Windows または Mac コンピュータで Zoom を更新しているときに、エラーコード 10002 が表示されますか? Zoom のインストーラーがソース ファイルを見つけるのに苦労しているか、ウイルス対策プログラムがアプリの更新機能を制限している可能性があります。 Zoom の問題を解決するために、これらの項目やその他の項目を解決する方法を説明します。
Zoom を更新できないその他の理由としては、アプリに軽度の不具合がある、アプリに管理者アクセス権が与えられていない、Zoom のキャッシュ ファイルに問題がある、Zoom クライアント ファイルに欠陥があるなどが考えられます。

<スパン>1.コンピュータのZoomを強制的に閉じて再度開く
Zoom を更新できずエラーが発生した場合は、アプリを強制終了して再起動すると問題が解決する可能性があります。ズームが 小さな不具合が発生している になる可能性がありますが、これはアプリを再起動することで解決できます。
Windows の場合
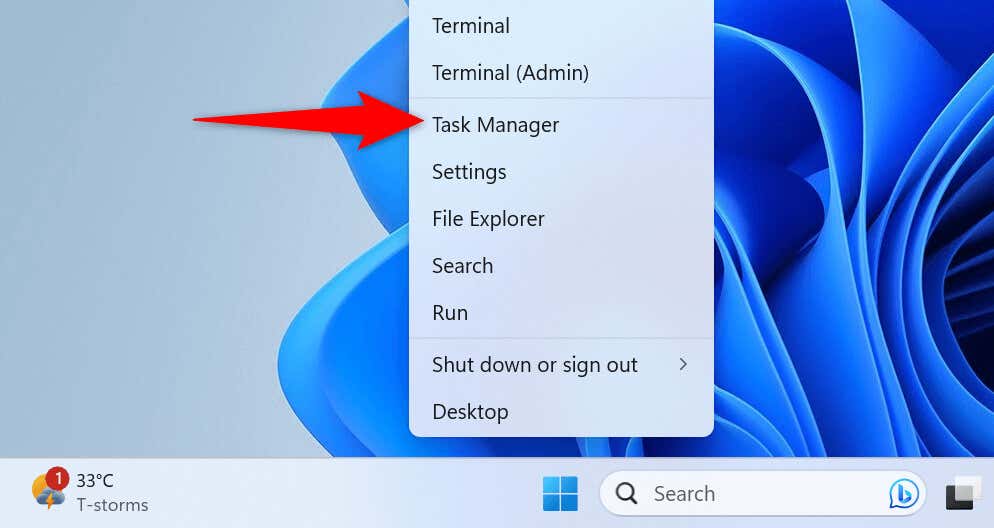
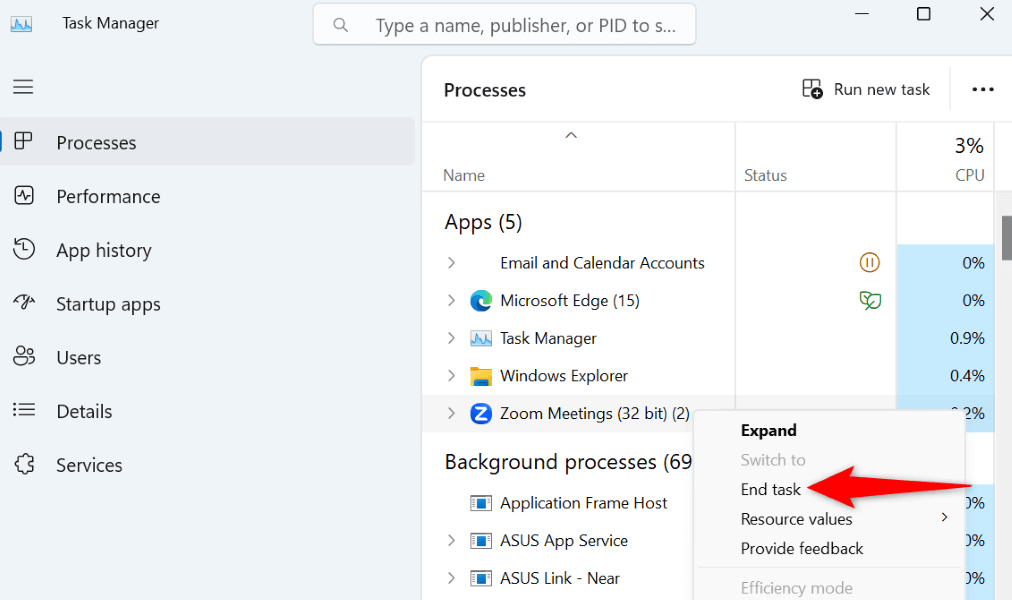
macOS の場合
<スパン>2.管理者権限でZoomを実行する
アプリに管理者権限がないため、Zoom は更新に失敗し、エラー コード 10002 が表示されます。これらの権限がない場合、アプリはシステムに必要な変更を加えられず、アップデートが失敗します。
この場合、アプリを管理者として実行すると、問題は解決されます。 Mac コンピュータでこれを行う必要はないことに注意してください。
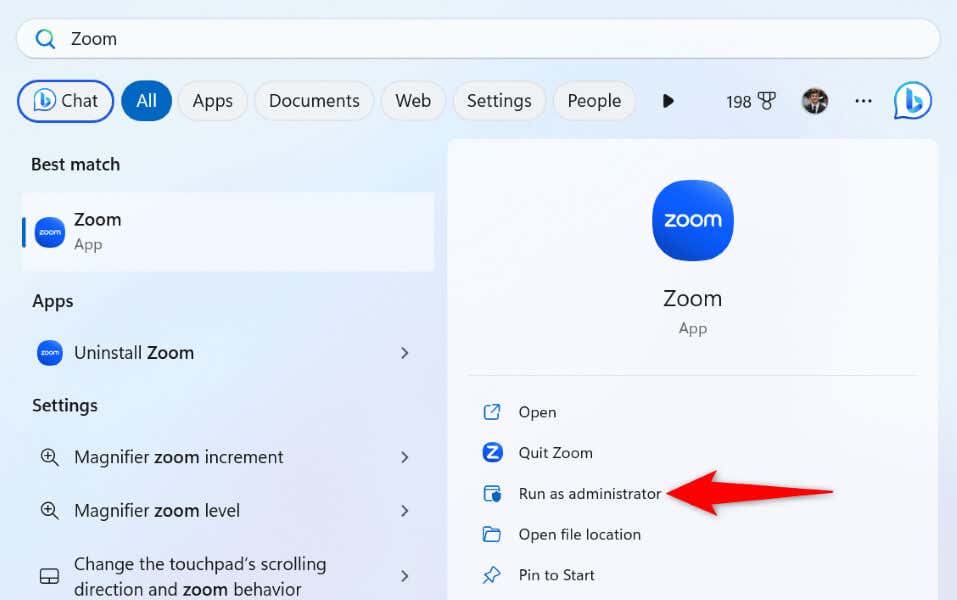
<スパン>3.ウイルス対策ソフトウェアを無効にする
Zoom によると、エラー 10002 が発生する理由の 1 つは、ウイルス対策プログラムがアプリの更新に必要なファイルを隔離していることです。問題を解決するためにアプリを更新するときにウイルス対策保護をオフにすることができます。
ウイルス対策を無効にする方法は、使用しているプログラムによって異なります。ほとんどのアプリでは、メイン画面に保護をオンまたはオフにするボタンがあります。
Microsoft Defender ウイルス対策ユーザーの場合は、次の手順を使用して ウイルス対策をオフにする を実行します。
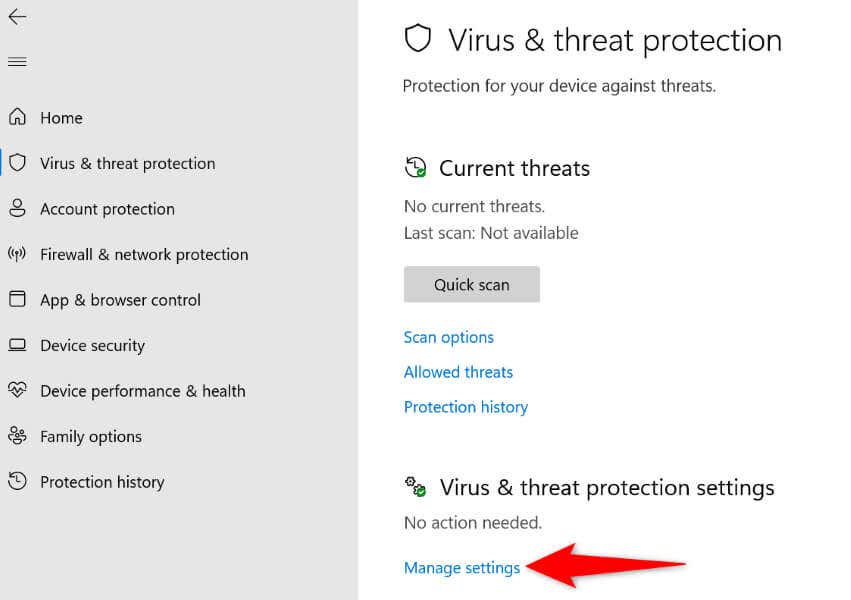
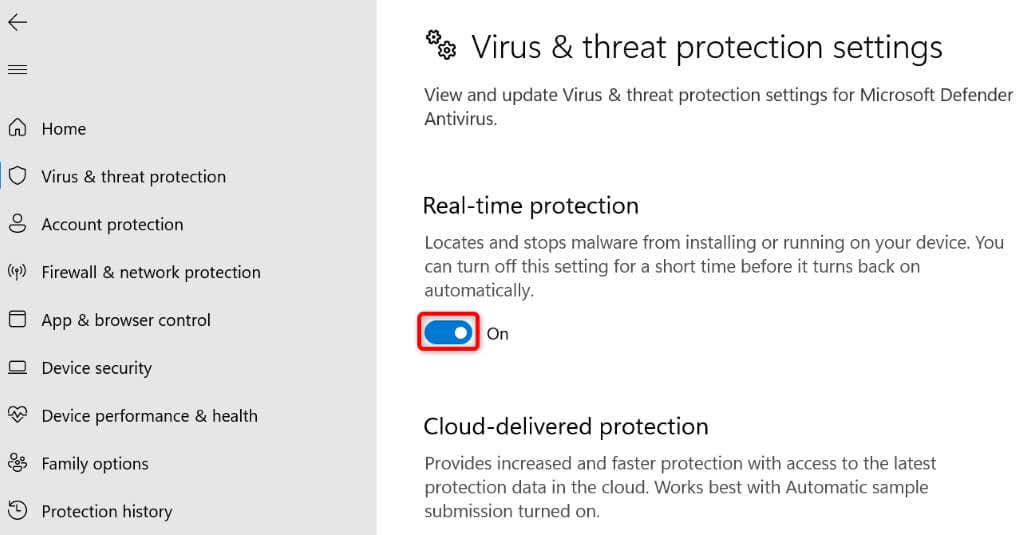
<スパン>4.Mac で Zoom のフルディスク アクセスを許可します
Mac 上の ズームエラーを解決する方法 コード 10002 は、アプリにマシン上のフルディスク アクセスを許可するものです。ユーザーは、この解決策がうまくいったと報告しているため、問題を解決するためにこの方法を試してみる価値はあります。
<スパン>5.ズームが下がっているかどうかを確認します
Zoom アプリが依然として更新されず、エラー コード 10002 が生成される場合は、Zoom のサーバーがダウンしている可能性があります。アプリは必要なアップデート ファイルをダウンロードするためにこれらのサーバーに接続する必要があり、これに失敗するとアップデート エラーが発生します。
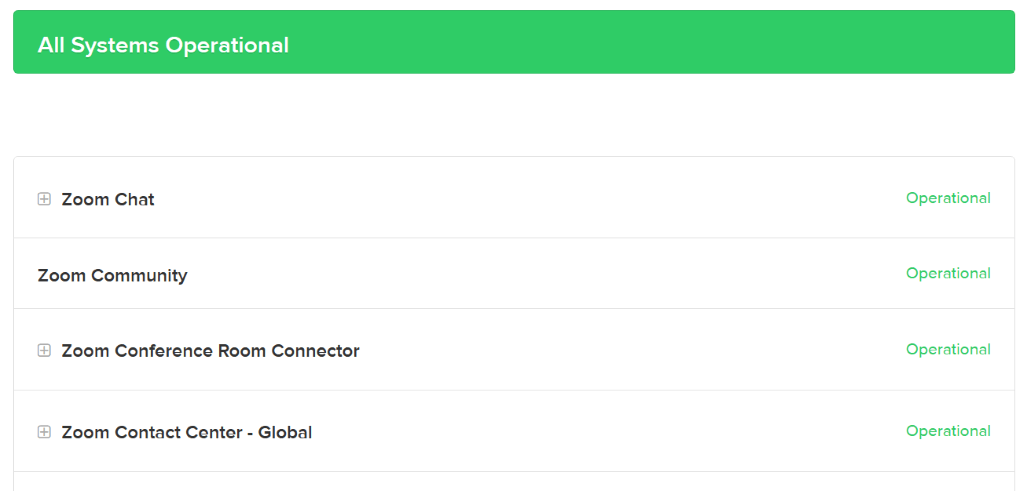
この場合、プラットフォームが停止しているかどうかを確認してください。 Zoomのステータス サイトまたは ダウンディテクター サイトにアクセスして、プラットフォームに問題が発生していないか確認してください。これらのサイトで Zoom がダウンしていることが通知された場合は、問題を解決するためにプラットフォームが復旧するまで待つ必要があります。
<スパン>6.Zoom のキャッシュ ファイルをクリアします
Zoom は、アプリの全体的なエクスペリエンスを向上させるために、コンピューター上にキャッシュ ファイルを作成して保存します。これらのファイルが破損し、アプリでさまざまな問題が発生した可能性があります。
この場合、アプリのキャッシュ ファイルをクリアして問題を解決できます。
Windows の場合
%appdata%\Zoom\
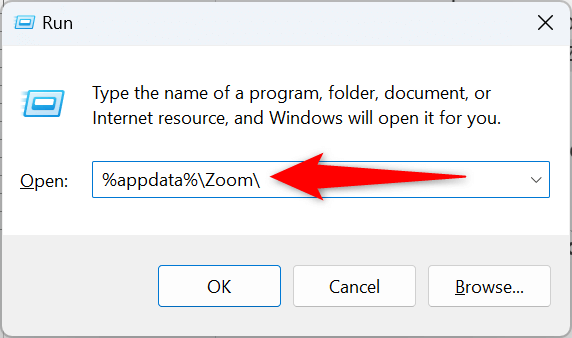
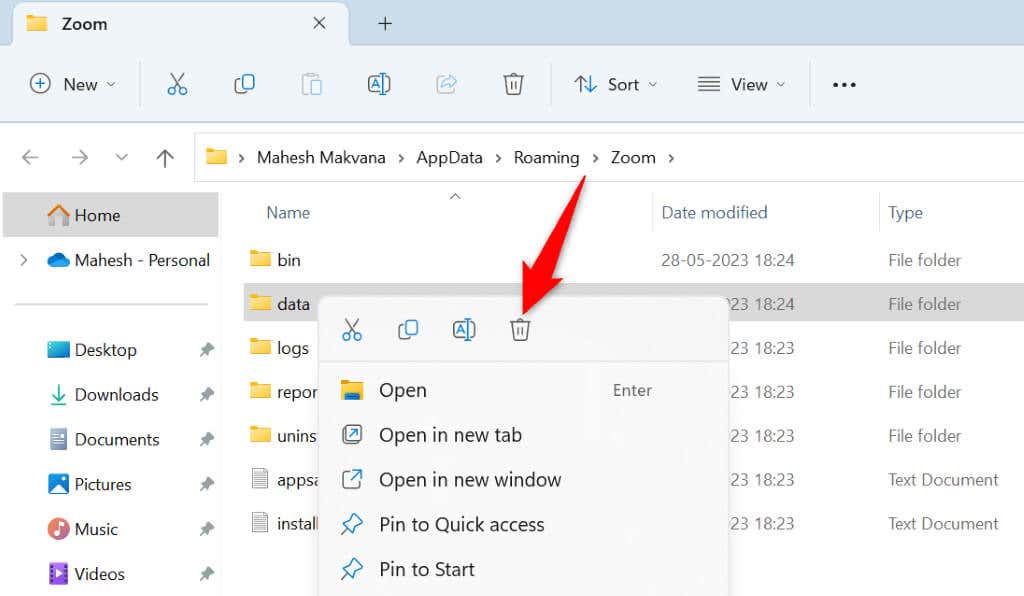
macOS の場合
/Library/Application Support/zoom.us
<スパン>7.Windows または Mac マシンで Zoom を手動で更新する
Zoom の自動更新が常に失敗する場合は、コンピューター上のアプリケーションを手動で更新できます。そのため、最新バージョンのアプリをダウンロードしてマシンにインストールしてください。
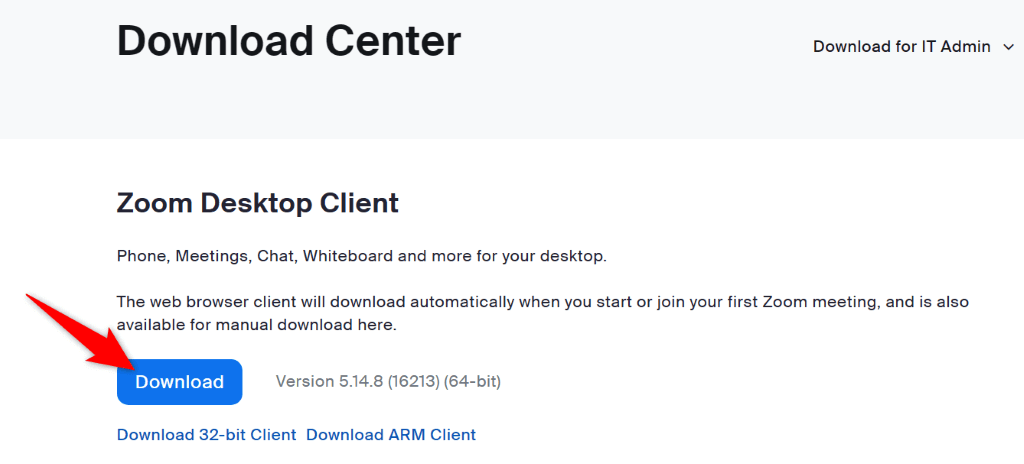 .
.<スパン>8.コンピュータからZoomを完全にアンインストールして再インストールします
問題が解決しない場合は、Zoomのコアアプリファイルが破損している可能性があります 。この場合、コンピューター上のアプリを削除して再インストールすることで問題を解決できる可能性があります。アプリを再インストールした後、Zoom アカウントに再度ログインする必要があります。
Windows の場合
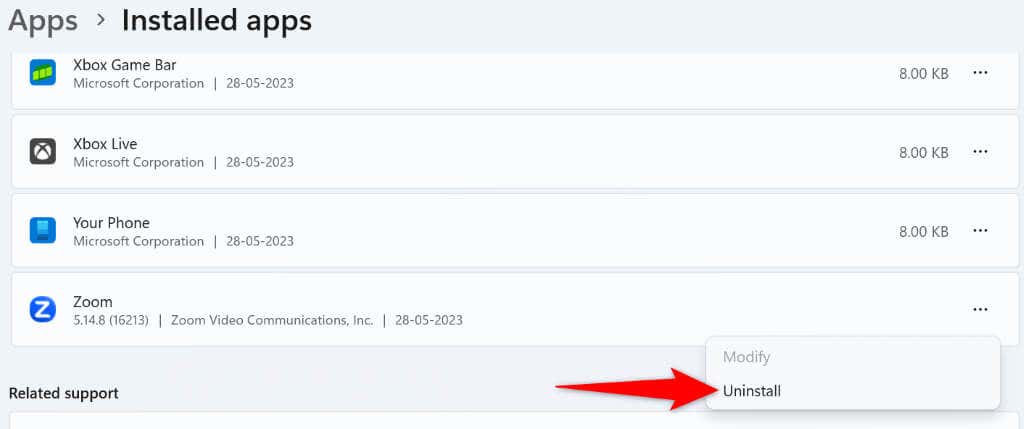
macOS の場合
さまざまな方法を使用してズーム エラー コード 10002 を修正する
Zoom のエラー コード 10002 により、アプリを最新バージョンに更新できません。トラブルシューティングの手順を完了すると、Zoomデスクトップクライアント は正常に更新され、新機能やバグ修正にアクセスできるようになります。
.