マイクロソフトチーム の 1 対 1 およびグループ チャットにより、直接的で集中的な会話が簡単になり、チームワークが強化され、生産性が向上します。このチュートリアルでは、同僚とつながり、アイデアを共有し、より効果的にコラボレーションできるように、チャットを作成する方法を説明します。
Microsoft Teams で 1 対 1 のチャットを作成する
Microsoft Teams の 1 対 1 のチャット機能は、チーム メンバーとプライベートにコミュニケーションをとるためのシームレスかつ効果的な方法を提供し、プロジェクトについて話し合ったり、ファイルを送信したり、重要なトピックについて最新情報を入手したりすることができます。
Microsoft Teams で 1 対 1 のチャットを開始する
Microsoft Teams で 1 対 1 のチャットを開始するには、次のことを行う必要があります:
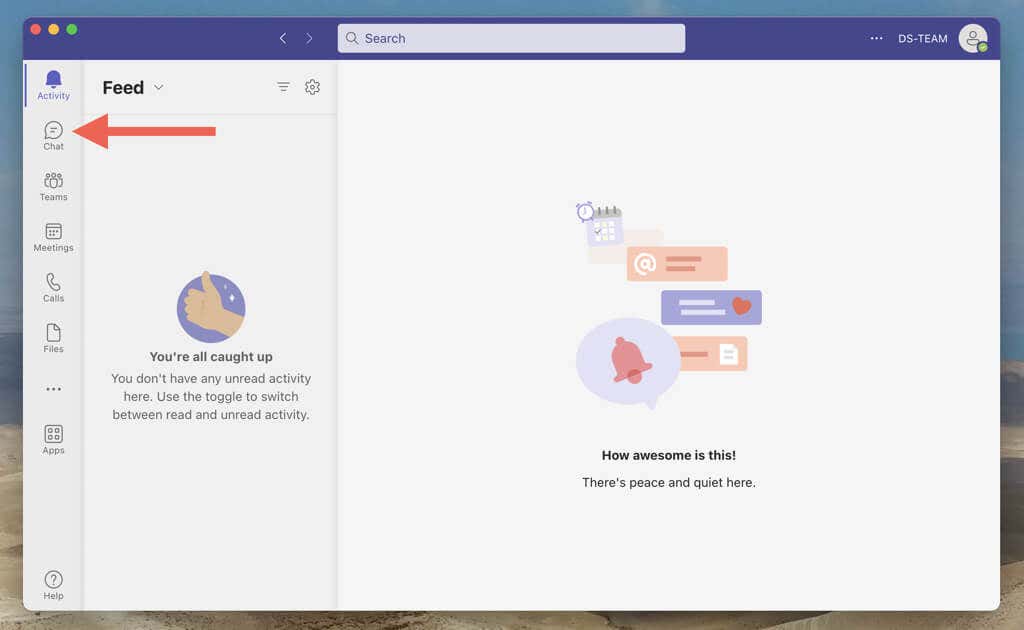
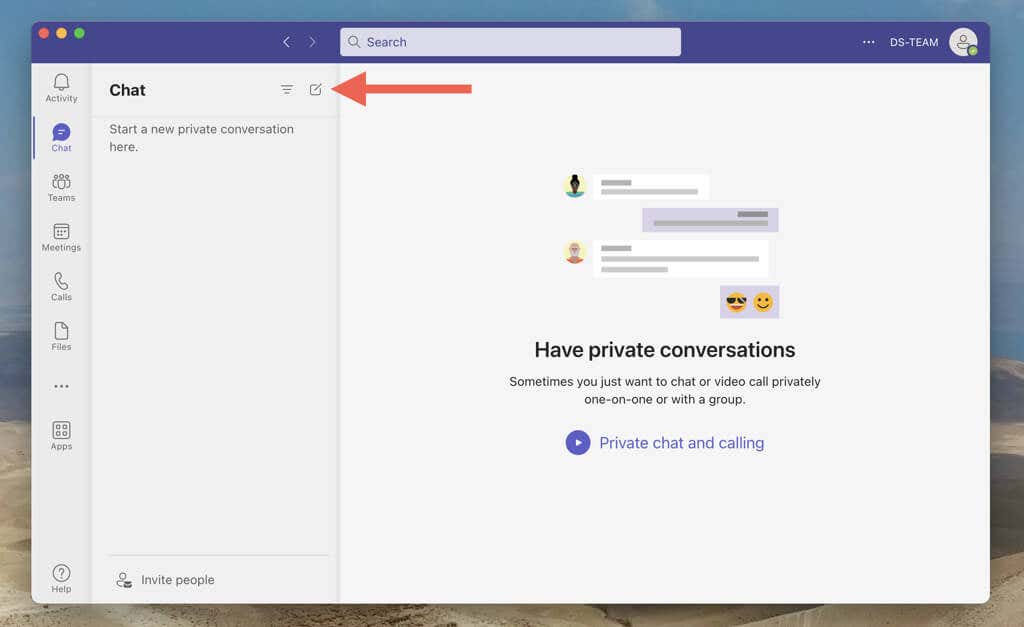
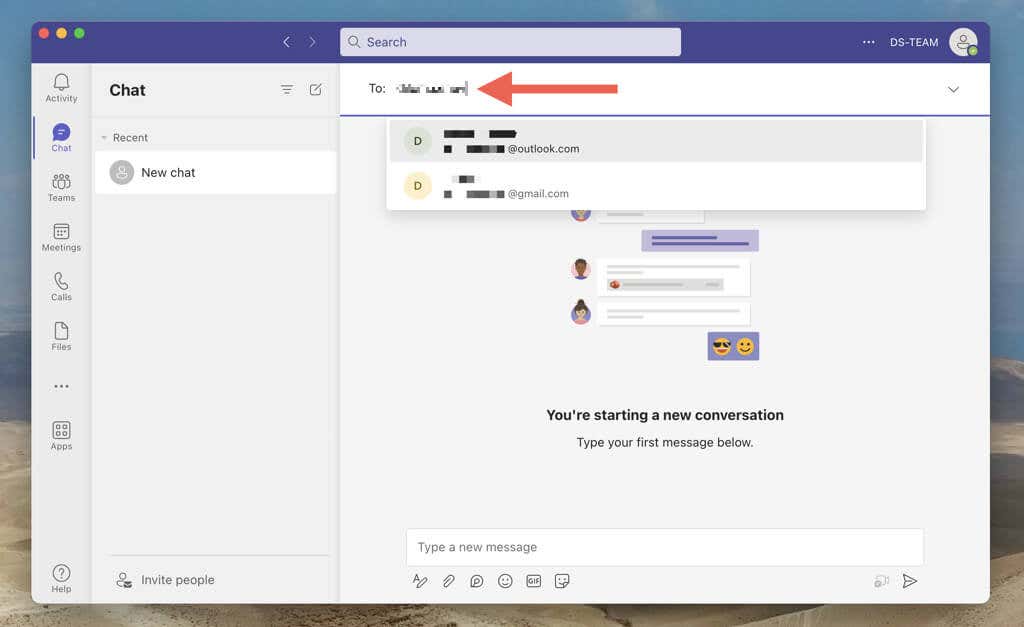
注: Teams ワークスペースに属していないユーザーは追加できません。
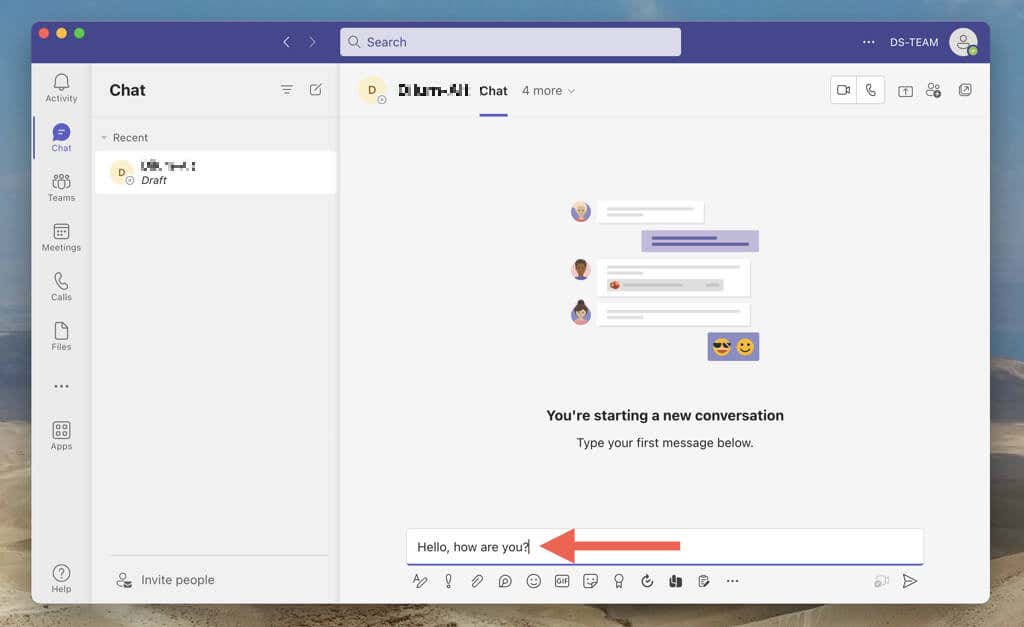
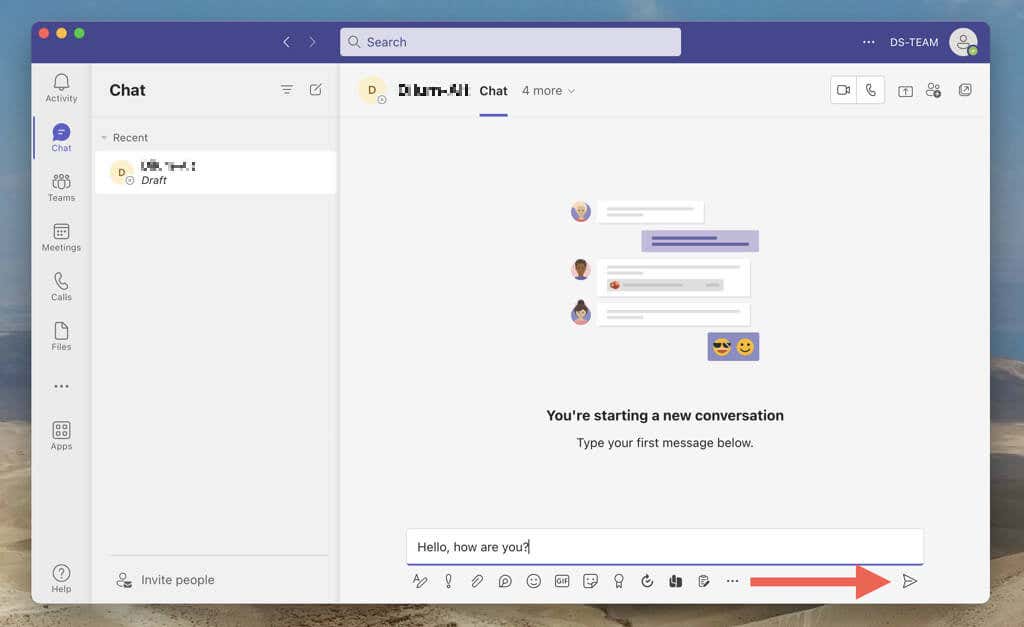
または、Teams チャネルまたは Teams 会議を通じてユーザーのプロフィールと対話して、新しい会話を開始することもできます。プロフィール写真を選択し、チャットアイコンを選択して、メッセージを作成して送信するだけです。
チームで 1 対 1 の会話を行う
相手はあなたのメッセージを見て、双方とも返信できるようになります。絵文字、ステッカー、GIF を送信し、書式設定オプションを使用してメッセージに個性を加えることができます。また、ビデオ通話や音声通話を開始したり、相手との画面共有を開始したりするオプションもあります。
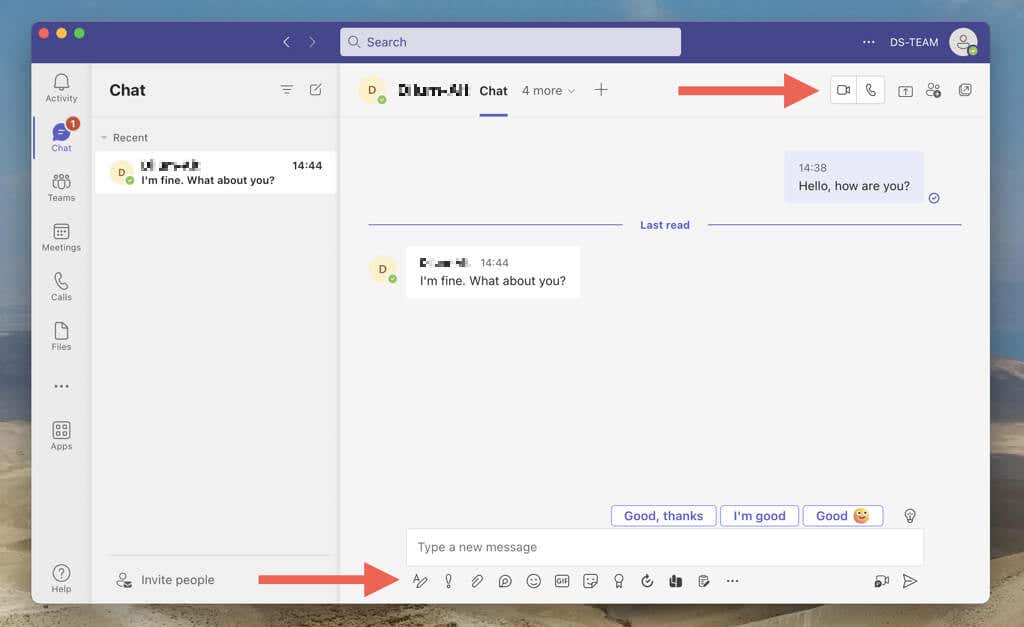
注: Microsoft Teams は、1 対 1 チャットの相手が応答するたびに通知を送信します。気を散らす場合は、チャット リスト上の会話を右クリックまたは長押しして、ミュートを選択します。モバイル デバイスでは、左にスワイプし、[その他] >[ミュート] をタップします。.
チームの 1 対 1 チャットでは、ファイルをアップロードして他のユーザーと共有することもできます。これを行うには、[ファイル] タブを選択し、ローカル ストレージまたは OneDrive 経由でファイルを追加します。または、他の人がアップロードしたアイテムを選択してダウンロードします。
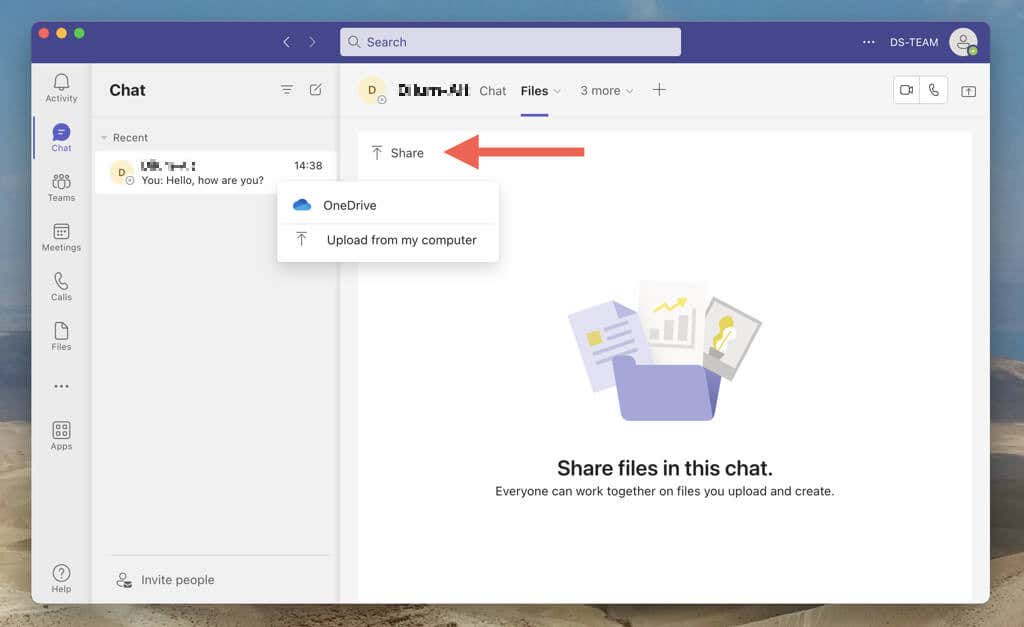
相手とチャットしながらマルチタスクを行いたい場合は、会話ペインをポップアップ表示して、デスクトップ デバイス上のミニ ウィンドウに変えることができます。右上隅にある ポップアウトアイコンを選択するだけです。
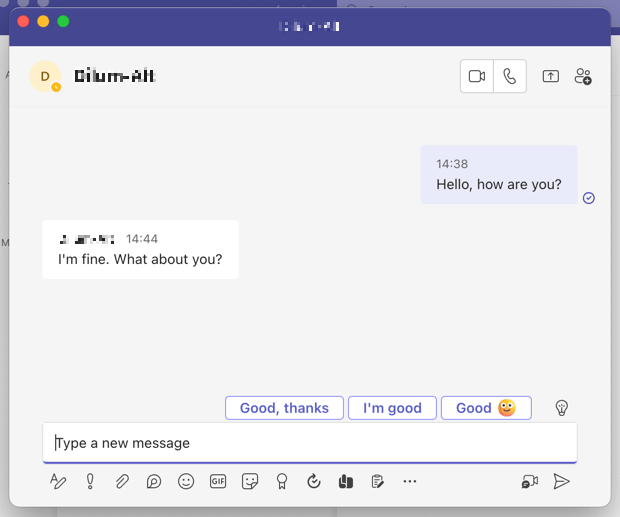
作成した各会話は、Teams チャット リストのエントリとして表示されます。複数のチャットがある場合は、上部の検索バーを使用して、メッセージ、人、またはファイルごとに会話をフィルタリングします。
Teams チャットで開封確認を無効にする
Microsoft Teams は開封確認を使用して、他の人があなたのメッセージを見た場合に通知し、その逆も同様です。プライバシーを保護したい場合、またはすぐに応答しなければならないというプレッシャーを感じたくない場合は、これらをオフにすることができます。そのためには:
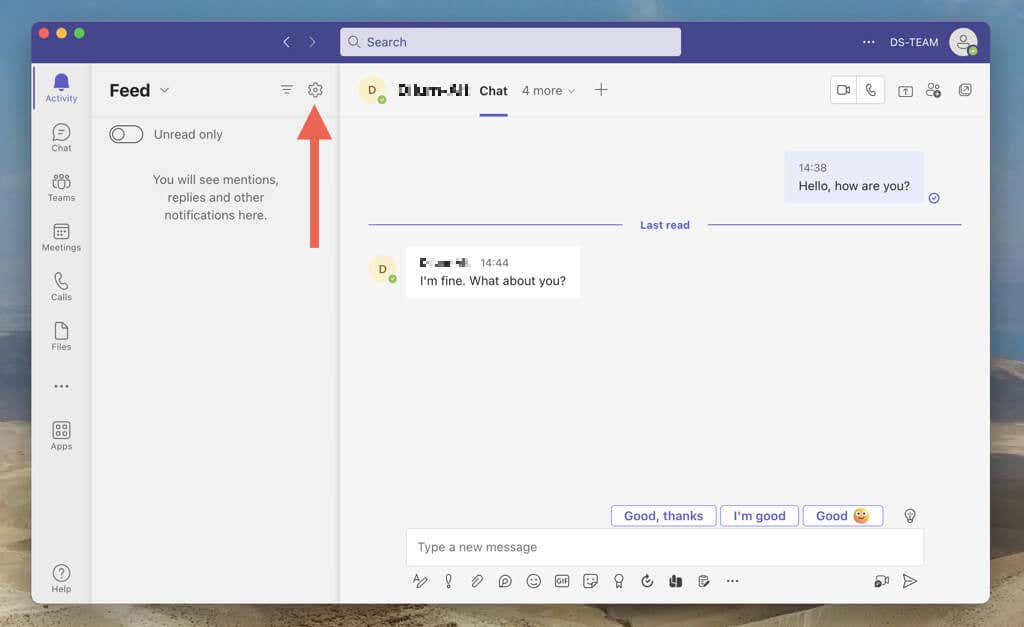
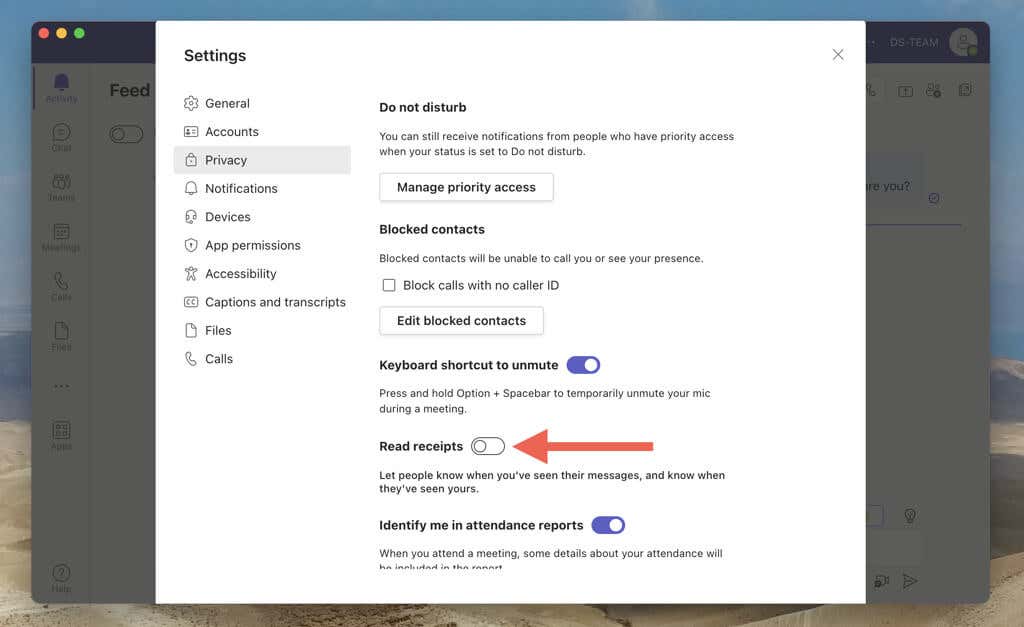
注: 開封確認オプションがグレー表示になっている場合は、ワークスペースに機能を無効にできない制限があるためです。
Microsoft Teams でグループ チャットを作成する
Microsoft Teams でグループ チャットを作成することは、各メンバーに個別のメッセージを送信せずに、複数のチーム メンバーを常に最新の状態に保つための最良の方法です。グループ会話を設定するために、Teams の所有者である必要も、ワークスペースの権限も必要ありません。
Microsoft Teams でグループ チャットを開始する
Microsoft Teams を使用すると、グループ チャットを簡単に作成し、メンバーを追加して、全員が同じ認識を持つことができます。このプロセスは、1 対 1 のチャットを開始するのと実質的に似ています。
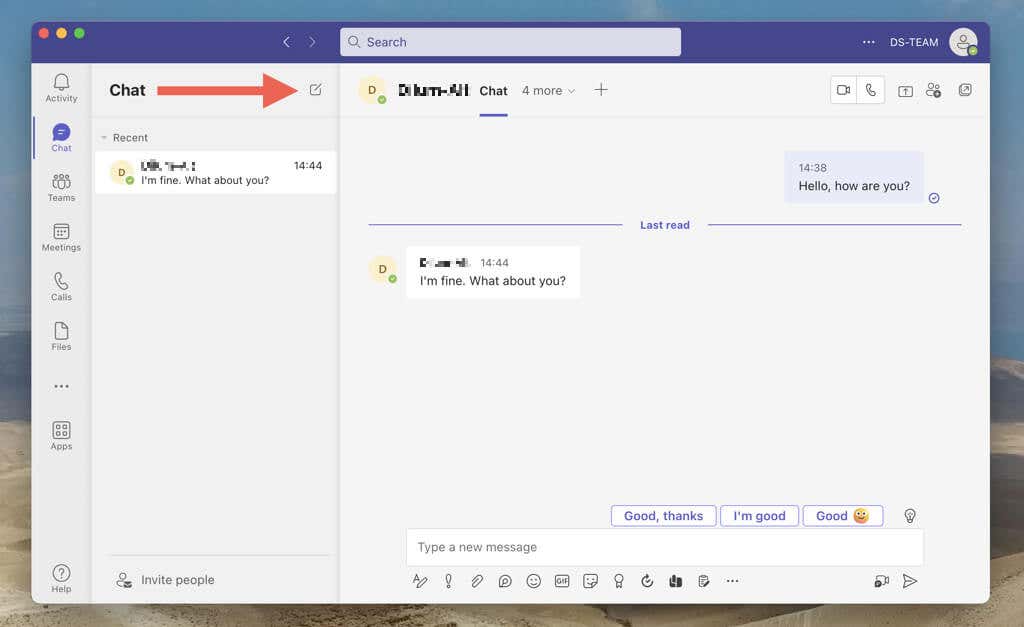
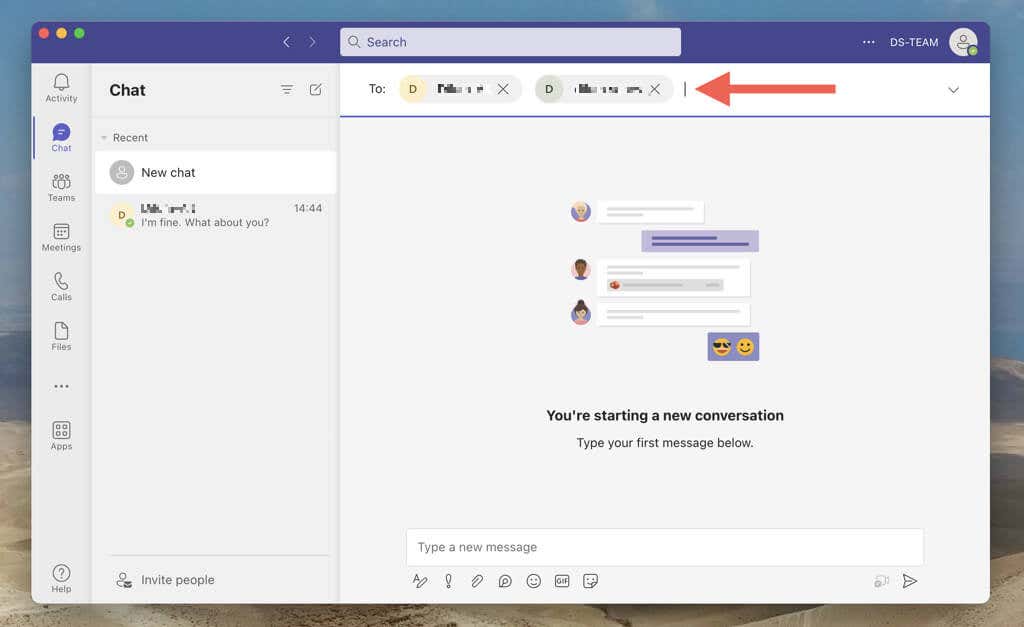
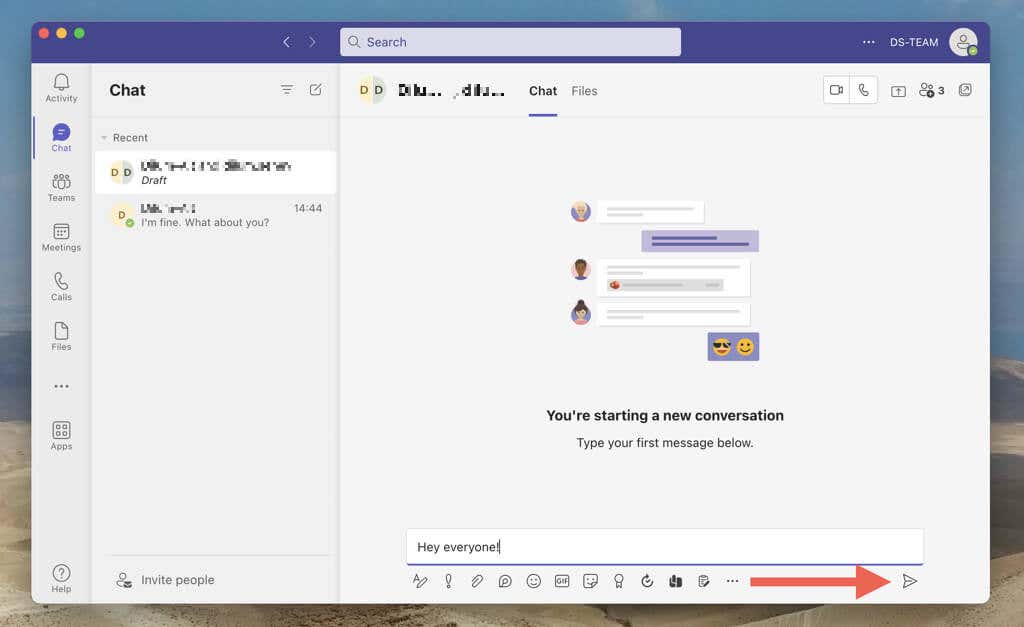
グループ チャットは 1 対 1 のチャットと同様に機能します。リンク、絵文字、ファイルの共有などを送信できます。グループ チャット内で多くのアクティビティがある場合は、インライン返信を使用して特定のメッセージに応答します。これを行うには、メッセージを右クリックまたは長押しして、返信を選択します。
後でグループ チャットに参加者を追加する
Teams グループ チャットの作成中に誰かを追加するのを忘れても、心配する必要はありません。後でさらにユーザーを追加したり、そのユーザーがチャット履歴にアクセスできるようにするかどうかを指定したりできます。
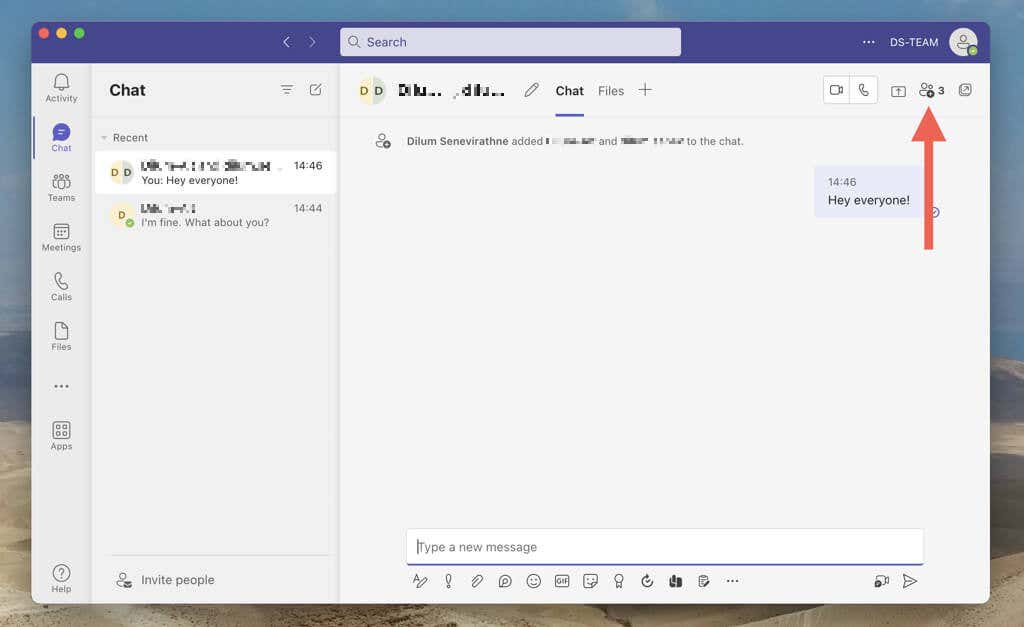
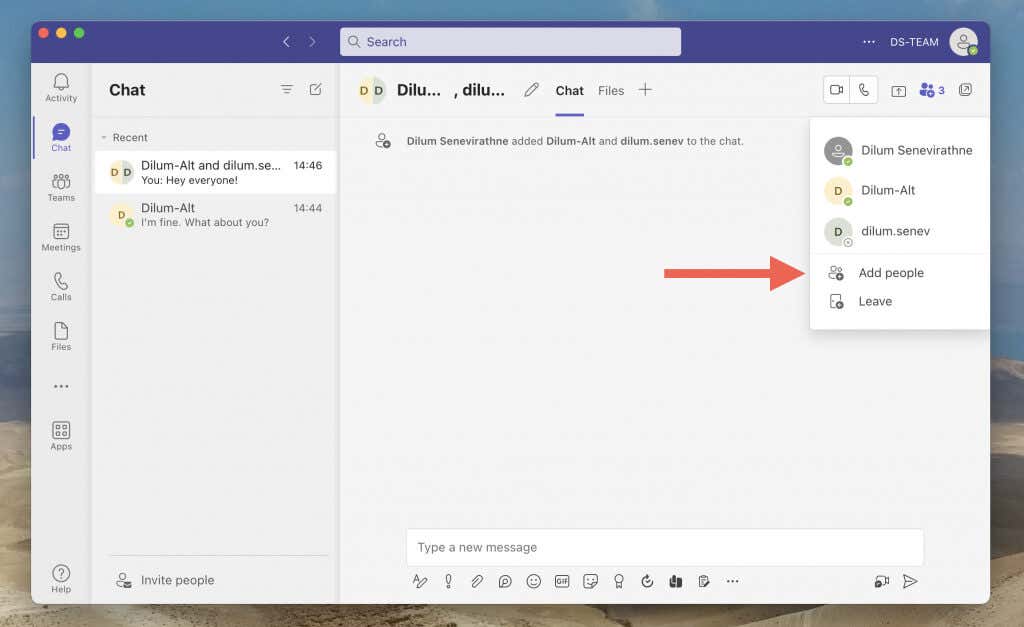
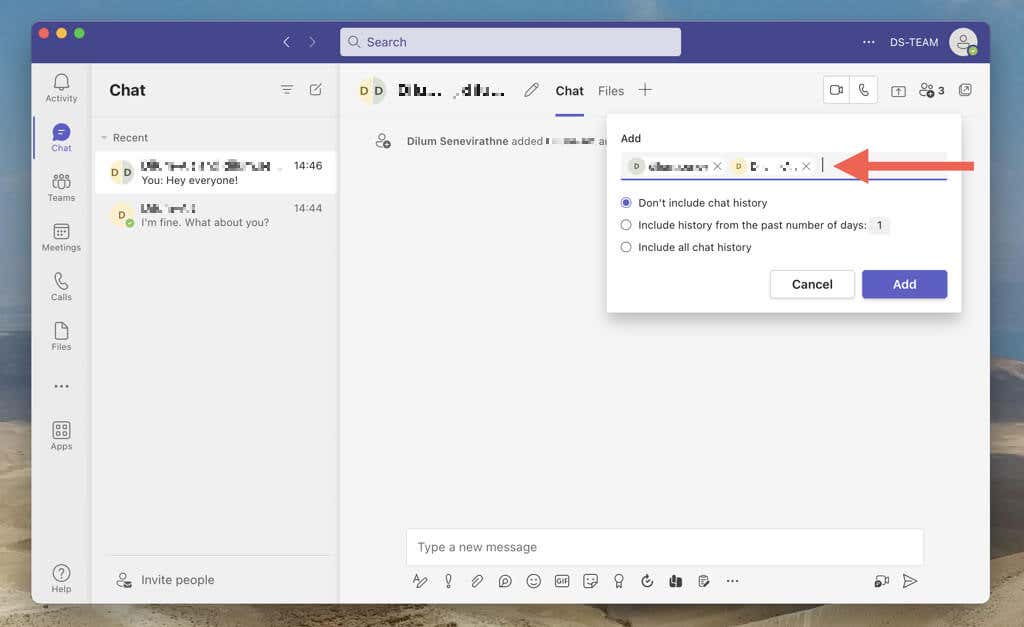
グループ会話の名前を変更する
Teams を使用すると、カスタム チャット名を持つグループ チャットを区別できます。方法は次のとおりです。
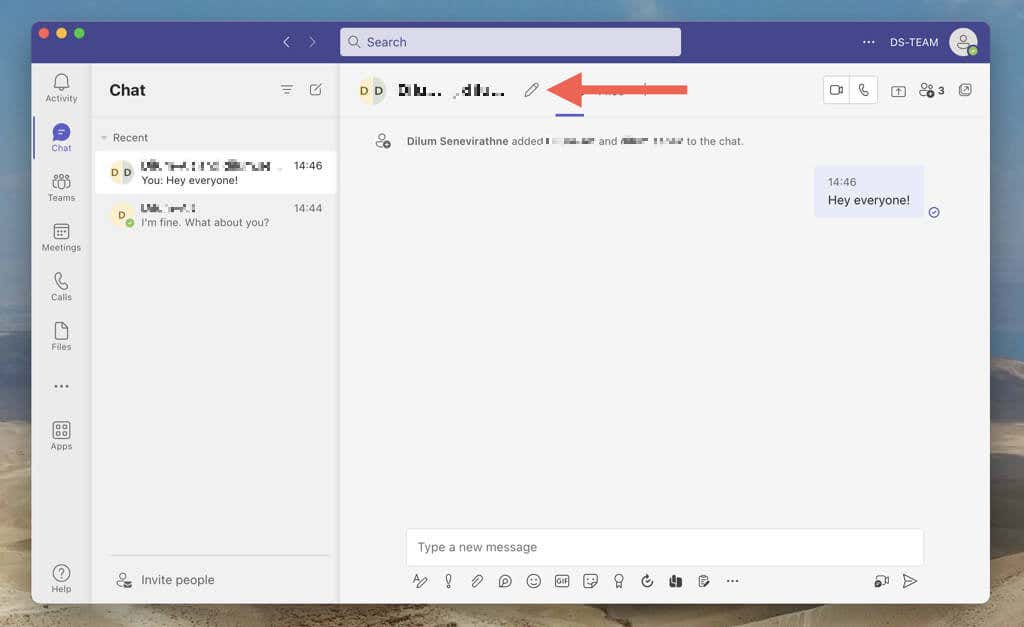
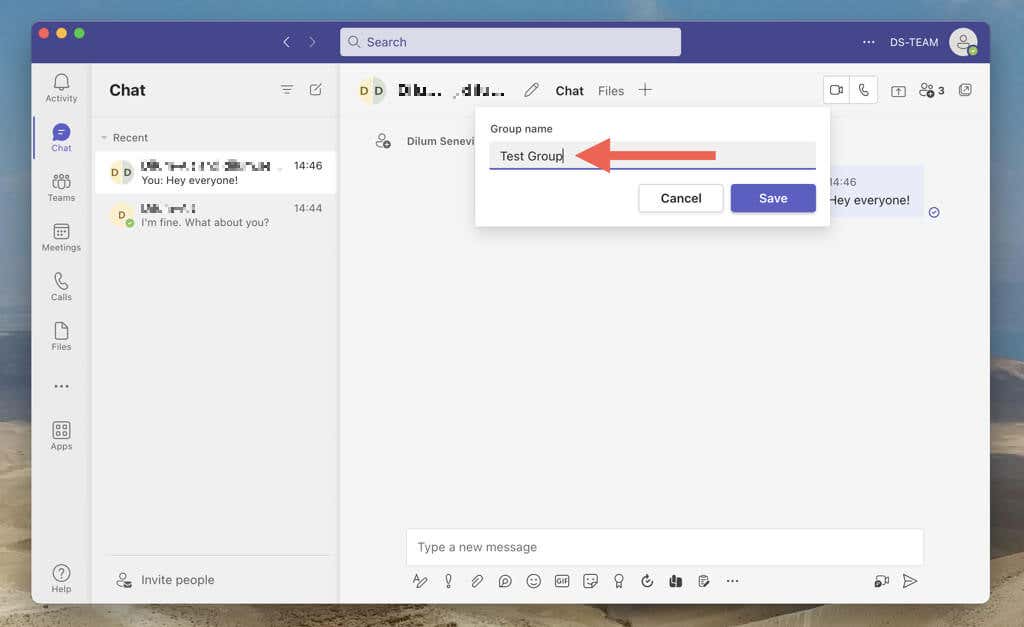
グループ会話から参加者を削除する
グループ チャットから参加者を削除するには、ユーザーを追加アイコンを選択し (またはモバイルではグループ名を選択し)、Xを選択します。 >人の名前の横にあるアイコン。
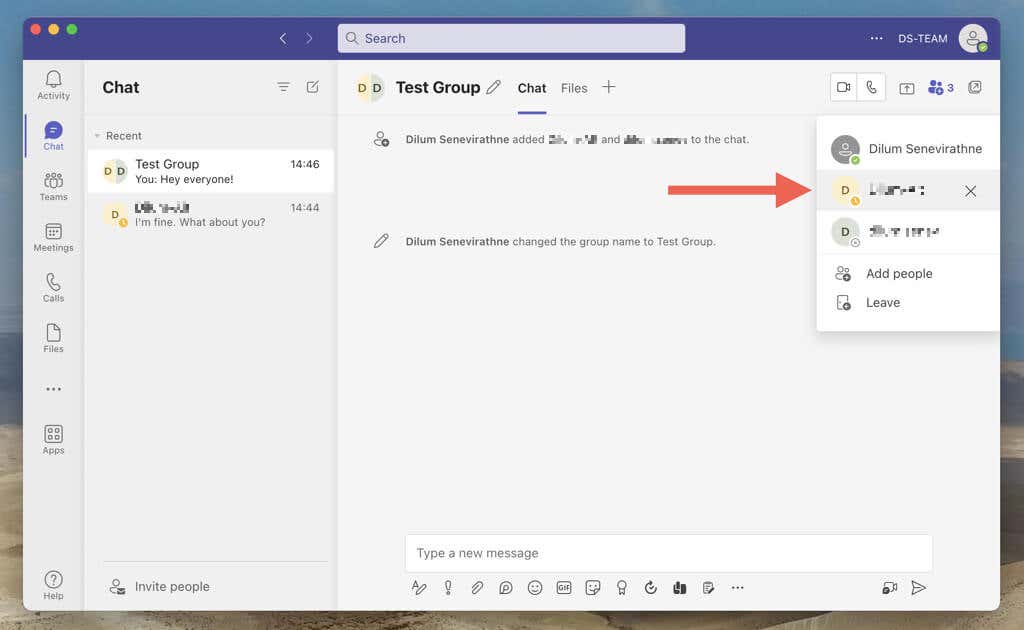
Microsoft Teams でのグループ会話から退出する
グループ チャットに残りたくない場合は、いつでも退会できます。 ユーザーを追加アイコン (モバイルではグループ名) を選択し、退出を選択するだけです。.
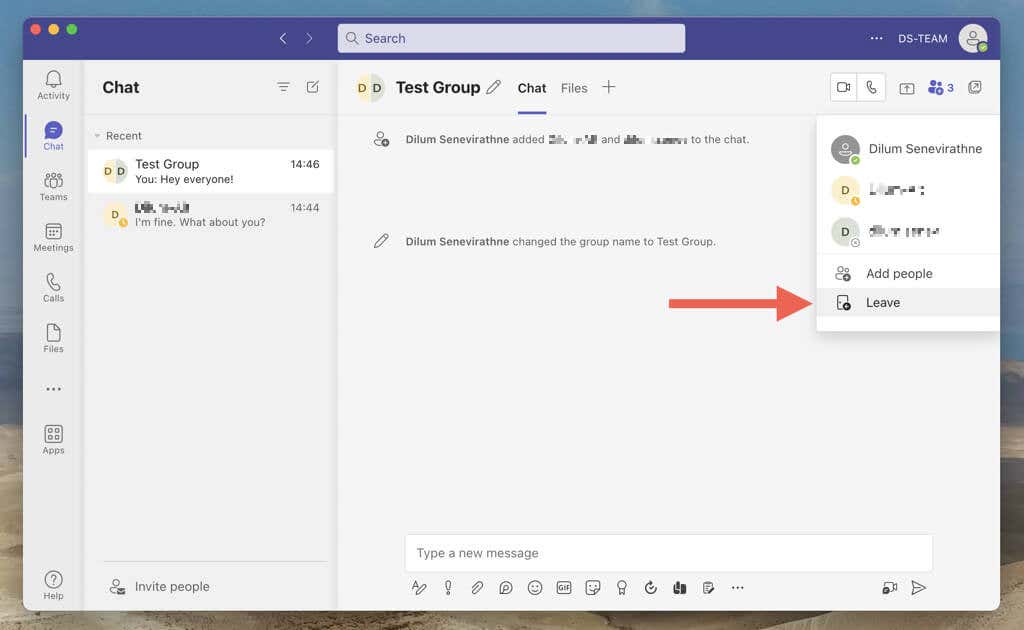
Teams の 1 対 1 またはグループ チャットを退席または削除する の場合に何が起こるかを学びましょう。
Microsoft Teams で人々と関わり続ける
Microsoft Teams の 1 対 1 およびグループ チャットはセットアップが簡単で、直感的に使用できます。このガイドで概説されている手順に従うことで、両方のタイプの会話を迅速に作成およびカスタマイズして、ワークスペース内でのつながりと生産性を維持できます。 get the most out of マイクロソフトチーム の他のエキサイティングな方法をチェックしてください。
.