Microsoft Teams が停止する が表示されます。この問題が発生している場合は、アプリがオペレーティング システムのバージョンと互換性がない、アプリのキャッシュ ファイルが破損している、または別の問題が発生している可能性があります。アプリを通常どおり使用できるように、問題を解決するいくつかの方法を紹介します。
問題のその他の原因としては、アプリのコア ファイルの破損、古いバージョンのアプリの使用、コンピューターの軽微な不具合などが考えられます。
<スパン>1. Windows 10/11 または Mac コンピュータを再起動します
Teams が読み込み画面でスタックした場合、最初に適用する修正はアプリを閉じてコンピューターを再起動することです。これにより、システムの軽微な問題が解決され、通常どおり Teams アプリを使用する できるようになります。
デバイスの電源を切る前に、未保存の作業内容を必ず保存してください。そうしないと、データが失われる危険があります。
Windows PC を再起動するには、スタートメニューを開き、電源アイコンを選択して、再起動を選択します。
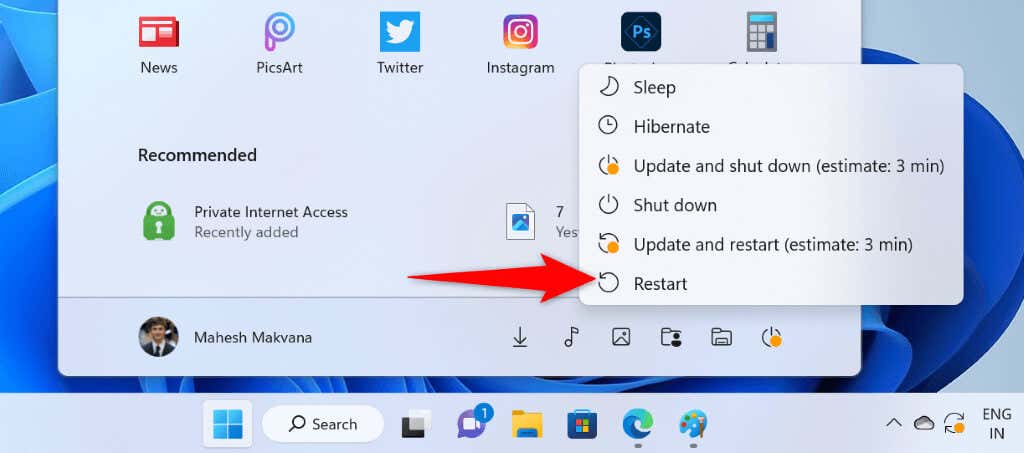
Mac ユーザーはマシンを再起動できます 画面の左上隅にある Apple ロゴを選択し、再起動を選択します。
コンピュータを再起動したら、Teamsアプリを開きます。
<スパン>2.互換モードで Microsoft Teams を実行する
考えられる理由 Teams が機能不全に陥っている は、アプリに互換性の問題があることです。アプリは最新のオペレーティング システムで動作することになっていますが、互換性の問題が発生する場合があります。
この場合、Windows PC 上で互換モードでアプリを実行できます。これにより、アプリは古いバージョンのオペレーティング システムで実行されていると認識します。
Mac を使用している場合は、これを行う必要はありません。
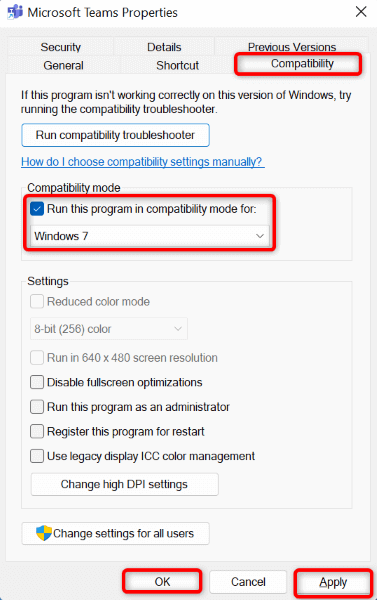
<スパン>3.アプリ キャッシュをクリアして Microsoft Teams を修正する
他の多くのアプリと同様、Teams はコンピューターにキャッシュ ファイルを保存して、アプリのさまざまな機能を高速化します。このキャッシュが破損し、アプリの機能が誤動作する が発生した可能性があります。
この場合、アプリのキャッシュ ファイルをクリアする で読み込み画面の問題を解決できます。キャッシュをクリアしても、アプリ内のデータは削除されません。
Windows の場合
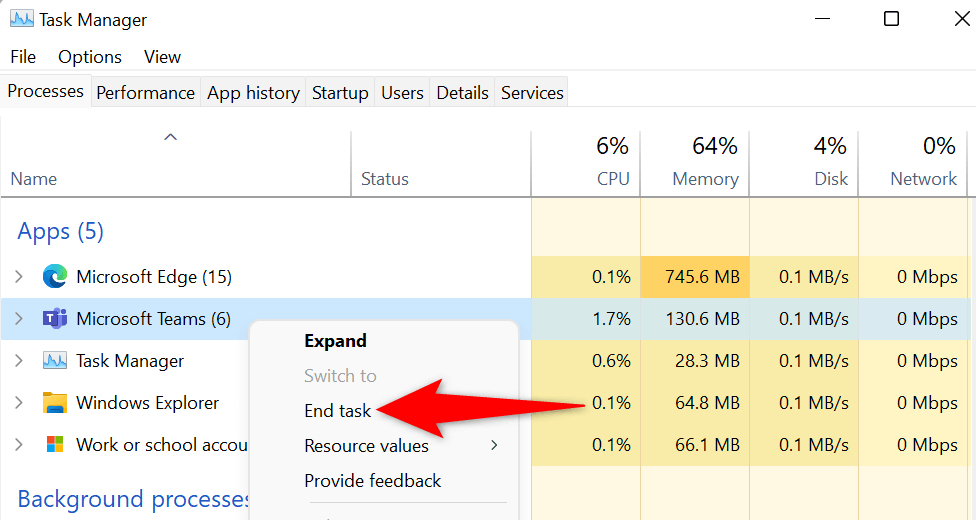
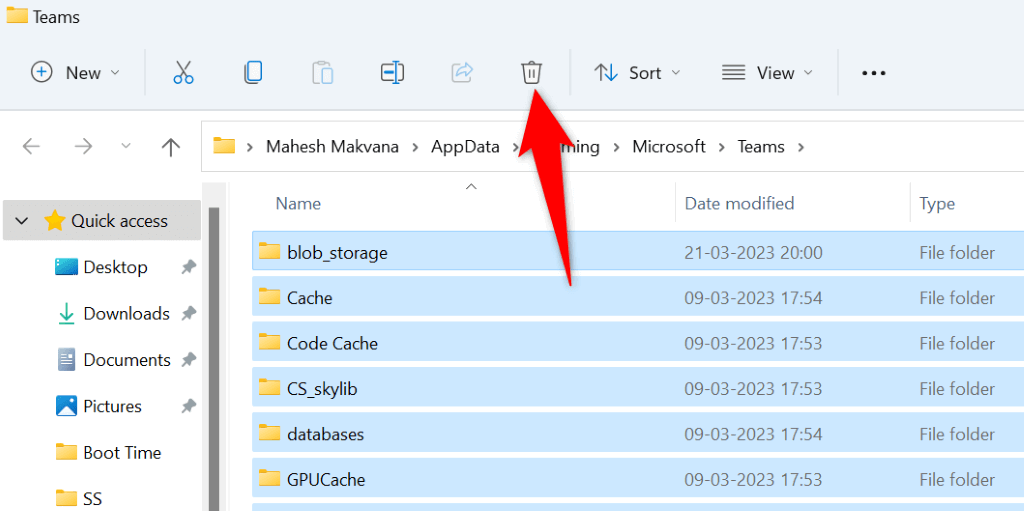
macOS の場合
~/Library/Application Support/Microsoft/Teams
<スパン>4.Microsoft Teams アプリを修復する
読み込み画面で Teams アプリが引き続き停止する が表示された場合は、Microsoft Office の修復ツールを試してアプリを修復してください。このツールは、Office アプリをスキャンして問題を検出し、それらのアプリの問題を修正できるようにします。.
繰り返しますが、この方法は Windows でのみ使用できます。
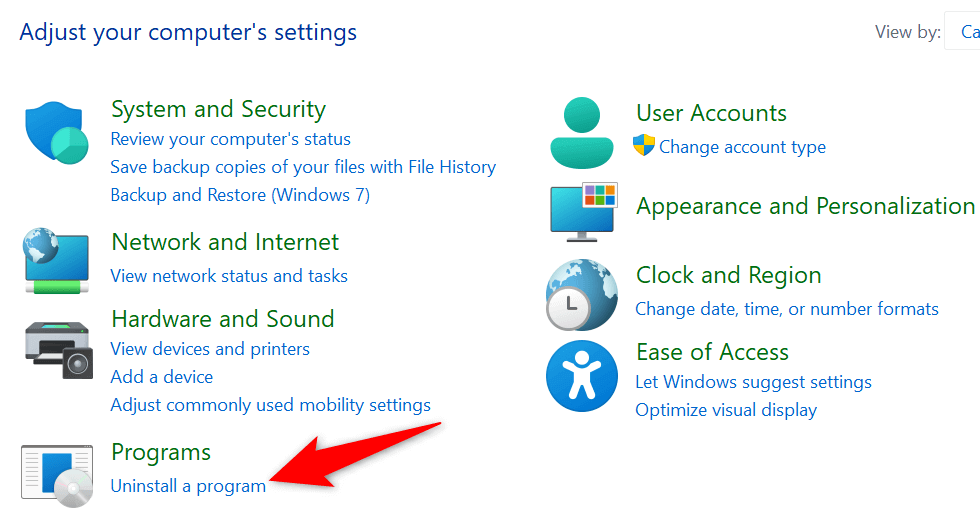
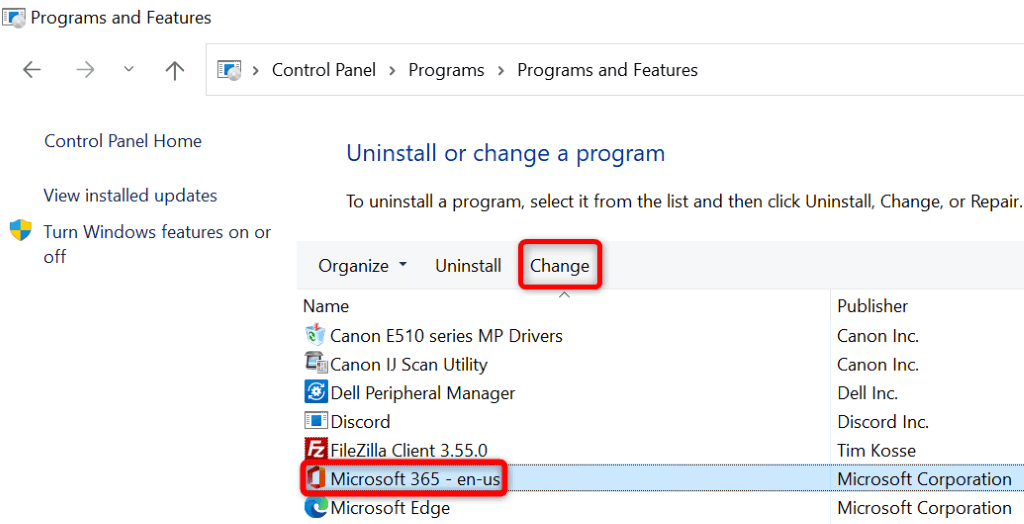
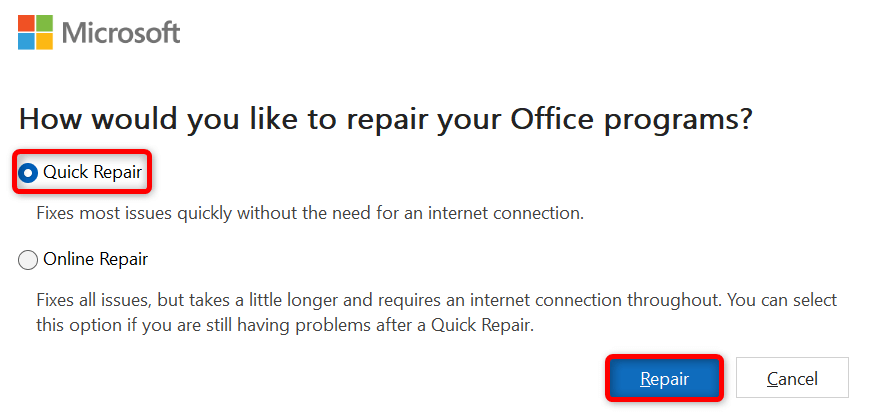
<スパン>5.コンピュータ上の MS Teams を更新します
Teams アプリのバージョンが古いために、あらゆる種類の問題が発生している可能性があります。古いバージョンのアプリではこのような問題が発生することが知られています。この問題に対処する 1 つの方法は、アプリを 最新バージョン に更新することです。
これにより、アプリの問題にパッチを適用する最新のバグ修正が適用され、場合によっては新機能が追加されます。
Teams の読み込み画面を通過して更新チェックを実行することはできないため、コンピューター上の別の Office アプリを使用してアプリを更新します。これは、更新を開始するために使用するアプリに関係なく、同時に すべての Office アプリが更新されます 個あるため機能します。
Windows の場合
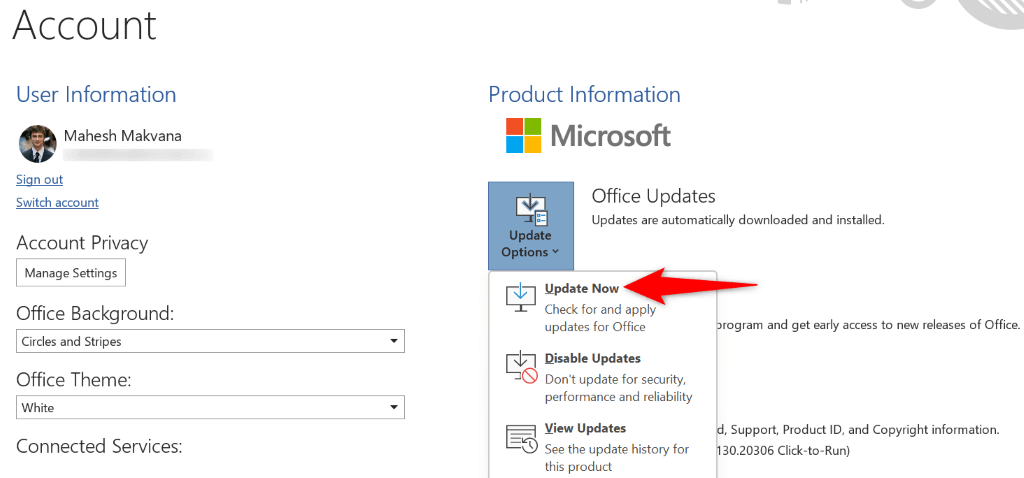
macOS の場合
<スパン>6.コンピュータ上の Microsoft Teams をアンインストールして再インストールする
問題が解決しない場合は、アプリのコア ファイルが破損している可能性があります。この場合、ファイルを手動で修正することはできませんが、アプリをアンインストールして再インストールすることで問題を解決できます。
マシンからアプリをアンインストールすると、すべてのアプリ ファイルが削除されます 個 (障害のあるものも含む)。その後、アプリを再インストールすると、新しい作業ファイルが取得されます。
Windows の場合
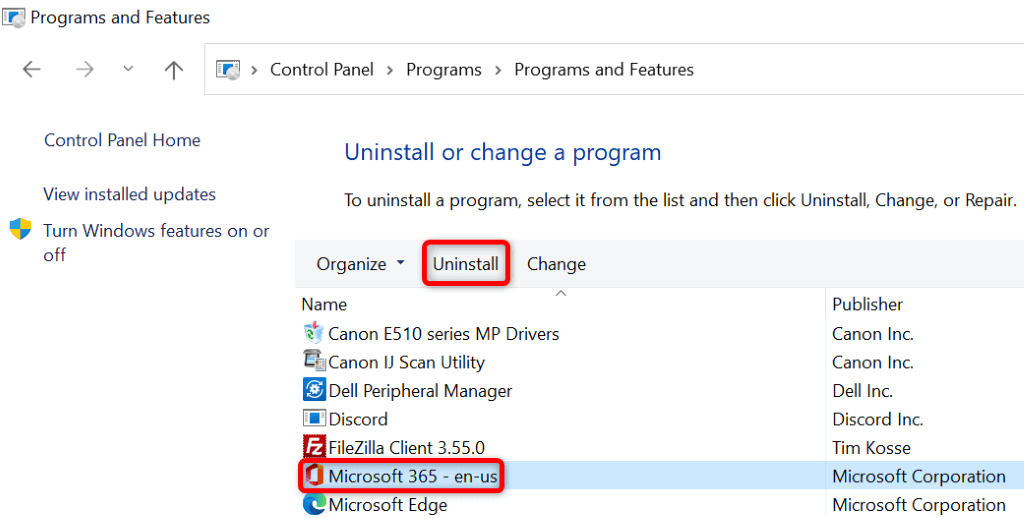
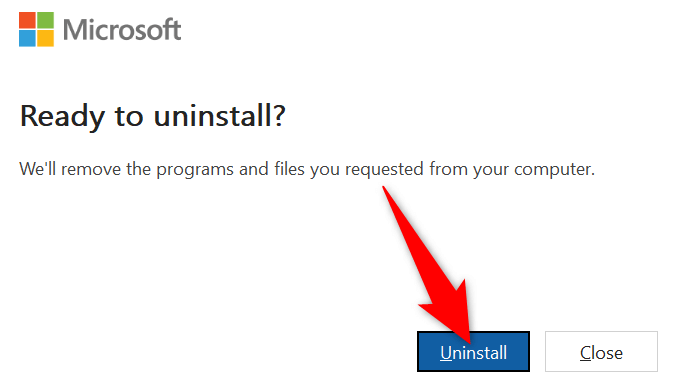
macOS の場合
Microsoft エラー報告
Microsoft Excel
Com.microsoft.netlib。 shipassertprocess
com.microsoft.Office365ServiceV2
Microsoft Outlook
Microsoft PowerPoint
com.microsoft.RMS-XPCService
Microsoft Word
Microsoft OneNote
UBF8T346G9.ms
UBF8T346G9.Office
UBF8T346G9.OfficeOsfWebHost
.
Windows および Mac での Microsoft Teams の読み込み画面の問題のトラブルシューティング
緊急の会議に参加する必要がある場合や、Teams で別のタスクを実行する必要がある場合、アプリが読み込み画面を通過できないとイライラします。上で説明したように、Teams がこのように動作するのにはさまざまな理由があります。
上記の方法に従ったら、Teams の問題は解決されるはずです 。その後、アプリから 会議に出席し始める と 自分自身を作成する を実行できます。
.