Apple の マックOS と同様、Windows の最新バージョンにはアプリやゲームを購入できるストアが用意されています。 Microsoft Store は、アプリ、ゲーム、サブスクリプション サービスなどを購入できるワンストップ ショップです。ストアは通常は正常に動作しますが、多くのユーザーは、アプリのダウンロードが停止し、再開または再起動しようとしても完了しないという問題を抱えています。
これが発生する理由はいくつか考えられるため、この一時的な問題を解決できる可能性が高いいくつかの一般的なトラブルシューティング手順を試すことをお勧めします。
1.インターネット接続を確認してください
インターネット接続の問題は、Microsoft Store のダウンロードに影響するだけではないと思われるかもしれません。それでも、インターネット構成の問題により、他のサービスに影響を与えることなく、特定のサーバーまたは Web サイトからのダウンロードが妨げられる状況は数多くあります。
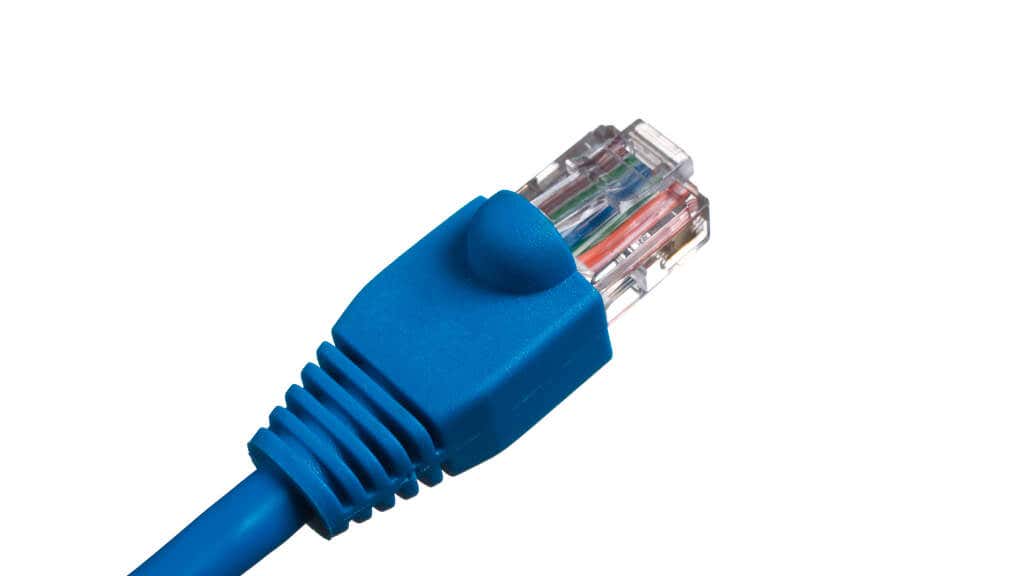
ルーターの電源を数分間オフにしてから再度オンにしてみるか、別のインターネット接続に切り替えて、ダウンロードの続行を妨げている要因が解消されるかどうかを確認してください。
2.コンピュータを再起動します
問題が発生した場合、ほとんどの場合、コンピュータを再起動することが最初に行うべきことですが、Windows Microsoft Store の問題を解決する場合には特に効果的です。更新を完了するには再起動が必要になることがよくありますが、理由が何であれ、すぐに再起動するだけでデータが再び流れるようになります。
3.マルウェア スキャンを実行する
これはまれな原因ですが、インターネット接続を妨害したり、コンピュータのネットワーク トラフィックをリダイレクトしたりする一部の種類のマルウェアは、Windows ストアのダウンロードを妨害する可能性があります。選択した マルウェアスキャンソフトウェア を実行し、コンピュータに怪しいものがないか確認してください。
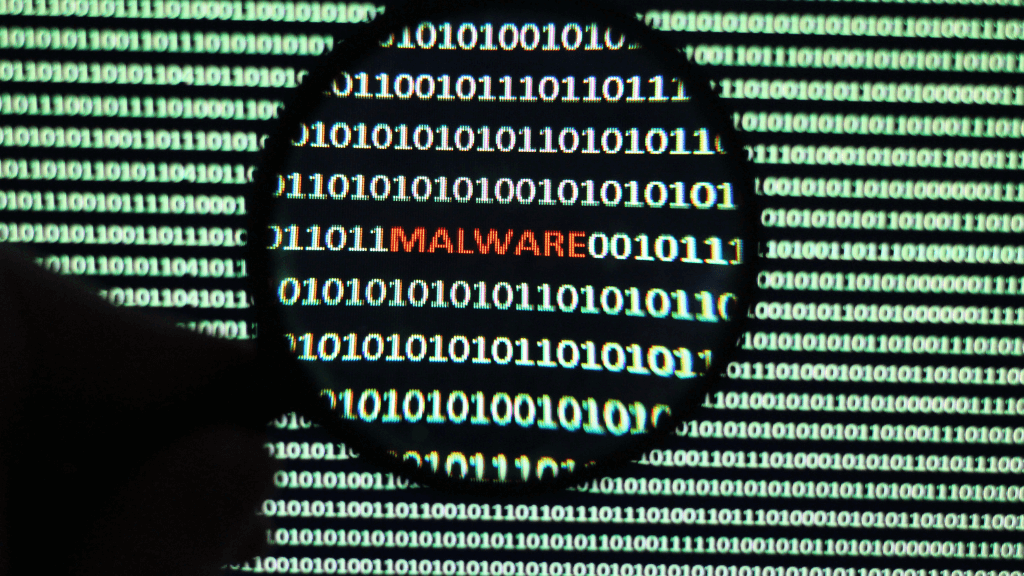
これが問題の原因ではないことはほぼ間違いありませんが、簡単に確認できる問題なので、トラブルシューティング プロセスの早い段階で行う価値があります。
4. Windows アップデートを確認する
Microsoft ストアは Windows に不可欠な部分であるため、Windows 自体が最新バージョンに更新されていることを確認することで、ストアが意図したとおりに動作することを確認できます。
5. Microsoft ストアのアップデートを確認する.
更新について言えば、Microsoft Store はかなり頻繁な更新を必要とするため、古いバージョンのアプリを使用している場合は、ダウンロードが再び機能する前に、まず更新する必要がある場合があります。
Windows 11 に保留中のアップデートがあるかどうかを確認するには、Microsoft Storeを開き、ライブラリ>アップデートを入手を開きます。
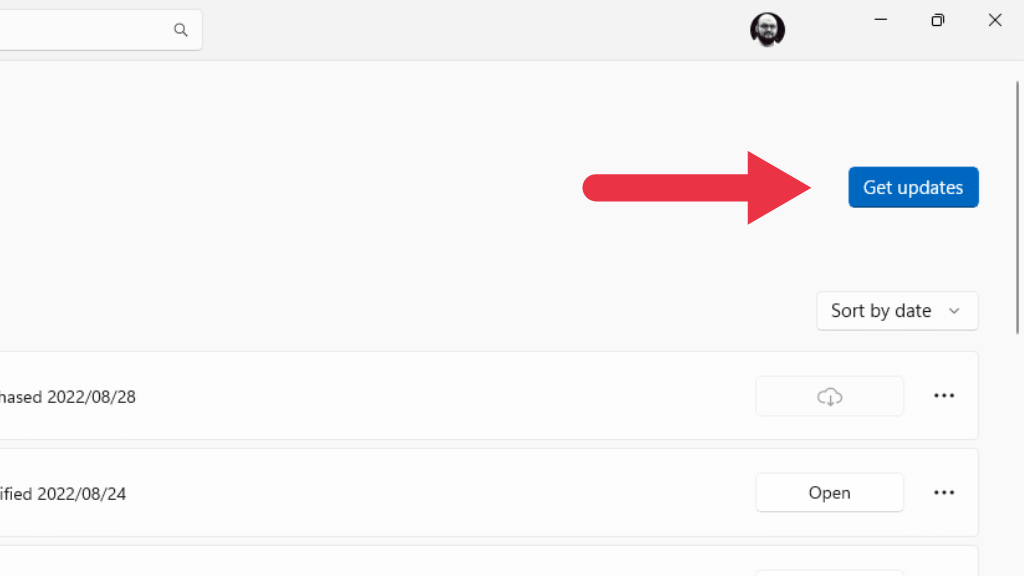
保留中のアップデートはすべて自動的にインストールされます。アップデートが完了したら、アプリまたはコンピュータを再起動することもできます。
Windows 10 では、もっと見る…>ダウンロードとアップデート>アップデートを入手に移動すると、上記と同じ結果が得られます。
6.ログアウトして再度ログインします
Windows ストア アプリは Microsoft アカウントにリンクされているため、保存した認証情報に問題がある場合は、アプリからログアウトして再度ログインし、認証情報を更新する価値があります。
Microsoft Store からログアウトするには、プロフィール アイコンを選択し、サインアウトを選択します。
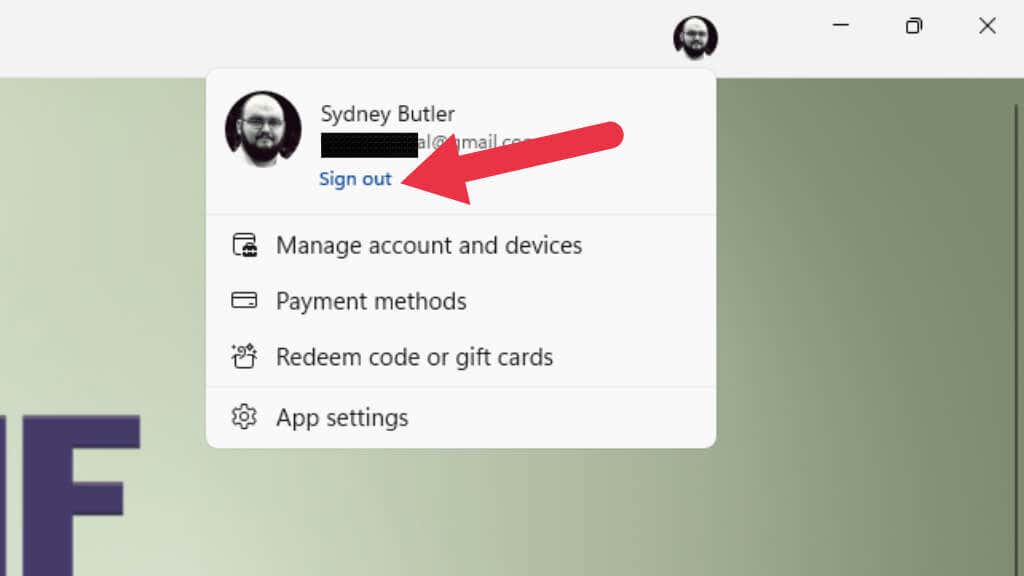
サインアウトしたら、再度サインインして、ダウンロードが正しく機能しているかどうかを確認してください。
7. Windows ストア アプリのトラブルシューティング ツールを実行する
Windows には、問題の検出に役立つだけでなく、何もしなくても根本的な問題を解決できるさまざまな専用のトラブルシューティング アプリが満載されています。
Windows 11 では、設定アプリ>システム>トラブルシューティング>その他のトラブルシューティングから Windows ストア トラブルシューティング ツールにアクセスできます。スパン>.
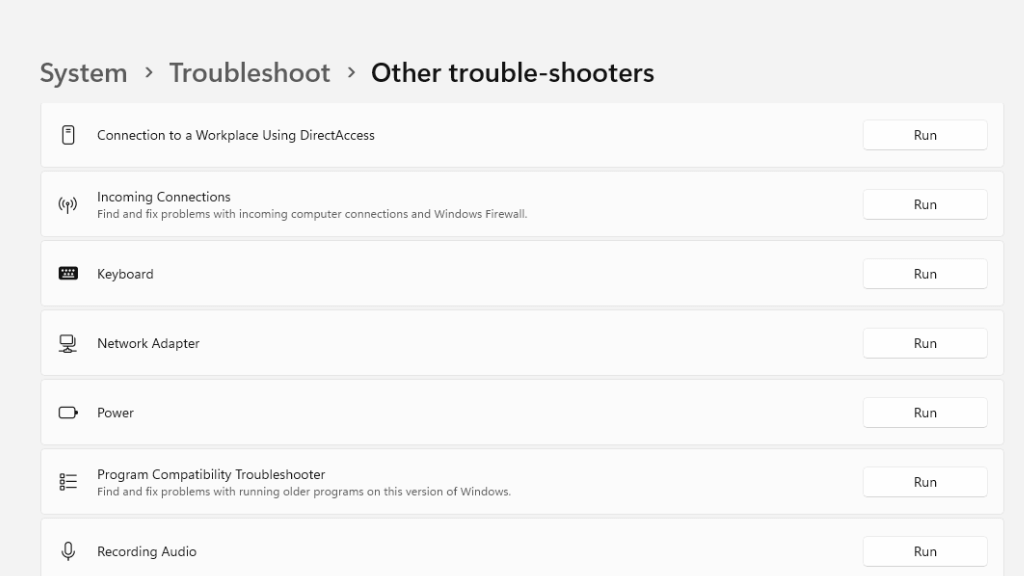
次に、Windows ストア アプリを探し、実行ボタンを選択してトラブルシューティング ツールを開始します。
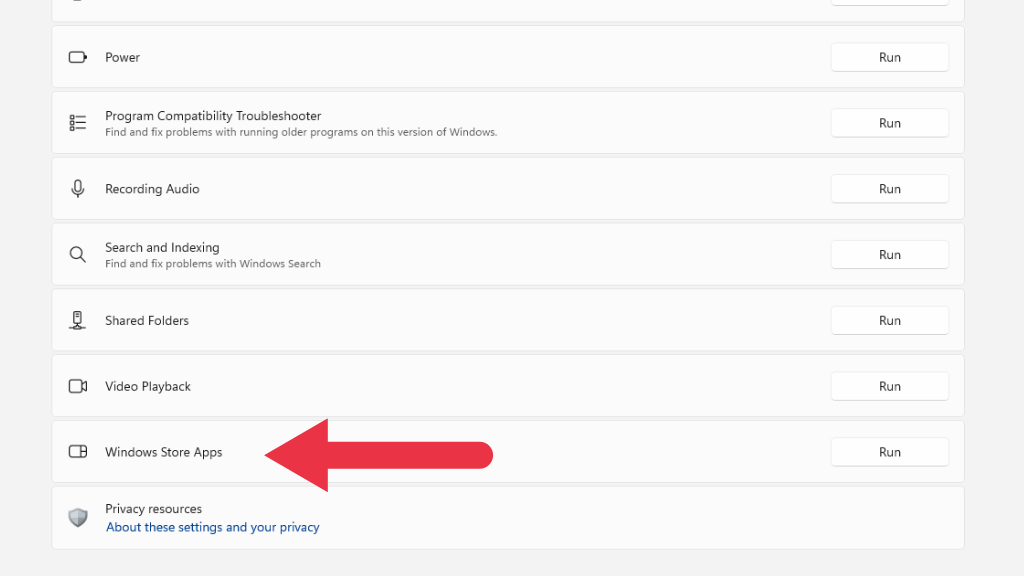
画面上の指示に従います。
8.サードパーティのウイルス対策プログラムおよびファイアウォール プログラムを無効にする
Windows ストアは Windowsファイアウォール とうまく連携しますが、ご想像のとおり、サードパーティのファイアウォールを使用している場合、またはネットワーク内 (ルーターなど) に追加のファイアウォールがある場合は、 Microsoft Store のトラフィックをブロックしている可能性があります。
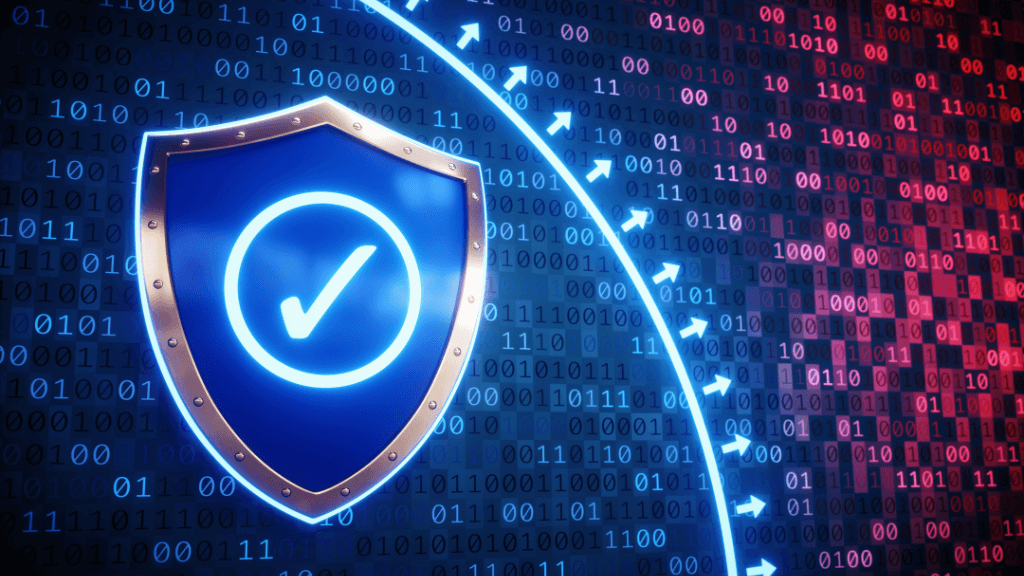
これをテストするには、ファイアウォールを一時的に無効にして、ダウンロードが再び正しく機能するかどうかを確認します。ファイアウォールをオフにした後にダウンロードが機能し始めた場合は、永続的な解決策として Microsoft Store アプリの例外を追加する必要があります。.
9. Microsoft ストアを修復またはリセットする
Microsoft Store アプリ自体またはその設定が破損しているか破損している可能性があります。 Windows の設定を使用してアプリを修復またはリセットすると、この可能性を排除できます。
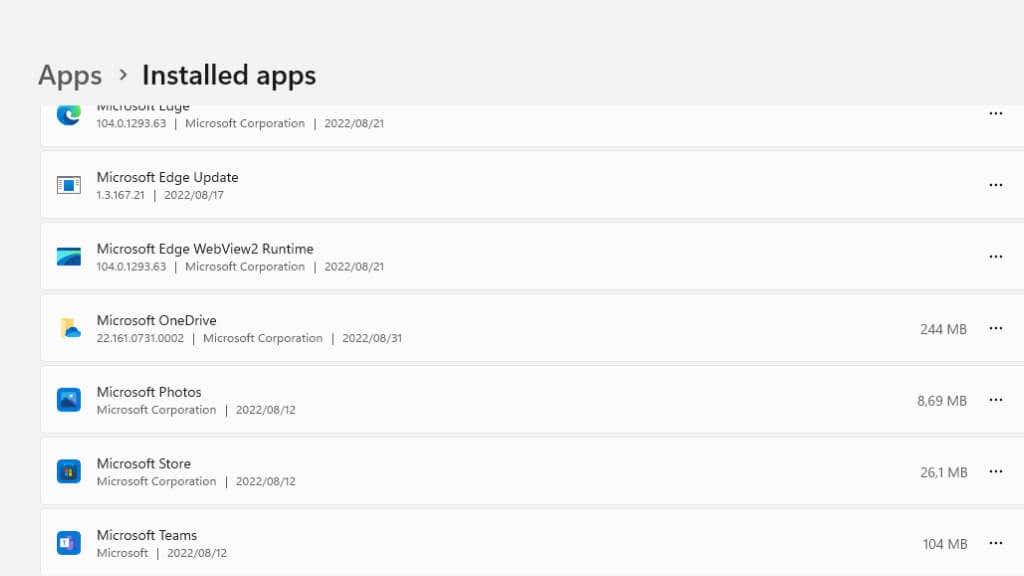
- を選択します。
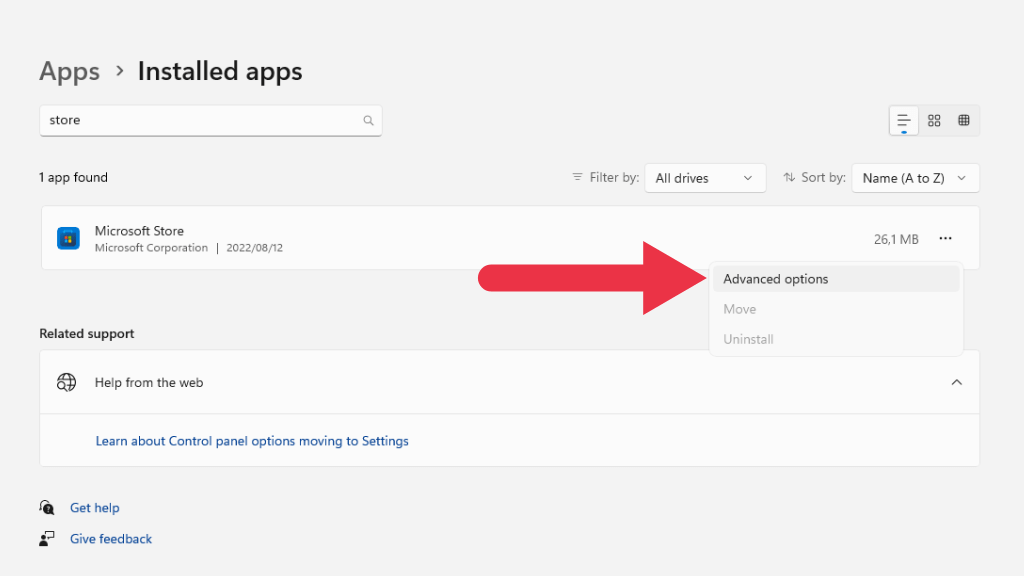
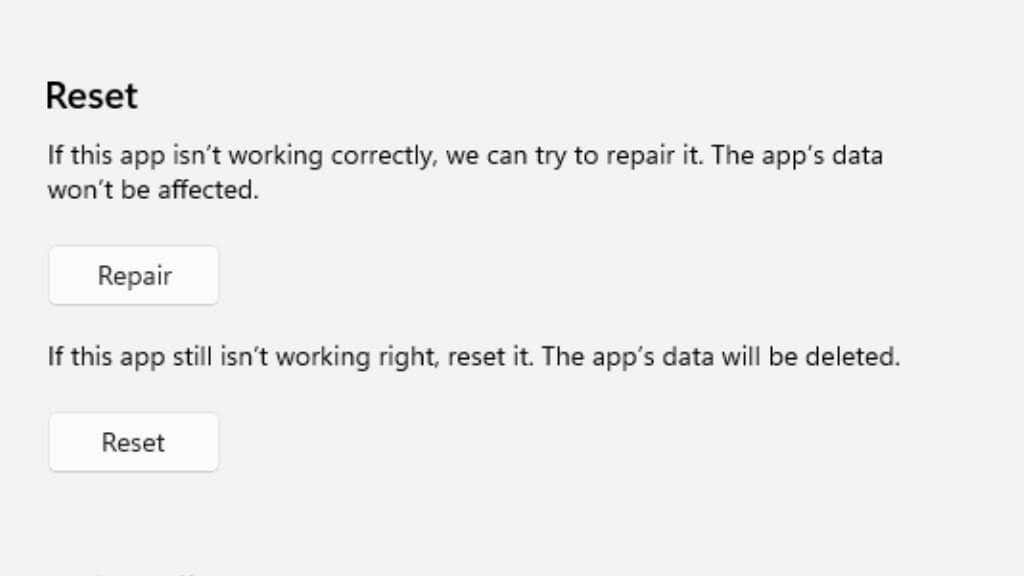
10. Microsoft ストアのキャッシュをクリアする
多くのアプリと同様、Microsoft Store アプリには、頻繁にアクセスされるデータを保存するキャッシュがあります。これにより、アプリがストア内のアプリの説明や画像などのオンライン アセットをダウンロードする頻度が削減されます。
キャッシュが壊れると、ダウンロードの問題が発生する可能性もあるようです。おそらく、アプリのキャッシュがアプリケーションのダウンロードに関与しているためです。
キャッシュをクリアするには、コマンド・プロンプト を使用する必要があります。 [スタート] メニューを開いて「CMD」と入力し、結果にコマンド プロンプトが表示されたらそれを右クリックします。コンテキスト メニューから管理者として [実行] を選択します。
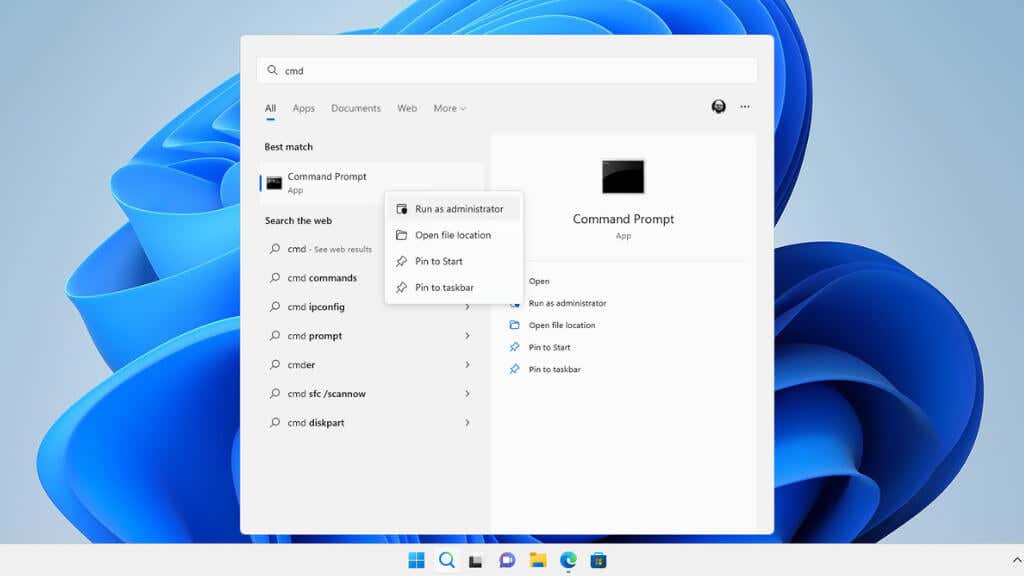
コマンド プロンプトを開いた状態で、「wsreset.exe」と入力し、Enterを押します。
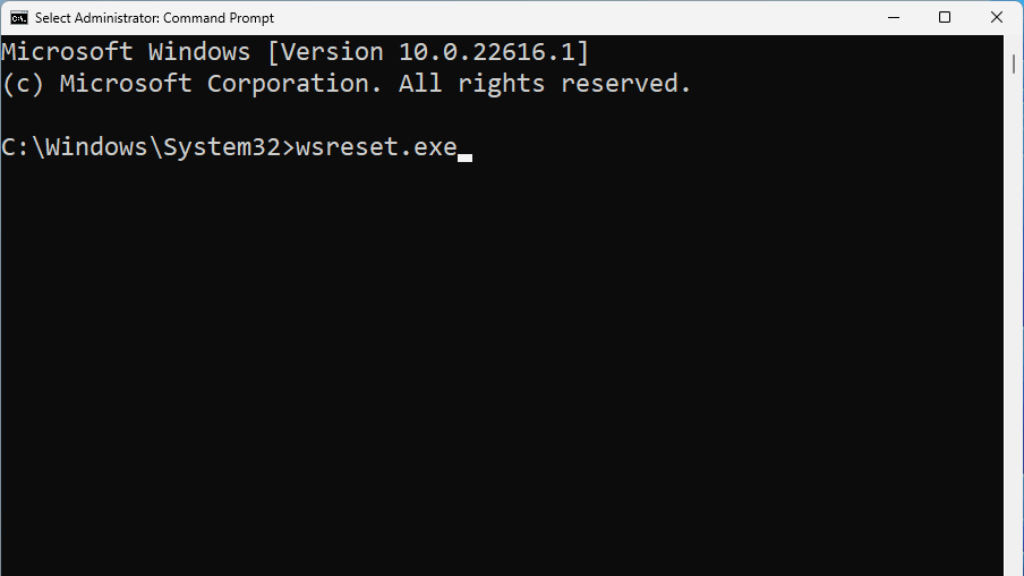
または、スタート メニューから直接 wsreset.exe を検索することもできます。それを右クリックし、管理者として実行を選択します。
11.ドライブの容量が不足していますか? またはドライブが切断されていますか?
コンピューターのディスク容量が不足している場合、または動作を停止したか切断された外部ドライブにアプリをインストールしている場合。.
最初の状況では、新しいアプリ用にスペースを解放する必要があります。不要になったアプリやゲームを削除するか、大きなメディア ファイルを削除するか別のドライブに移動して取り除きます。
ドライブが切断された場合は、ドライブに欠陥がないことを前提として、ドライブを取り外して再接続し、再試行します。一部の USB ドライブは、高速ダウンロードなどの持続的な転送中に切断される傾向があります。
12.システム ファイル チェッカーを実行します
Windows ストア アプリは、Windows システム ファイルの一部として含まれています。これは、何か問題が発生し、その修復オプションを使用しても役に立たない場合に、システム ファイル チェッカー (SFC) を使用してアプリを修復できることを意味します。
SFC の実行は簡単です。 スタート メニューを開き、コマンド プロンプトを検索します。管理者として実行し、「sfc /scannow」と入力して、Enterを押します。
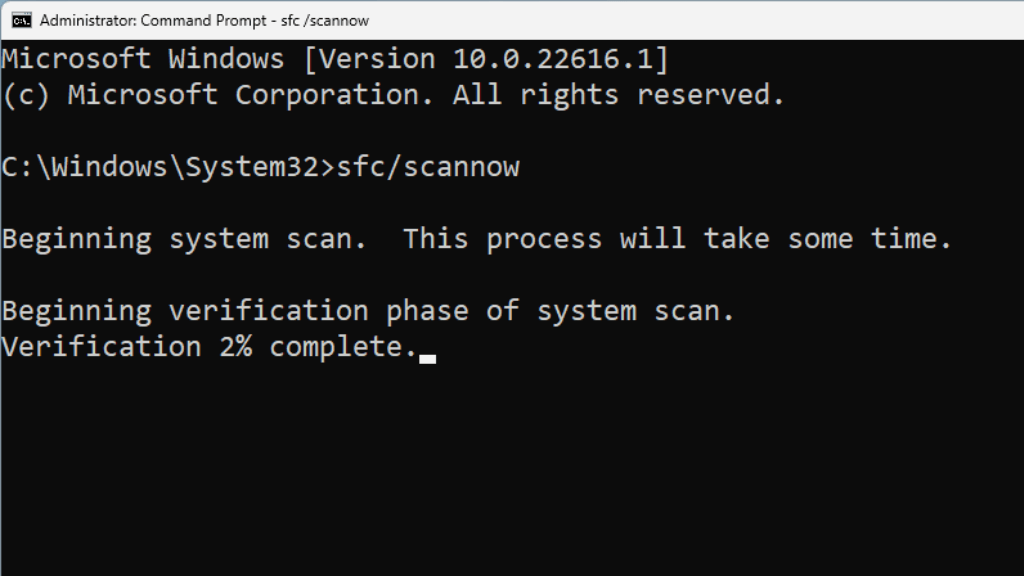
その後、プロセスが完了するのを待って、Windows ストア アプリを再度実行してみてください。
Microsoft ストアが Xbox アプリに与える影響
Microsoft の PC ゲームパス サービスまたは Game Pass Ultimate サービスに登録している場合は、Xbox アプリを使用してサービスに含まれるゲームをインストールおよび管理します。ただし、Xbox アプリは Microsoft Store の表面にすぎないため、ゲームをダウンロードしようとしてダウンロードが停止しているように見える場合は、これらのヒントで問題を解決することもできます。
ほとんどの場合、Xbox アプリのダウンロードが停止したり、開始に失敗したりするのは、単に Microsoft Store アプリに問題があるためです。つまり、上記の潜在的な修正のいずれかによって、Game Pass のダウンロードの問題も解決できる可能性があります。
.