PS4 または PS5 で PlayStation Network にログインしようとすると、「ネットワークへのサインインに失敗しました」というエラーが表示され続けますか?ここでは、問題のトラブルシューティングと修正方法に関するヒントをいくつか紹介します。
PlayStation では、いくつかの理由により PlayStation Network へのログインに失敗することがあります。たとえば、サーバーの停止やネットワーク設定が正しく構成されていないことが原因である可能性があります。
PS5 または PS4 で「ネットワーク サインインに失敗しました」エラーが表示された場合は、以下の修正を実行すると、問題を解決できるはずです。
1. PlayStation サーバーのステータスを確認する
PS5/PS4 の「ネットワーク サインインに失敗しました」エラーが PSN サーバーの問題によるものかどうかを確認するには、Playstation Networkのサービスステータスページ にアクセスし、地域を選択してください。
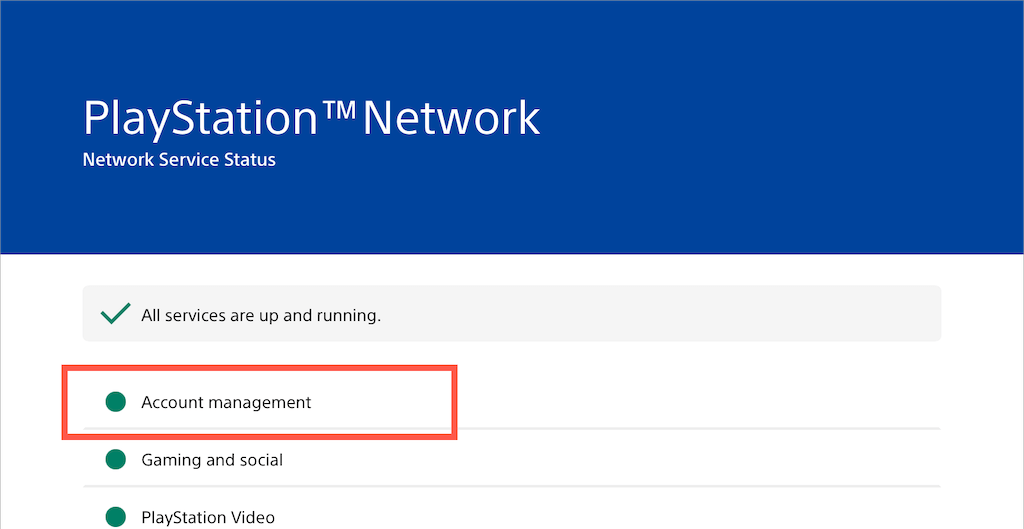
サーバーのメンテナンスまたは別の問題 (特に アカウント管理カテゴリ) が発生していると思われる場合は、Sony がその問題への対応を完了するまで待つ必要があります。すべての PSN サービスが稼働している場合は、次の修正に進みます。
2.ログアウト/再度ログイン
ログアウトしてローカル ゲーマー プロファイルに再度ログインすると、PlayStation 5 または PlayStation 4 が PSN アカウントに接続できないという予期せぬ問題をすぐに解決できます。
これを行うには、ホーム画面でプロフィール写真を選択し、ログアウトオプションを選択します。次に、プロファイルに再度ログインします。
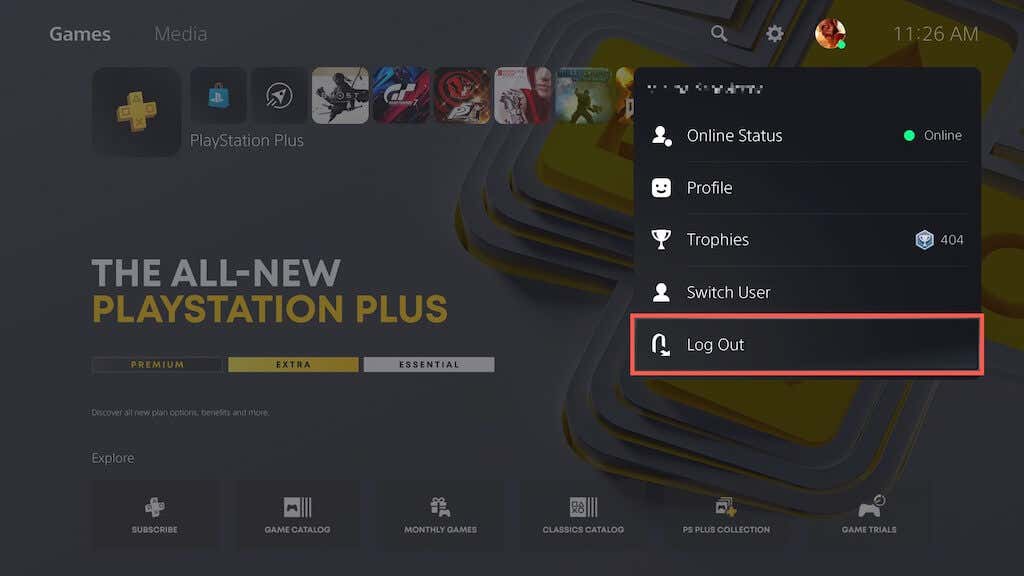
3. PS5/PS4を再起動します
問題が解決しない場合は、PS5/PS4 を再起動してみてください。 PSボタンを押し、電源アイコンを選択し、PS5 を再起動/PS4を選択します。
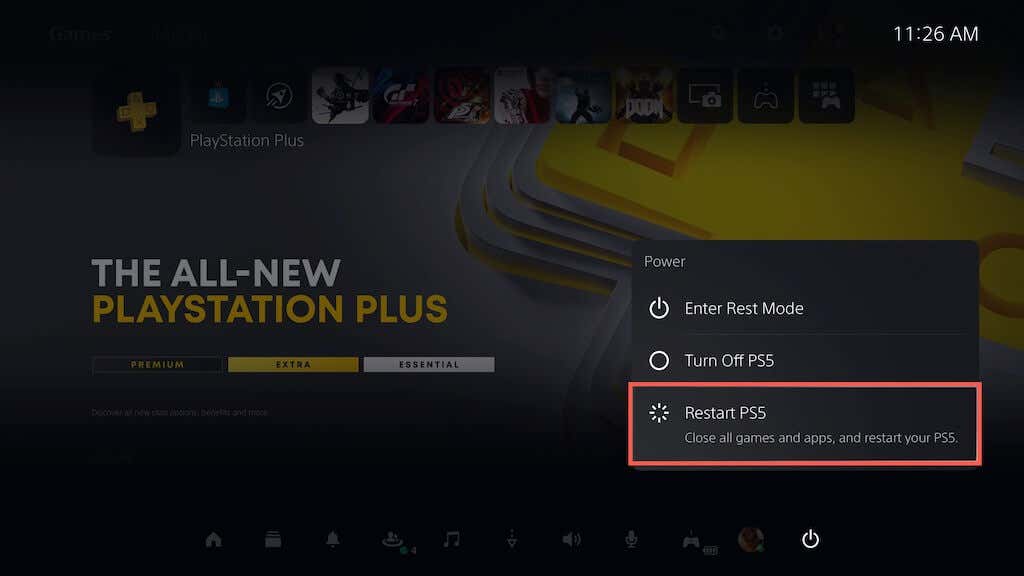
4.ルーターまたはモデムを再起動します
ルーター側の軽微な問題は、PS5/PS4 が PS ネットワークと通信できなくなるもう 1 つの理由です。再起動してみてください。それでも問題が解決しない場合は、ルーターをソフトリセットする をクリックしてください。
5.登録済みネットワークを削除して再追加
登録済みのネットワーク接続を PS5/PS4 から削除して再度追加すると、永続的な接続の問題が解決される場合もあります。そのためには:
1.ホーム画面の上部にある設定を選択します。
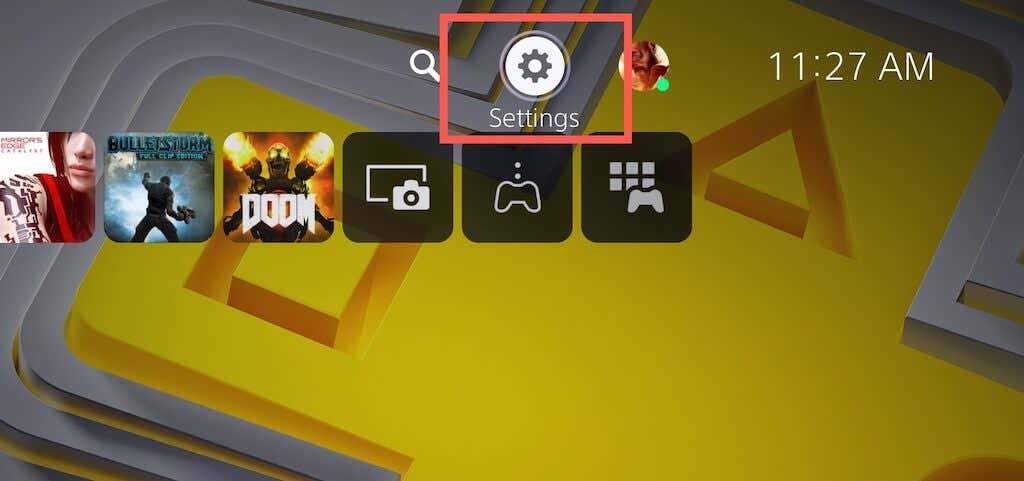
2. ネットワークを選択します。
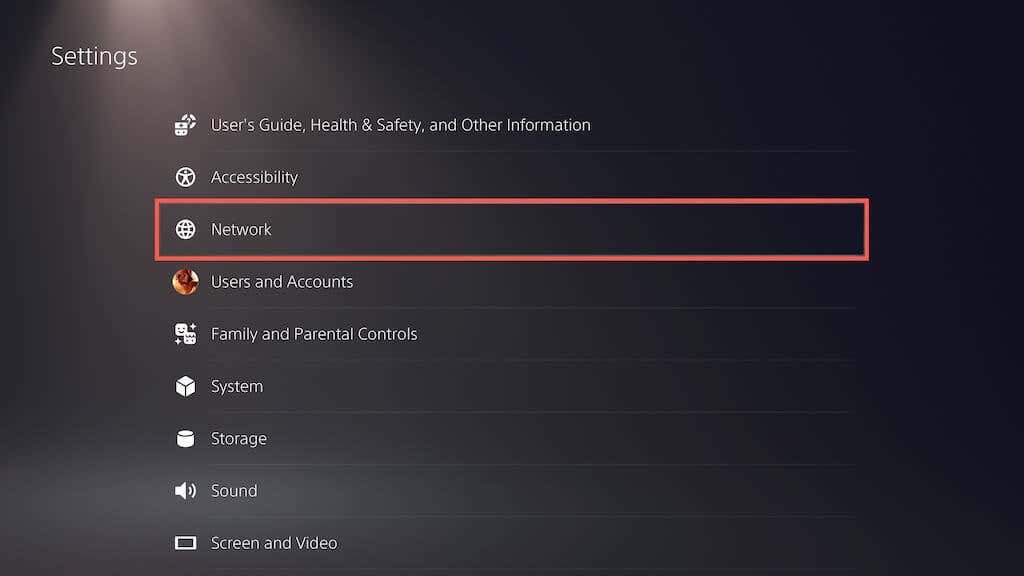
3. 設定>セットアップインターネット接続を選択します。
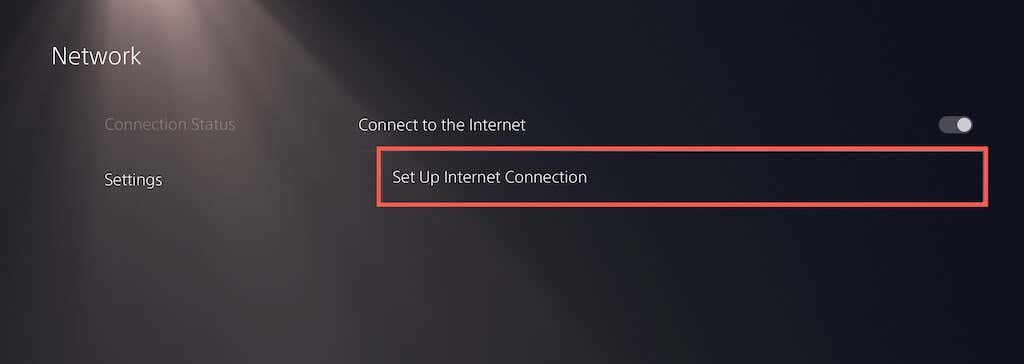 .
.
4.インターネット接続を強調表示し、オプションボタンを押します。次に、[忘れる] を選択します。
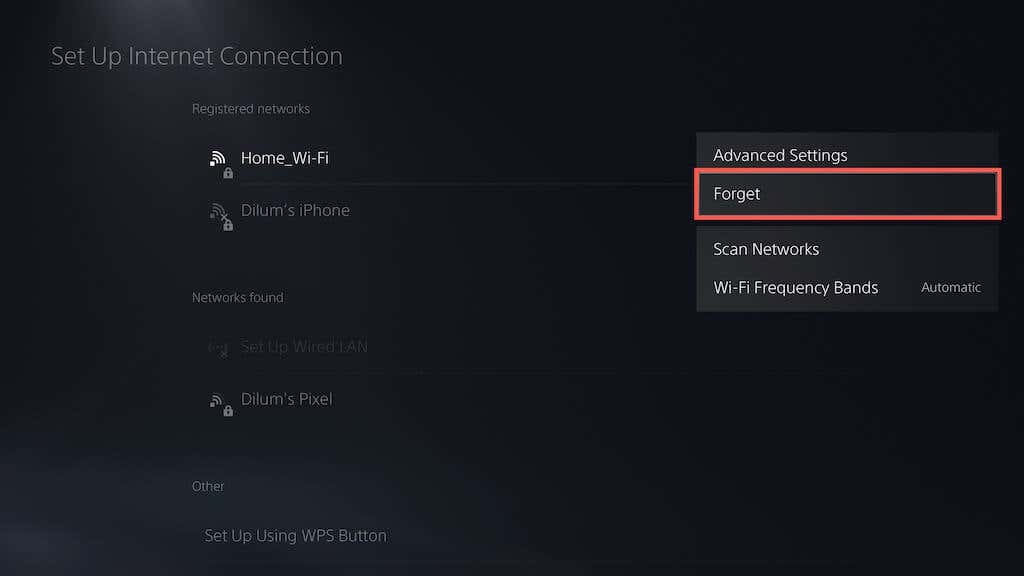
5. 見つかったネットワークリストからネットワークを選択し、再度設定します。
6.イーサネットまたは別のワイヤレス ネットワークに切り替える
Wi-Fi を使用している場合は、イーサネットに切り替えて、違いが生じるかどうかを確認してください。それが不可能な場合は、別の Wi-Fi ネットワークに接続してみてください。たとえば、いつでも Android のワイヤレス ホットスポット または iPhone を設定できます。
PS5/PS4 で新しい有線または Wi-Fi 接続に接続するには、ホーム画面で 設定を選択し、ネットワーク>設定<に移動します。 /span>>インターネット接続をセットアップします。
7.自動ログインを設定する
起動時に自動的にプロファイルにログインするように PS5/PS4 を設定すると、「ネットワーク サインインに失敗しました」問題が解決される可能性があります。そのためには:
1. 設定画面を開き、ユーザーとアカウントを選択します。
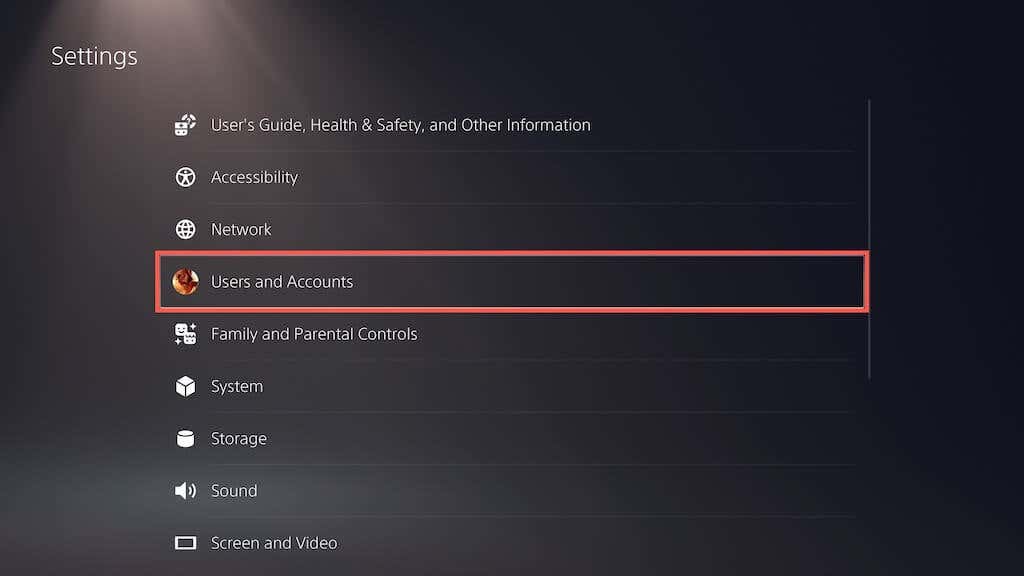
2. ログイン設定を選択します。
3. PS5/PS4 に自動的にログインの横にあるスイッチをオンにします。
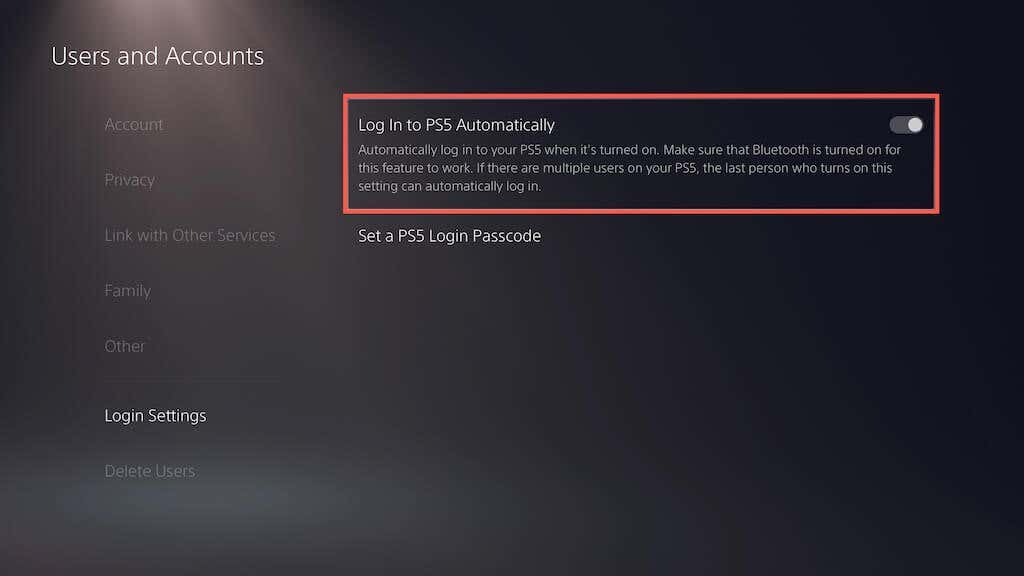
8. Google DNS に変更
ISP の DNS (ドメイン ネーム システム) サーバー を廃止して 人気のDNSサービス を使用すると、オンライン接続が向上します。 Google DNS を使用するように PS5/PS4 を設定する方法は次のとおりです。
1. PS5/PS4 のセットアップインターネット接続画面にアクセスします。
2.インターネット接続を選択し、オプションボタンを押します。表示されるメニューで、[詳細設定] オプションを選択します。
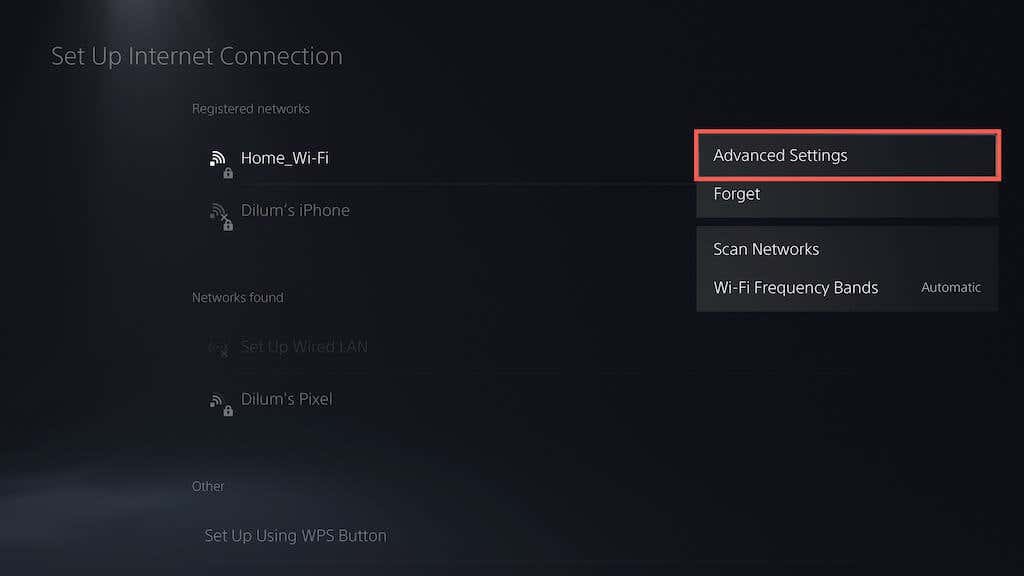
3. DNS 設定を選択し、手動に設定します。
4.以下をプライマリ DNSおよびセカンダリ DNSとして追加します。
8.8.8.8
8.8.4.4
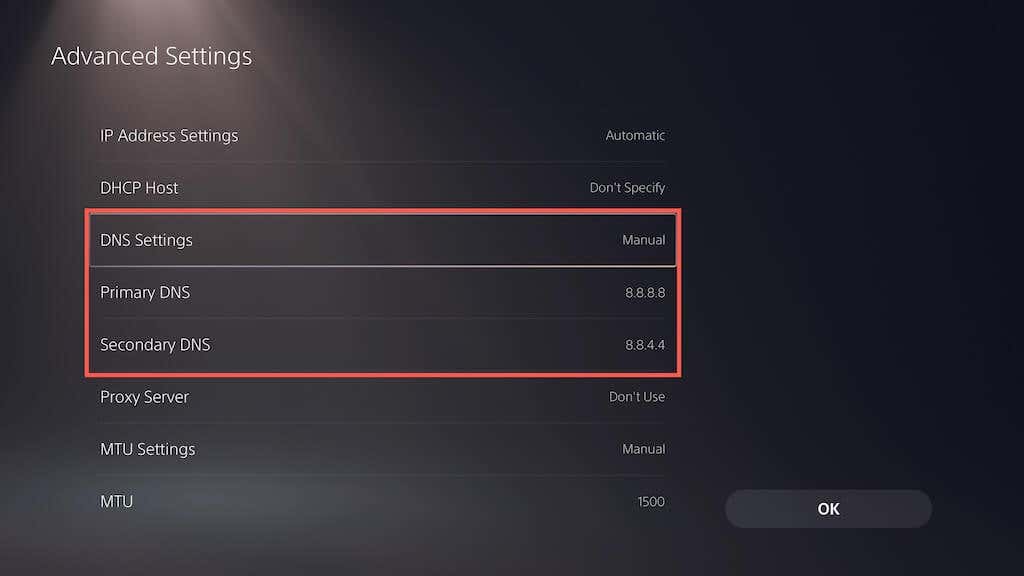
5. OKを選択して変更を保存します。
6.前の画面に戻り、接続ステータス>インターネット接続のテストを選択し、ネットワーク サインイン エラーが再発するかどうかを確認します。
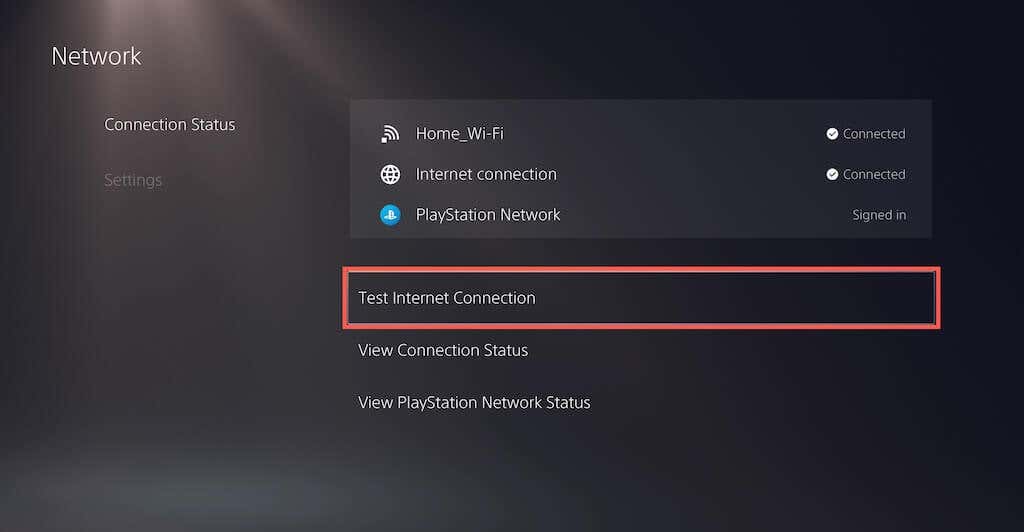
9. MTU 設定を変更する
PlayStation 本体でのサインインの問題を解決するもう 1 つの方法は、インターネット接続の MTU (最大伝送単位) 設定に次の変更を加えるというものです。.
1. セットアップインターネット接続画面にアクセスします。
2.インターネット接続を選択し、オプションボタンを押します。次に、詳細設定を選択します。
3. MTUを選択し、手動に設定します。
4.デフォルトの MTU 値を 1500から 1473または 1475に変更します。
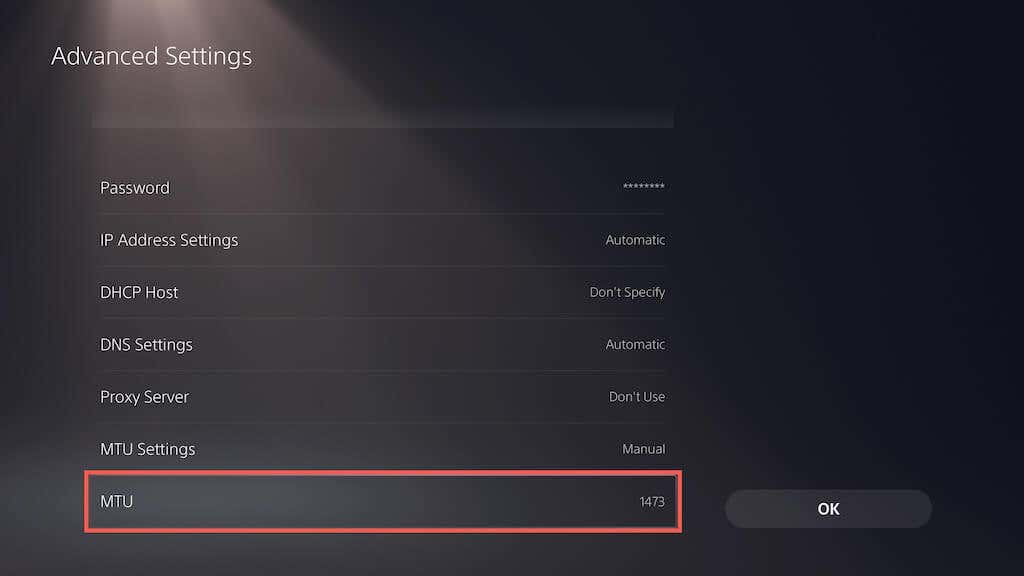
5. OKを選択して変更を保存します。
10.追加のネットワーク変更を行う
PlayStation 5 または PlayStation 4 のインターネット接続設定画面に戻り、登録したネットワークが次のように設定されていることを確認してください。
11.システム ソフトウェアを更新する
PS5/PS4 のシステム ソフトウェアを更新することは、PlayStation アカウントにサインインできないシステム関連のバグや不具合を解決する最善の方法です。そのためには:
1. 設定を開き、システムを選択します。
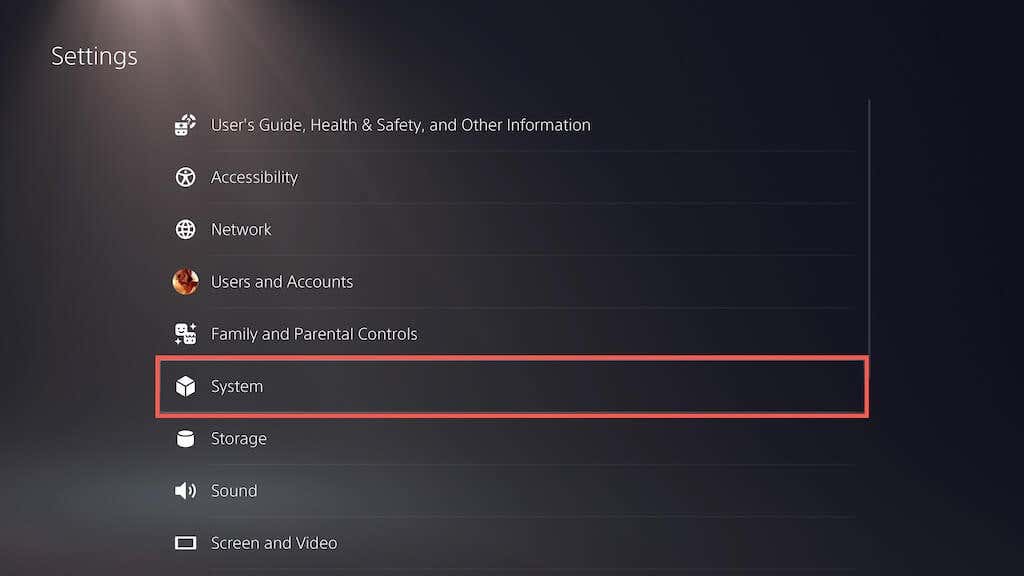
2. システム ソフトウェア アップデートと設定オプションを選択します。
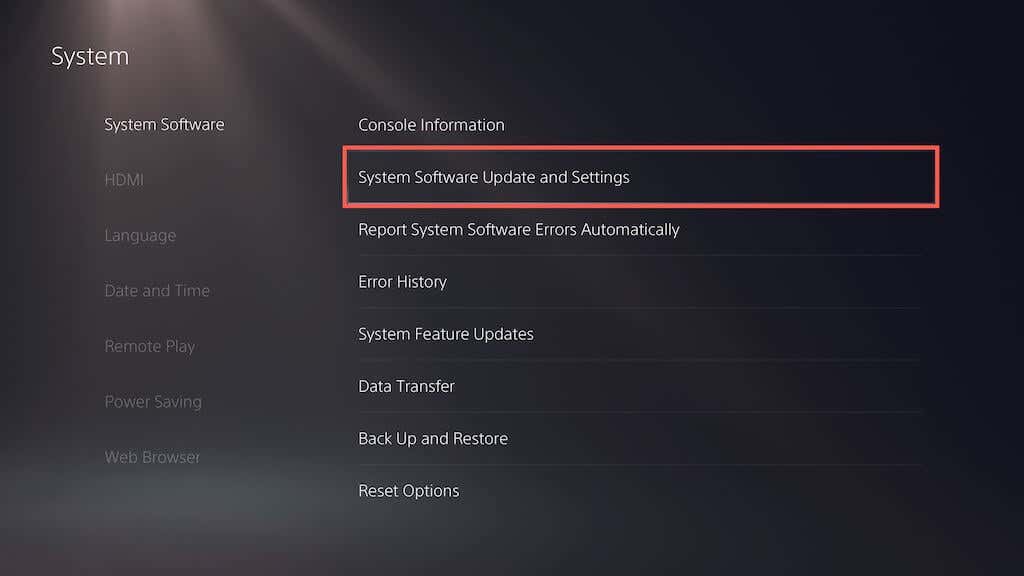
3. システム ソフトウェアの更新を選択します。
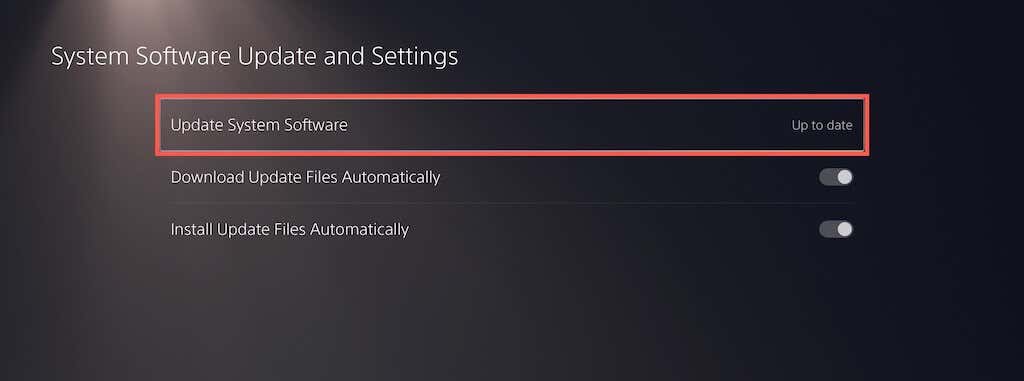
4. インターネットを使用して更新を選択します。
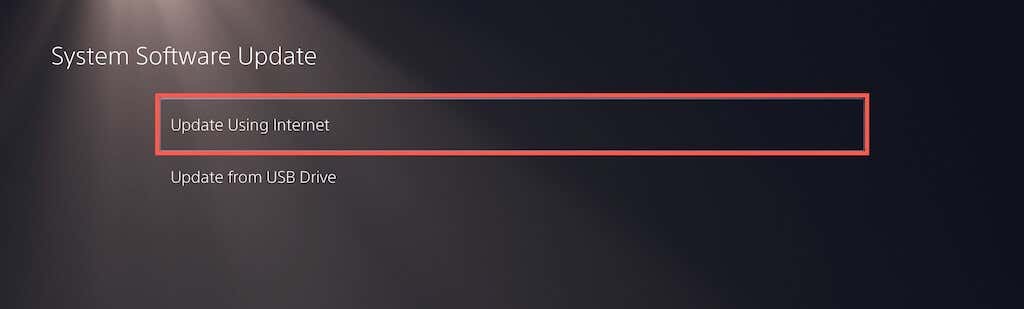
5. 今すぐアップデートを選択して、保留中のアップデートをすべてインストールします
本体をインターネット経由で更新できない場合は、代わりに USB 経由で更新できます。そのためには:
1. フラッシュドライブをFAT32形式でフォーマットします PC または Mac 経由。
2.ドライブのルート内に PS5または PS4というラベルの付いたフォルダを作成し、その中に Updateというラベルの付いたサブフォルダを作成します。
3. 最新のPS5をダウンロードする または PS4アップデートファイル 。
4.アップデート ファイルを USB フラッシュ ドライブの Updateサブフォルダにコピーします。
5.フラッシュ ドライブを PS/PS4 に接続します。
6.上記の手順を繰り返しますが、USB デバイスから更新オプションを選択します。
12. PS5/PS4 データベースを再構築する
問題が解決しない場合は、システム キャッシュをクリアし、セーフモードのPS5/PS4本体 でデータベースを再構築してください。そのためには:
1. PS5/PS4の電源を切ります。.
2. DualSense/DualShock コントローラーを充電ケーブル経由で本体に接続します。
3. PlayStation を再起動しますが、本体のビープ音が 2 回目に聞こえるまで 電源ボタンを押し続けます。
4.コンソールがセーフ モードで起動するまで待ちます。
5. キャッシュをクリアしてデータベースを再構築オプションを選択します。
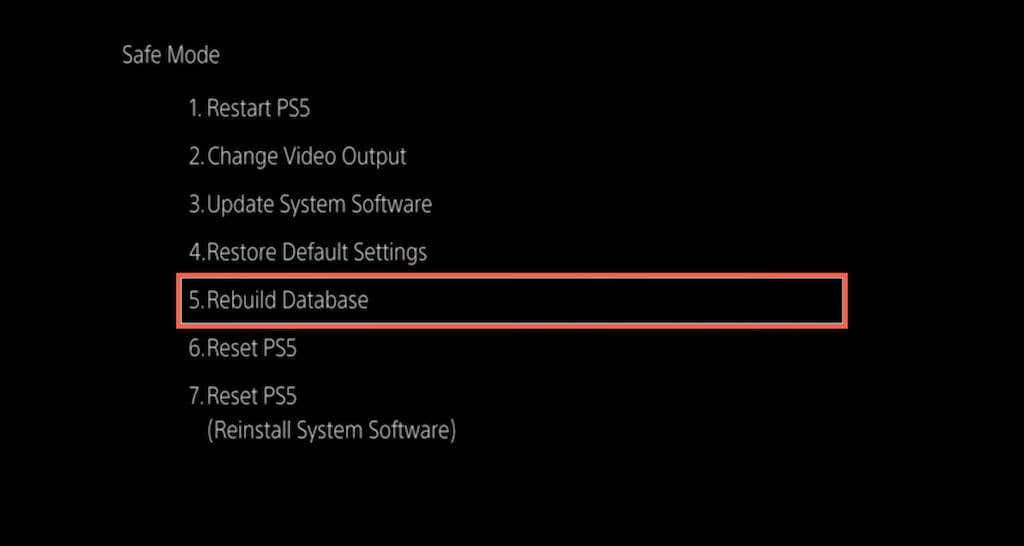
13. PS5 設定を工場出荷時設定にリセット
セーフ モードで PlayStation 5 または PlayStation 4 を工場出荷時のデフォルト設定に復元してみることもできます。これにより、「ネットワーク サインイン失敗エラー」の背後にある競合するネットワークまたはその他の設定がリセットされるはずです。ゲームとセーブデータはそのまま残ります。
1.本体をセーフ モードで起動します。
2. [復元]デフォルト設定を選択します。
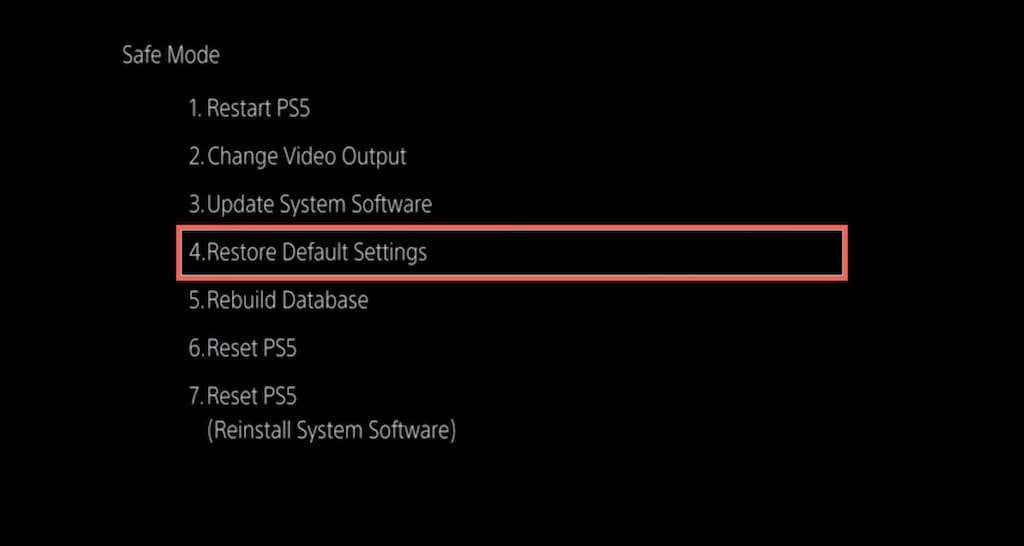
3.本体を通常どおり再起動します。次に、インターネット接続を最初からセットアップし、PSN ログイン認証情報を使用して本体にサインインしてみます。
PS5 サポートに連絡する
上記の修正を行っても PlayStation Network へのサインイン失敗エラーが解決しない場合は、ソニーのFix & Connectツール を使用して本体との接続の問題を診断し、トラブルシューティングを行ってください。これでもうまくいかない場合は、PlayStationサポートに問い合わせる 。
.