ガントチャートは、プロジェクトを追跡するための一般的な方法です。特に、タスクの期間を念頭に置く必要があるチームにとってはそうです。ガントチャートを効果的に使用することで、さまざまなタスクが互いに干渉しないようにすることができます。また、別のタスクを開始できるように、いつ終了するかを決定することもできます。
ガントチャートを作成する方法はいくつかありますが、この記事では、おそらく利用可能なプログラムであるMicrosoftExcelでガントチャートを作成する方法を説明します。多数のタスクを管理する場合、カスタムメイドのソフトウェアをしのぐことはおそらくないでしょうが、小さなプロジェクトの場合は、完全に優れた代替手段です。

MicrosoftExcelでガントチャートを作成する方法
Excelでガントチャートを作成することの良い点は、スプレッドシートのコピーをすでに所有していて、その使用方法を知っていることです。そうでない場合は、Excelチュートリアル を確認することをお勧めします。最新バージョンのMicrosoftExcel(このガイドではOffice Onlineを使用していますが、Office365を無料で も取得できます)にはガントテンプレートが含まれているため、その方法を説明する前に、それを簡単に見てみましょう。
MicrosoftExcelガントテンプレート
グラフを最初から作成する前に、Excelにガントテンプレートが含まれていることに注意してください。 Office Onlineを使用している場合、これはExcelのホーム画面で利用できるワークブックの1つです

ガントチャートテンプレートは非常に優れています。テーブルにデータを入力すると、データが逆棒グラフに自動的にエクスポートされます。 Excelガントチャートで何ができるかを確認するために、少しいじることをお勧めします。ただし、テンプレートは少し柔軟性がないため、機能しない場合は、ガントチャートを最初から作成する必要があります。

作成独自のガントチャート


必要に応じて、列Cに終了日を追加してから日付を自動的に減算します を追加し、結果の期間を表示することもできます。ただし、ガントチャートを設定するためだけに、開始日と期間で十分です。




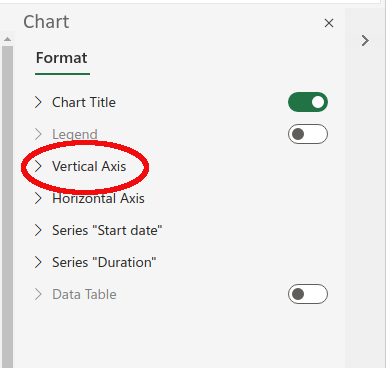




これで、ガントチャートはすべて完成しました。オレンジ色のボックス(必要に応じてfillコマンドを使用して色を変更できます)は、特定のタスクが実行されているときに表示されます。

Excelのガントチャート
これで、独自のガントチャートの作成を開始できます。オーダーメイドのプロジェクト管理ソフトウェアは言うまでもなく、Excelが提供するテンプレートは、多くのタスクを管理する場合はおそらくより良いオプションですが、少数のタスクを追跡する場合は、上記のような自作オプションを使用する方が良い場合があります。タスクを実行するか、プレゼンテーションに簡単なフレーバーを追加したい。
<!-AIコンテンツ終了1->