前回の記事では、MicrosoftTeamsでのビデオ会議の仕組み について説明しました。それ以来、マイクロソフトはチームを更新して、待望の小会議室を作成する機能などの新機能を追加しました。実際、Microsoft TeamsUserVoiceの20,000人のMicrosoftユーザーが提案に投票しました を超えると、Teamsアプリのユーザーフィードバックフォーラムになります。
無料のMicrosoftアカウントと、Office365スイートのプレミアムユーザーを使用して、誰でもTeamsにアクセスできます。ファイルストレージの増加、会議の記録、最大10,000人のオンラインイベントをホストする機能などの機能を備えた堅牢なバージョンのTeamsをお楽しみください。

チームの小会議室の最小要件
開始する前に、チームの会議で小会議室を作成できるようにすべてが整っていることを確認しましょう。ご想像のとおり、Teamsで小会議室を有効にするには、いくつかの設定が必要です。開始する前に、これらの設定を再確認してください。
新しい会議エクスペリエンス
まず、チームの「新しい会議エクスペリエンス」を使用する必要があります。デスクトップアプリの右上隅にあるプロフィール写真を選択し、設定に移動すると、新しいエクスペリエンスをオンにできます。次に、[新しい会議エクスペリエンスをオンにする]を選択してチームを再起動します。
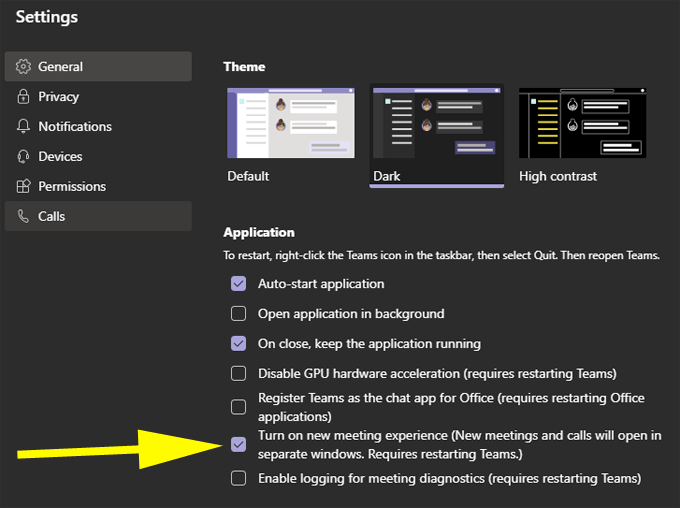
最小参加者数
会議で利用できるブレイクアウトオプションの場合主催者は、会議に少なくとも5人の参加者が必要です。現時点では、電話で電話をかけている人はブレイクアウトに参加できませんが、最低5人にカウントされます。

あなたは会議の主催者ですか?
ブレイクアウトを作成および管理できるのは会議の主催者のみですが、Microsoftからは、今後のチームの更新で主催者がこの責任を共有できるようになるとの指摘があります。
さらに、会議の主催者は、ブラウザバージョンやモバイルアプリではなく、デスクトップアプリを使用している必要があります。 (心配しないでください。TeamsAndroidまたはiPhoneアプリを介して会議に参加した参加者は、ブレイクアウトに参加できます。)
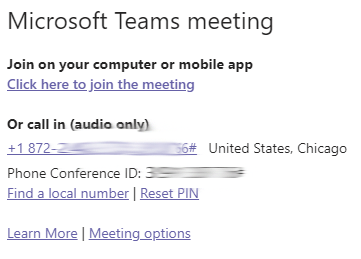
ヒント:会議の招待状を誰かから送信する必要がある場合ブレイクアウトを管理する人以外は、ブレイクアウトマネージャーにチーム会議を作成してもらい、会議の招待状でその会議リンクを使用します。
会議のリンクがブレイクアウトを管理する人によって作成されている限り、誰がリンクを共有するかは関係ありません。
チームでブレイクアウトルームを作成する
この記事の執筆時点では、Zoomのように、チームの小会議室を会議の前に構成することはできません。チーム会議が進行中の場合、会議の主催者であるあなたは、会議ツールバーの[小会議室]アイコンを選択することから始めることができます。
[小会議室]アイコンを選択すると、作成する小会議室の数と、チームが参加者を小会議室に自動的に割り当てるか、手動で割り当てるかを決定できる画面が表示されます。各参加者の送信先となる小会議室を選択します。
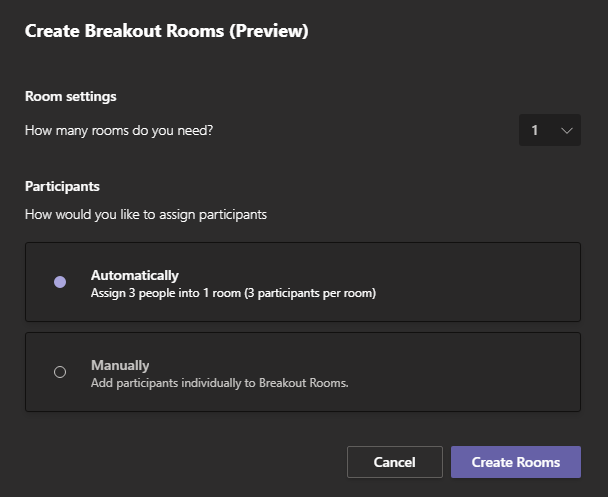
小会議室を作成したら、小会議室パネルから参加者を会議室に割り当てることができます。
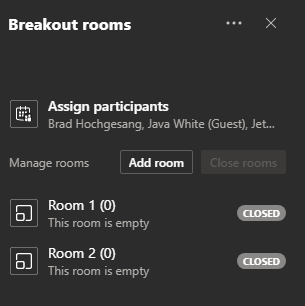
参加者の割り当てを選択すると、会議のすべての参加者のリストが表示されます。参加者の横にあるチェックボックスをオンにして、参加者を割り当てる部屋を選択します。
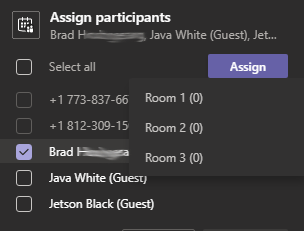
会議の主催者は、会議中の任意の時点で参加者を小会議室に割り当てることができます。ブレイクアウトセッションを実際に開始する準備ができたら、開始ルームを選択してすべてのブレイクアウトルームを同時に開き、割り当てられた部屋にユーザーを移動します。
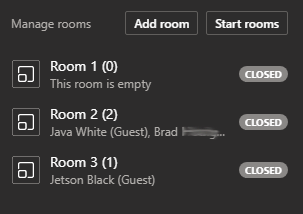
注:現在、チームの小会議室を自動的に閉じるようにタイマーを設定することはできません。これは、チームが将来のアップデートで追加することを期待するもう1つの機能です。
会議主催者のオプション
Zoomと同様に、会議主催者は次の任意の小会議室に参加できます。どんなときも。主催者は部屋の名前を変更することもでき、すべての小会議室が開いたら、すべての部屋にアナウンスをブロードキャストできます。アナウンスは小会議室のチャットパネルに表示されます。
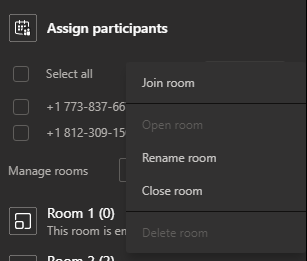
会議室の設定内で、会議の主催者は、チームが参加者をブレイクアウトに自動的に移動するか、参加者に強制的に移動させるかを選択できます手動で小会議室に参加します。ブレイクアウトセッション中に参加者がメインの会議室に戻ることを許可または禁止するオプションもあります。
チーム内のブレイクアウトルーム
チームのブレイクアウトルーム内の参加者のエクスペリエンスは同様です。メインのチームミーティングに参加することに。参加者は、すべての定例会議コントロールにアクセスできます。ウェブカメラのオンとオフを切り替えたり、ミュートとミュート解除を行ったり、画面を共有したり、手を上げたり、チャットパネルと参加者パネルのオンとオフを切り替えたりできます。
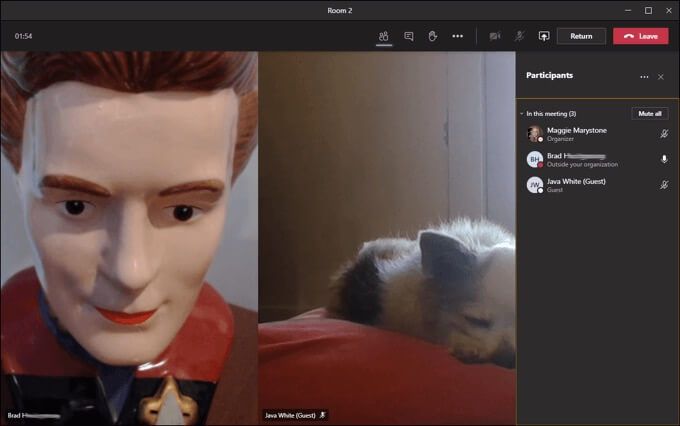
メインチームミーティングに戻る
会議の主催者が許可している場合(上記を参照)、小会議室の参加者は、戻るボタンをクリックして、いつでもメインの会議に戻ることができます。警告:[退会]ボタンを選択すると、会議を完全に終了します。

その他のビデオ会議アプリ
MicrosoftTeamsユーザーは確かに満足していますTeamsエクスペリエンスに最近追加された小会議室についてですが、他のビデオ会議アプリが提供するチームにはまだいくつかの機能がありません です。オンライン会議にTeamsを使用することに夢中になっていない場合は、4つの異なるビデオ会議アプリ の比較に興味があるかもしれません。詳細については、グーグルミート対ズーム とズームとSkype に関する記事をご覧ください。