プレゼンテーションは電車のようなものです。コーチの途切れのないチェーンがエンジンに続き、それがリードするところに行きます。スライドマスターは、プレゼンテーション全体の外観を調整するエンジンです。また、すべてのスライドを1か所から一括して変更する場合に、時間を節約するのに最適なショートカットでもあります。
20枚のスライドを含むプレゼンテーションがあるとします。 1つの小さな要素を変更するには、一度に1つずつ変更を行うすべてのスライドを移動する必要があります。しかし、1つのスライドだけを変更し、それを残りのすべてのスライドに自動的に適用できるとしたらどうでしょう。
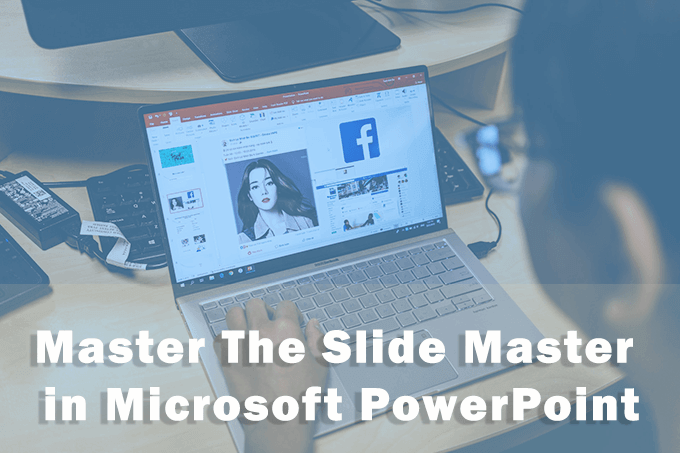
スライドマスターで書式設定を簡単にする
スライドマスターは特別なテンプレートのようなものですが、より包括的なものです。名前が示すように、すべてのスライドに必要なテーマ、レイアウト、色、およびフォントに関するすべての情報が含まれているのは、デッキの一番上のスライドです。
次のことができます。 1つのプレゼンテーションで複数のスライドマスターを使用します。それぞれがスライドのグループとその下の独自のレイアウトを担当します。階層は次のようになります。

[Image:01-Slide Master Hierarchy]
ここで、スライドマスターの概念を理解したところで、さらに詳しく見ていきましょう。 。以下の手順は、Microsoft PowerPoint 2016、2019、およびMicrosoft 365のスライドマスターに適用されます。
PowerPointでスライドマスターを開く方法
スライドマスターには、リボンに独自のタブがあります。 。スライドマスターを表示するには、[表示]>[スライドマスター]に移動します。

PowerPointの[スライドマスター]タブには、書式を制御するために必要なすべてのツールがあります。
左側のペインには、プレゼンテーションのスライドレイアウトが表示されます。スライドマスターは階層の最上位のスライドであり、新しいプレゼンテーションを開始すると表示される空白のコンテンツスライドのように見えます。
コントロールは、明確な機能を持つ特定のグループに編成されています。
マスターの編集:このグループを使用して、スライドマスターを編集します。 [スライドマスターの挿入]ボタンを使用して別のマスタースライドを追加するか、[レイアウトの挿入]ボタンを使用して既存のマスターの下に新しいレイアウトを追加できます。
[保持]ボタンを使用すると、 PowerPointは、使用されていない場合、スライドマスターを削除しません。スライドを選択して、[保存]をクリックします。マスタースライドの横にあるプッシュピンアイコンは、それが保持されていることを示しています。
マスターレイアウト:このグループを使用して、タイトルやフッターなどの要素を追加または削除します。プレースホルダ、タイトル、およびPowerPointフッター を追加または削除することによって。
テーマの編集:このグループのコントロールを使用すると、事前に作成されたテーマまたはマスタースライドでカスタムテーマを使用します。
背景:スライドマスターまたはレイアウトマスターの背景を設定します。
サイズ:プレゼンテーションの要件に応じて スライドのサイズと向き を選択します。
次のセクションでは、それに続くスライドに自動的に反映されるスライドマスター。
レイアウトマスターとは
もちろん、一部のスライドは、レイアウトが互いに異なる場合があります。一部のスライドは画像用、一部はテキスト用に設計され、一部はアニメーションを持つことができます。これらは、レイアウトマスターと呼ばれる別の種類の主題スライドによって制御されます。
これらはマスタースライドの下位にあります。また、すべてのマスタースライドに複数のレイアウトマスターを含めることができます。たとえば、タイトルレイアウトはレイアウトマスターの一種です。

テキストを表示するすべてのスライドに1つのレイアウトマスターを使用できます。もう1つは画像などです。 1つのレイアウトマスタースライド内の要素を変更すると、それに依存するすべてのスライドが変更されます。各スライドをいじる必要はありません。
レイアウトマスタースライドのデザインは、 PowerPointテンプレートの変更 に似ています。
PowerPointのスライドマスターとレイアウトマスターは、プレゼンテーションはすぐに更新されますが、将来的にも更新されます。チーム内の他の誰でも、スライド間を行き来することなく、アクセスして変更を加えることができます。事前に作成されたデザインのライブラリを使用すると、数回クリックするだけで プレーンなプレゼンテーションのレイアウトを変更する も役立ちます。
スライドマスターを使用したプレゼンテーションのフォーマット
スライドマスターデフォルトのレイアウトがあります。それを使用するか、独自のデザインでゼロから始めることができます。
1。スライドマスタービューに移動します。
リボンの[表示]タブで、マスタービューグループの[スライドマスター]ボタンをクリックします。

2。リボンの[スライドマスター]タブ。
リボンの[スライドマスター]タブが表示されます。新しいスライドマスターがPowerPointのデフォルトのレイアウトで表示されます。
3。スライドマスターの変更
スライドマスターには、タイトルスライド、小見出し、フッター、日付などのデフォルトのプレースホルダーがあります。このプレーンなスライドに必要な書式変更を加えます。 PowerPointの利用可能なテーマから選択して、スライドマスターをデザインすることもできます。
スライドマスターの要素を選択するには、マスターレイアウトをクリックして、不要なプレースホルダーのチェックを外すこともできます。

4。レイアウトマスターの変更
すべてのテーマには、いくつかのスライドレイアウトがあります。スライドのコンテンツに合わせてレイアウトを選択します。テキスト用、比較用、グラフィックス用のいくつかがあります。

[マスターの編集]グループから[レイアウトの挿入]をクリックして、独自のカスタムレイアウトを最初からデザインできます。
デフォルトのレイアウトのように少し微調整したいですか?左側の上記のレイアウトスライドのサムネイルを右クリックし、[レイアウトの複製]を選択します。また、タブの右クリックショートカットまたは[削除]ボタンを使用して、不要なレイアウトマスターを削除します。 PowerPointには約25のレイアウトが用意されており、すべてのレイアウトが必要なわけではありません。
5。レイアウトを適用する
リボンの[スライドマスター]タブの[マスタービューを閉じる]ボタンをクリックして、通常ビューに戻ります。
サムネイルペインで、更新したレイアウトを再適用するスライドをクリックします。 [ホーム]タブ>[スライド]グループ>[レイアウトのクリック]に移動します。スライドマスタービューで作成したレイアウトを選択します。複数のスライドのサムネイルを選択して、それらに共通のレイアウトを適用することもできます。

プレゼンテーションのほとんどは、レイアウトマスターによって制御されます。戻ってレイアウトマスターで何かを変更した場合は、関連するスライドにレイアウトを再適用することを忘れないでください。
スライドを開始する前にマスターを作成する
HTMLドキュメントにはスタイルシート。 Word文書にはスタイルがあります。また、PowerPointにはスライドマスターがあります。これらは、印刷ブロックであり、作成が簡単になった後に何でも作成できます。 PowerPointのデザインを一新し、マスタースライドにいくつかの調整を加えることで、スパンキングを新しくすることができます。
マスタースライドを使用すると、多くの時間を節約できました。その時間を利用して、実際のコンテンツに取り組み、 PowerPointをより魅力的にする 視聴者に働きかけます。