マイクロソフトワード でページを削除するのに問題が発生しても気にしないでください。簡単な作業のように見えますが、Wordでページを削除すると非常にイライラすることがあります。最も技術に精通したユーザーでさえ、Wordでページを削除するのは難しいと感じるかもしれません。
この問題は、ドキュメントの最後にある空白のページを削除したいときに最も頻繁に発生するようです。何をしても、その空白のページを削除することはできません。これはさまざまな理由で発生する可能性がありますが、心配する必要はありません。以下の提案を試してみると、そのうちの1つが問題を解決するはずです。
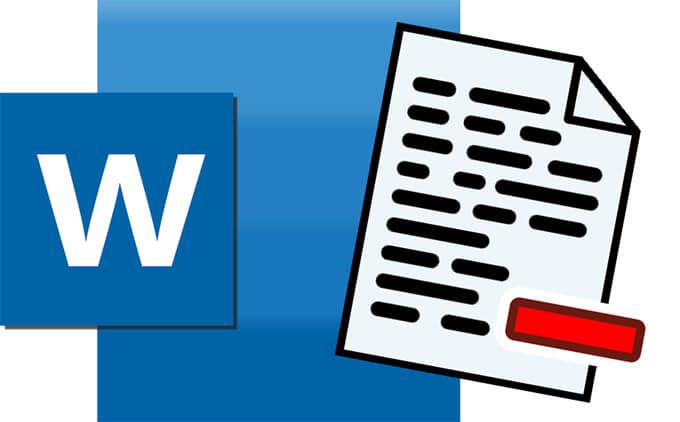
3つの削除方法MicrosoftWordのページ
MicrosoftWordドキュメントからページを削除する方法は3つあります。 1つの方法が機能しない場合は、他の方法を試してください!
1。キーボードを使用してWordの最後の空白ページを削除する
この方法は非常に簡単で、ほとんどの場合機能します。
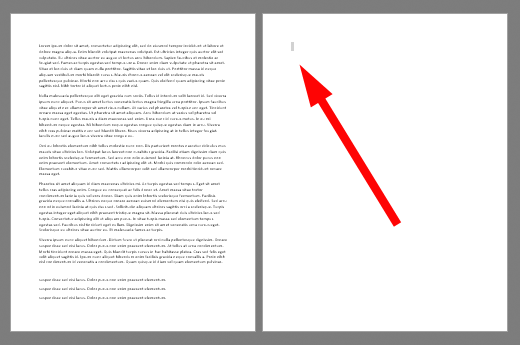
2。改ページを削除して空白ページを削除する
段落記号やその他の隠されたシンボル をオンにすると、MicrosoftWordが改ページを挿入した場所がわかります。改ページがどこにあるかがわかったら、それを削除できます。この方法を使用して、ドキュメントの最後の空白ページを削除できます。

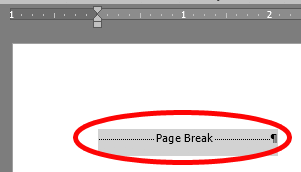
3。 [表示]メニューからWordの空白ページを削除する
Word文書から空白ページを削除するこの方法は、文書内のどこにあるかに関係なく、空白ページを削除するのに適しています。
In_content_1 all:[300x250] / dfp:[640x360]->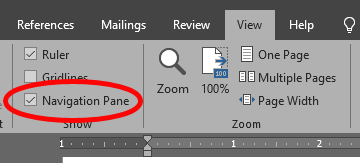
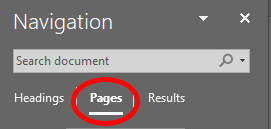
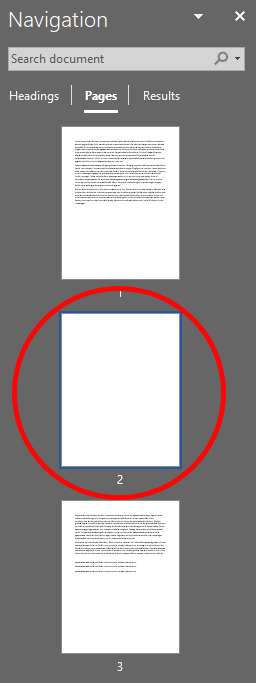
Wordでページを削除する際のトラブルシューティング
Wordの末尾に段落が追加されることがありますテキストが含まれていなくても、削除できないドキュメント。上記の方法でMicrosoftWord文書の空白ページを削除できない場合は、次のことを試してください。
最終的な非表示の段落をできるだけ小さくする

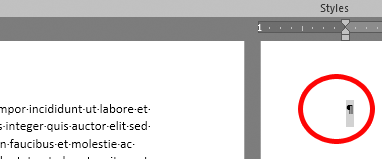
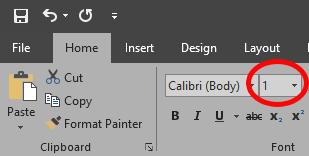
ドキュメントの下マージンを調整する
その厄介な最後の段落がドキュメントの最後の空白のページにまだ押し込まれている場合は、ドキュメントの下マージンを調整してみてくださいマージン スペースを確保します。
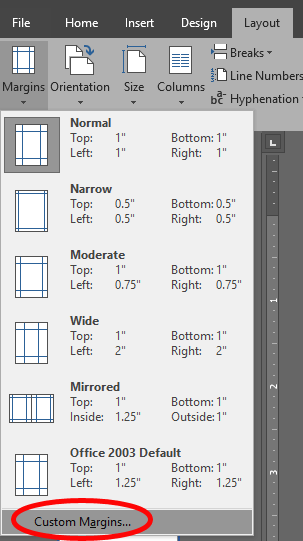
ドキュメントをPDFに変換し、プロセスで空白のページを削除します。
他のすべてが失敗した場合は、ドキュメントをPDFに変換することで、末尾の空白ページを削除できます。
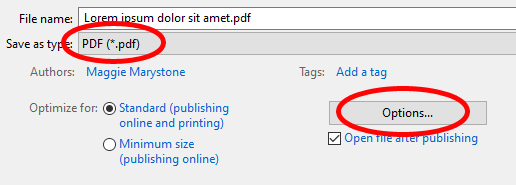
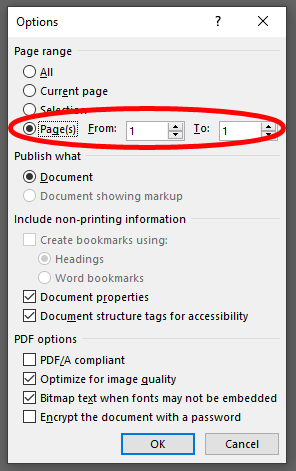
これで、末尾の空白ページのないPDFバージョンのドキュメントが作成されます。必要に応じて、PDFをWordに戻すことができます。
PDFをWordに変換する方法
PDFドキュメント を以前のMicrosoftWord文書に変換するサードパーティのソフトウェアが必要で、それは本当に苦痛でした。 Wordには、その機能がネイティブに含まれるようになりました。
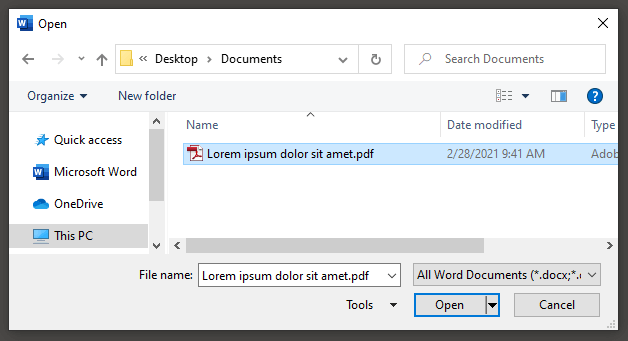

Wordの変換が完了したらPDFからWordへ、Word文書が開きます。 WordからPDFに変換するときにその最後の空白ページを含めなかったため、PDFをWordに戻すときに空白ページがドキュメントから削除されます。