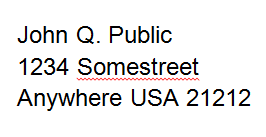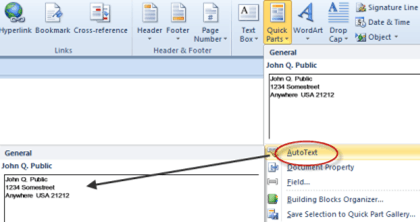Wordの過去の繰り返しのいくつかについては、ユーザーがテキストをキャプチャして、ドキュメントの他の部分、または他のドキュメントで繰り返し使用することを許可する定型機能がMicrosoftに用意されています。マイクロソフトでは、本質的には定型文であるクイック・パーツと呼ばれるものを組み込むことでその機能を追加しましたが、ユーザーにはより柔軟性を提供しています。
クイック・パーツでの自動テキストの動作を確認するには、テスト文書に入れる。この例では、アドレスが使用されます:
次に、テキストを強調表示してから[挿入]タブメインリボンのクイックパーツアイコンをクリックします。
このドロップダウンメニューが表示されます:
選択項目をクイックパートギャラリーに保存を選択すると、ほとんどの場合、デフォルトのオプションを使うことができますが、あなたの目的に合わせて変更することができたら>ボタンをクリックしてください。
注:作成しているクイックパートの名前は、テキストの最初の行に設定されています。あなたの努力の結果を見るには、ドキュメントの別の部分に移動し、クイックパーツアイコンをもう一度クリックすると、小さなウィンドウでキャプチャしたテキストが表示されます。
クイックパーツ]ウィンドウをクリックすると、そのテキストがテキストで表示されます。
クイックパーツのテキストを文書に取り込むためのさらに高速な方法があります。空き領域に移動し、クイックパーツのテキストとして保存した同じテキストを入力し始めると、Quick Partsテキストを入力しようとしていることをWordが認識していることを示す小さなポップアップが表示されます。 Enterキーを押すだけで、Wordで残りのクイックパーツテキストが入力されます。
これはクイックパーツのクイックパーツです。これはクイックパーツテキストの最初の文字の2桁を入力してからF3キーを押すと、 1つのアイコンをクリックするだけで、キャプチャしたテキストがすぐに表示され、1回クリックするだけで挿入できます。また、入力しようとしているものを認識すると自動的に挿入されます。
古い定型句機能がまだあります。それを使用するには、クイックパーツで行ったのと同じパスをたどり、デフォルトのクイックパーツではなく新規ビルディングブロックの作成[定型句]を選択します。クイックパーツアイコンのテキストボックスのいずれかを選択するのではなく、定型句の代わりにをクリックすると、ドロップダウンメニューが表示されますこれは次のようなものです:
保存したテキストが表示されている場所をクリックすると、保存されたテキストはクイックパーツクイックパーツ]メニューの[ドキュメントプロパティ]と[フィールド: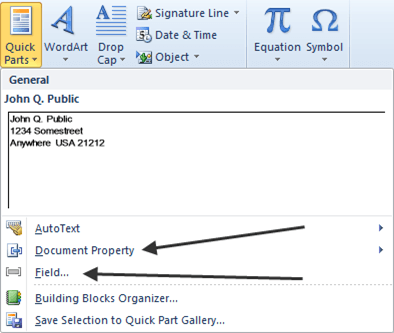
ドキュメントプロパティでは、定義済みの見出しを含むテキストをドキュメントに挿入できます。
この例では、この例では、 会社を選択します。
これを済ませたら、会社の名前を入力するのを待っています。
11
次に、文書内の他の場所をクリックすると、通常のテキストのように見えます。しかし、次に会社名を入力する必要がある場合は、クイックパーツアイコンをクリックし、ドキュメントのプロパティを選択してから会社フィールド]を使用して、定義済みのWord要素をユーザーに挿入します。資料;たとえば、ドキュメントに現在の時間を挿入する場合は、クイックパーツをクリックしてからフィールド...を選択し、時間>をカテゴリウィンドウから選択します。

最後に、クイック・パートのテキスト・エントリを削除するには、クイック・パーツ]アイコンをクリックして、削除するテキストを保持しているウィンドウを右クリックし、[整理と削除]と表示されている場所をクリックします:
クイックパーツと定型句は、検索時に最も便利です。
長い数字や名前や場所を綴るのが難しいなどの面倒な入力の場合は、何度も何度も何度もテキストを繰り返し入力する必要があります。