エラーのチェックとドキュメントの編集は、執筆プロセスの一部です。 MS Word や Google ドキュメントで最もよくある間違いの 1 つは、間違ったスペルを入力することです。文書内の単語または語句を編集する場合は、まずそれを検索する必要があります。
この投稿では、MS Word と Google ドキュメントで単語を検索して置換する方法を説明します。これらのプログラムのデスクトップ バージョンとモバイル バージョンの両方についても説明します。
MS Word (デスクトップ) での単語の置換
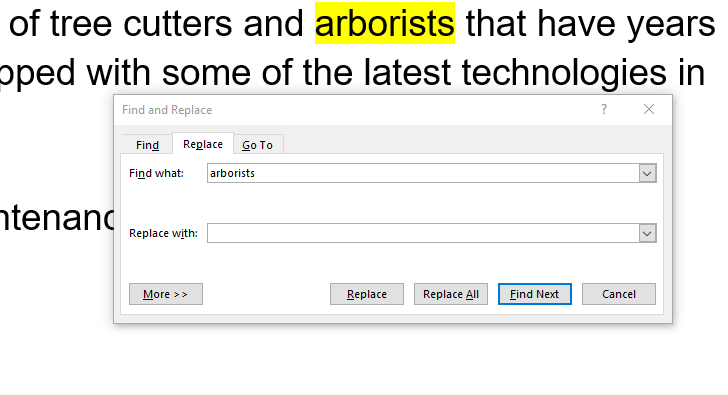
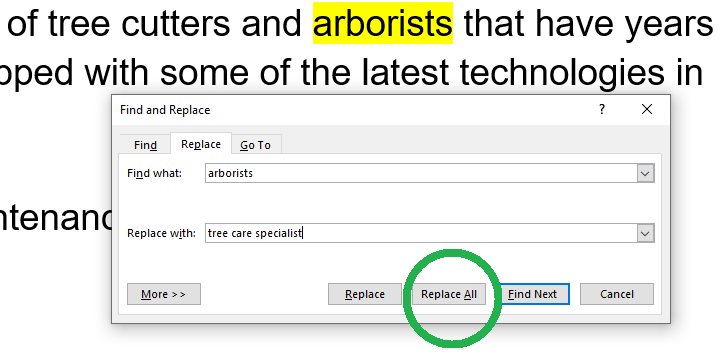
注: MS Word は、PC がクラッシュした場合に 1 つまたは 未保存のドキュメントを回復する のファイルへの変更を回復するのに役立ちます。
MS Word の最新バージョンには、検索をさらに絞り込むために使用できる他の検索オプションもいくつかあります。
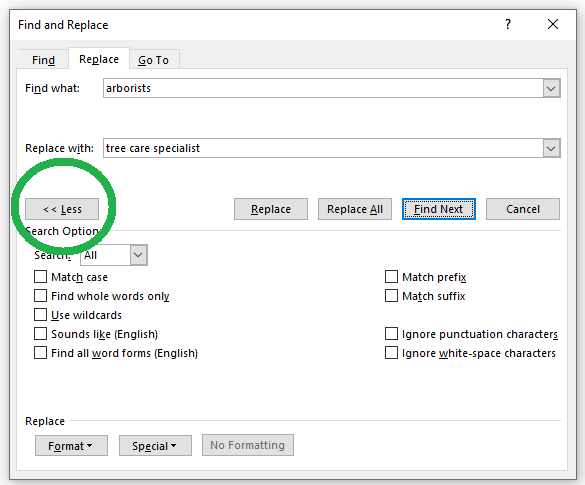
MS Word での単語の検索と置換 (モバイル)
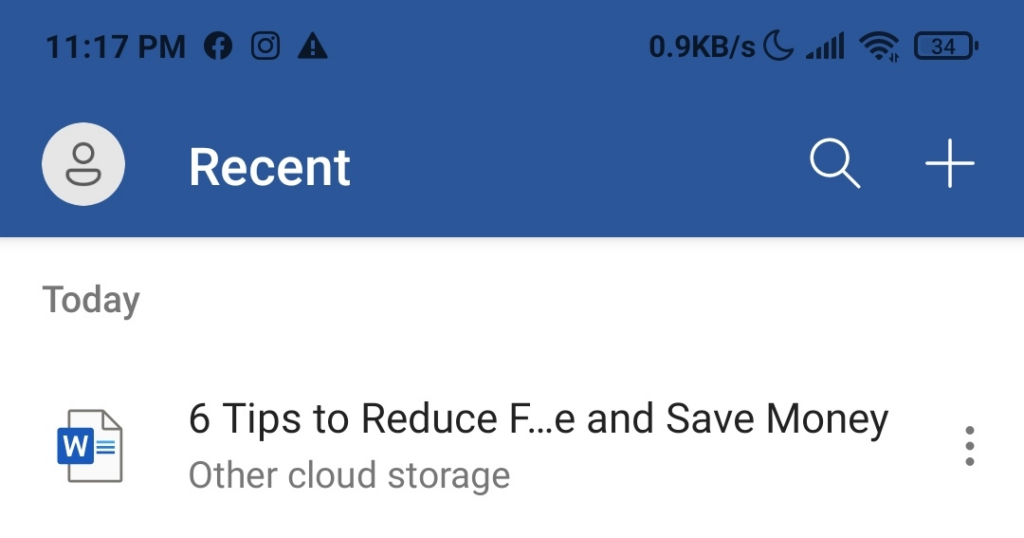
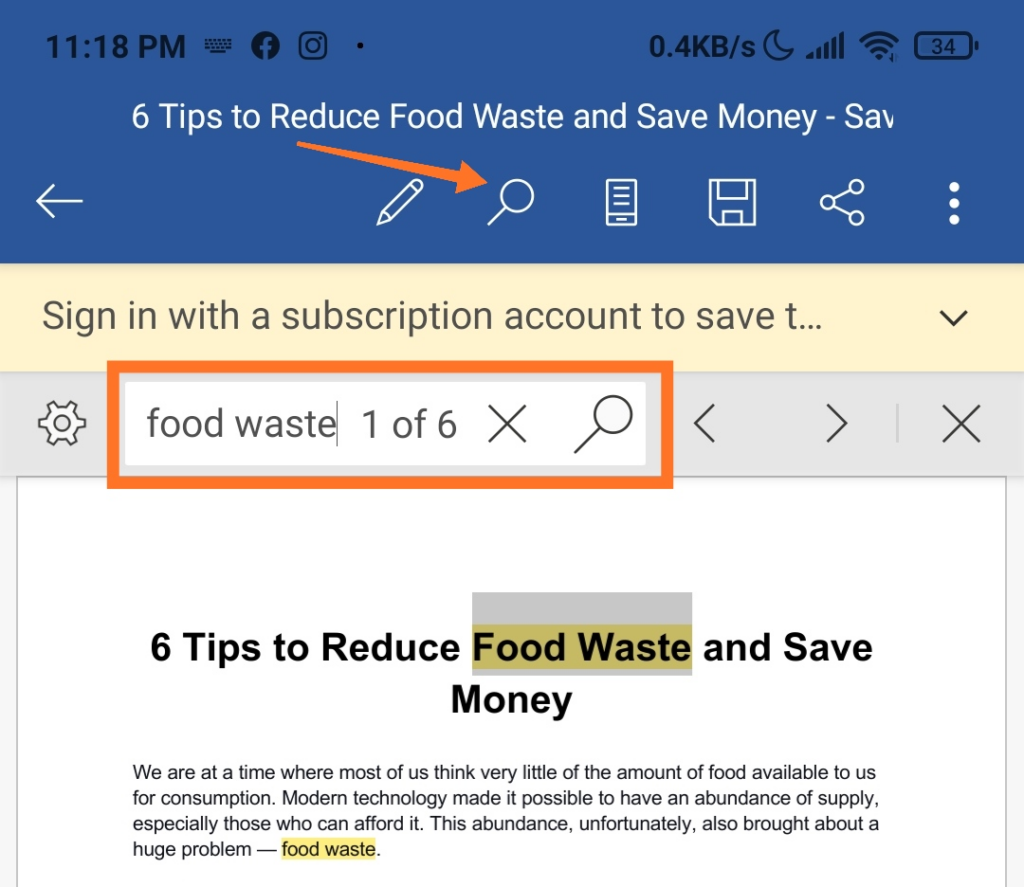
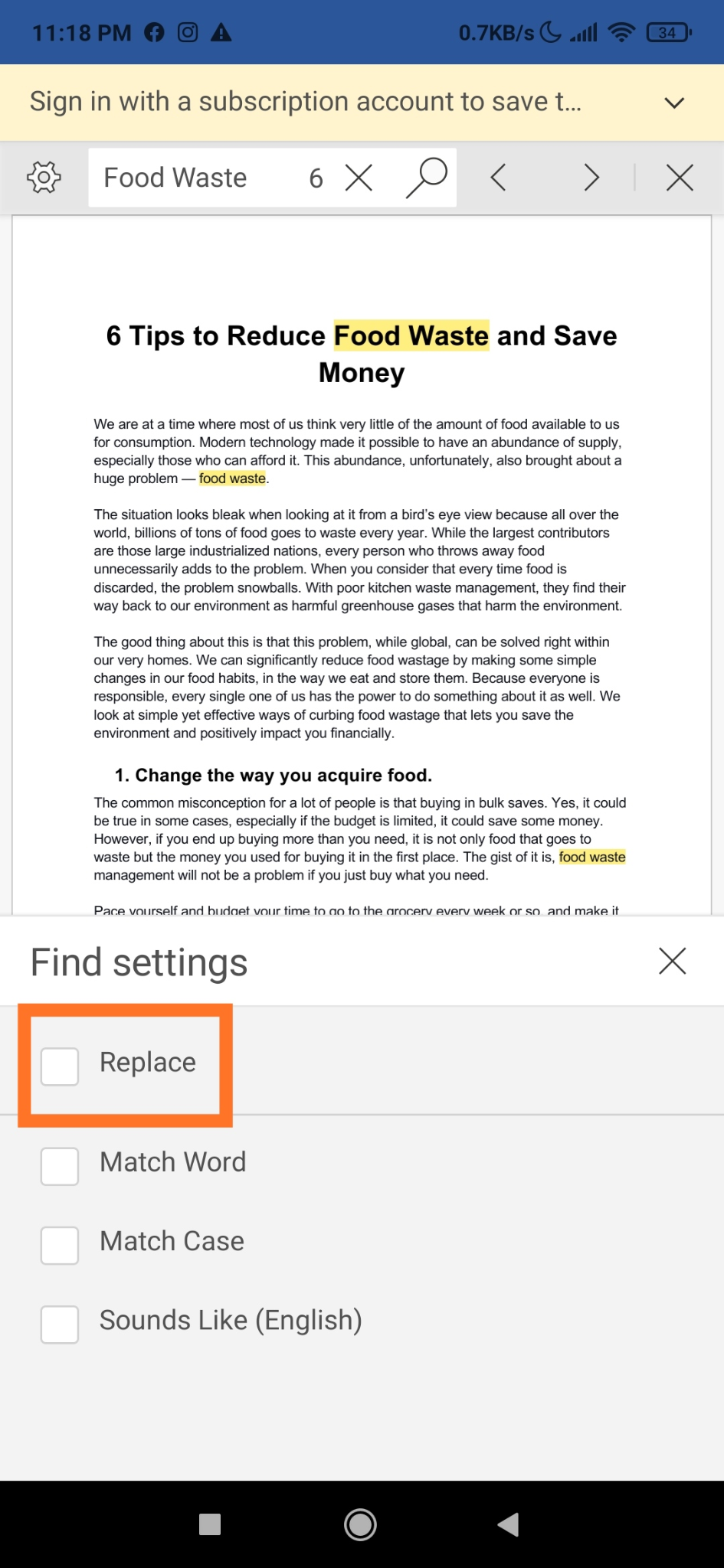
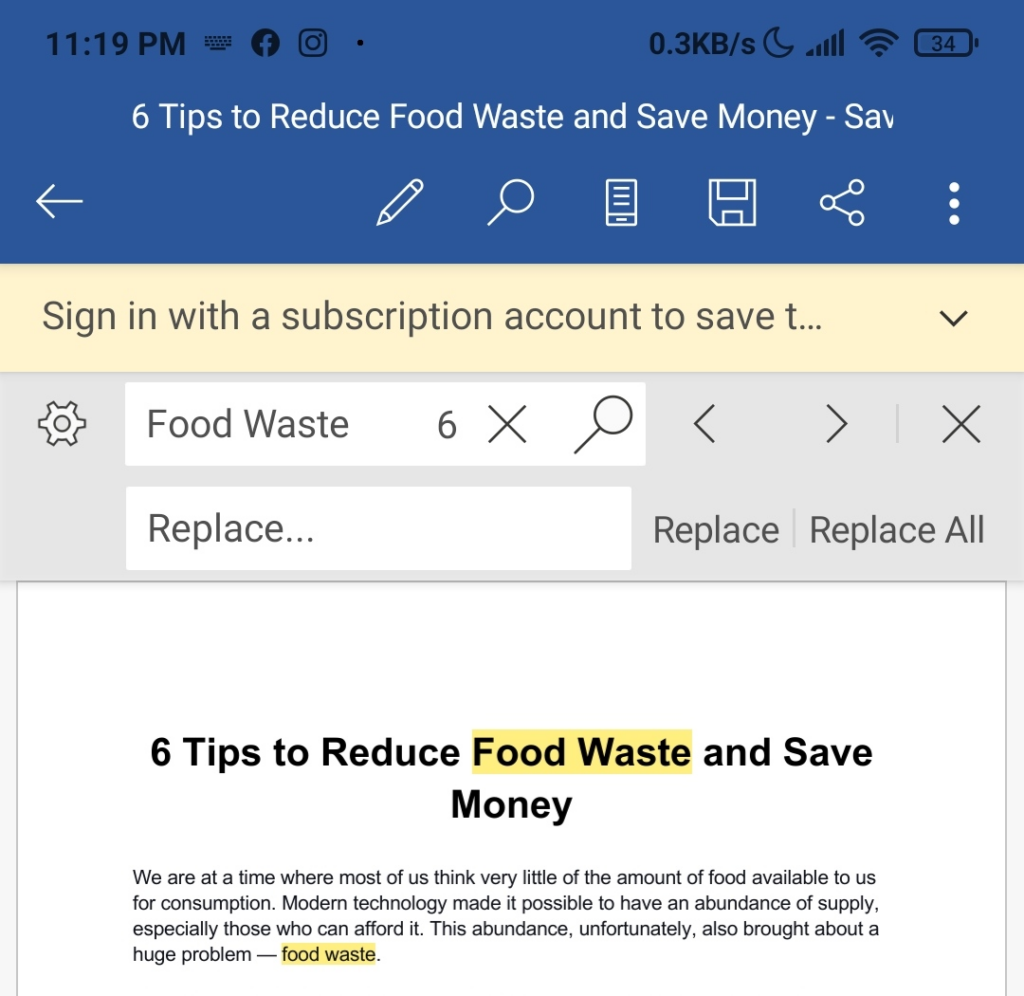
MS Word アプリには追加の検索オプションもあり、より多くの編集機能が利用できます。これらの関数を使用して実行できることの一部を以下に示します。
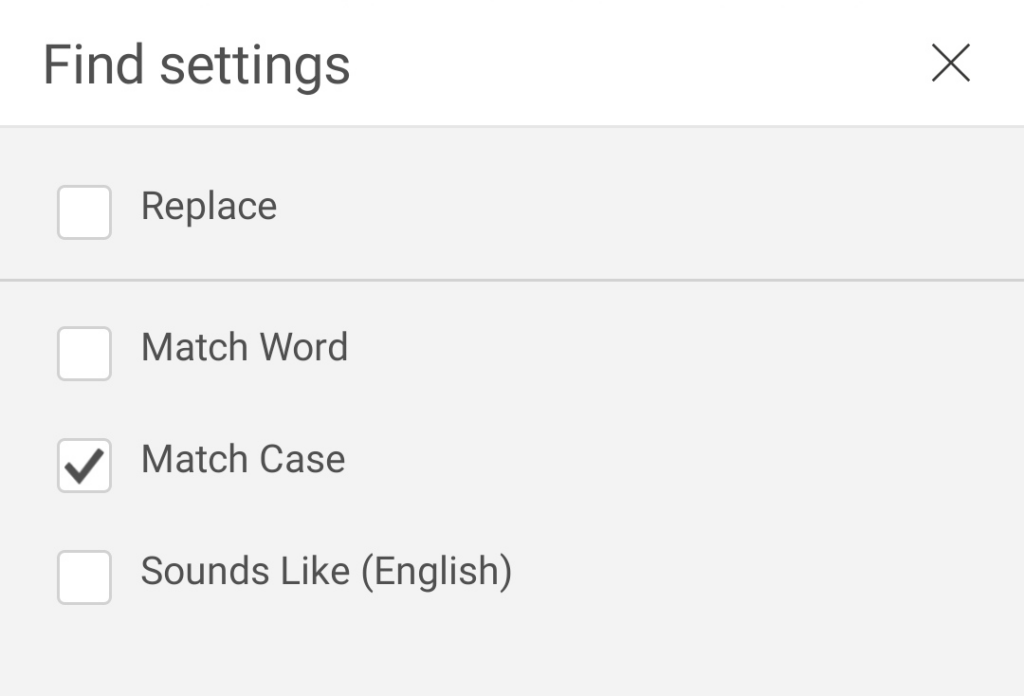
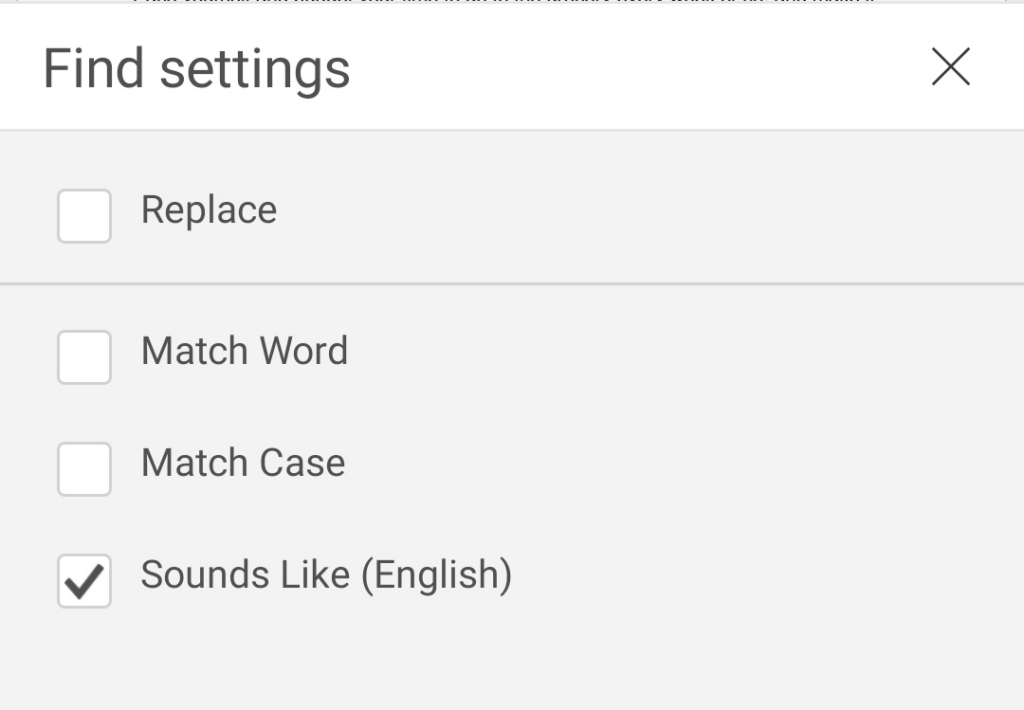
Google ドキュメントでの単語の検索と置換 (ブラウザ)
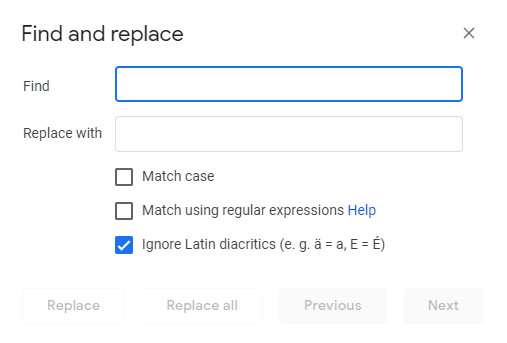
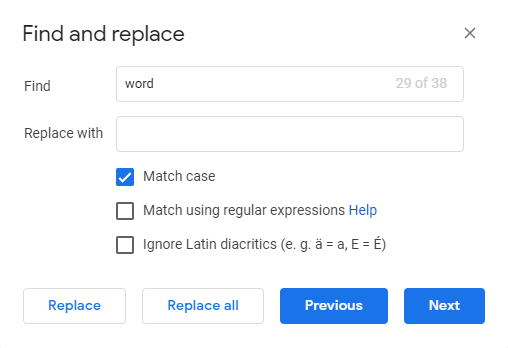
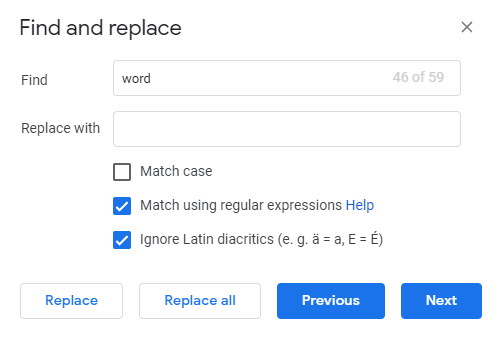
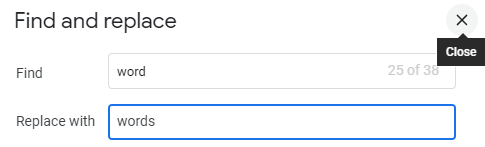
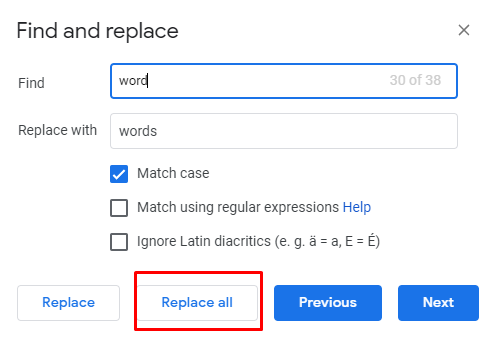
Google ドキュメントでの単語の検索と置換 (モバイル)
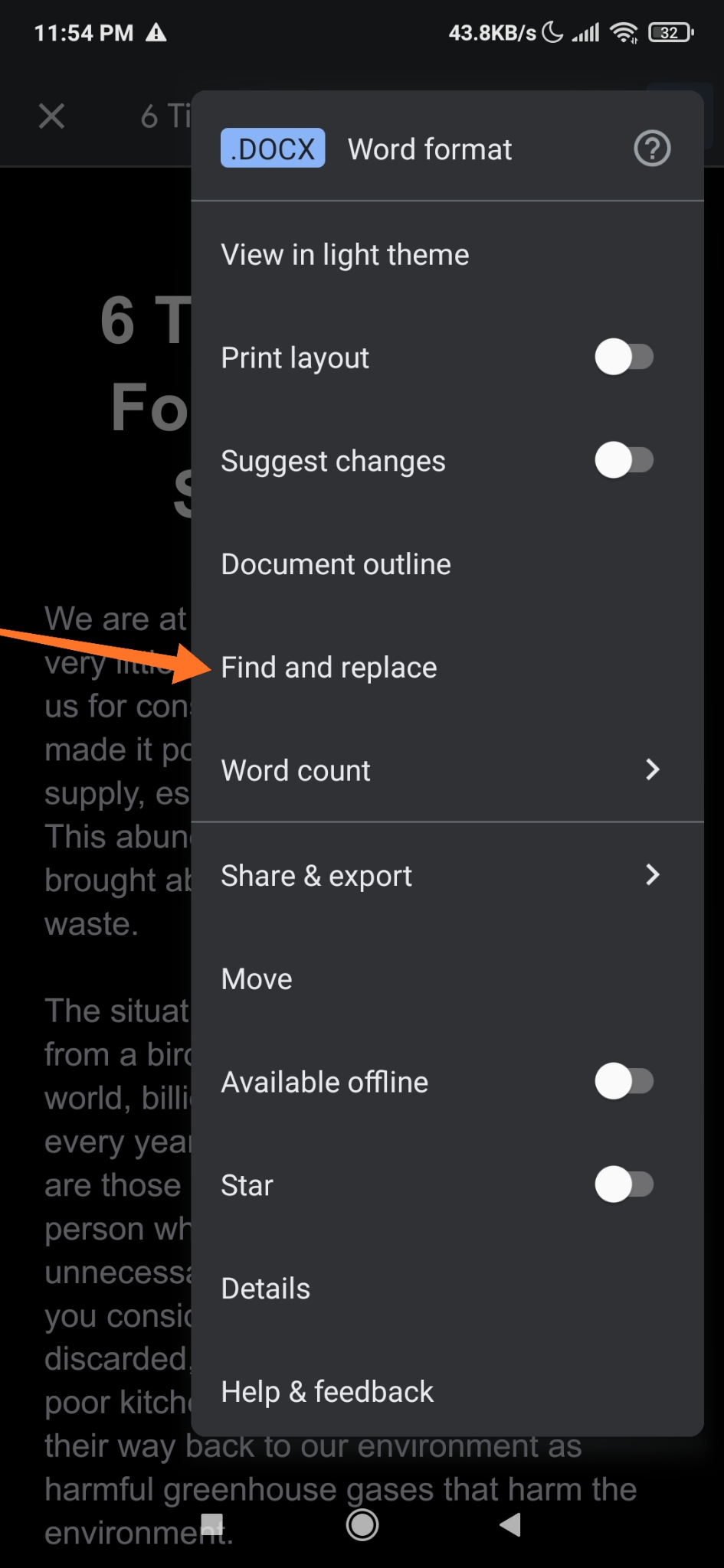
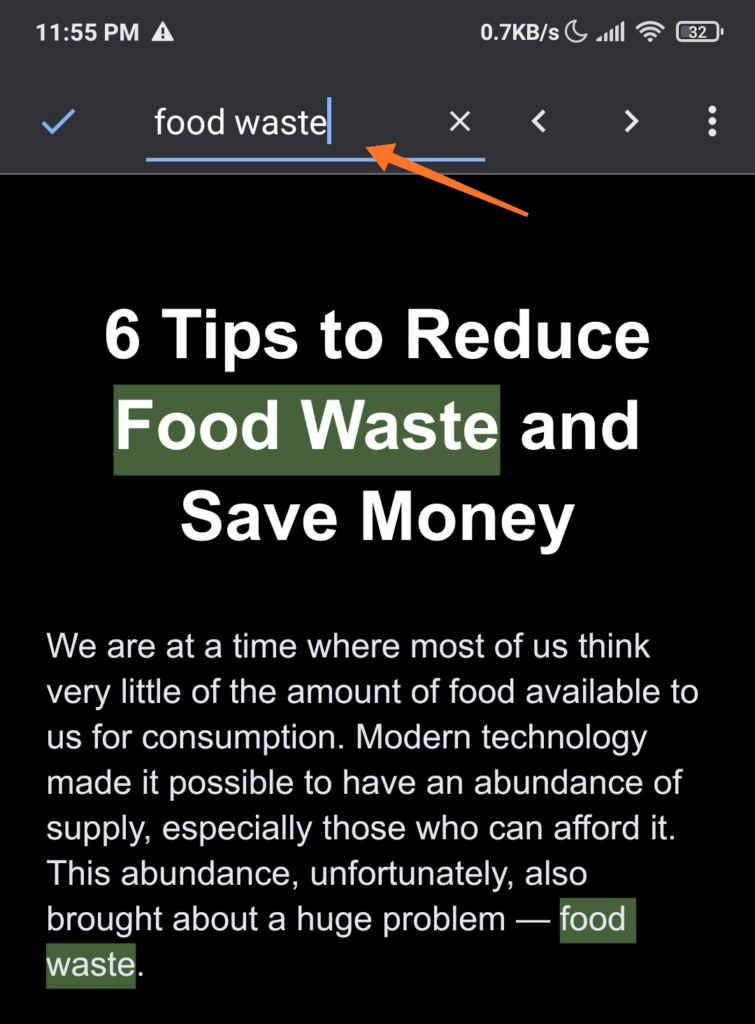
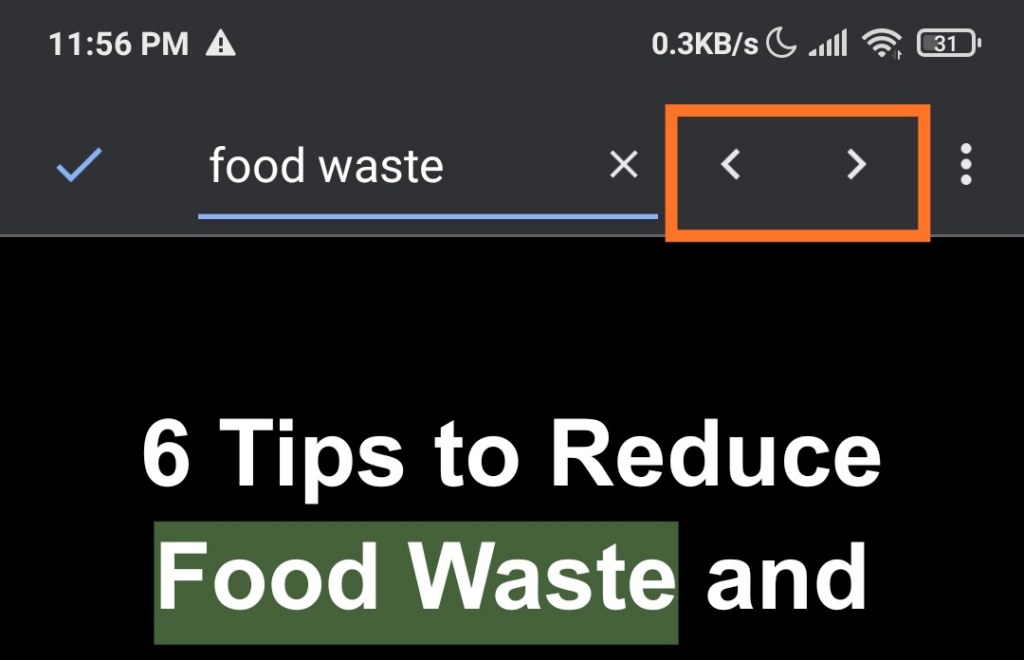
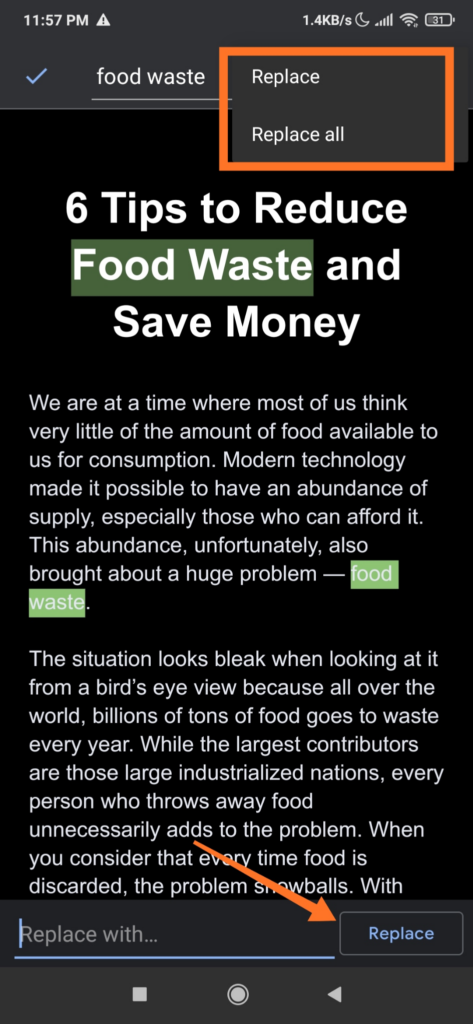
言葉遣いの調子はどうですか?
マイクロソフトワード と Google ドキュメントでの単語の検索と置換は、特にコツを掴めば簡単に行えます。さまざまな検索オプションを使用して、編集したい単語を見逃さないようにすることもできます。
.