あなたは何時間もドキュメントを書いていましたが、突然、PCがクラッシュしました。数千の言葉、数時間の努力:一瞬のうちに消えました。残念ながら、これは完全に可能なシナリオであり、特にファイルを保存していない場合は、書き込み中またはMicrosoft Word文書の編集 で発生する可能性があります。
ありがたいことに、のように1。Wordは、自分で保存していなくても、ドキュメントを自動保存できます。 Wordは、ファイルへの変更を回復したり、破損した文書を回復したりすることも試みます。苦労している場合は、Word文書を完全に失う前に回復するために実行できる手順のいくつかを次に示します。
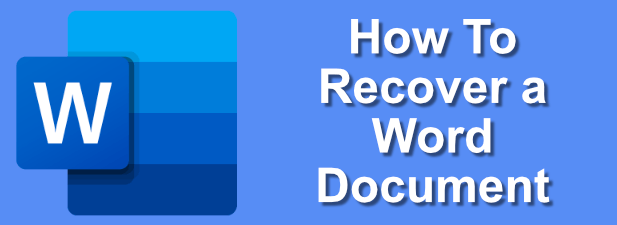
Wordのドキュメント回復機能の使用
ドキュメントを保存せずにWordがクラッシュしても、慌てないでください! Microsoft Wordの最近のリリースを使用している場合、Wordの組み込みの自動回復機能により進捗状況が自動的に保存されている可能性があるため、幸運である可能性があります。
この機能により、多くの場合、 、クラッシュしたWord文書を最後の自動保存ポイントまで回復します(通常は10分ごと)。すべてのドキュメントで機能するわけではありませんが、Wordが強制的に閉じられたときにファイルを復元するのに役立ちます。




Wordバックアップファイルを手動で検索する
Wordは自動回復ファイルを自動的に見つけますが、これはWord文書を回復しようとしている場合にのみ機能します通常の状態で。たとえば、障害が発生したPCのフォルダーからドキュメントを復元しようとしている可能性があります。
この状況では、Wordバックアップファイルを検索して手動で復元する必要がある場合があります。 Wordは通常、自動保存ドキュメントを非表示の一時フォルダー に配置します。これは、Wordの外部からアクセスできます。ここの自動回復ASDファイルは、通常どおりWordで開くことができます。
In_content_1 all:[300x250] / dfp:[640x360]->


Wordの自動回復の保存頻度を変更する
デフォルトでは、Wordは文書のコピーを10分ごとに自動的に保存します。この設定を自分で変更して、これらの自動保存の頻度を増やすことができますが、これにより、より大きなドキュメントのパフォーマンスに影響が及びます。


自動回復設定が更新されると、編集中のドキュメントの自動保存が開始されますより頻繁に。その後、上記の方法を使用して、Wordドキュメントを標準として復元できます。
破損したWordドキュメントの復元
自動復元は、進行状況を復元するのに最適です直接保存できなかったWord文書を作成しました。ただし、以前に保存した破損したWord文書を復元する を使用する場合は、別の手順に従う必要があります。


これらの手順は確実ではありませんが、Word文書が破損している場合は、それらを使用して修復するか、コンテンツを新しいドキュメントに抽出します。
ドキュメントストレージにOneDriveを使用する
これらの手順が機能しない場合は、 、進行状況が失われ、ファイルを回復できないという事実に備える必要があるかもしれません。修正ではありませんが、今後のドキュメントの保存場所としてOneDriveを使用する を設定すると、このリスクを軽減できます。

OneDriveを使用しても、今後のWord文書が破損しないこと、または破損しないことを保証します。ただし、ローカルファイルが失われたり破損したりした場合、特にPCに障害が発生してWindowsを再インストールする を強制された場合は、Word文書を復元するのに役立ちます。
ハードドライブが故障する の場合、代わりにOneDriveクラウドストレージからWordファイルをすばやくロードできるため、時間を節約できます。
より良い計画と作成Microsoft Wordのドキュメント
Wordドキュメントを復元する方法を知っておくと、時間を節約するのに役立ちますが、作業を始める前に適切な修正を行うことが最善の修正です。ファイルをOneDrive(またはWord Onlineの使用 )に保存すると、Wordファイルに変更を加えても安全であることが確認でき、PCに障害が発生した場合の回復がはるかに容易になります。
新しいバージョンのWordに更新した場合は、DOCXなどの新しいドキュメント形式にWord文書を変換する する必要がある場合があります。 DOCXファイルはより小さく、より適切にフォーマットされ、最新のWordリリース用に最適化されているため、特に大きなドキュメントの場合、Wordがクラッシュする可能性ははるかに低くなります。