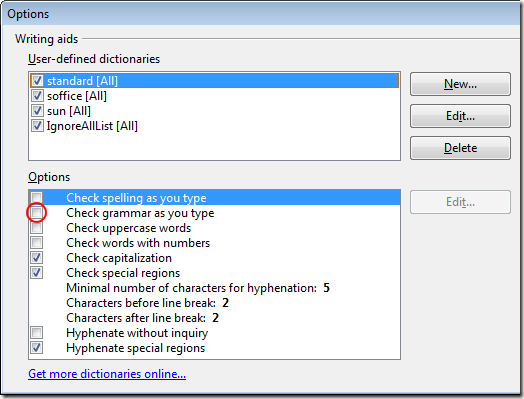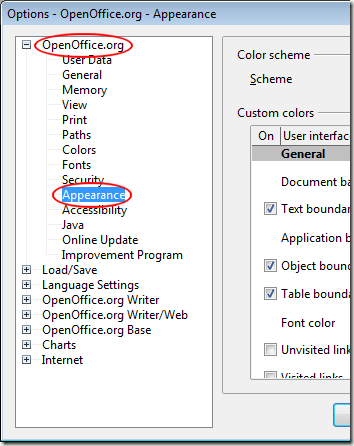マイクロソフトのワードは、ワープロを考えるときだけでなく、競合他社のほとんどを市場から追い出している。しかし、OpenOffice Writerは、Oracleのフリーワードプロセッサであり、家庭やオフィスの多くのユーザーが高価なワードプロセッサの機能を利用するようになっています。 WriterがWordのように見えるようにするには、この記事では5つの簡単な方法を紹介します。
Microsoft Wordのルックアンドフィール
リボンへのインターフェイスは、Wordの多くのユーザーに困惑し混乱させました。メニューインターフェイスに戻ることはできませんが、多くのユーザーは古いバージョンのワープロで作業を続けたり、OpenOffice Writerのような選択肢を探したりしました。
OpenOfficeでリボンをシミュレートする方法はありませんWriterでも、Writerの外観や機能をMicrosoft Wordのようにするためにできることは他にもあります。たとえば、テキスト境界を非表示にしたり、入力時にスペルチェックをオンにしたり、入力時に文法チェックを有効にしたり、アプリケーションの背景色を変更したり、ツールバーボタンの外観を変更することができます。
1 - OpenOffice Writerのテキスト境界を隠す
Microsoft Wordには境界がありませんドキュメントにどの領域のテキストが表示されるかを示します。 Writerでテキスト境界を非表示にするには、[表示>テキスト境界]をクリックします。
テキスト境界線をもう一度表示するには、もう一度表示>テキスト境界線をクリックすると、再び表示されます。テキスト境界は印刷されません。
2 - 入力時にスペルチェックを行います。 OpenOffice Writer
Microsoft Wordで最も重要で便利な機能の1つは、単語のスペルを間違えたことを示す赤い波線が表示されていることです。作家もその機能を持っています。 ツール>スペルチェックと文法をクリックします。
スペルチェックウィンドウでオプションボタン。 [オプション]というラベルの付いた領域で、[入力時にスペルを確認する]オプションをオンにします。 OKボタンをクリックしてSpellingウィンドウを閉じます。 >3 - OpenOffice Writerで入力する文法を確認する
2回目の入力時にスペルチェックを行う
この機能を有効にするには、上記の手順と同じ手順でスペルチェックを有効にします。今回は、入力時に文法を確認するの横にあるチェックボックスをオンにします。 [OK]ボタンをクリックし、スペルチェックウィンドウを閉じてください。
4 - OpenOffice Writerのアプリケーションの背景を変更する
OpenOffice Writerは、ドキュメントの下に鈍い中間色の灰色の背景を使います。この荒れ果てているだけでなく、長い間それを見つめておくと、アプリケーションの残りが灰色の霧に消えてしまいます。
Writerの背景をWordのように見えるようにするには、ツール>オプションをクリックして[オプション]ウィンドウを開きます。左側のパネルでOpenOffice.orgを展開し、外観をクリックします。
オプションのリストで、[アプリケーションの背景]というラベルのあるものを見つけて、ドロップダウンメニューを使用して色を選択します。 青8はWordの妥当な近似値ですが、あなたに合った色を選択できます。
5 - ツールバーの外観を変更するOpenOffice Writerのボタン
リボンはMicrosoft Officeのためのより良いインターフェースかもしれませんが、確かなことです。 Writerで見つかったツールバーは解読が難しい場合があります。巧妙なグラフィックスやインターフェイスの世界では、ライターのメーカーは、ライターのためにぼんやりとした3次元の影付きのアイコンを作成したとき、美学の機能を犠牲にしているかもしれません。
Wordのプリリボンバージョンで見つかった場合は、[ツール>オプション]をクリックして[オプション]ウィンドウを開きます。左側のペインで[OpenOffice.org]を展開し、[表示]をクリックします。
ユーザーインターフェースアイコンのサイズとスタイルの下にある[クラシック]オプションを選択します。もちろん、好きなスタイルを選択することもできます。しかし、クラシックスタイルは他のスタイルよりも古いバージョンのWordに似ています。完了したらOKをクリックし、ツールバーのClassicアイコンをお楽しみください。
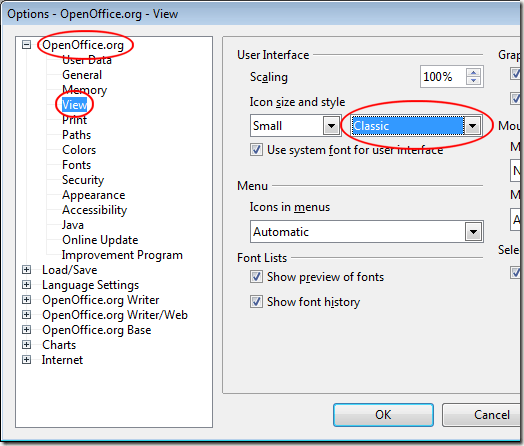 OpenOffice Writerは、Microsoft Wordの無料の代替手段です。 Wordと同じ機能を多数備えていますが、Wordのルック・アンド・フィールをより好む人もいます。この記事にある5つのヒントを使用すると、Writerの外観と機能をMicrosoft Wordのようにすることができます。実際には、設定を再生して、好みに合わせてよりカスタマイズされた環境を作成することもできます。
OpenOffice Writerは、Microsoft Wordの無料の代替手段です。 Wordと同じ機能を多数備えていますが、Wordのルック・アンド・フィールをより好む人もいます。この記事にある5つのヒントを使用すると、Writerの外観と機能をMicrosoft Wordのようにすることができます。実際には、設定を再生して、好みに合わせてよりカスタマイズされた環境を作成することもできます。