電子メールの署名は、特にビジネス環境で一般的です。これらの署名は通常、電子メールの送信者に関する情報を提供し、名前、会社での位置、電子メールアドレス、その他の情報などの詳細を含むことがよくあります。必要に応じて、Outlookのメールに署名を追加することもできます。
メールに署名を追加する に関するガイドは既にありますが、それを可能にするインターフェイスはその後変更されました。このガイドでは、コンピューターのOutlookに署名を追加できるように、さまざまなプラットフォーム用の最新バージョンのOutlookについて説明します。
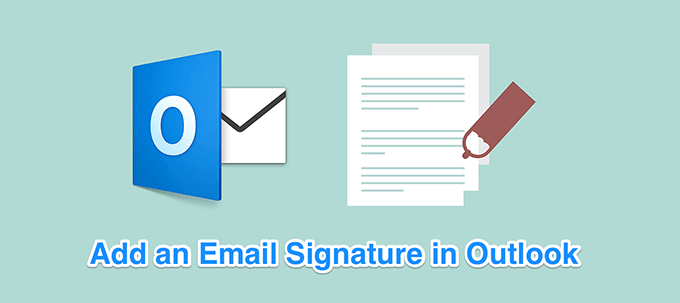
WindowsのOutlookに署名を追加
Windowsユーザーの場合、Outlookが主要な電子メールクライアントである可能性があります。このプラットフォームでは非常に優れた機能を発揮し、単一のアプリ内から複数のメールアカウントを管理する を使用できます。
Outlook for Windowsへの署名の追加は非常に簡単です。メールアカウントごとに個別の署名を作成することもできます。
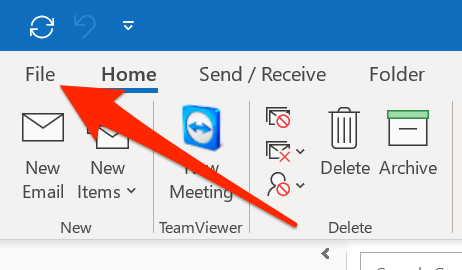
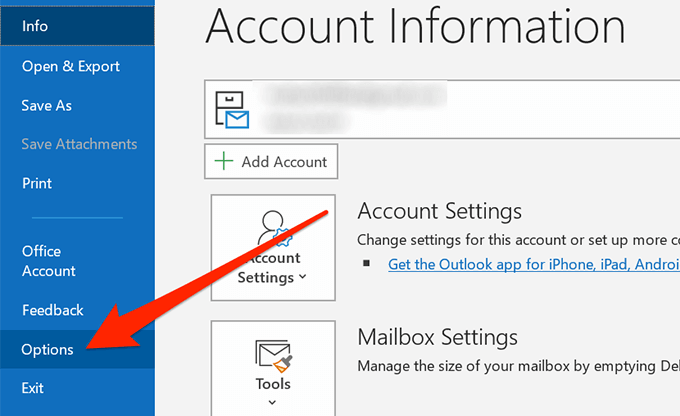
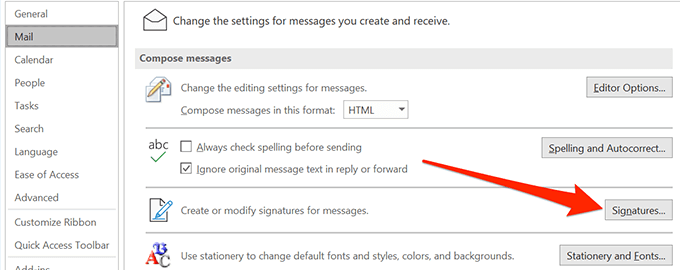
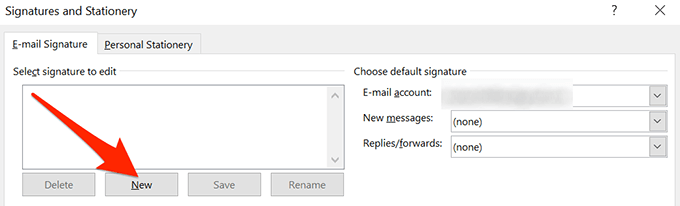
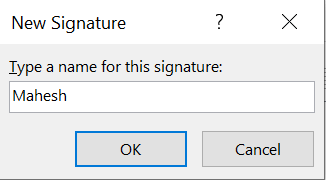
ここでは、署名をプレーンテキストで入力し、使用可能な書式設定オプションを使用して署名を定型化できます。必要に応じて、署名に画像を追加することもできます。
[デフォルトの署名を選択]セクションで、新しい署名を使用するメールアカウントを選択します。新しいメールのそれぞれに署名を適用する場合は、[新しいメッセージ]メニューから署名を選択します。メールの返信と転送に使用する署名を選択することもできます。
最後に、署名の作成が完了したら、[OK]をクリックします。
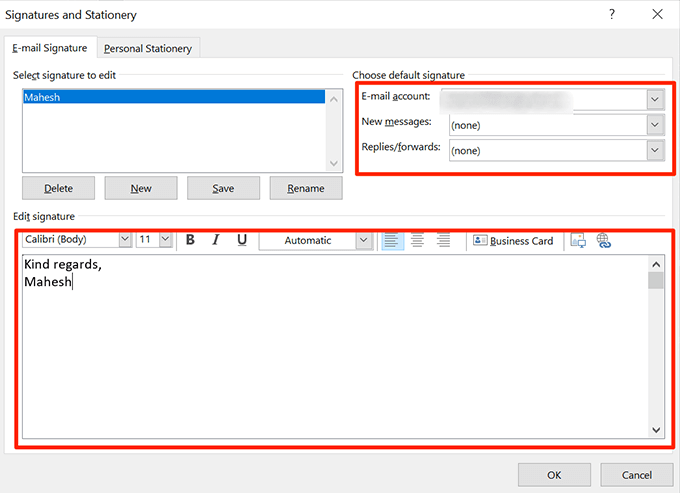
Outlook For Macに署名を追加
Outlook for Mac にも署名を追加できますが、追加するオプションもありますWindowsの場所とは別のメニューにあります。それ以外は、アプリで署名を追加およびフォーマットするための同数のオプションと機能を提供します。
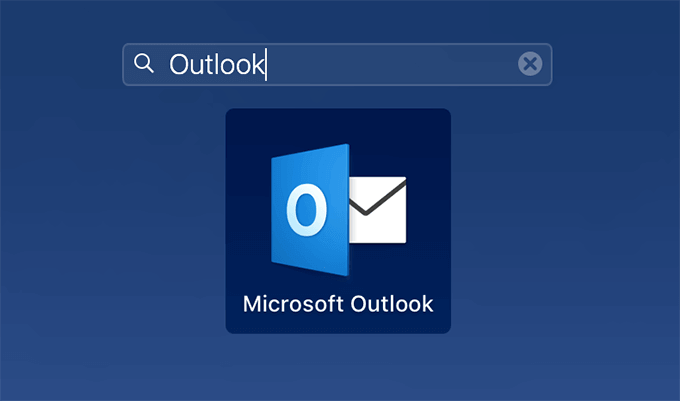
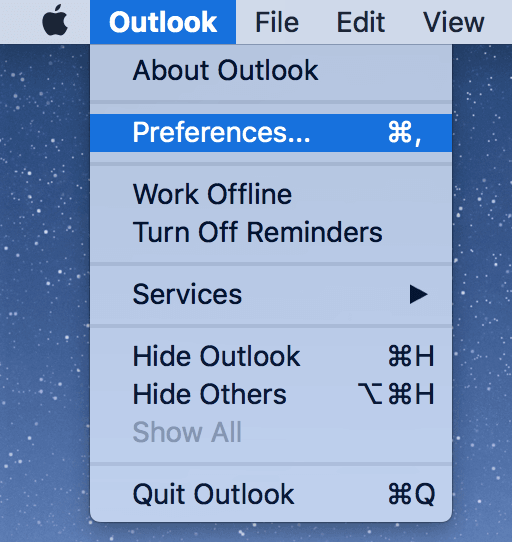
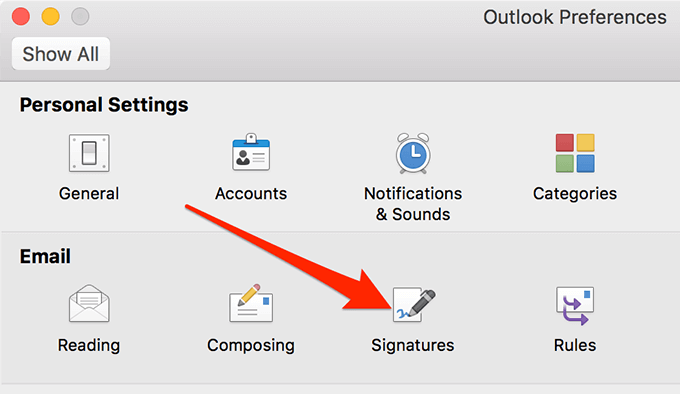
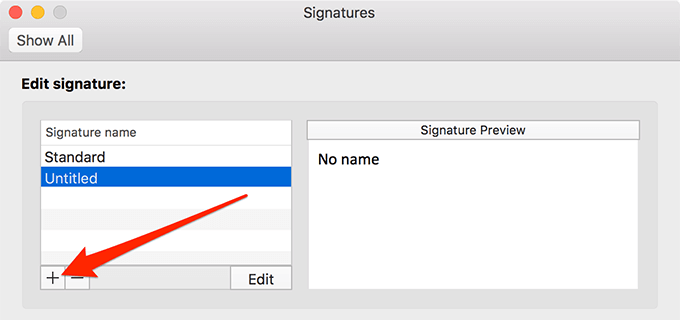
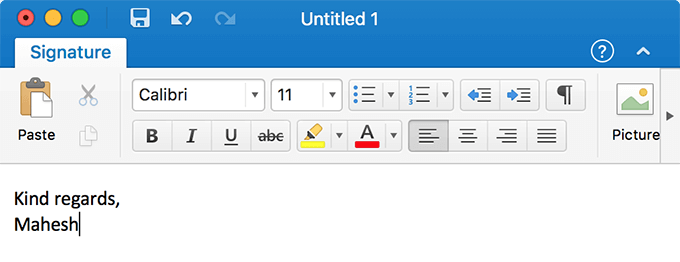
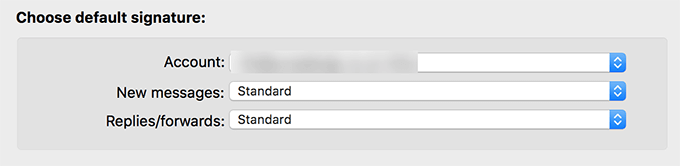
WebのOutlookに署名を追加
デスクトップバージョンとは異なり、Outlook for Webはあちこちにオプションが散らかっておらず、簡単に見つけることができますアプリに署名を追加するオプション。基本的に必要なことは、Web上でアプリを起動し、オプションをクリックするだけです。
In_content_1 all:[300x250] / dfp:[640x360] ->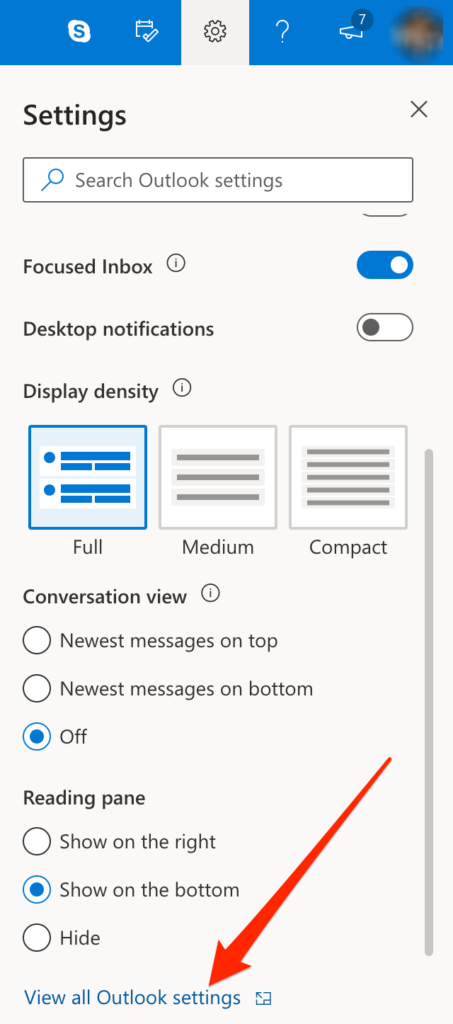
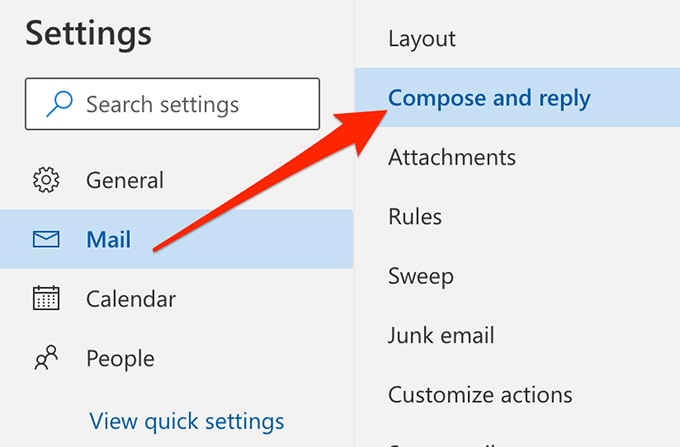
署名を入力し、使用可能なツールを使用して書式を設定し、メールに含めるタイミングなどの適切なオプションを選択して、最後に[保存下部。
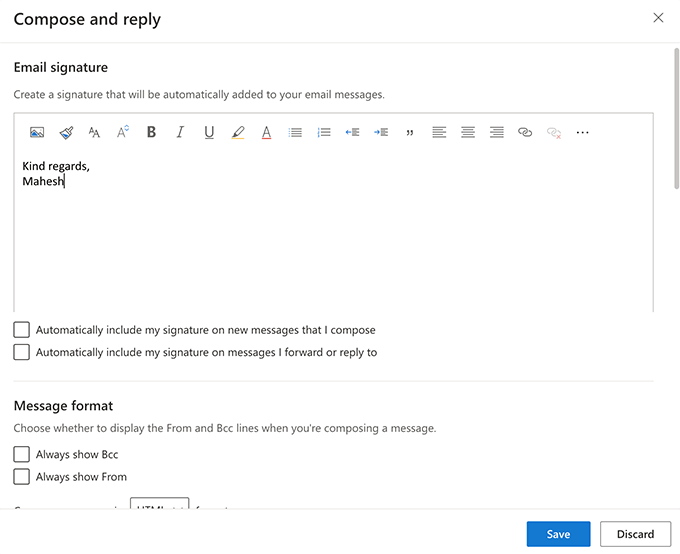
Outlookで署名を使用する
すべてに署名を含めることを選択していない限り送信メールのうち、新しいメールのそれぞれに手動で追加する必要があります。ただし、新しいメールウィンドウで簡単にアクセスできるため、非常に簡単です。
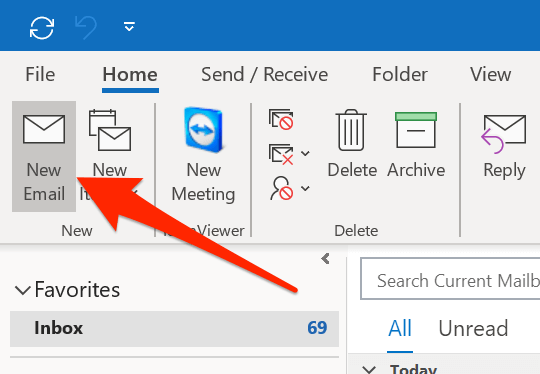
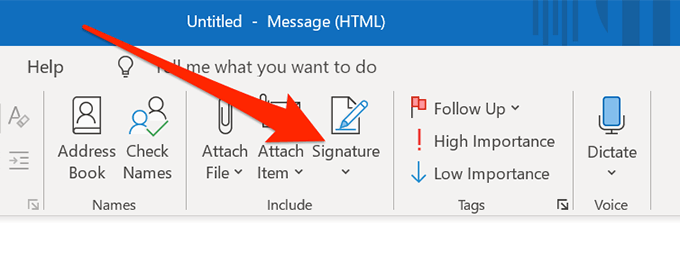
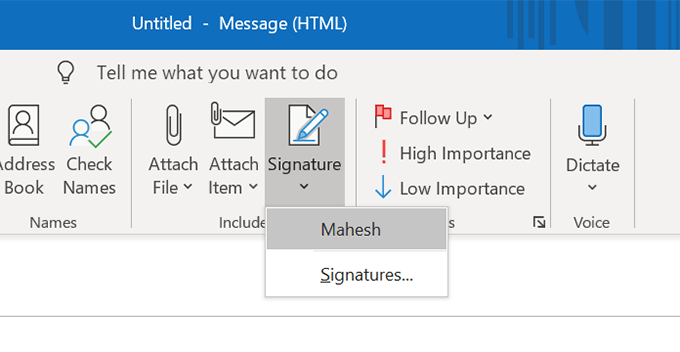
Outlookで署名を変更する
署名に含まれる詳細のいずれかが変更された場合、あなたの署名がそれを反映していることを確認したい。あらゆるプラットフォームのOutlookで署名を変更することは完全に可能であり、以下のように変更できます。
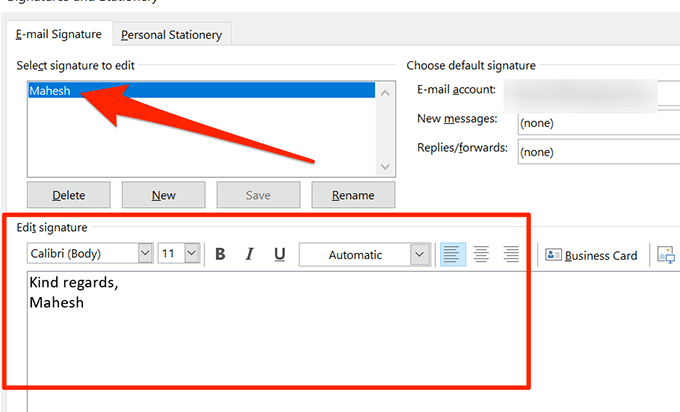
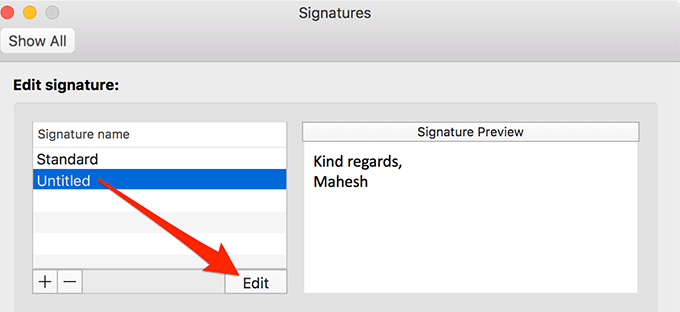
Outlookのメールに署名を含めて、下のコメントにコメントをお送りください。