Outlook の検索機能は救世主となり、何かを見つけるために何百ものメールをスクロールする必要がなくなります。しかし、Outlook の検索が機能しなくなったらどうなるのでしょうか?
この記事では、Outlook の検索を修正する 9 つの方法を紹介します。最も簡単で可能性の高い解決策から始めるので、リストされている順に解決策を試してください。
注: Outlook には複数のバージョンがありますが、バージョン間でプロセスが異なる場合は、できるだけ多くのバージョンをカバーするように努めます。
1.タスク マネージャーを使用して Outlook を再起動します
最初に試すことは、Outlook を再起動することです。多くの場合、プログラムを閉じてもバックグラウンドでの実行は停止されません。 Outlook を完全に再起動するには:
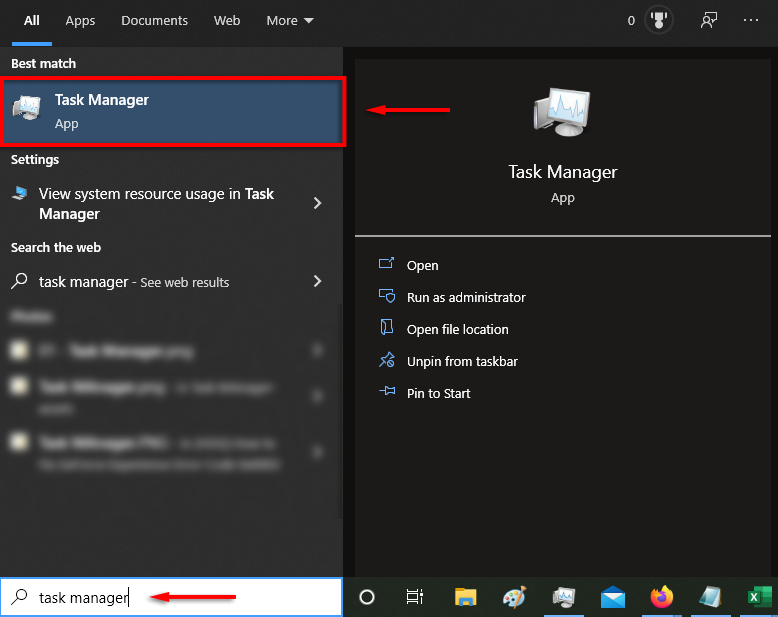
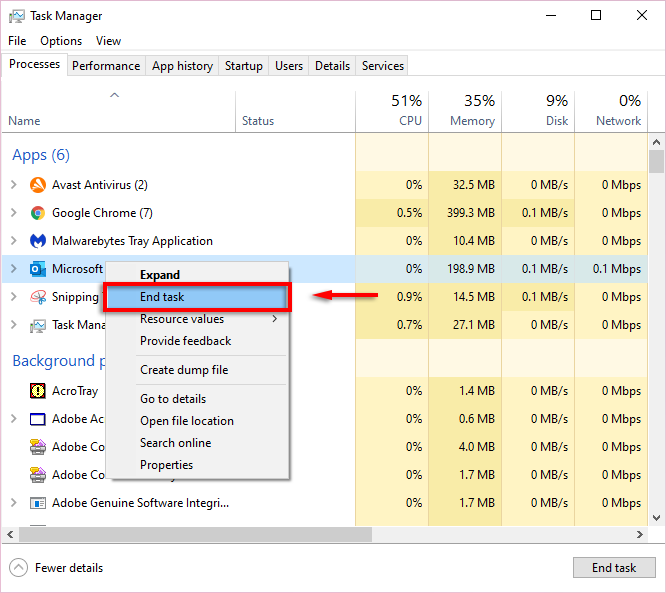
古いソフトウェアを使用すると問題が発生することが多いため、Outlook の検索が機能しない場合に次に試すべきことは、Outlook の更新です。
2. Outlook 2013、2016、または 2019 を更新します
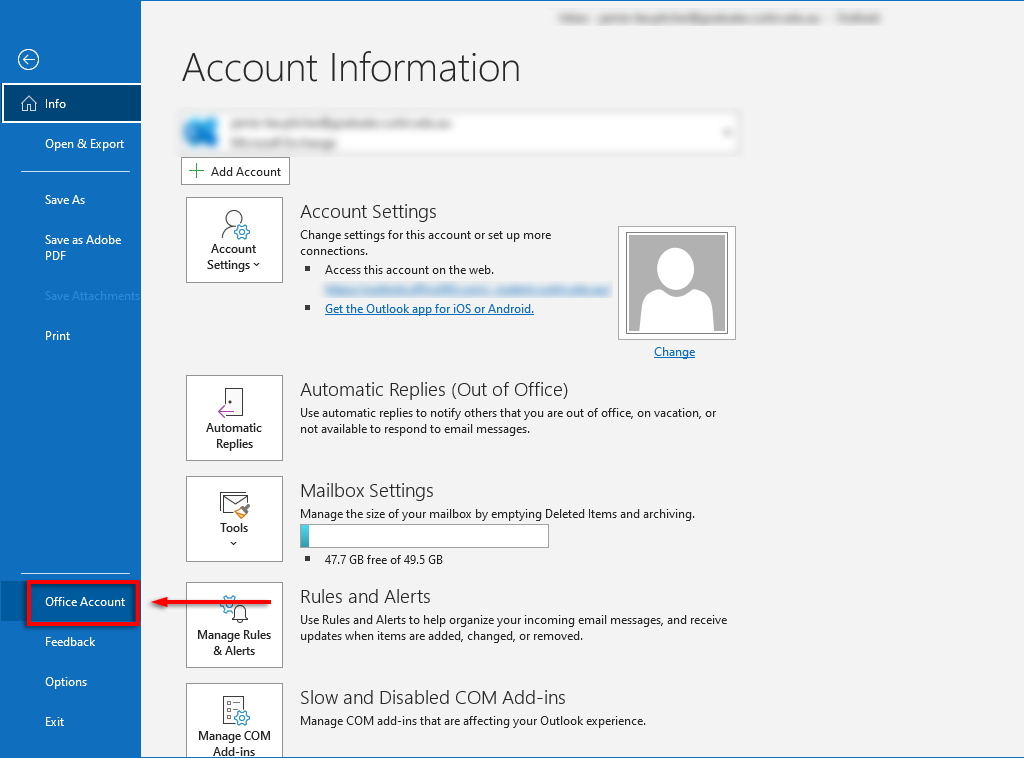
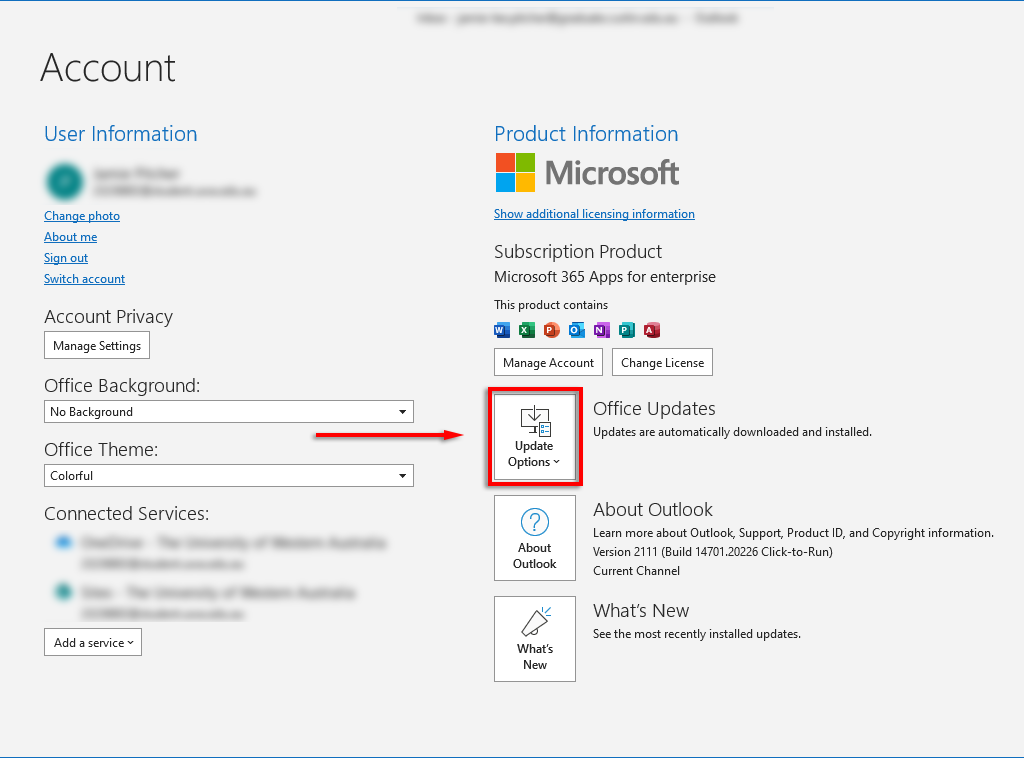
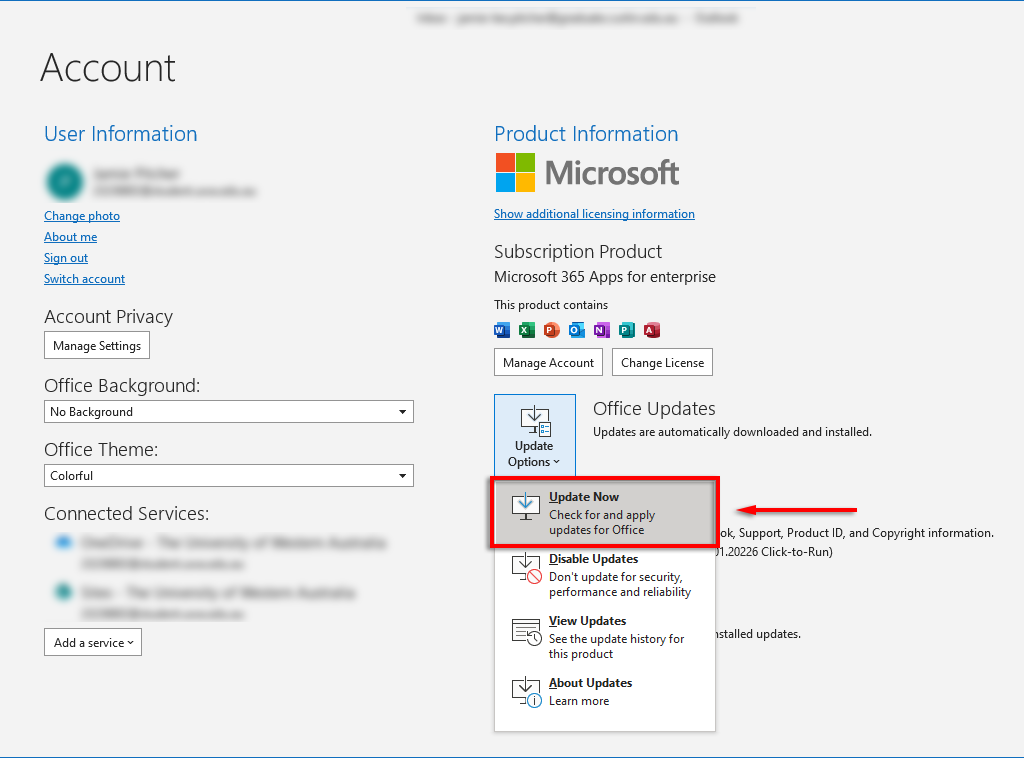
Outlook 2010、Outlook 2016 for Mac、Outlook for Mac 2011 を更新する
アップデートが完了したら、検索機能が動作しているかどうかを確認してください。.
3. Windows Search トラブルシューティング ツールを使用する
Windows 検索トラブルシューティング ツールを使用すると、Outlook の検索の問題 (および その他の Windows 検索の問題のホスト ) を解決できる場合があります。これを試すには:
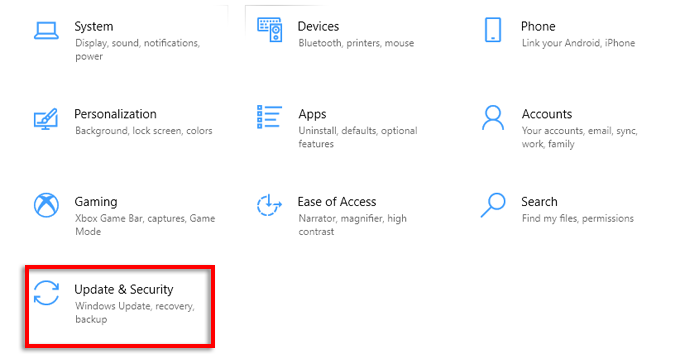
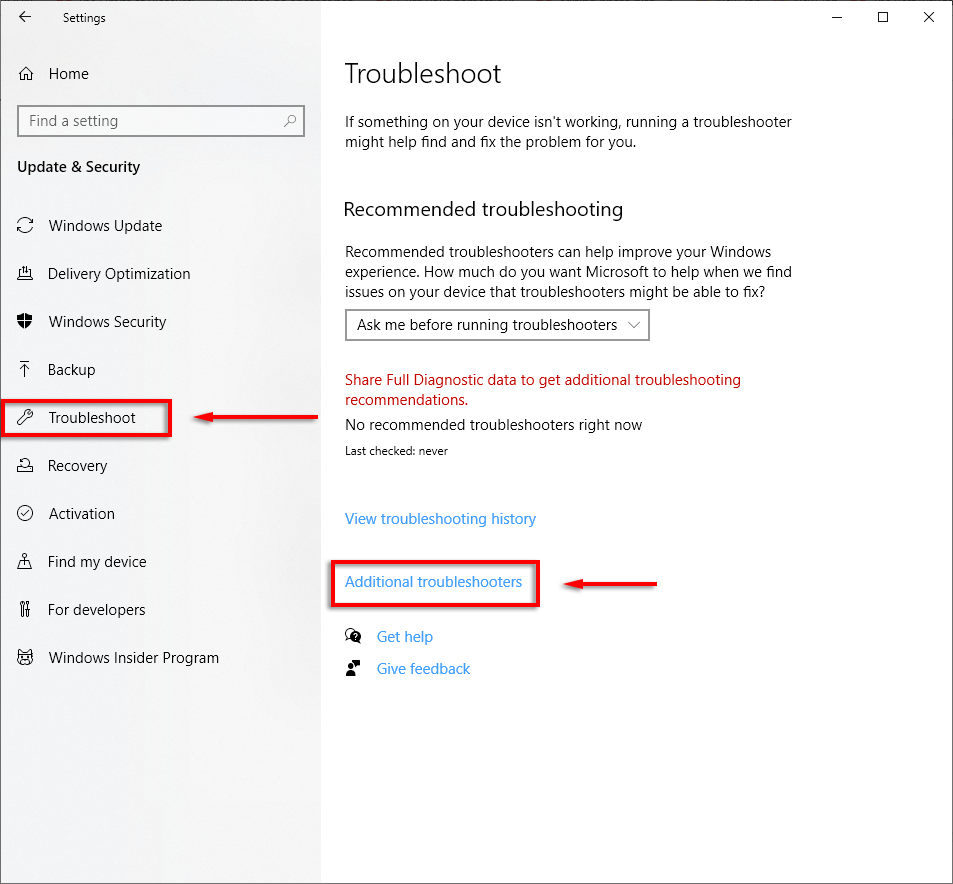
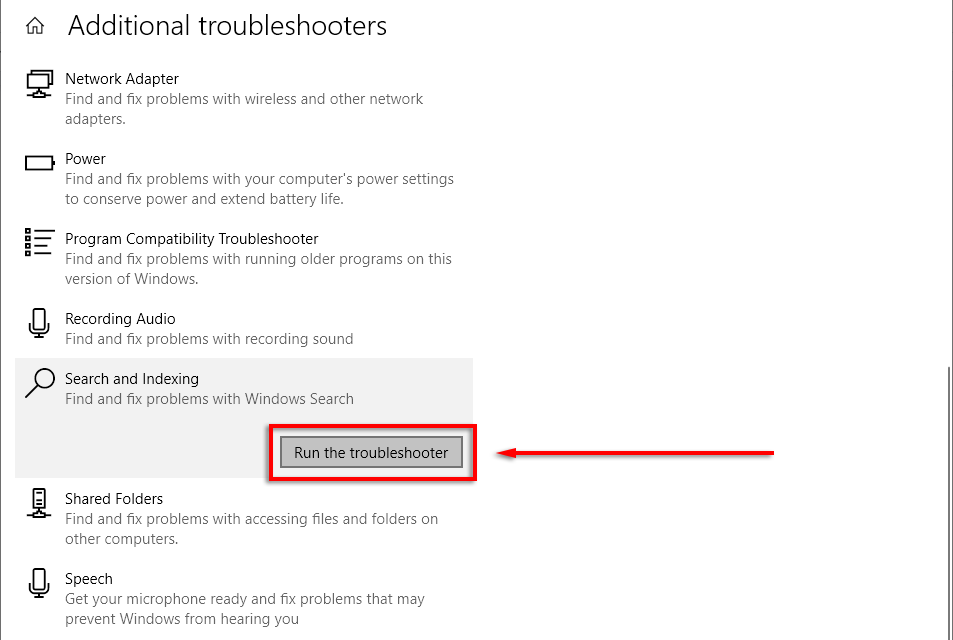
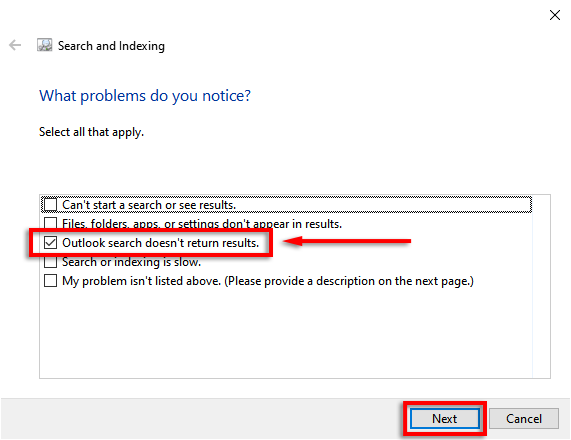
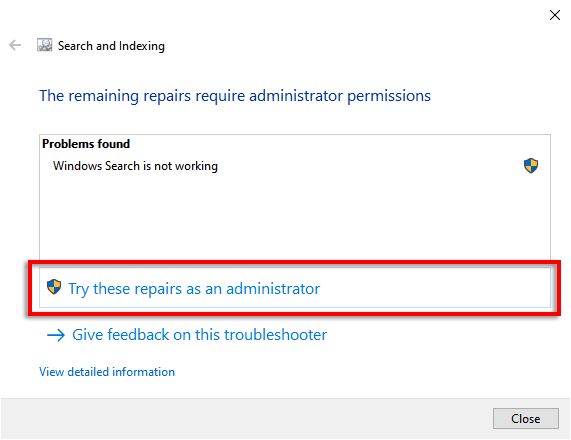
トラブルシューティングによって Outlook が修復され、検索機能が再び動作することが期待されます。また、Windows Search サービスが動作していることを再確認することもできます。
そのためには:
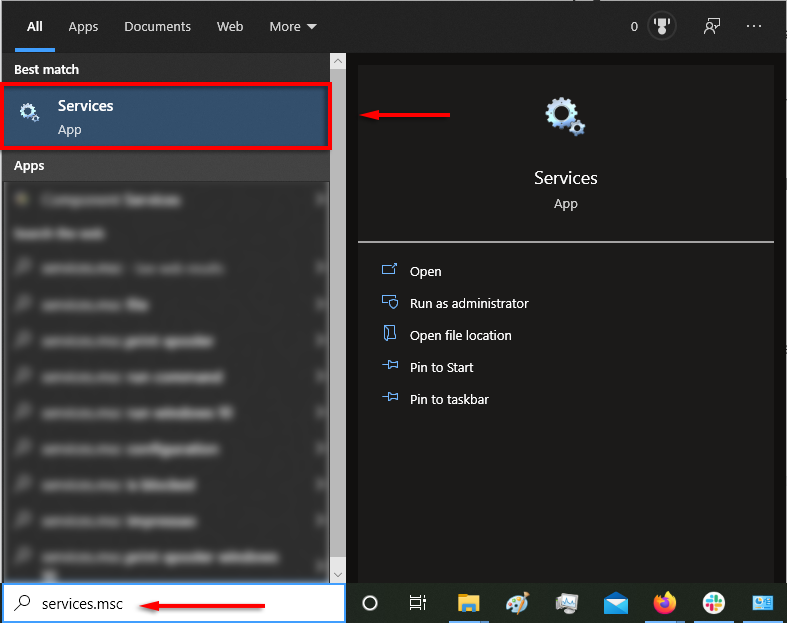
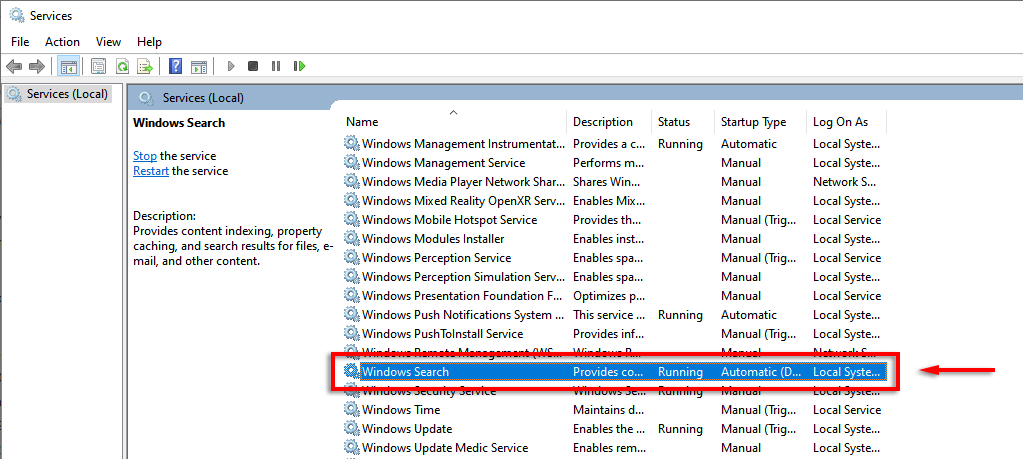
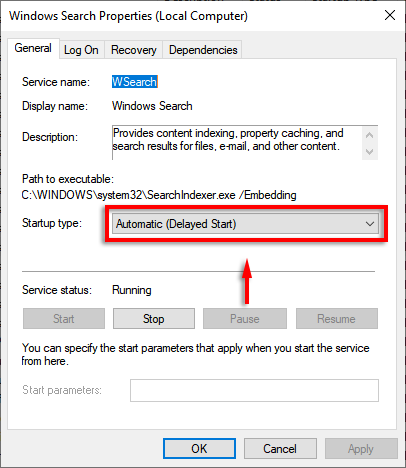
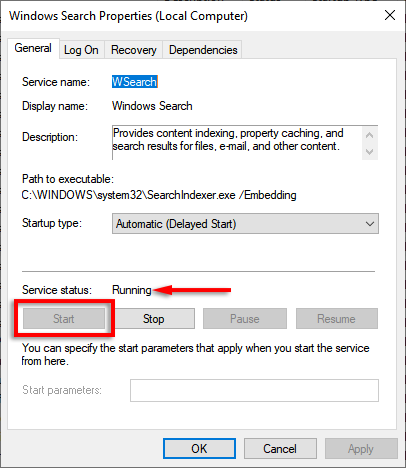
4. Outlook インデックスを再構築する
Outlook プログラムの検索機能が動作しなくなる一般的な理由は、インデックスが破損しているか、正しく動作していないことです。インデックスは、Outlook が電子メールを検索できるようにするカタログとして機能します。
インデックスを再構築するには:
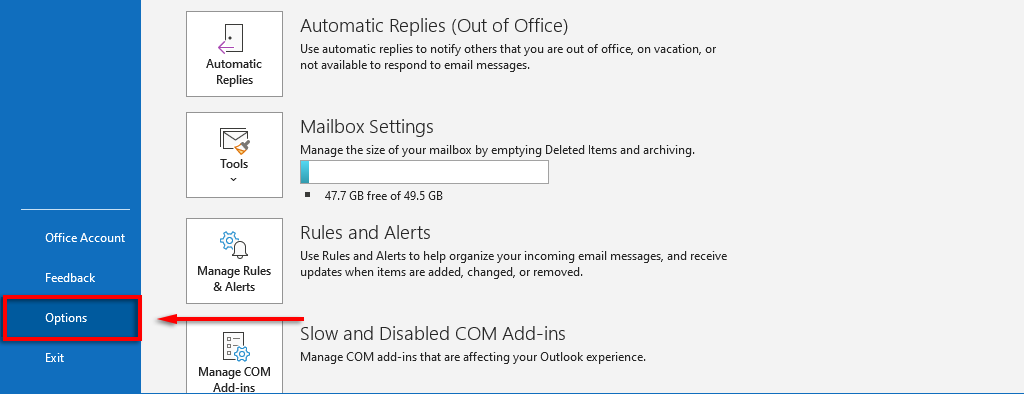
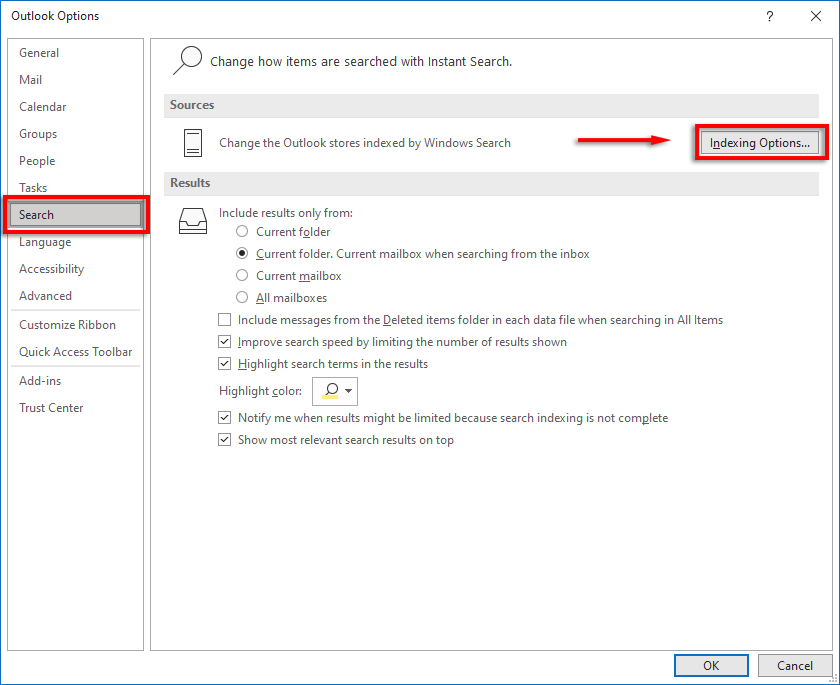 .
.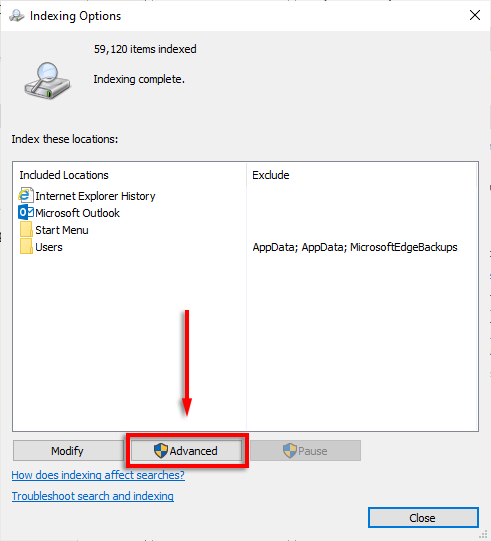
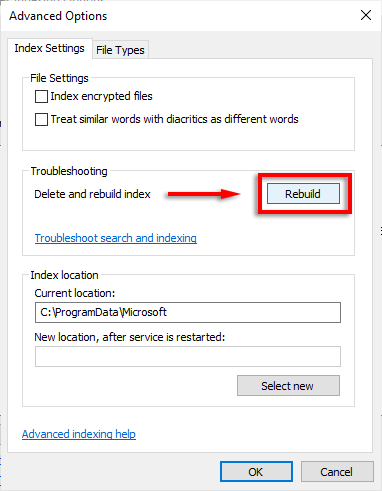
このプロセスが完了するまで待ってから、PC を再起動します。再起動したら、Outlook 検索が機能しているかどうかを確認します。
5. Outlook のインデックス設定を再確認してください
もう 1 つの一般的な問題は、Outlook のインデックスに関連する設定が正しくないことです。通常、Microsoft Office の主要コンポーネントにはインデックスが付けられません。
インデックス付けされた場所を確認する
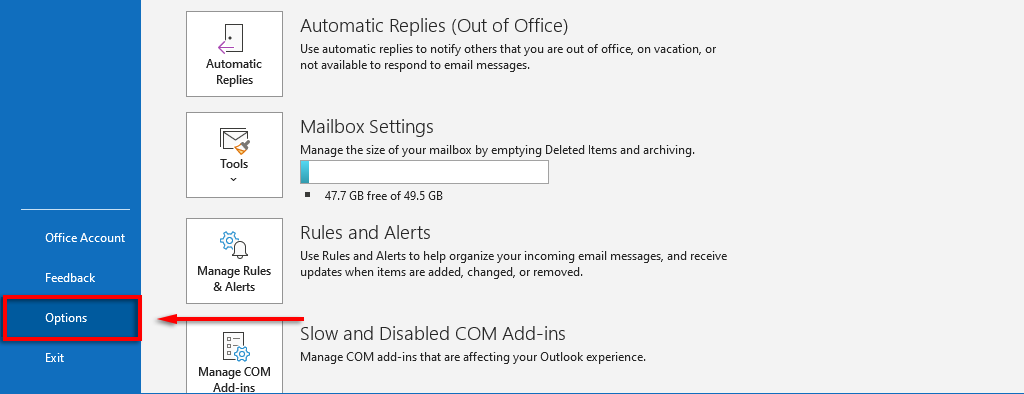
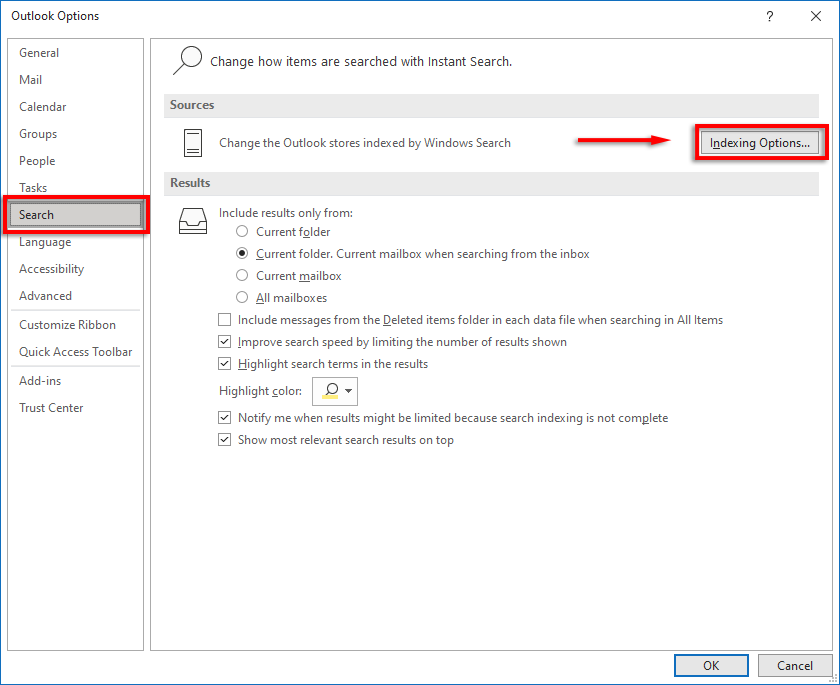
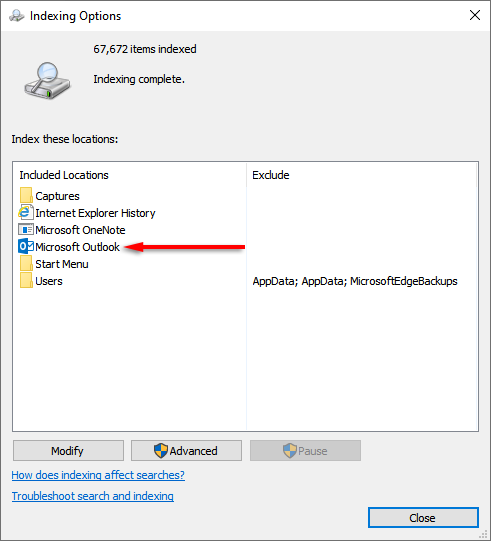
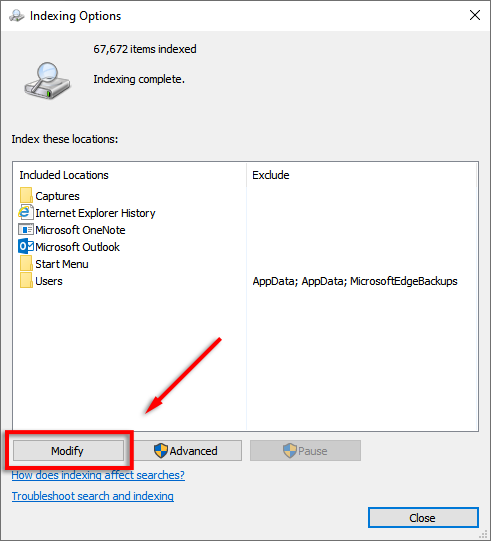
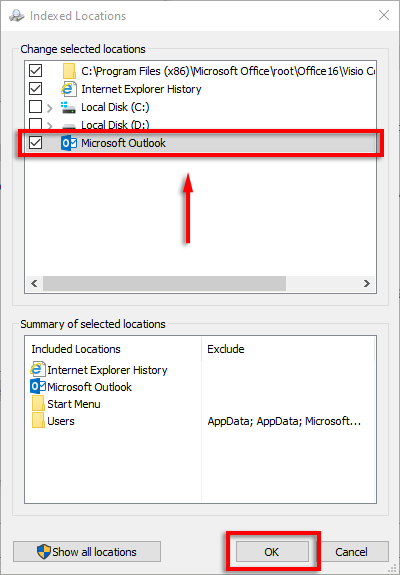
インデックス作成オプションの構成
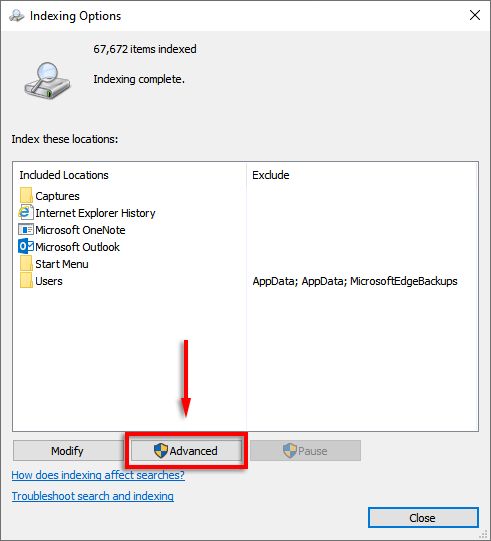
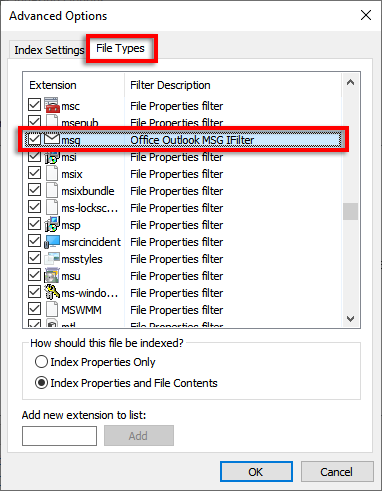
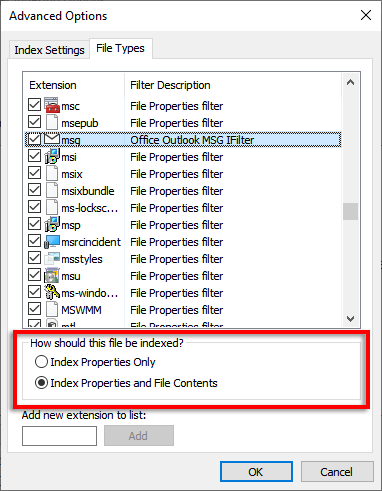
6. PST ファイルを修復する
PST ファイル (Personal Storage Table) は、Microsoft が電子メール、カレンダー情報、連絡先を保存するために使用するファイル形式です。これらのファイルの 1 つ以上が破損しており、Outlook の検索が誤動作している可能性があります。幸いなことに、多くの場合 PSTファイルを修復する は可能です。
これを試すには:
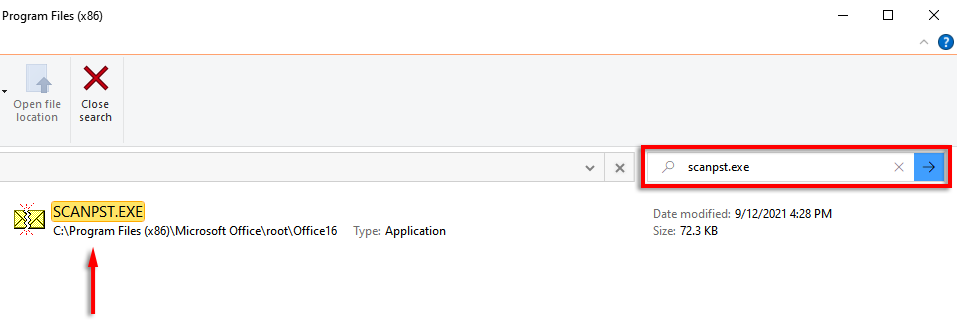
注: 最新バージョンは次の場所で手動で見つけることができます。
C:\Program Files\Microsoft Office\root\Official 16
注: そうでない場合は、次の場所にあります。
Windows 10: ドライブ:\Users\<ユーザー名>\Roaming\Local\Microsoft\Outlook
古いバージョン: ドライブ:\Documents and Settings\<ユーザー名>\Local Settings\Application Data\Microsoft\Outlook
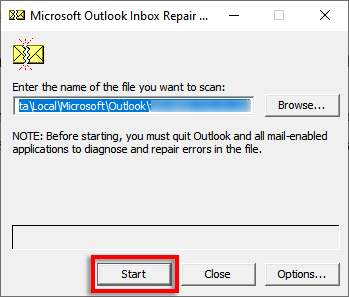
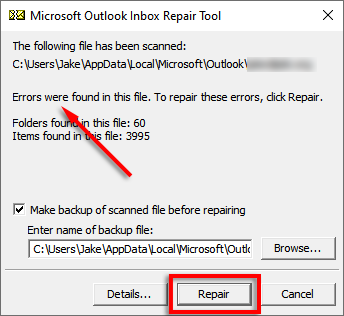
7.レジストリ エディタを使用する
レジストリを使用して Outlook を手動でリセットできます。これはバグのあるファイルの強制クリーンアップの一種であり、間違ったエントリによっていくつかの問題が発生する可能性があるため、経験豊富な Windows ユーザーのみがこの手順を実行することをお勧めします。
この手順を実行する前に、レジストリのバックアップを作成してください。
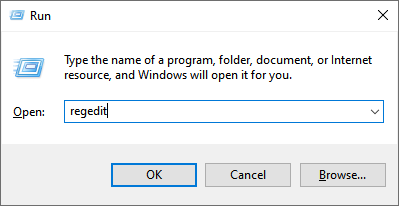
HKEY_CURRENT_USER\ソフトウェア\Microsoft\Office\16.0\Outlook
注: Outlook 2010 を使用している場合は、16.0 を 14.0 に置き換えてください。 Outlook 2013 の場合は、15.0 を使用します。
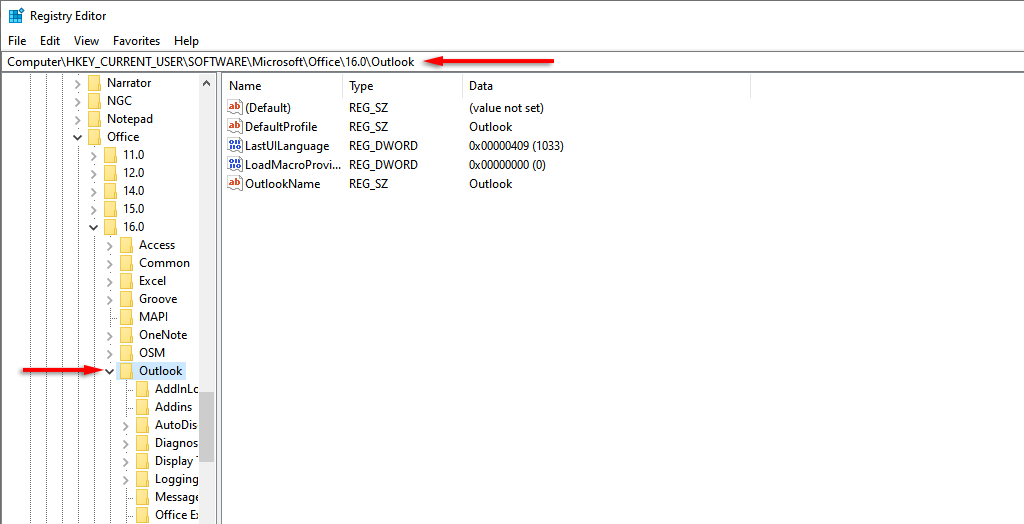
8.新しいユーザー プロファイルを作成する
Outlook プロファイルの問題により、検索が機能しなくなる場合があります。新しいプロファイルが機能する場合は、古いプロファイルから新しいプロファイルにデータと情報を転送して、検索の誤動作を修正する価値があります。
9. Outlook を再インストール
.残る唯一の選択肢は、Outlook を再インストールしてみることです。これを行うには、Office アンインストール サポート ツールを使用する必要があります。
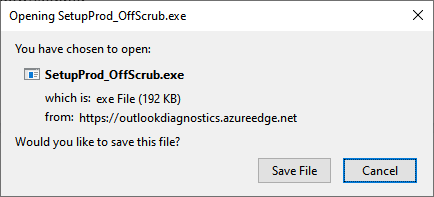
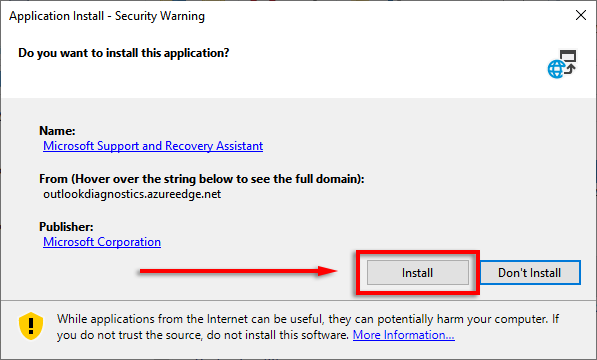
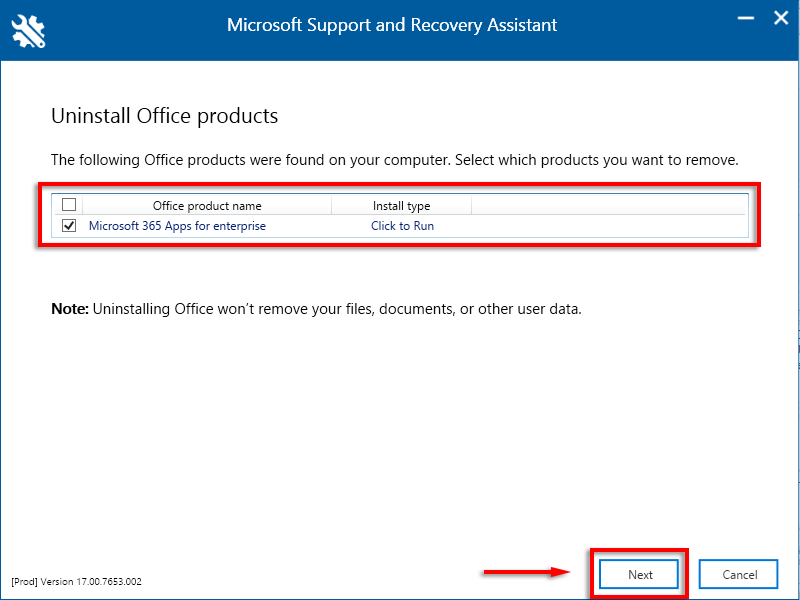
失われた時を求めて
Outlook を送信者、日付、キーワードで検索する などができることは、最も便利な機能の 1 つです。したがって、このガイドのいずれかの修正によって Outlook の検索の問題が解決され、電子メールに戻ることができれば幸いです。ここに記載されていない修正点をご存知の場合は、コメント欄でお知らせください。
.