Windows ファイルが壊れているか破損しています の場合、Microsoft Word や Excel で開くのが難しい場合があります。
多くの場合、問題の原因を絞り込むのは簡単ではありません。たとえば、Word は、Normal.dot テンプレート、レジストリ データ キー、その他のテンプレートやアドインなどの要素を Office スタートアップ フォルダーに読み込みます。
このような要素を使用せずに Word または Excel をセーフ モードで起動すると、問題の原因を絞り込むことができます。セーフ モードは、Word または Excel がクラッシュし続ける場合、またはファイルが破損していて通常モードで開けない場合に役立ちます。
このガイドでは、ファイルを回復して作業を続行できるように、Word と Excel をセーフ モードで開く方法を説明します。
Word または Excel をセーフ モードで起動するとどうなるか
セーフ モードで Word または Excel を開くことは、Windows セーフ モードとは異なります。後者の場合、問題を引き起こす可能性のあるスタートアップ ソフトウェアやサードパーティ製ドライバーを使用せずに、オペレーティング システム全体が再起動されます。 Windows のすべてのバージョンでセーフ モードで起動する方法 と Mac をセーフ モードで起動して使用する方法 に関するガイドをご覧ください。
Word または Excel をセーフ モードで開くと、次の制限が適用されますが、すべての Office アプリに適用されるわけではありません。
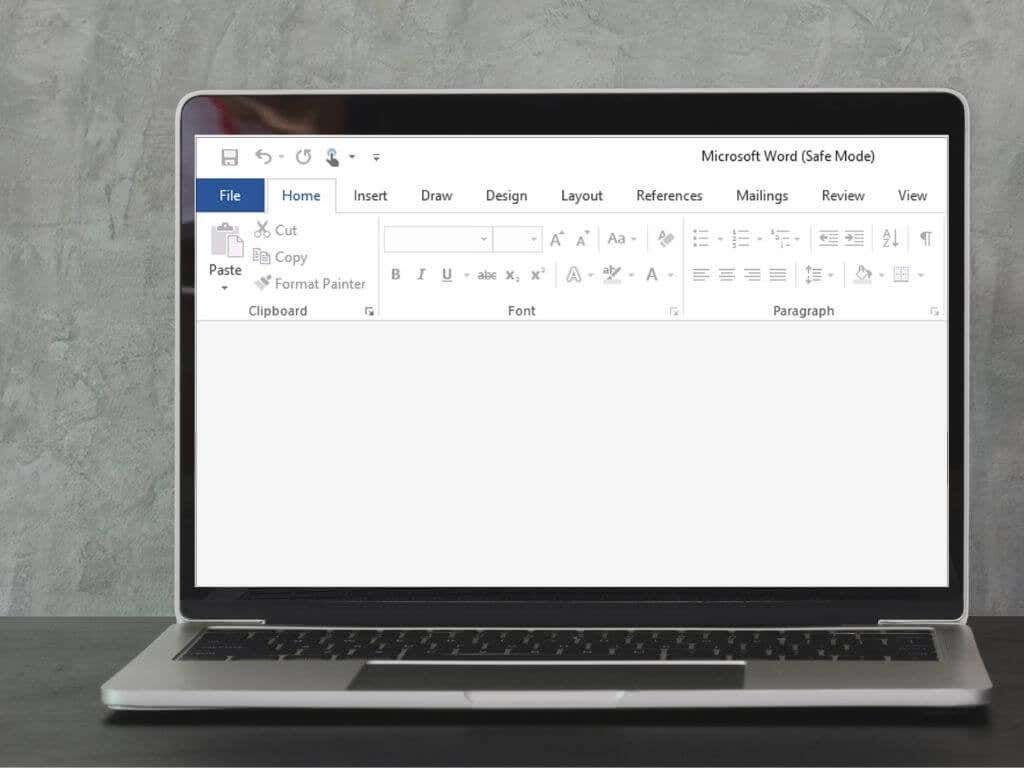
セーフ モードで Word または Excel を開く方法
次の方法を使用して、Word または Excel をセーフ モードで開くことができます。
キーボード ショートカットを使用して Word/Excel をセーフ モードで開く
.キーボード ショートカットを使用すると、セーフ モードで Word または Excel をすばやく開くことができます。

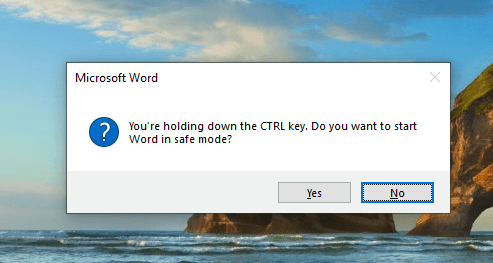
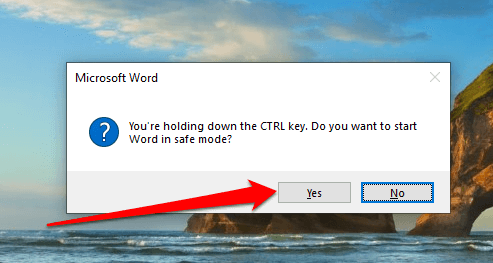
コマンド引数を使用してセーフ モードを開く
コマンド引数を使用して、Word または Exvel をセーフ モードで開くこともできます。
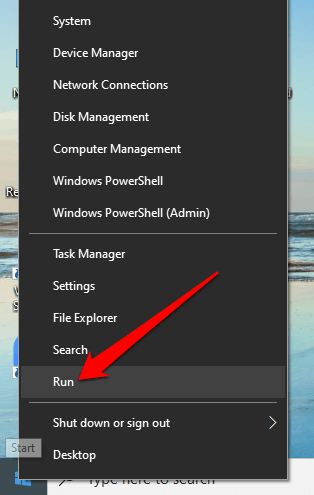
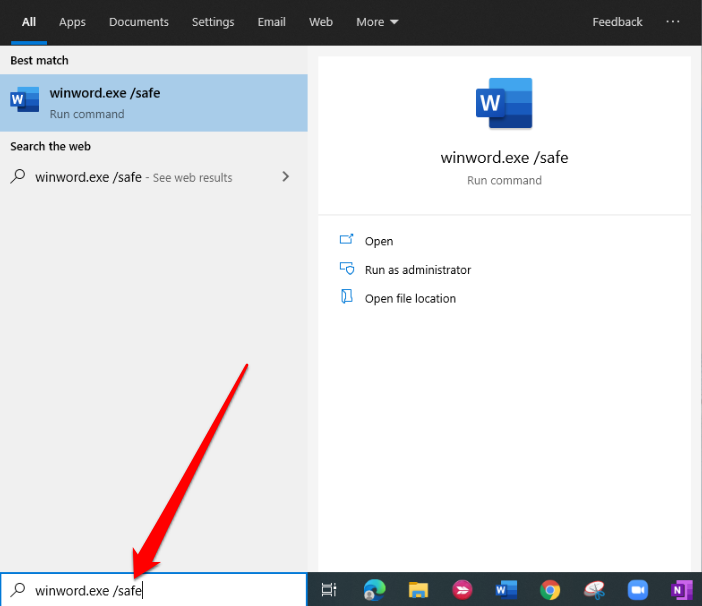
Cortana または Windows 検索ボックスを使用して Word または Excel をセーフ モードで開く
[ファイル名を指定して実行] プロンプトを使用する代わりに、Cortana または Windows 検索ボックスを使用して、いずれかのプログラムをセーフ モードで開くことができます。
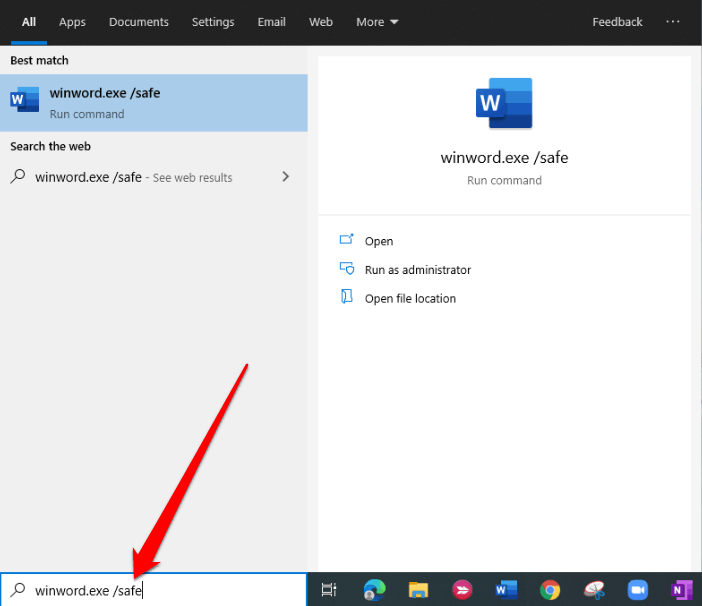
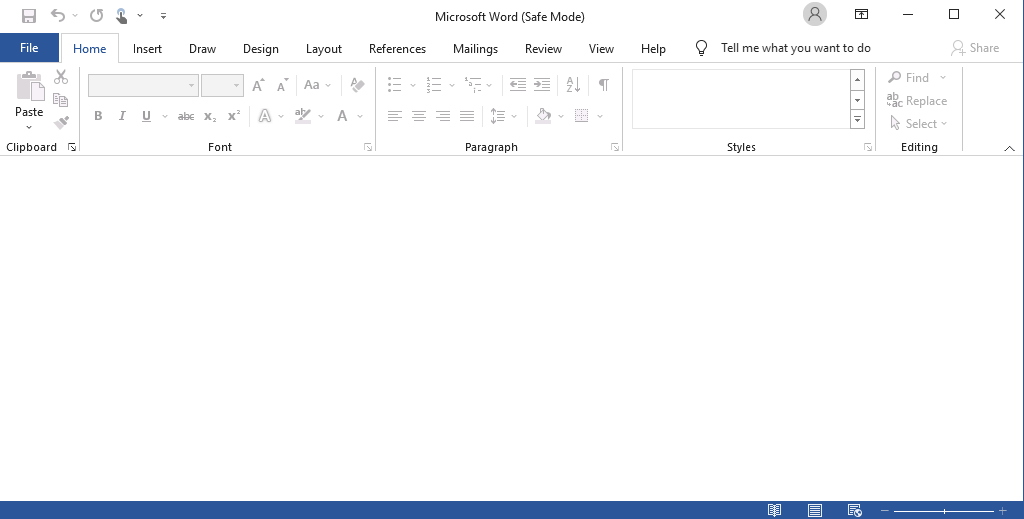
デスクトップ ショートカットを使用してセーフ モードで Word または Excel を開く
コマンドやキーボード ショートカットを使用せずに、どちらかのプログラムをセーフ モードですばやく開く方法が必要な場合は、そのためのデスクトップ ショートカットを作成できます。
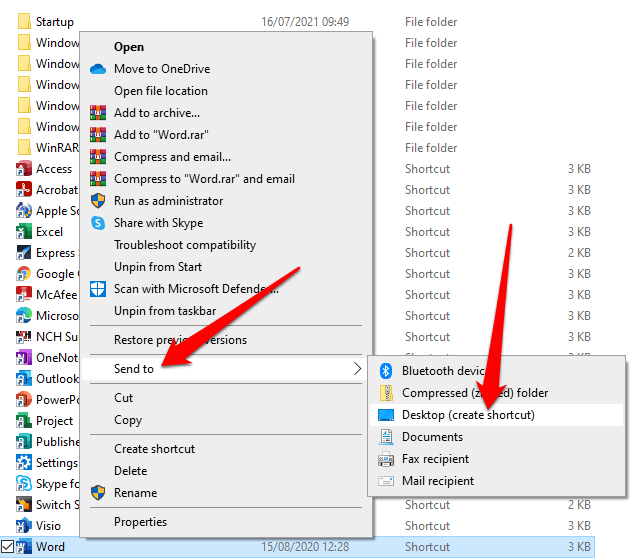
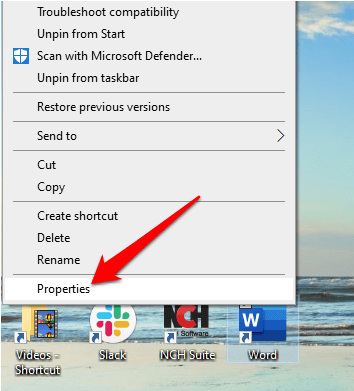
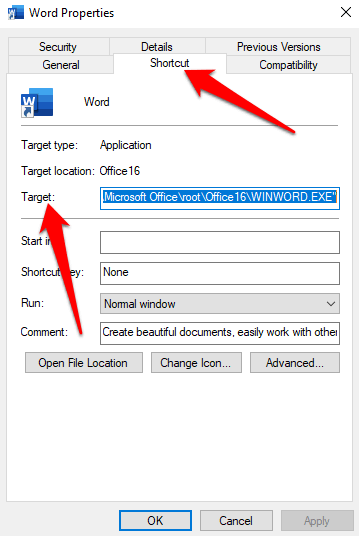
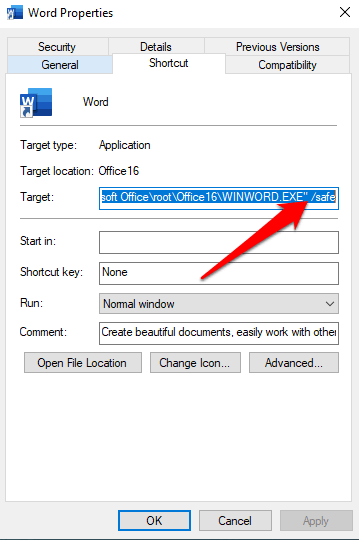
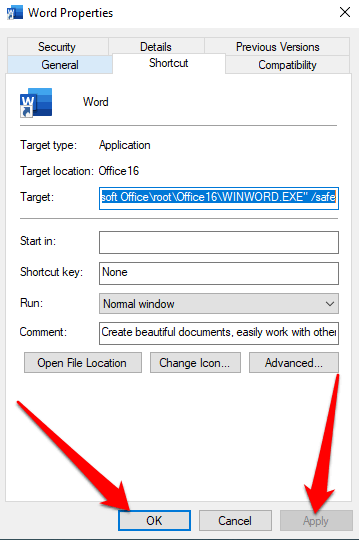
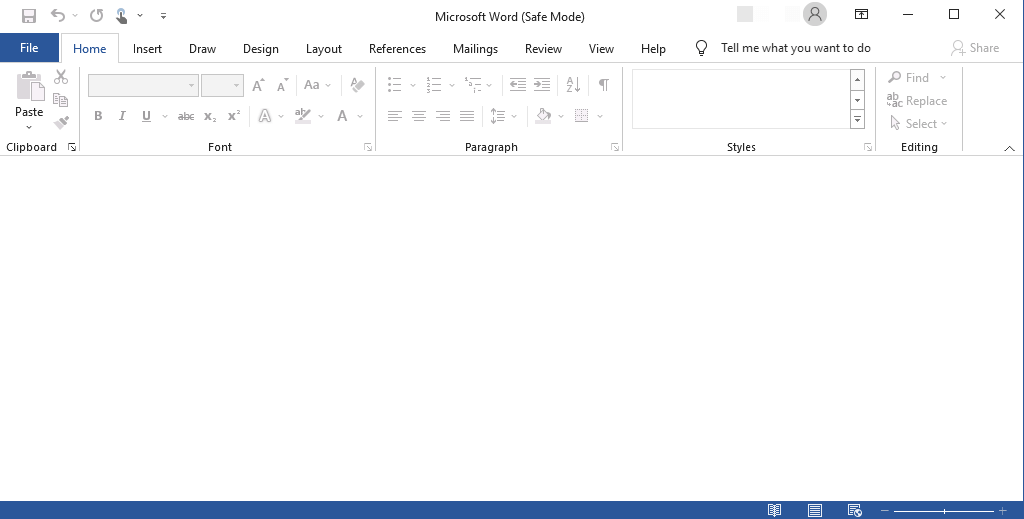
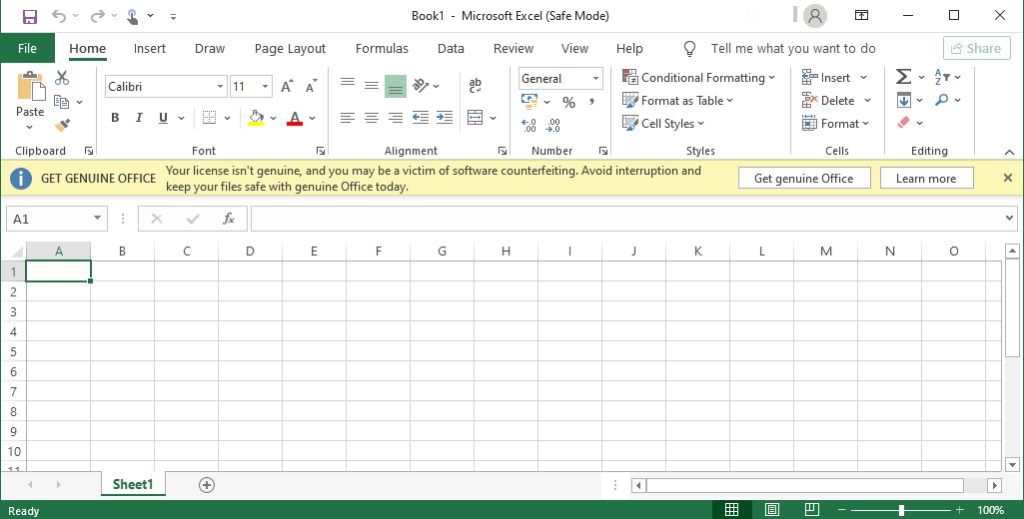
注 : Word または Excel がセーフ モードで正常に起動する場合は、Office スタートアップ フォルダーまたはレジストリ データ キーに問題がある可能性があります。これらの問題は、レジストリを編集するか、Word または Excel を再インストールするか、Office 修復ユーティリティを使用することで解決できます。
セーフ モードで問題が解決しない場合は、Windows、ハードウェアの問題、マルウェア、またはその他の厄介な問題が発生している可能性があります。
セーフ モードを終了するには、Word または Excel を閉じて、各アプリケーションを通常どおり起動します。
自動セーフ モードについてはどうですか?
バグのある拡張機能やアドイン、破損したテンプレート、ファイル、レジストリ、破損したリソースなどの特定の問題により Office アプリケーションが起動しない場合、ファイルは自動セーフ モードで起動します。
問題を特定するメッセージが表示され、アプリケーションの問題のある部分を無効にするかどうかを尋ねられます。
アプリケーションに問題が解決しない場合は、自動セーフ モードにより、アプリケーションが正常に開かなくなる可能性のあるその他の機能を無効にするよう求められた可能性があります。
無効なアイテムのリストを表示するには:
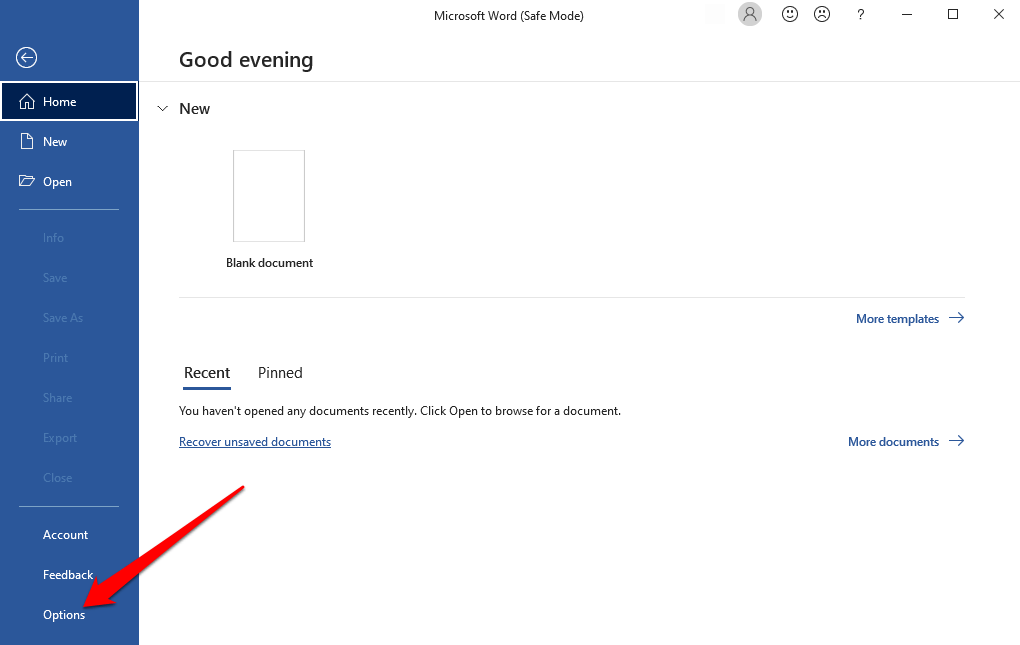
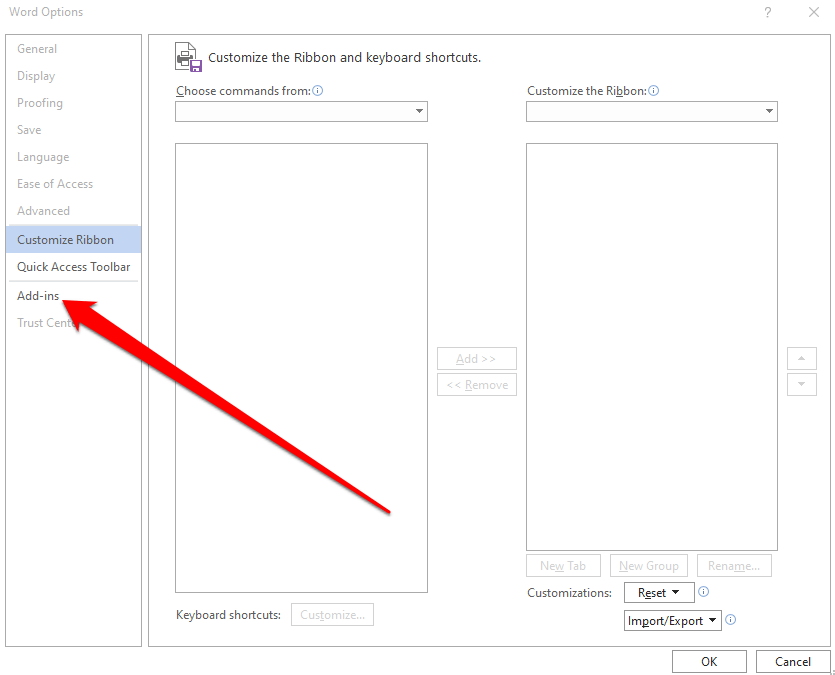
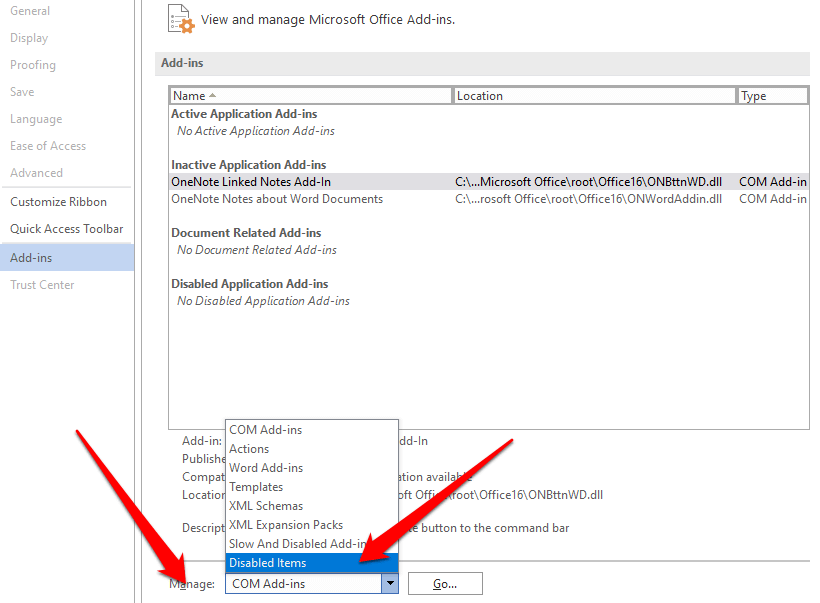
セーフ モードを停止するには、Word または Excel を終了し、通常どおりに再度起動します。
問題を見つける
Excel をセーフ モードで Wordを開けません 使用している場合、または通常モードで開くときに問題が繰り返し発生する場合は、修復を使用して Office の問題をトラブルシューティングまたは修正する を試してください。
または、Microsoft Officeの最良の代替品 に関するガイドをご覧ください。このガイドが役に立ったと思われた場合は、コメントを残してお知らせください。
.