YouTube には無制限の 教育的で楽しいコンテンツ が存在します。それでも、ウェブサイトが気を散らしすぎている の場合は、個人または自宅のコンピュータで YouTube をブロックすることをお勧めします。
YouTube を制限モードにする はアダルト コンテンツをブロックし、子供や 10 代の子供にとってプラットフォームをより安全にします。不適切なコンテンツを含む 特定のチャンネルをブロックする こともできます。ただし、コンピュータで YouTube Web サイトへのアクセスをブロックしたい場合は、その方法を説明します。このチュートリアルでは、Mac および Windows コンピュータの手順について説明します。
Windows PC で YouTube をブロックする
Windows がコンピュータの 伝送制御プロトコル/インターネット プロトコル (TCP/IP) を構成するために使用する 「Hosts ファイル」を変更して Web サイトをブロックする を使用できます。 TCP/IP は、コンピュータがインターネット上でデータを交換する方法を決定する一連の命令を記述します。
Windows 10 または 11 で Windows ホスト ファイルの編集 までに YouTube をブロックするには、以下の手順に従ってください。
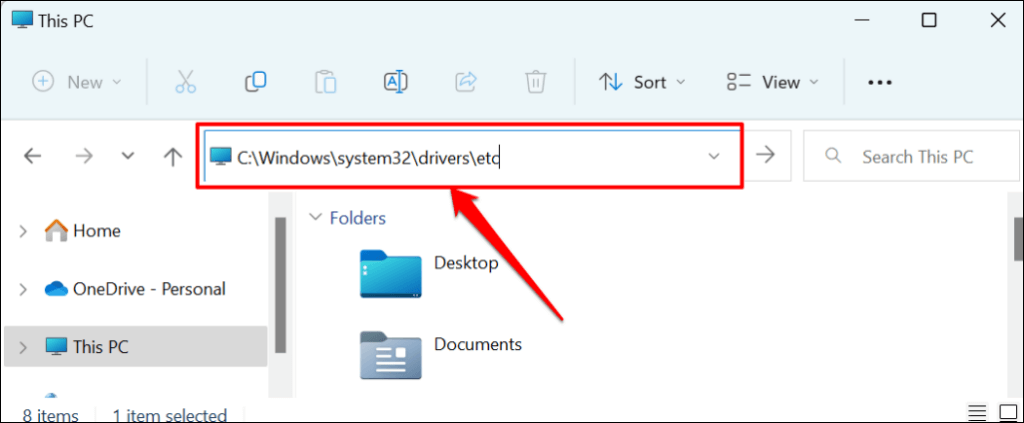
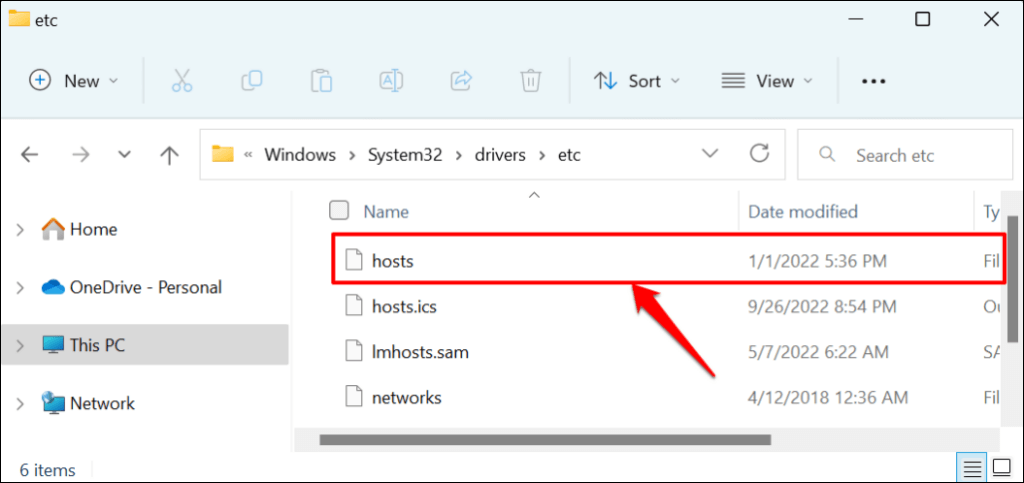
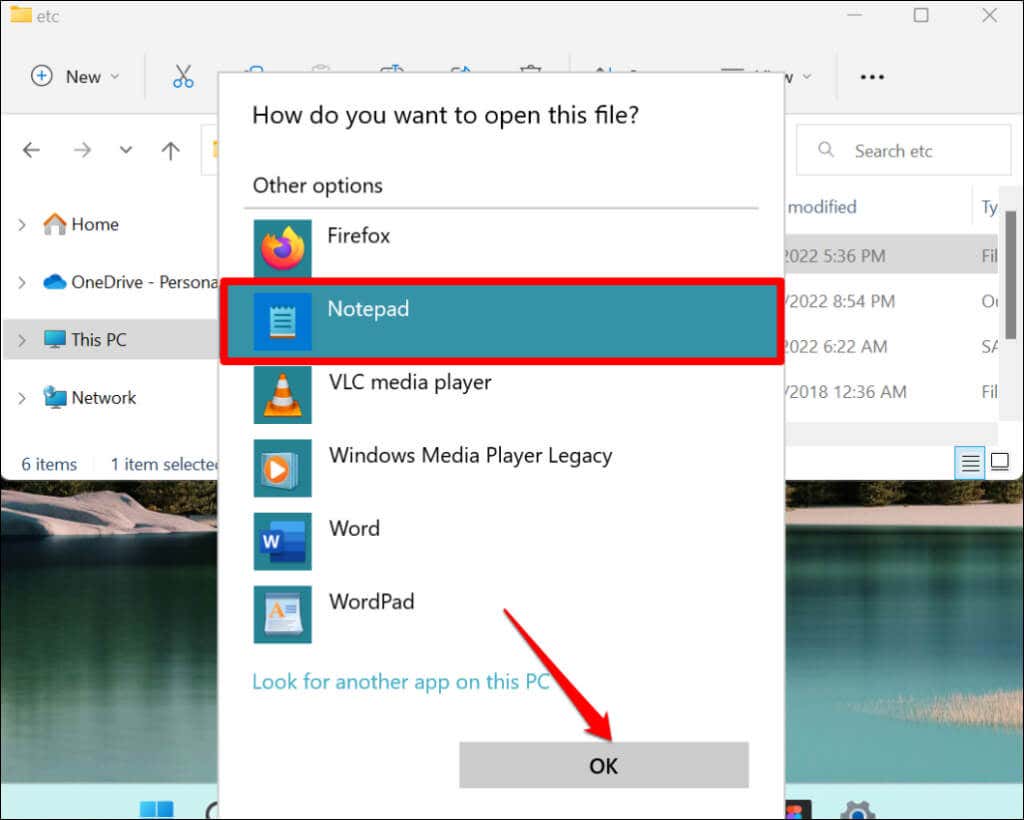
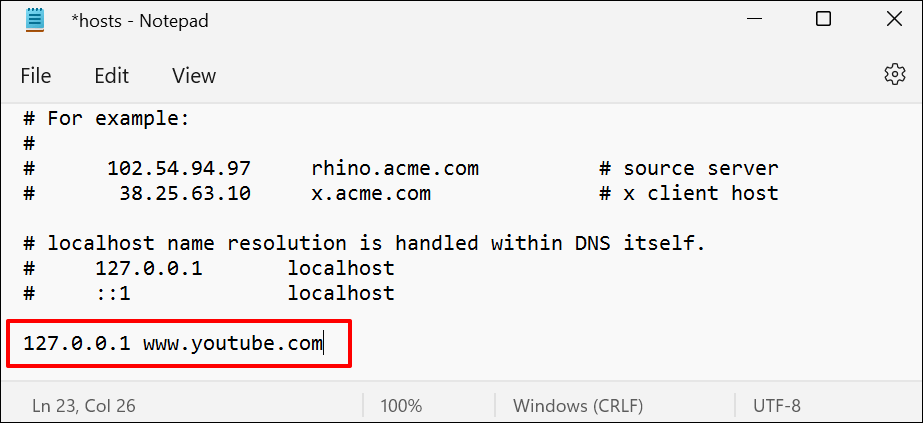
このコマンドは、Google Chrome を除くすべてのブラウザ (Safari、Firefox、Microsoft Edge など) で YouTube をブロックします。
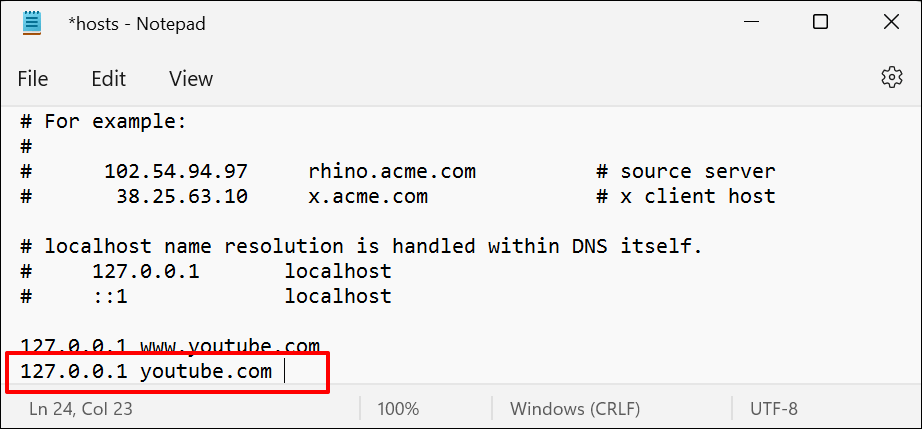
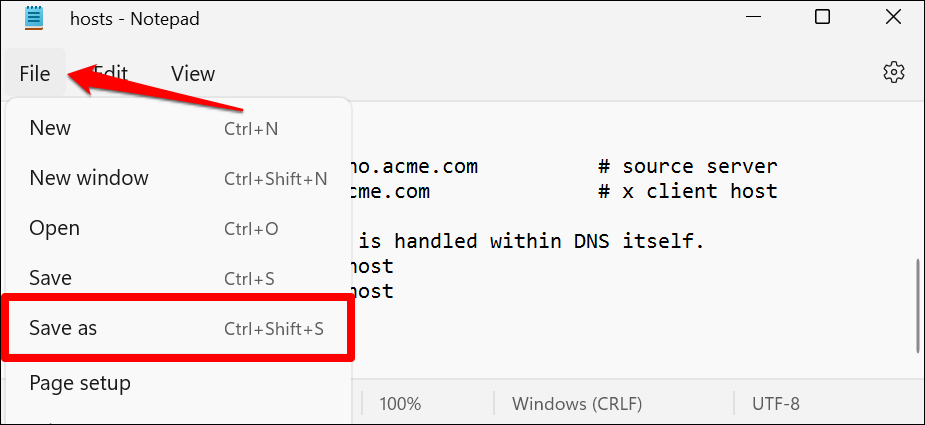
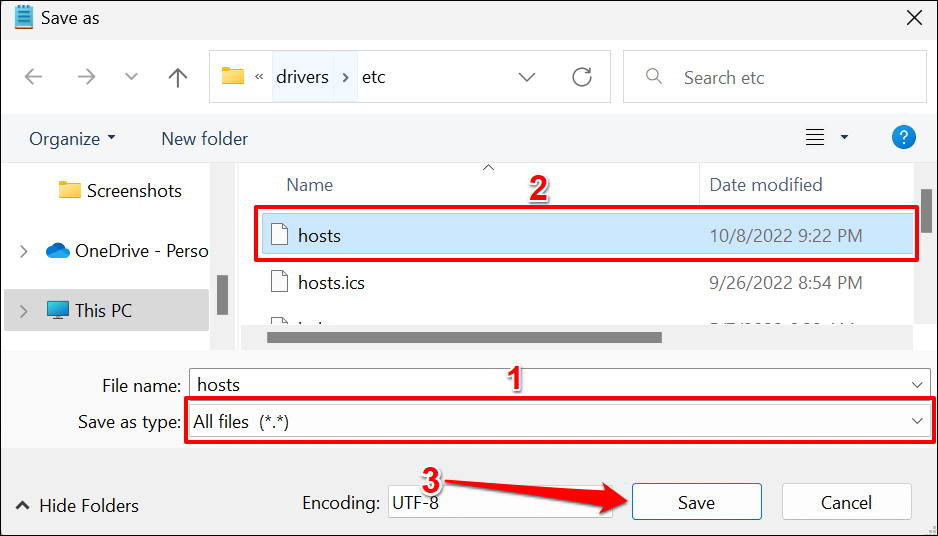
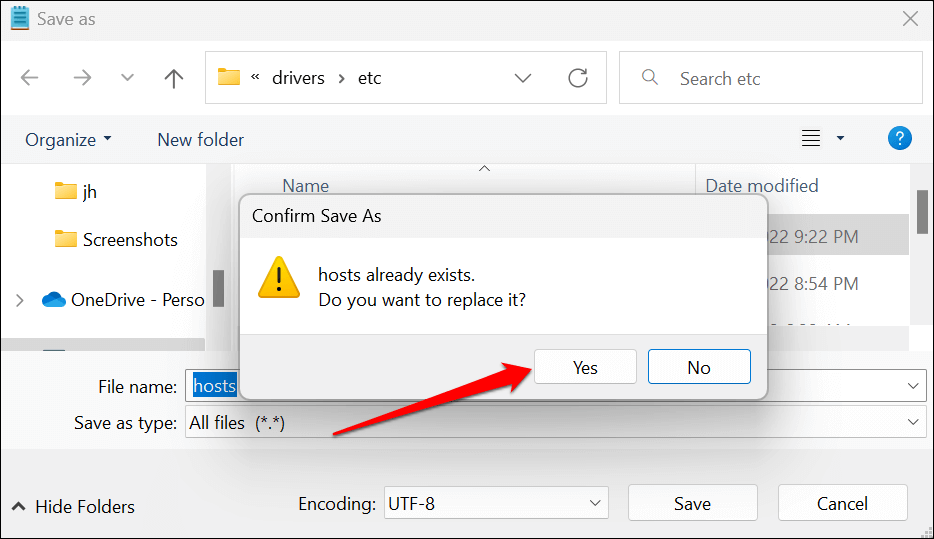
メモ帳を閉じて、Web ブラウザで YouTube にアクセスしてみてください。これらの手順を正しく実行すると、YouTube に「インターネットに接続します。」というメッセージが表示されます。あなたはオフラインです。」エラーメッセージ。まだ YouTube を開ける場合は、コンピュータを再起動してもう一度お試しください。
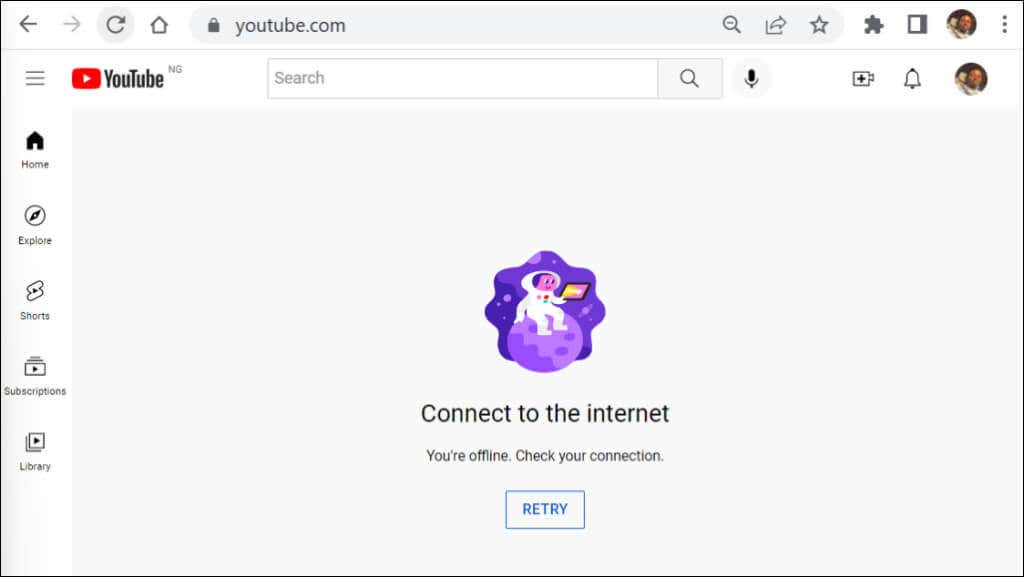
Windows で YouTube のブロックを解除する
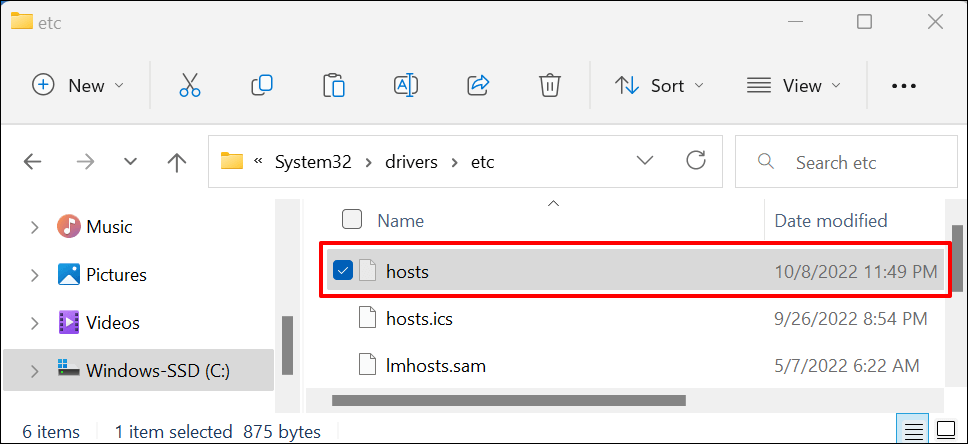
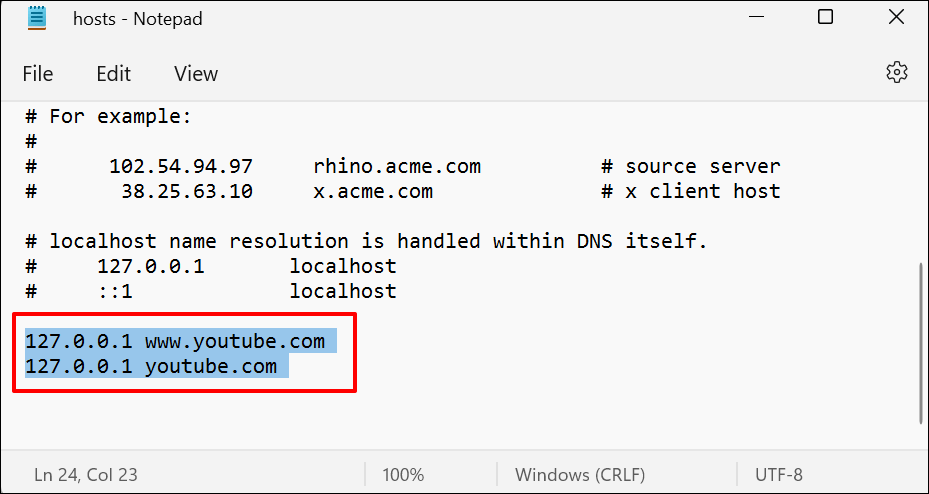
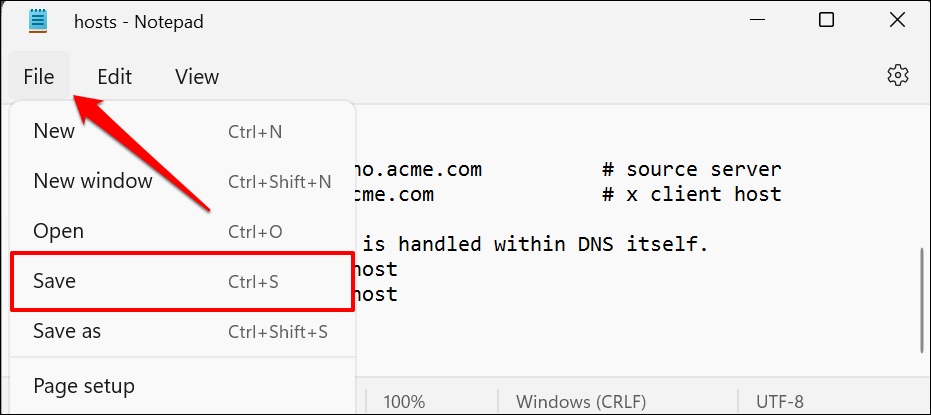
メモ帳で hosts ファイルを閉じ、任意の Web ブラウザを開いて、YouTube にアクセスできるかどうかを確認します。ブラウザに YouTube が読み込まれない場合は、コンピュータを再起動します。
Mac で YouTube をブロックする方法
macOS では、スクリーンタイムで、または Mac の TCP/IP ホスト ファイルを編集することで YouTube をブロックできます。
スクリーンタイムを使用して YouTube をブロックする
Mac コンピュータのスクリーンタイム には、不適切な Web コンテンツをブロックするためのコンテンツ制限設定があります。 Mac にインストールされているすべての Web ブラウザで YouTube へのアクセスをブロックするには、以下の手順に従ってください。
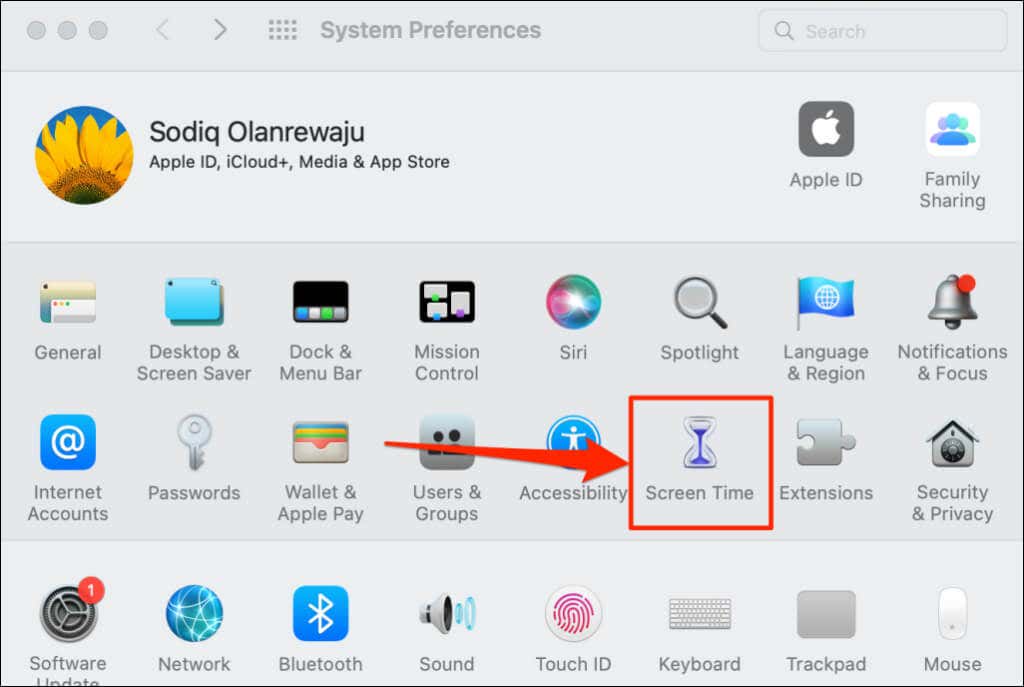
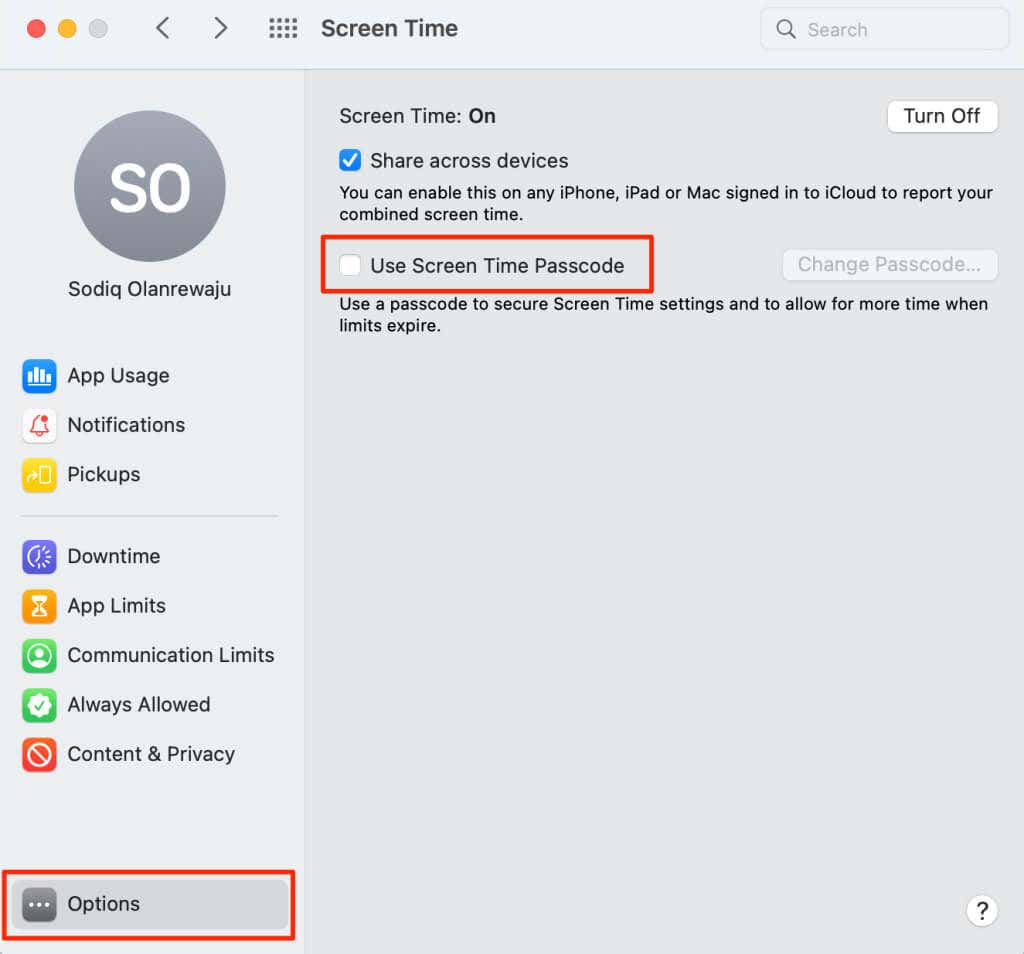
管理者アカウントからパスコード制限をバイパスすることができます。したがって、Apple では、標準アカウントからスクリーンタイム パスコードを設定することをお勧めします。
管理者アカウントを使用している場合は、Mac で新しい管理者アカウントを作成するように求めるプロンプトが表示されます。 このユーザーにこのコンピュータの管理を許可しないで、管理者となる新しいユーザー アカウントを作成しますを選択し、プロンプトに従って新しい管理者アカウントを作成します。
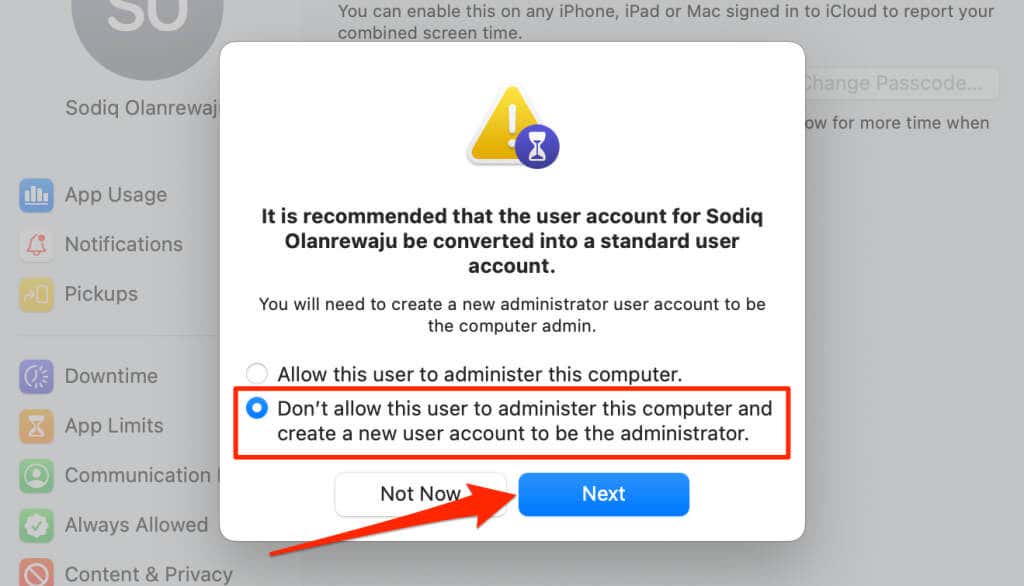
標準アカウントからスクリーンタイムを設定する場合は、ステップ 3 に進みます。.
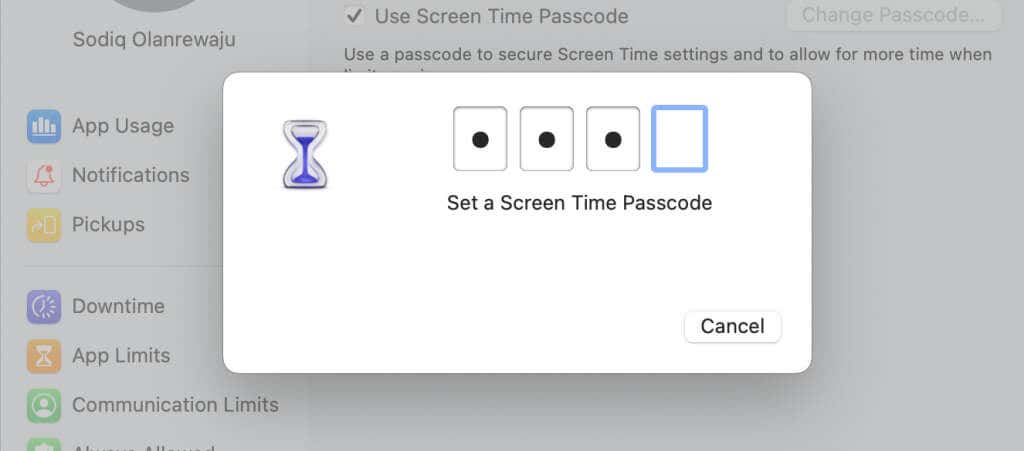
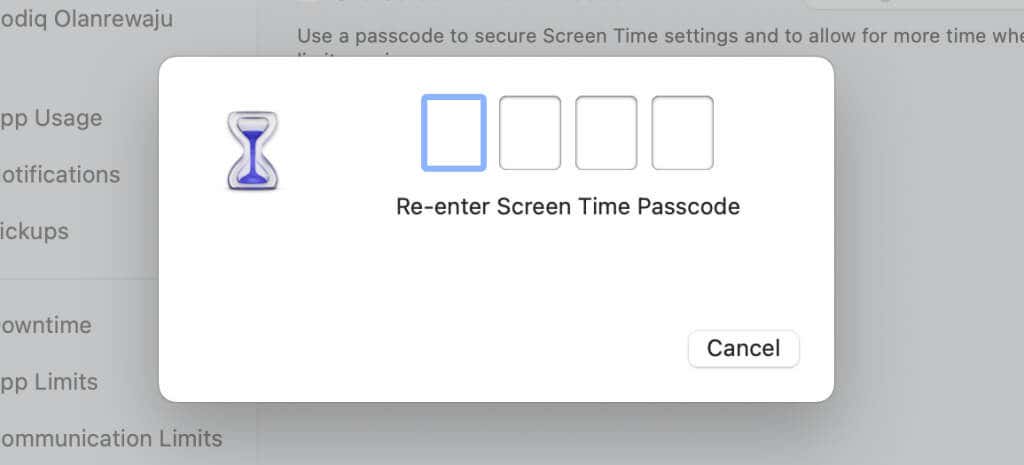
次のステップは、スクリーンタイム パスコードの回復を設定することです。スクリーンタイムのパスコードを忘れた場合は、Apple ID を使用してリセットできます。
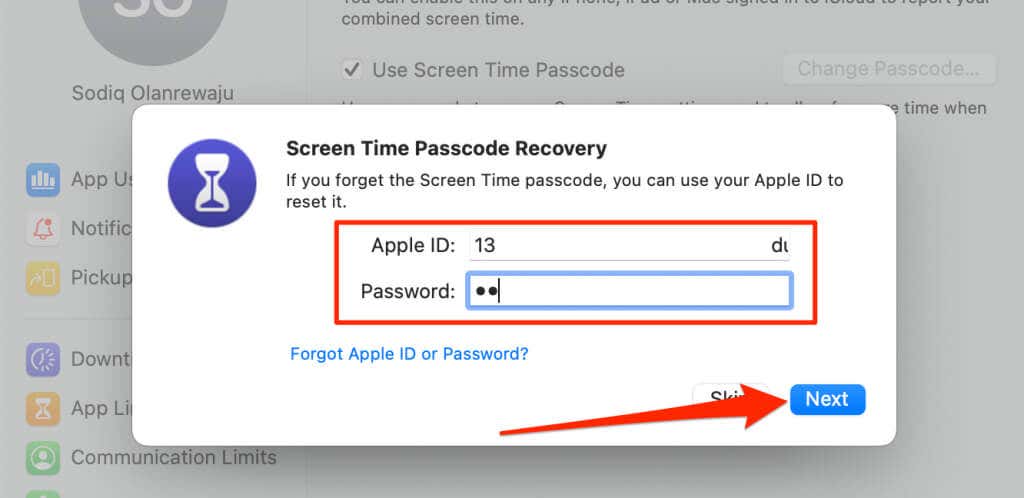
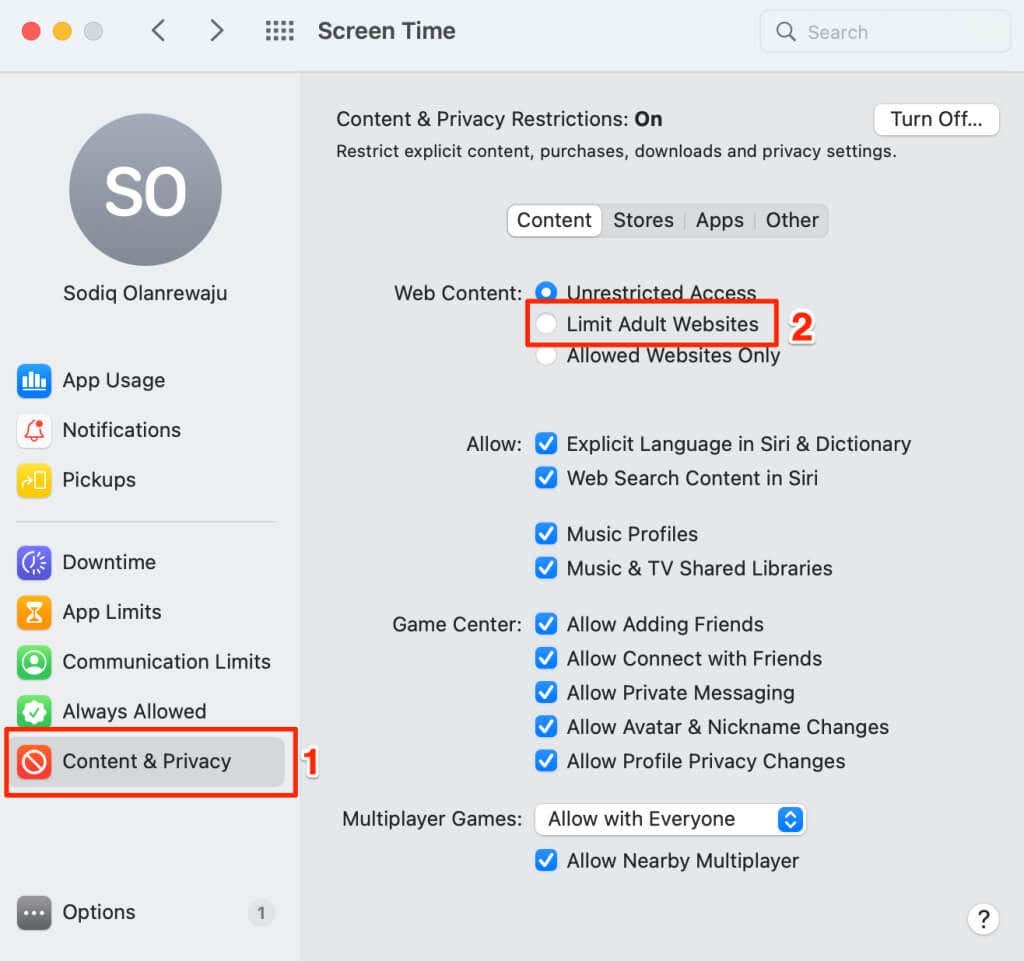
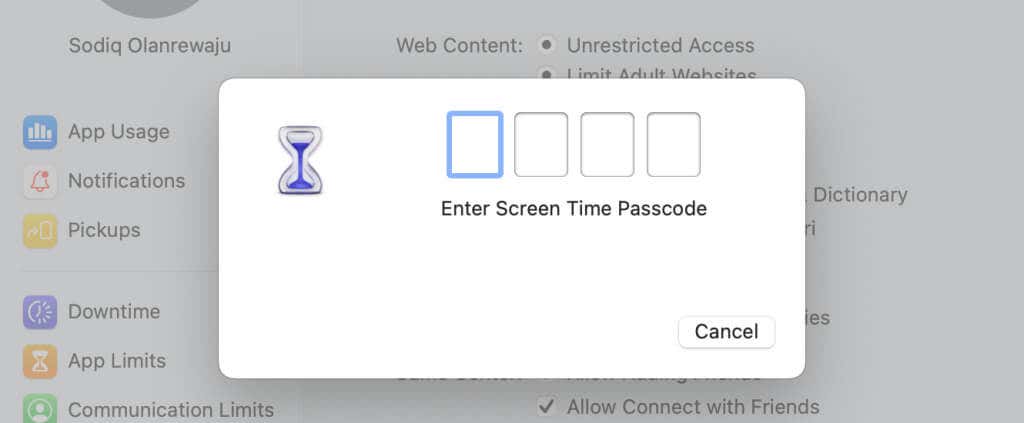
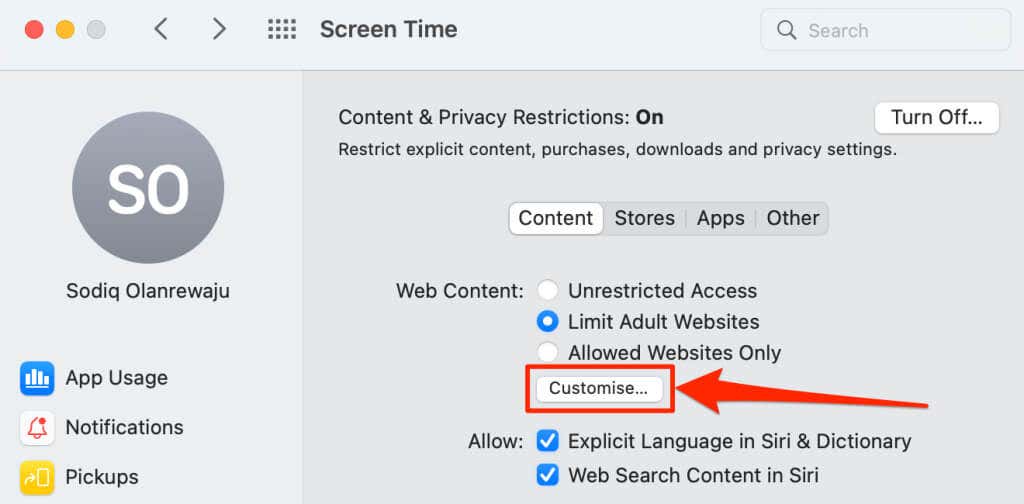
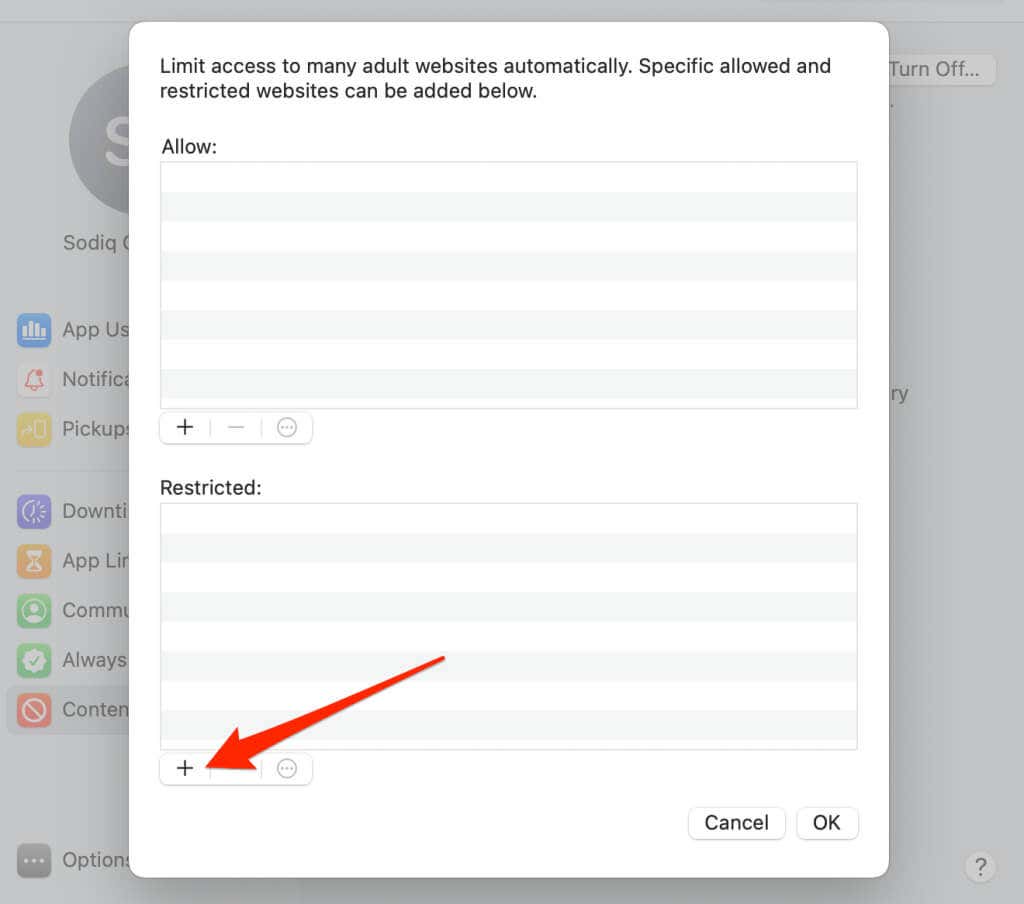
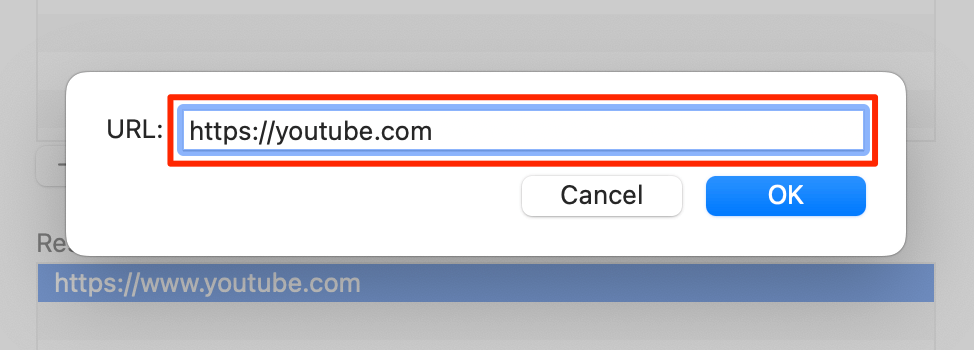
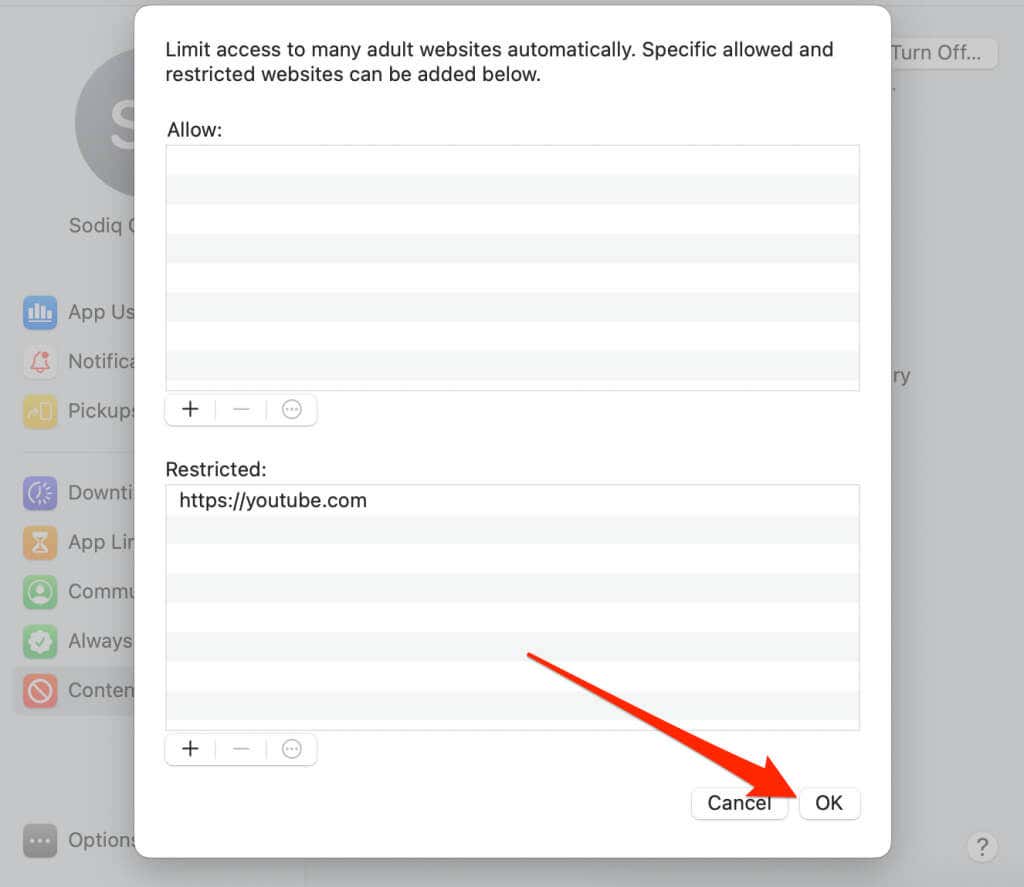
誰かが Mac で YouTube にアクセスすると、Web ブラウザにスクリーンタイムのポップアップが表示されます。
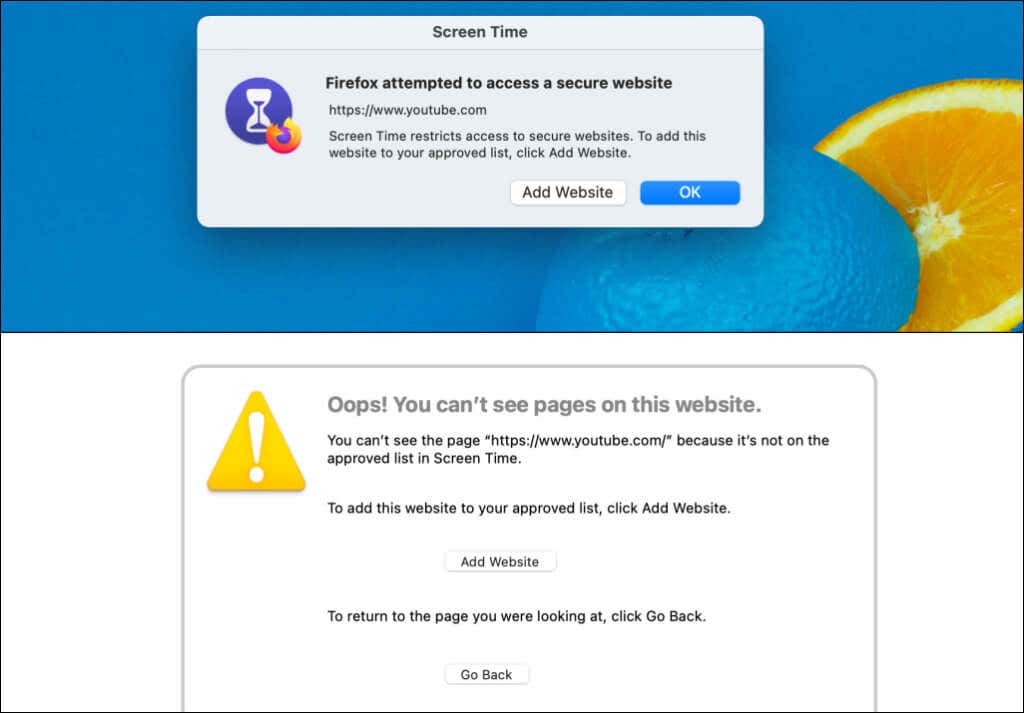
YouTube のブロックを解除するには、[制限付き] セクションで YouTube URL を選択し、下隅にあるマイナス (—) アイコンを選択します。 [OK] を選択して設定を保存し、すべての Web ブラウザで YouTube へのアクセスのブロックを解除します。
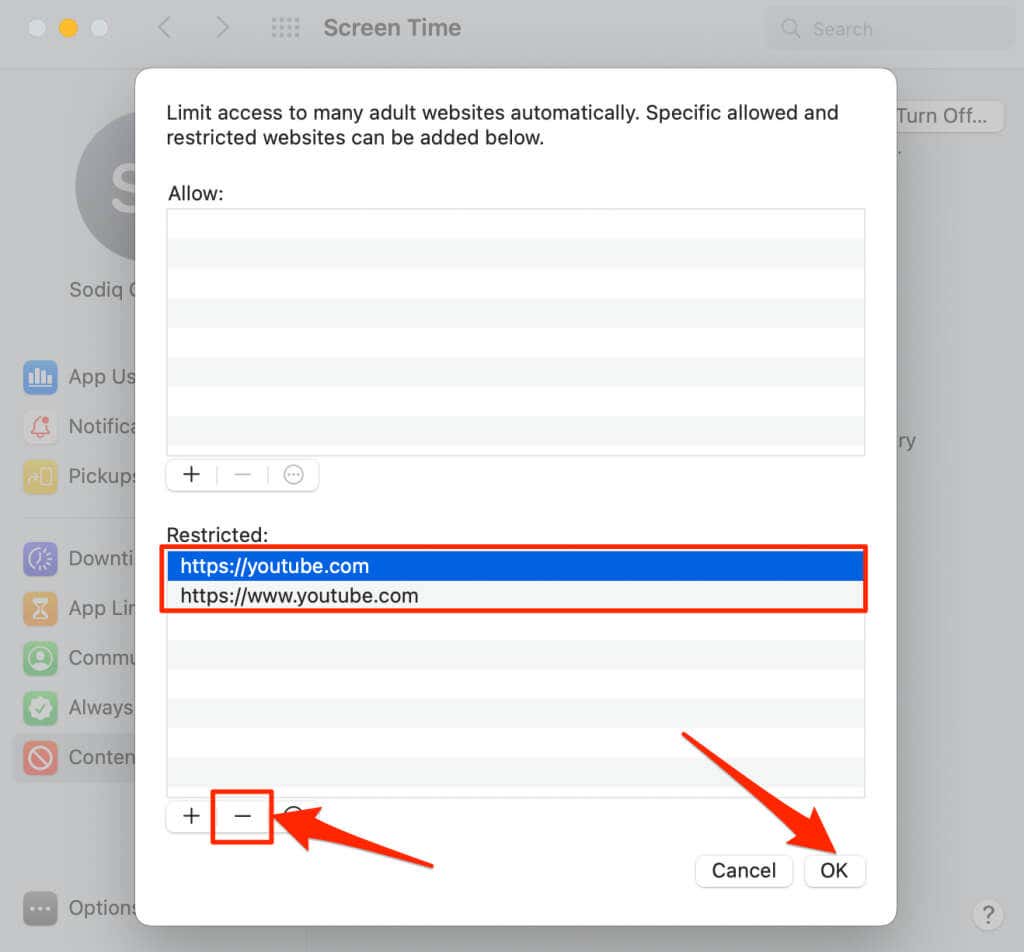
macOS ホスト ファイルを調整して Mac で YouTube をブロックする
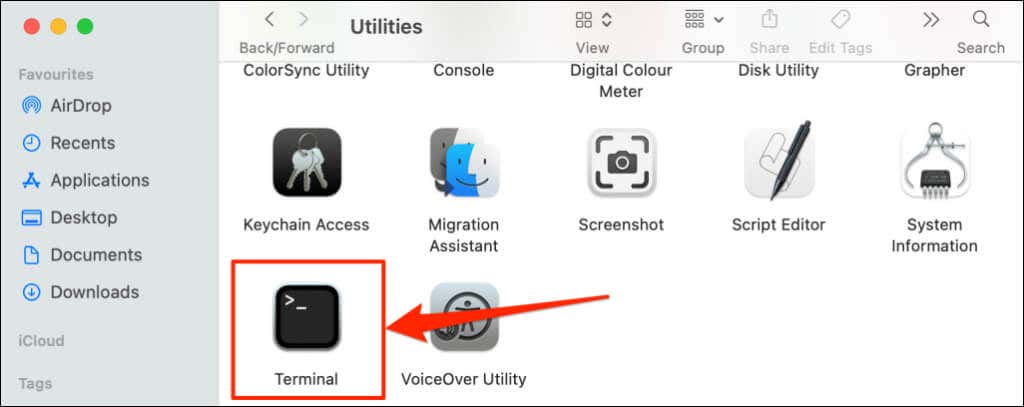
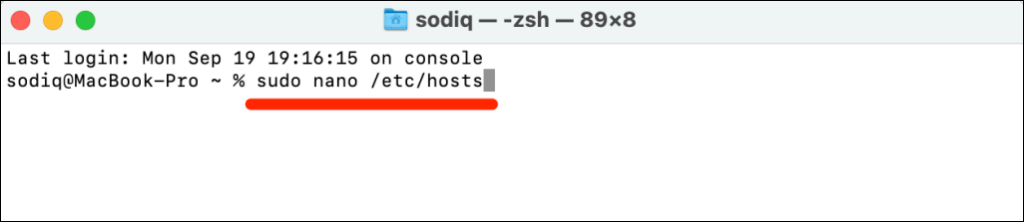
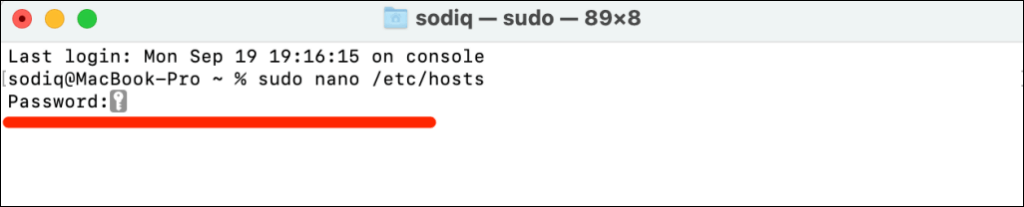
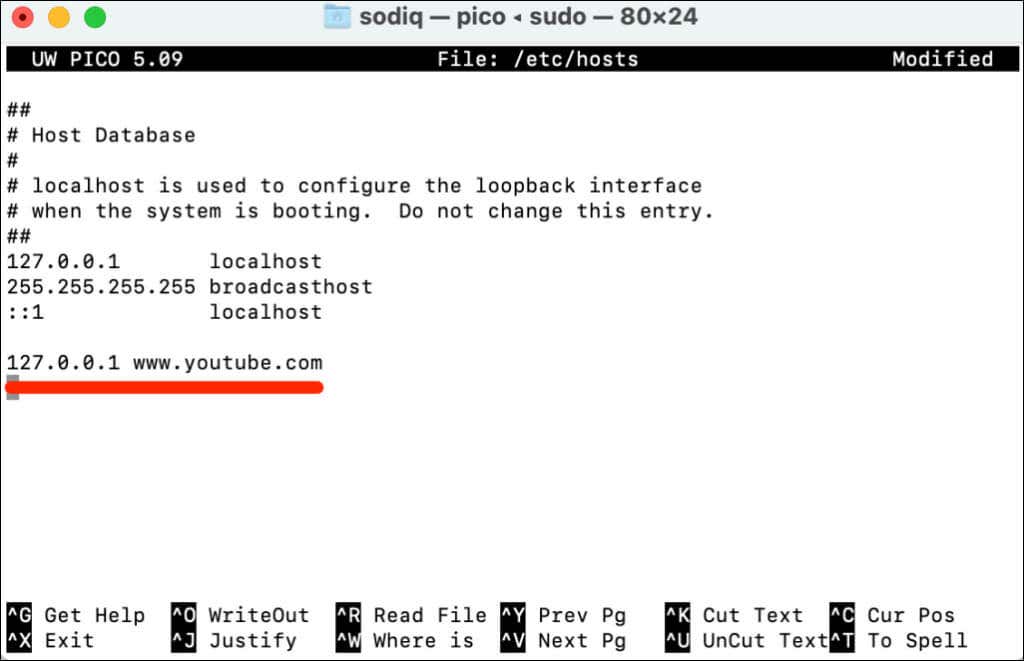
ターミナルでホスト ファイルを編集した後は、ブラウザのキャッシュをクリアする する必要があります。それ以外の場合、あなたと他のユーザーは引き続き YouTube にアクセスできます。.
YouTube のブロックを解除するには、ターミナルで hosts ファイルを再度開き (手順 #1 ~ #3 を参照)、127.0.0.1 www.youtube.com を削除します。 Control+ Oを押し、Returnを押してホスト ファイルを保存します。
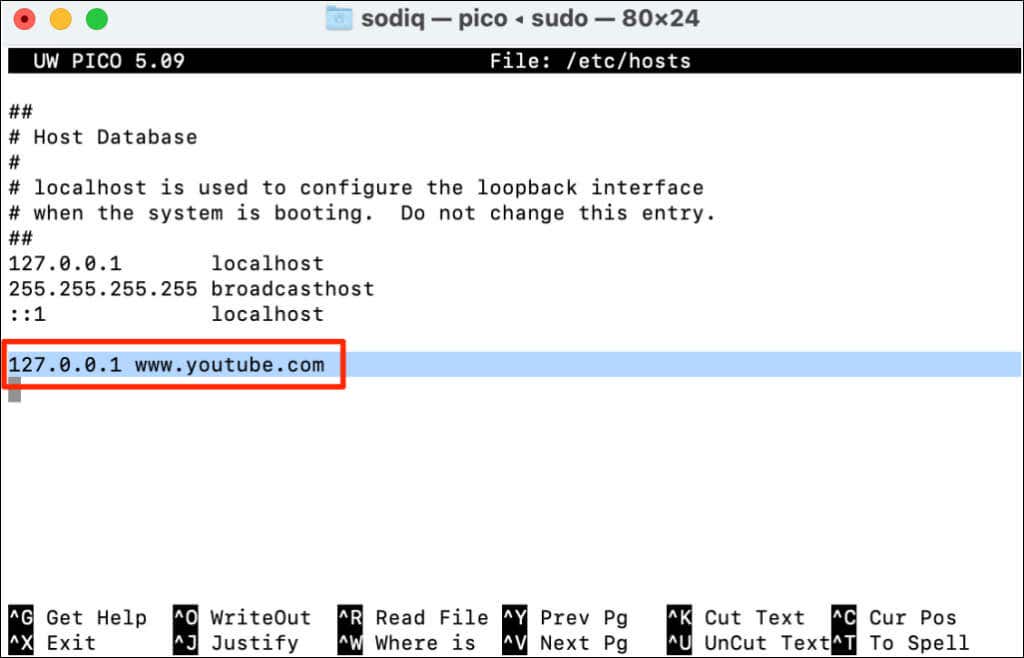
サードパーティ ツールを使用する
上記の方法は簡単で、すべての macOS および Windows バージョンで機能します。または、無料のペアレントコントロールソフトウェア または ルーターの管理パネル を使用して YouTube をブロックすることもできます。
.