父がコンピュータをRaid 0で実行していると言ったとき、なぜそのような構成が必要なのか混乱しました。私の知る限り、Raid構成の実行は時代遅れであり、セットアップが複雑でした。それから研究をしました。
コンピューターをRAID構成で実行することには大きな利点があります。家庭で使用するための最も一般的なRAID構成は、RAID 0およびRAID 1です。

Raid 0は、1つのドライブをバックアップとして使用するのではなく、複数のドライブにデータを均等に分散することに焦点を合わせ、マシンの読み取り/書き込み速度を大幅に向上させるため、パフォーマンスが向上します。
Raid 1は、あるハードドライブから別のハードドライブにデータの正確なコピーを作成し、バックアップを通じて完全な冗長性を構築するため、より優れたデータ保険を提供します。 RAID設定で実行するようにハードドライブをセットアップすることは、セットアップに基づいた個人的な決定であり、どの反復が最適かを判断する必要があります。個人的にはRAID 0を好みます。なぜなら、データのセキュリティと冗長性よりもコンピューターの速度とパフォーマンスを優先するからです。
開始前
現在のマシンにRAIDセットアップを実装する予定がある場合は、必ずバックアップすべてのデータのうち、プロセスで消去されるため。また、それぞれのファイル用に十分なスペースのある2つの独立したフラッシュドライブが必要です。
最初のフラッシュドライブで、Raidドライバーをダウンロードする必要があります。マシンとモデルを選択すると、これらのここに を見つけることができます。 2番目のフラッシュドライブで、Windows ISOをダウンロードする必要があります。そのダウンロードリンクここに を見つけることができます。
<!-In_content_1 all:[300x250] / dfp:[640x360]->
両方のファイルを単一のフラッシュドライブにインストールすることは可能ですが、起動中にシステムが不安定になるという報告があったため、リスクはありません。始めましょう。
Raid 0またはRaid1のセットアップ
Raidの各反復の利点について簡単に説明しましたが、人生でのすべての利点とともに、それぞれの欠点。 Raid 0はデータを複数のドライブに配信するため、1つのドライブに障害が発生すると、他のドライブのデータもすべて失われます。 Raid 1の欠点は、Raid 0よりも大幅に遅いことです。
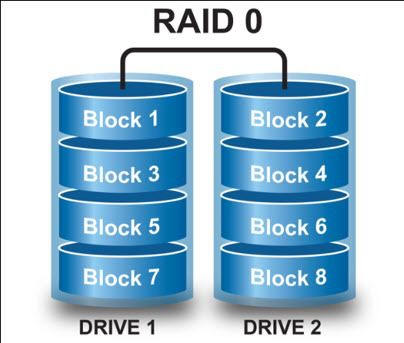
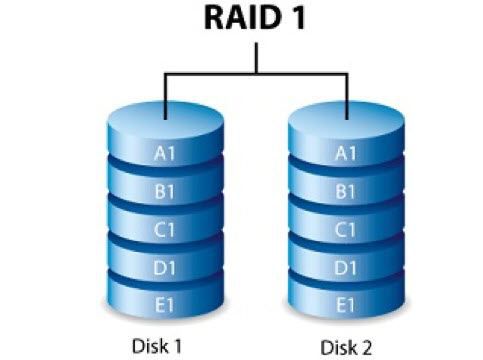
それは言われている、Raid 0とRaid 1は両方ともセットアップが非常に簡単で、基本的にまったく同じセットアッププロセスが必要です。最初にしたいことは、マザーボードにRaidコントローラーが組み込まれているかどうかを把握することです(最新のマザーボードにはほとんどあります)。
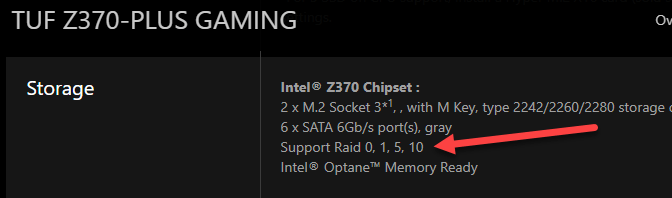
ここから:
一度'画面は下の図のようになります。ここから、チップセットに相当するBIOSに移動する必要があります。この画面は次のようになります。
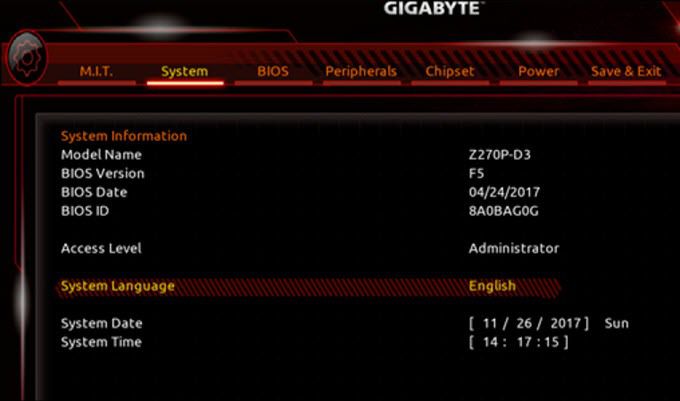
チップセットに移動すると、画面は次のようになります。
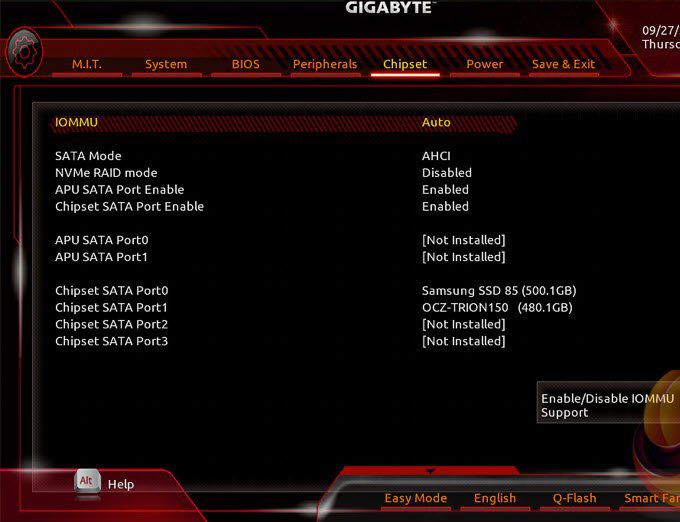
チップセット画面から、SATAモードに移動し、AHCI <の代わりにRAIDを選択します。 / strong>。
これで、マザーボードのRaidが正常に初期化されました。 保存して終了を押すだけです。この時点でコンピューターが再起動し、もう存在しないウィンドウのコピーを起動しようとします。
単にCtrl + Rを押し続けると、Raidコントローラーのユーザーインターフェイスが起動します(AMDではCtrl + R。このコンボはセットアップによって異なる場合があります)。この時点で、画面は次のようになります。

このポイントに達したら、アレイの作成を選択し、RAID構成に使用するドライブを選択します。使用可能なドライブは、右側の[ディスク]の下にリストされます。ディスクの構成が終了したら、AまたはInsキーを使用してドライブを選択し、enterを押します。
これを完了すると、画面は次のようになります。
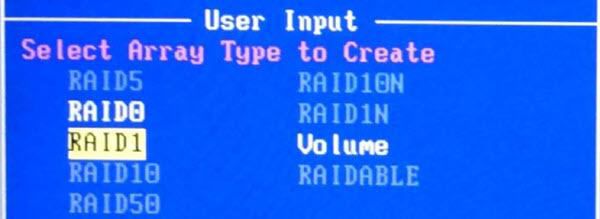
ここから、選択する構成を決定できます。私は個人的にレイド0を選択しましたが、選択はあなた次第です。この後、構築するアレイのサイズを選択します。
RAIDドライブにAll Available Spaceを使用するデフォルト設定をそのまま使用しました。この後、キャッシュモードを選択します。デフォルトのキャッシュシステム読み取り/書き込みを維持しました。これは次のようになります。

お好みに設定した後、Cを押してアレイを作成します。 EscおよびYを押して、新しいRAID構成でシステムを再起動します。
再起動後、BIOSに戻り、新しいRAID構成を選択しますブートディスク。 保存して終了の前に、画面は次のようになります。

これを実行すると、マシンが再起動します。通常の起動プロセスを実行できるようにします。画面に次のようなドライバーエラーが表示されます。

まだ行っていない場合は、 RAIDドライバーを含むフラッシュドライブと、Windows ISOを含むフラッシュドライブをプラグインし、ドライバーが保存されているドライブとフォルダーに移動して、OK。画面は次のようになります。

インストールに必要なドライバーを選択し、[次へ]をクリックします。これを行うと、画面に新しいWindows 10オペレーティングシステムをインストールするドライブを選択するよう求められ、[次へ]をクリックします。画面は次のようになります。

オペレーティングシステムのインストールが開始されます。ここから、選択したRAID構成(0または1)で完全にセットアップされます。ご質問がある場合、またはプロセスの特定の部分についてさらに詳しく説明する必要がある場合はお知らせください。すぐにご連絡いたします!
独立ディスクの冗長アレイ(RAID)の世界をお楽しみください。