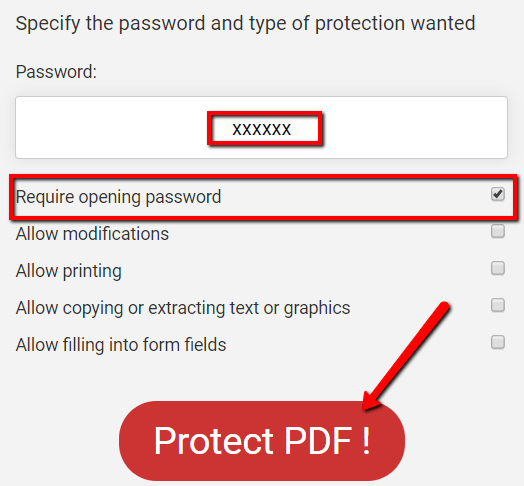機密PDFファイルがある場合は、だれにもアクセスしてほしくありません。そうでなければ、彼らは中身を変えることができます。次に知っているのは、元のバージョンを認識できないことです。
PDFを保護するには、パスワードでロックしてください。 実行可能です。また、簡単で無料です!以前にそれをやったことがなくても心配しないでください。基本的な指示に従うことができれば、大丈夫です。
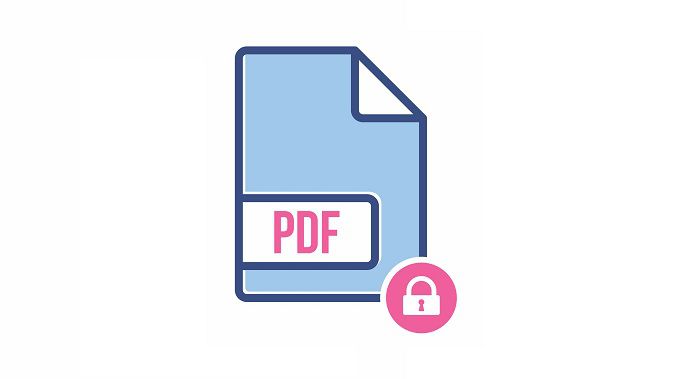
この投稿では、PDFファイルをパスワードで保護する手順を説明します。このようにして、それらを安全に保つことができます。
Adobe Acrobatを使用する
Adobe Acrobatの は、それを実現します。システムにインストールされていない場合は、簡単にオンラインで入手できます。また、支払いを希望しない場合は、7日間の無料トライアルを試してみることをお勧めします。
まず、スタートメニューからプログラムを起動します。次に、パスワードで保護するPDFファイルを開きます。
ファイル>プロパティに移動します。
<!-In_content_1 all:[300x250] / dfp:[640x360]->
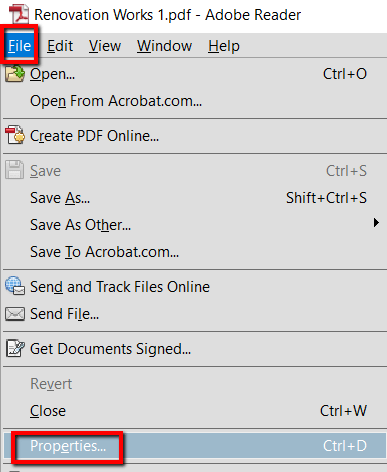
[プロパティ]セクションで、[セキュリティ]タブにアクセスします。次に、SecurityMethodにアクセスしてパスワードを入力します。
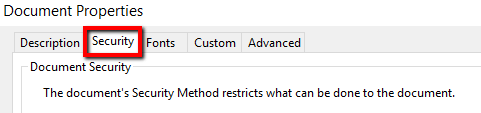
サードパーティのデスクトッププログラムの使用
PDFMate PDFコンバーター は、このためのプログラムです。 PDFファイルをパスワードで保護することは、その秘oneの1つにすぎません。 PDFファイルに関しては、このツールを使用してEPUB、HTML、およびその他の形式に変換できます。
システムにインストールするだけで稼働します。次は次のとおりです。
最初に、Windowsキーを押してPDFMate PDF Converterを検索します。次にプログラムを起動します。
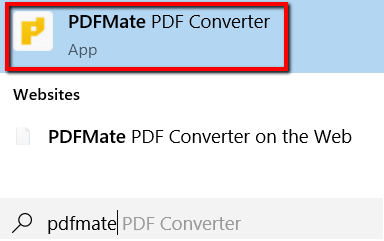
次に、[PDFを追加]をクリックして、パスワードで保護するPDFファイルを開きます。
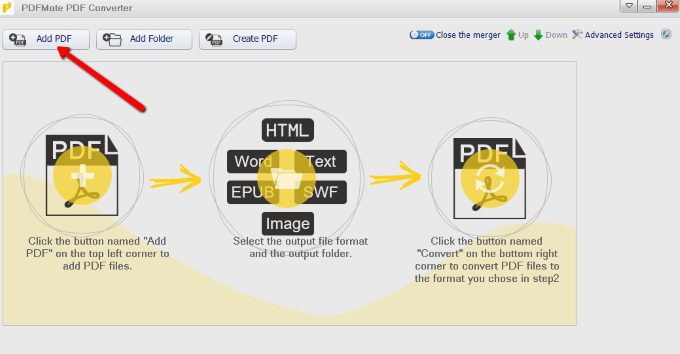
ファイルを選択してキューにロードします。
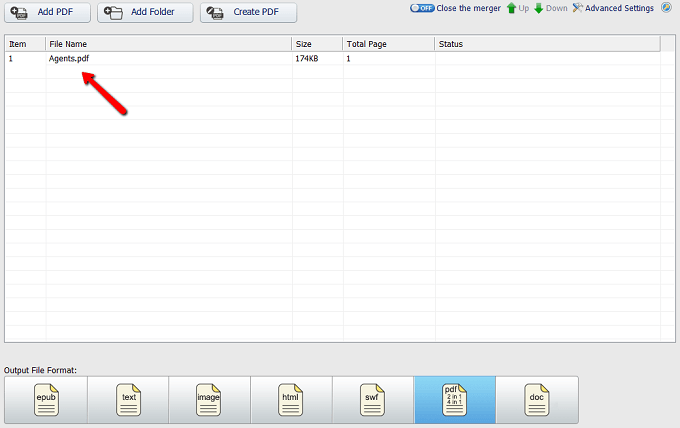
プログラムの下部で、PDFを選択します。 出力ファイル形式です。

今、トップに戻り、詳細設定を選択します。

ウィンドウが開きます。そこに、PDFオプションが表示されます。
セキュリティの下で、パスワードを開くの横のチェックボックスをオンにし、同じ行で、PDFのパスワードを入力します。完了したら、[OK]をクリックします。
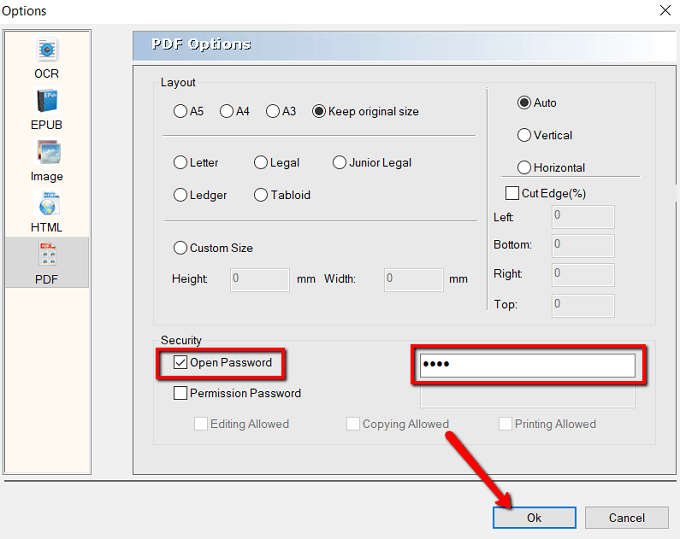
ここで、ページの一番下、出力フォルダに移動します。
保存する場合は、最初のオプションを選択できますファイルをソースフォルダーに保存します。特定のフォルダに保存する場合は、カスタムを選択することもできます。
どちらの方法でも、変換をクリックしてファイナライズします。

filestatusがSuccessになったら、プログラムを終了できます。それまでに、PDFファイルが安全になりました!

オンラインツールの使用
PDFファイルのパスワード保護に役立つ多くのオンラインツールの1つは、FoxyUtils です。ボーナスは、あなたがそれをダウンロードする必要がないという事実です。
オンラインに行くだけで、準備完了です!開始するには、ウェブサイトにアクセスしてください。
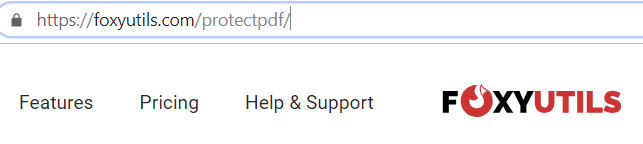
そこで、保護するPDFファイルをアップロードします。簡単にドラッグするか、[参照]ボタンをクリックするだけです。
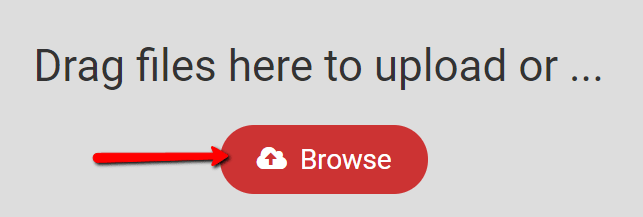
1つのファイルをアップロードするか、複数のファイルを選択できます。
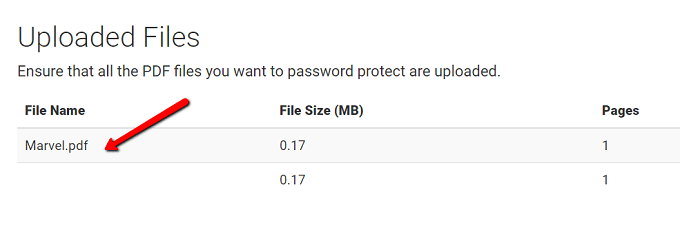
次に、下にスクロールしてオプションを表示します。パスワードを指定できるエリアでつまずきます。ファイルに必要なパスワードを使用してこれに対処します。
その間、「パスワードを開く必要があります」というチェックボックスをオンにします。 ProtectPDF!をクリックします。