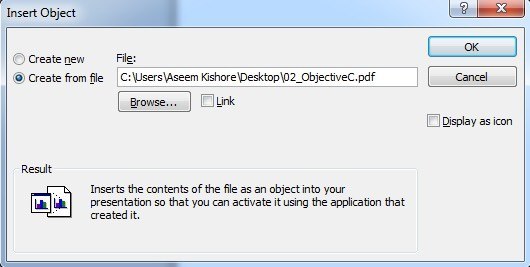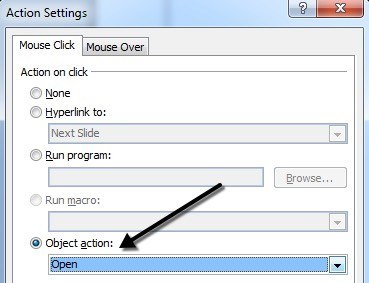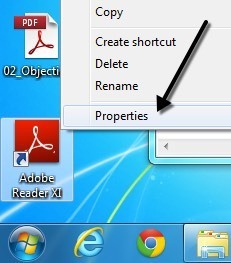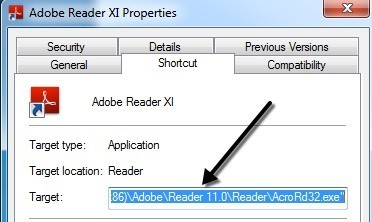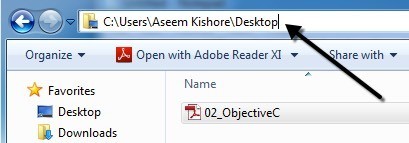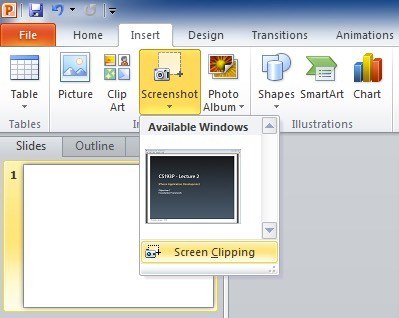PowerPointプレゼンテーションで作業していて、PDF文書をスライドに挿入する必要がありますか?まあ、それは十分に簡単だと思われますか? 挿入]メニューをクリックし、[オブジェクト]を選択してPDFファイルを選択します。残念ながら、これは単純ではないことを学びました。特に、複数のページを持つPDFドキュメントを扱っている場合は、これが簡単です。
この記事では、PDFドキュメントをPowerPointプレゼンテーションを行い、そのプロセスに関連するすべての落とし穴についても説明します。始める前に、「PDFをPowerPointに挿入する」とは何を意味するのかを理解しましょう。まず、PDFドキュメントの最初のページだけを挿入することができます。複数のページがある場合、そのファイルを複数のPDFファイルに分割する必要があります。これについては、後で「分割PDFファイル」セクションで説明します。 >
第二に、あなたのシステムに何らかの種類のPDFリーダーアプリがインストールされている必要があります。何も動作しません。 PDFリーダーを使用せずにPDFファイルをシステムに挿入しようとすると、スライドには何もできない "オブジェクト"アイコンしか表示されません。したがって、以下のことを試す前に、Adobe ReaderのようなPDFリーダーをインストールしてください。私はAdobe Readerを使っていましたが、別のPDFリーダーを使用していてもすべてがうまくいくはずです。
その後、PowerPointに挿入する方法は基本的に3つあります。
1。PDFをオブジェクトとして挿入し、最初のページ全体をスライドに表示します。
2PDFをオブジェクトまたはアイコンとして挿入し、
3PDFのスクリーンショットを撮って画像として挿入します
PDFをオブジェクトとして挿入
PDFをPowerPointプレゼンテーションに直接表示する場合は、オブジェクトとして挿入できます。これを行うには、[挿入]タブをクリックし、[オブジェクト]をクリックします。 >[ファイルから作成]ボタンをクリックし、[参照]をクリックします。 PDFファイルを選択し、[OK]をクリックします。
すべてがうまくいくと、PDFファイルの最初のページがスライドに表示されますこの時点で、スライドショーを再生すると、最初のページが表示された後、次のページに移動します。
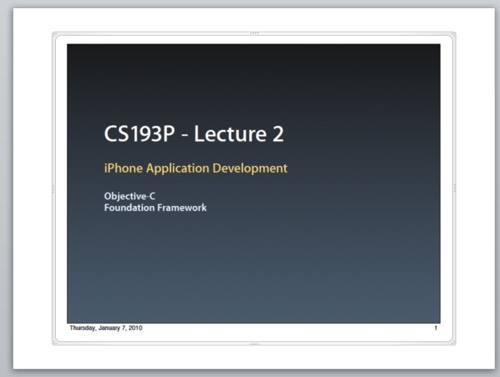 次のスライドそれがすべてあなたが望むなら、あなたは設定されています。 PDFファイルからさらにページを挿入する場合は、スキップして、PDFファイルを複数のファイルに分割するセクションをお読みください。
次のスライドそれがすべてあなたが望むなら、あなたは設定されています。 PDFファイルからさらにページを挿入する場合は、スキップして、PDFファイルを複数のファイルに分割するセクションをお読みください。
PDFを挿入してアクションを追加する
PDFファイルをPDFファイルに分割したくない場合は、 PDFファイルをプレゼンターがクリックすると、そのPDFファイルをデフォルトのPDFリーダーアプリケーションで開くことができます。これには外部アプリケーションを開く必要がありますが、気にしない方が簡単です。
オブジェクトの挿入ダイアログ(上のスクリーンショット)の[参照]ボタンの横にある[リンク]チェックボックスをオンにすると、オブジェクトは自動的にクリック可能ですが、これは私のシステムでは機能しませんでした。これは、私がインストールしたAdobe Readerのバージョン(XI)で問題になる可能性があります。同じ問題がある場合は、アクションを添付してみてください。
挿入されたPDFドキュメントにアクションを添付します。 PowerPointで、スライド上のPDFファイルオブジェクトをクリックし、[挿入]タブをクリックし、[操作]をクリックします。 アクション]ダイアログが表示されます。ここではオブジェクトアクションを選択してから[開く]を選択します。ドロップダウンから私のシステムでは、唯一のオプションは[開く]でしたが、編集やコンテンツを有効にするなどのオプションが表示されることがあります。
ここでスライドショーを実行すると、スライド内のPDFをクリックすると、PDFファイルが開きます。私はWindows 7とOffice 2010を実行している私のシステムではうまくいかなかったので、「should」と言います。代わりに、PDFの最初のページが小さなボックスに縮小されていて、何も開いていませんでした。
再度これは私のシステムにAdobeのバージョンがインストールされていることが原因である可能性がありますが、私はそれを修正する方法を見つけることができませんでした。
うまくいけば、あなたのシステムでは起こりません。もしそうなら、心配する必要はありません。私たちがPowerPointにPDFファイルを開く方法があるからです。この手順はもう少し複雑ですが、最終的に私のために働きました。基本的には、上のようなオブジェクトアクションではなくアクション設定ダイアログでプログラムを実行を選択します。
>これはもっと複雑な方法ですが、実際には、PDFリーダーアプリで開くページを正確に指定することができます。最初に行うべきことは、PDFリーダーの実行可能ファイルへのパスを把握することです。これを行うには、プログラムのデスクトップ、タスクバーまたはスタートメニューのショートカットを見つけて右クリックし、[プロパティ]を選択します。[ターゲット]ボックスに表示されているパス全体を次のようにコピーします。メモ帳を開いて、それを使用して、最終的にPowerPointに貼り付けるコマンド全体を作成したいと思うでしょう。
コマンドを入力したメモ欄のエントリは次のようになります。
/ A "ページ
= 2 = OpenActions "
再度、引用符をつけてください。 page =パラメータを使用すると、PDFドキュメントで開くページを指定できます。ここにメモ帳ファイルの現在の状態があります:
最後に、開こうとする実際のPDFファイルへのパスが必要です。エクスプローラに移動し、PDFファイルの場所に移動します。その後、アドレスバーをクリックしてパスをコピーします。
引用符を追加し、パスをメモ帳ファイルに貼り付けます。スラッシュを追加し、最後に.pdfとともにPDFファイルの名前を入力します。最後に、パスの最後に引用符を追加します。 C:\ Program Files(x86)\ Adobe \ Reader 11.0 \ Reader \ AcroRd32
そのテキスト全体をコピーしてに移動してください。 >]を選択し、[プログラムを実行]を選択し、 / p>
[OK]をクリックして、スライドショーを実行します。これでオブジェクトをクリックできるようになり、作成したコマンドで指定したページにAdobe Readerが表示されます。これらのアクションを任意のオブジェクト、つまりテキストボックス、画像などに追加することができます。したがって、PDFファイルを分割することなく、PDF内の各ページごとに別々のリンクを作成できます。
h2>
PDF文書からPowerPointに多くのコンテンツを挿入する必要がない場合は、PDFの一部の画面を切り抜いて挿入するだけです。これを行うには、[挿入]をクリックして[スクリーンショット]を選択します。ドロップダウンで、使用可能なWindowsとスクリーンクリッピングのリンクが表示されます。
必要なページにPDF文書を開いている場合は、小さなサムネイルをクリックするだけで、PDFリーダーウィンドウ全体のスクリーンショットが挿入されます。この機能を使用したくない理由は、プログラムのタイトルバーなどがすべて含まれているからです。PDFページの一部だけを表示したい場合は、[スクリーンクリッピング]をクリックします。カーソルが十字線になるようにします。
次に、画面上の領域を選択すると、その画像がスライドに挿入されます。これは非常にシンプルな手順ですが、PowerPointプレゼンテーションにPDFドキュメントのほんのわずかな部分だけを含める必要がある人には言及する価値があります。
PDFファイルを分割する
各ページをPDFドキュメントとして含める場合は、PDFファイルを画像に変換してからプレゼンテーションに挿入するだけです。あなたのスライドに複数ページのPDF文書を1ページのPDFファイルに分割する必要があります。
これを行う最も簡単な方法は、オンラインで入手できる無料のツールを使用することです。 PDFファイルを分割するためのテストと検証を行ったオンラインツールがあります:
http://www.splitpdf.com/ >トップ2はすべてのページを別々のPDFファイルに抽出し、超高速で無料です!
うまくいけば、上記の方法でPowerPointでPDFファイルを正しく表示できるようになりました。何か問題がある場合は、コメントを投稿して自由にお気軽にお手伝いします。お楽しみください!