スマート ライトの市場に参入している方は、Philips Hue ライトがスマート ホームに追加できる 最高かつ最も汎用性の高いスマートライト の一部であることをご存知でしょう。
Philips Hue スマート ライト にはさまざまな種類があります。スターター キットが最もお得で、白色電球 4 個と Hue ブリッジが $59.99 から、または白色およびカラー ライト 4 個と Hue ブリッジが $199.99 から始まります。スマート ライトストリップなどの他の Hue 製品は、Philips の Web サイトから購入するか、Amazon から購入することもできます。
どの製品から始めても、インストールとセットアップのプロセスはほぼ同じです。新しい Hue スマート電球を取り付け、ブリッジをルーターに物理的に接続し、Android または iPhone および/またはコンピュータに Philips Hue ソフトウェアをセットアップし、スマート電球を設定する必要があります。このガイドでは、プロセス全体を段階的に説明します。
Philips Hue ライト ハードウェアを接続する
Philips Hue アプリをセットアップし、Wi-Fi ネットワーク経由で新しい照明の制御を開始する前に、Philips Hue Bridge や Philips Hue 電球などの Hue システムに接続する必要があります。
最初に行うことは、箱から電球を取り出し、使用したい照明器具に取り付けることです。

取り付けたら、ライトのスイッチをオンにして電球に電力を供給します。照明システムが調光スイッチで制御されている場合、照明が適切に機能するには調光スイッチを完全にオンの位置に置く必要があることに注意してください。
Philips Hue の電球はすぐに点灯する場合と点灯しない場合がありますが、現時点では心配する必要はありません。
Philips Hue ブリッジを箱から取り出し、インターネット ルーターの隣に置きます。ブリッジの背面には、電源ポートとイーサネット ポートの 2 つの接続があります。

付属の電源アダプターを電源ポートに差し込み、プラグをコンセントまたは電源タップに取り付けます。
2 番目に、付属のイーサネット ケーブルの一端をブリッジの LAN ポートに取り付け、もう一端をインターネット ルーターの背面にある利用可能な LAN ポートに差し込みます。
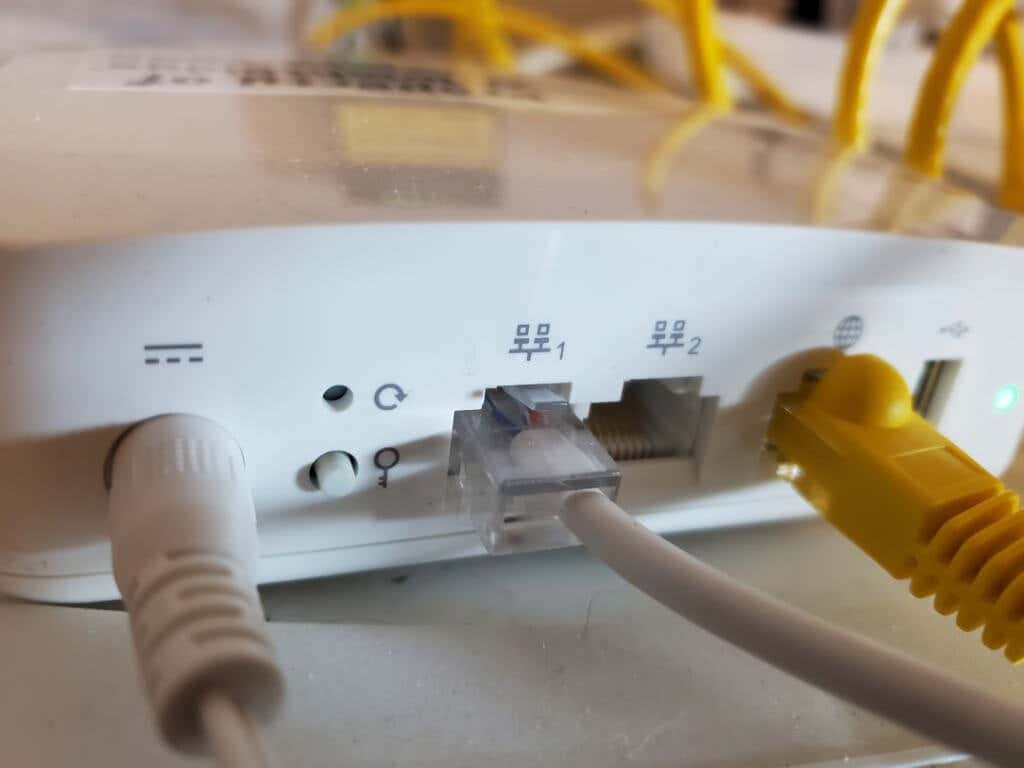
インターネット ポートではなく、番号付きの LAN ポートの 1 つにインストールしてください (通常、これには識別するための地球のアイコンが付いています)。このポートは、ケーブル、ファイバー、または DSL モデムからのメインのインターネット接続です。.
Philips Hue ブリッジでは、すべてのライトが暗い青色または明るい青色でアクティブになります。これらのいずれかが点灯していない場合、または色が異なる場合は、ブリッジのプラグを抜き、再度差し込んでください。

Philips Hue 電球と Philips Hue ブリッジの両方の電源が入っており、ブリッジが自宅のインターネットに接続されているので、アプリをインストールしてスマート ライトの使用を開始する準備が整います。
Philips Hue アプリのセットアップ
Philips Hue アプリは、Android の場合は Google Playストア から、iOS の場合は アップルのアプリストア からダウンロードできます。
Philips Hue アプリを初めて起動するときは、家の「部屋」にライトを追加する必要があります。アプリにおける部屋とは、家の ライトが設置されている場所 の指定されたエリアです。
これを行うには、アプリ ウィンドウの右上隅にある 3 つの点を選択し、ライトの追加 を選択します。

これをタップすると、ライトの追加ウィザードが開きます。各電球のシリアル番号を入力するか、検索 ボタンを使用してライトを追加できます。
[検索] ボタンを使用すると、ブリッジがローカルエリアをスキャンして電球の存在を確認し、自動的に識別します。ブリッジが電球を見つけられる場合は (おそらく、Philips Hue ブリッジから遠すぎるため、代わりにシリアル番号で電球を追加してください。
電球を追加したら、アプリに新しい部屋を追加する必要があります。これを行うには、右上隅にある 3 つの点をもう一度選択し、今回は新しい部屋またはゾーンを追加 を選択します。

これにより、このための新しいウィザードが開きます。 [部屋 ] を選択すると、次の画面で、リビング ルームやオフィスなど、追加する部屋のタイプを選択できます。最後のページでは、その部屋に割り当てるライトを選択する必要があります。
[完了] を選択すると、Philips Hue アプリがセットアップされ、Philips Hue ライトの制御を開始する準備が整います。
Philips Hue アプリの使用
これで、モバイル デバイスで Hue アプリを開くたびに、制御可能な部屋が表示されるようになります。部屋を選択するときに、個々の電球 (明るさまたは色) を制御したり、部屋に 特定の気分や雰囲気 を設定する事前にプログラムされた色の組み合わせである「シーン」を選択したりできます。.
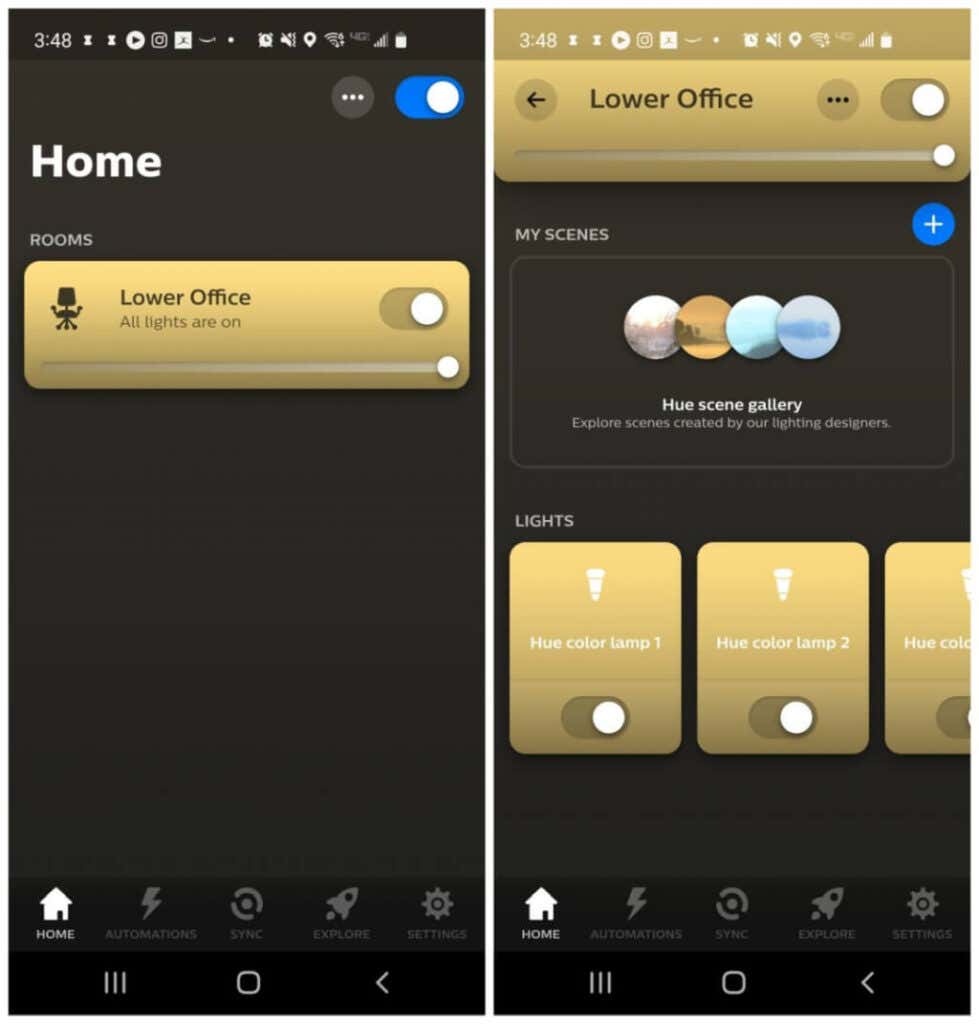
「部屋」ウィンドウの上部にある 1 つのスイッチを使用して、その部屋に割り当てられているすべての電球を一度に制御することもできます。
Philips Hue アプリでは、さらに優れた機能がいくつか利用可能です。
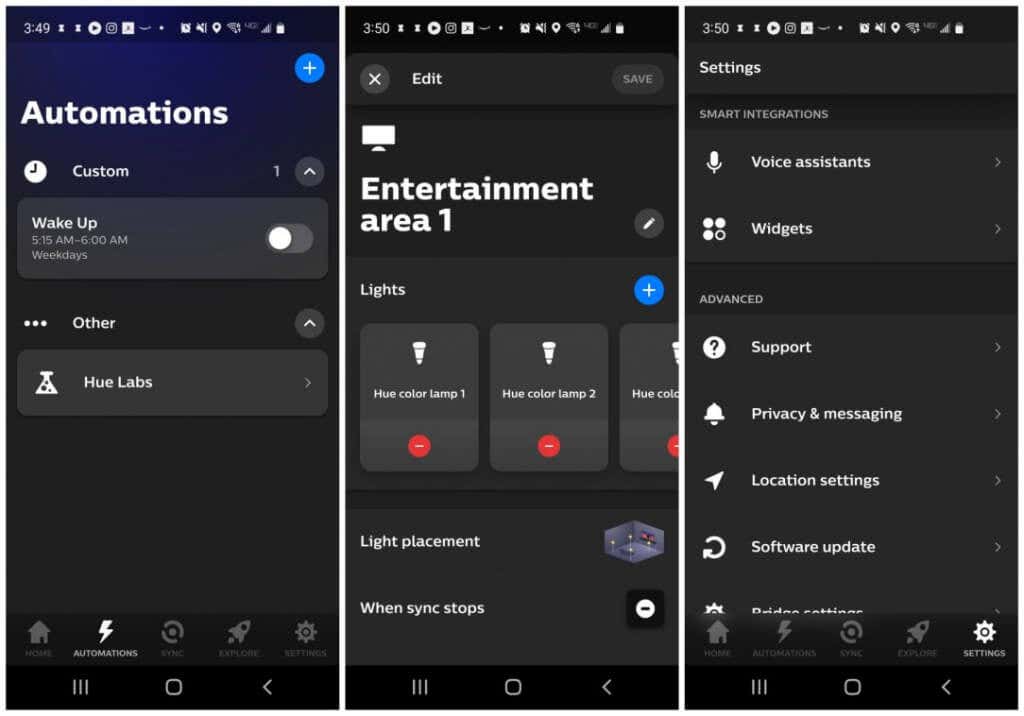
Philips Hue ライトを室内メディアと同期する方法
その部屋で楽しんでいる映画、音楽、その他のメディアに合わせてライトの色を自動的に変える方法は 3 つあります。
最小限のコストで最大限の制御を実現するには、Philips Hue Sync デスクトップ アプリが最適です。
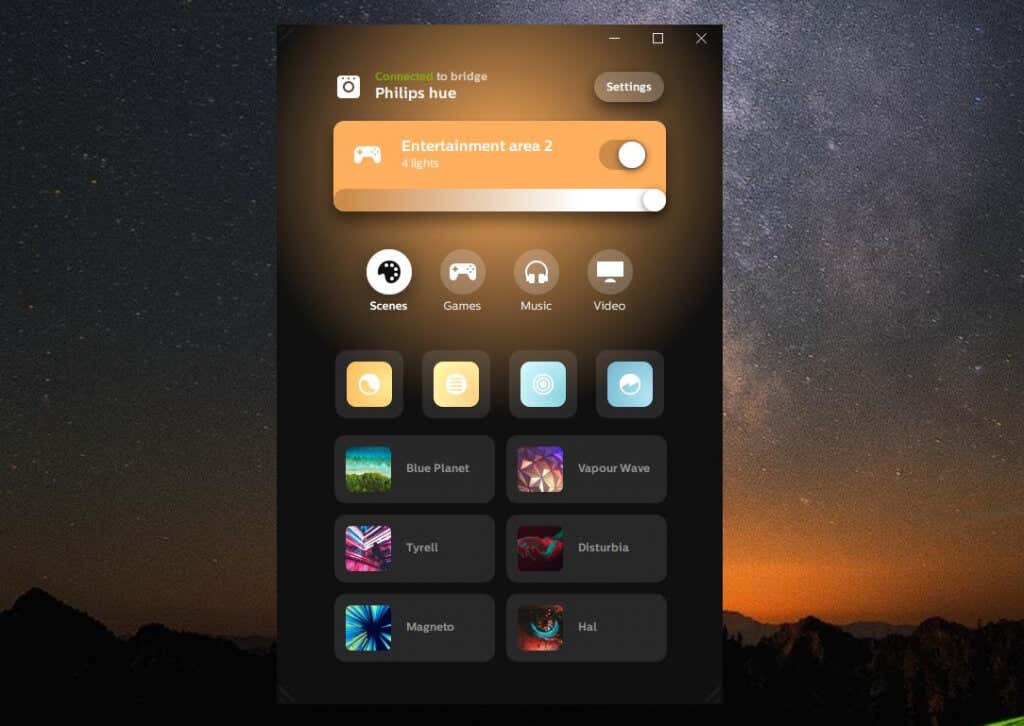
Philips Hue モバイル アプリでエンターテイメント エリアを作成している限り、デスクトップの Philips Hue Sync アプリケーションにそのリストが表示されます。
これを行う前に、[設定 ] を選択し、左側のメニューから [Philips hue ] を選択する必要があります。アプリをまだブリッジに接続していない場合は、[新しいブリッジを接続 ] を選択します。
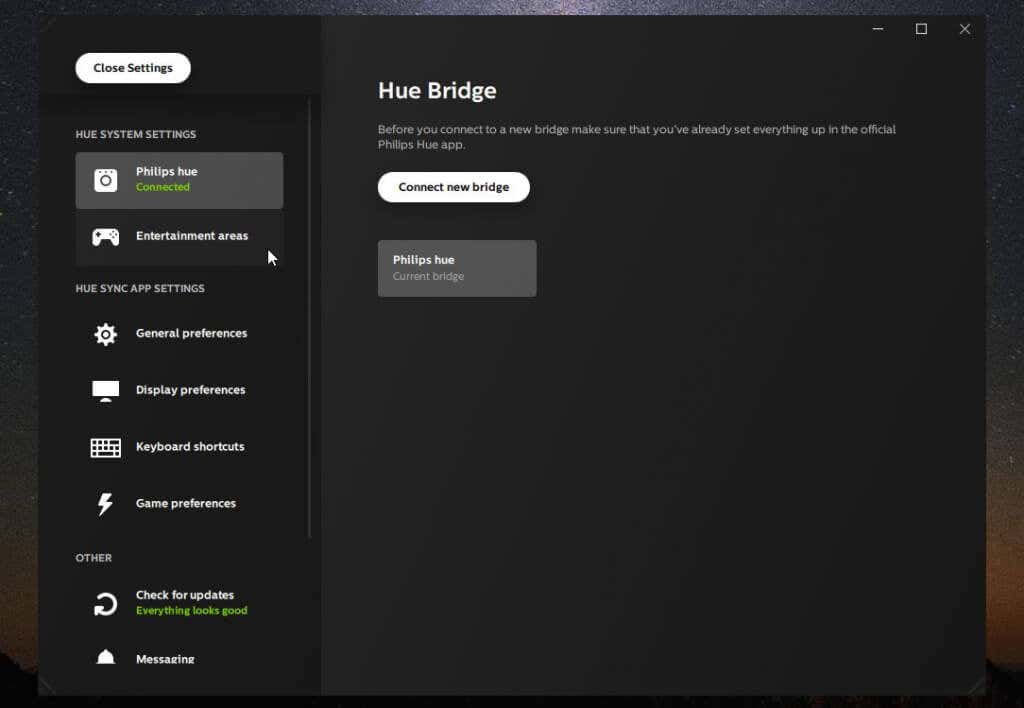
左側のメニューからエンターテイメント エリア を選択して、制御できるエリアを確認することもできます。

左側のメニューから [一般設定 ] を選択して、アプリ起動時の同期の動作を正確に設定します。.
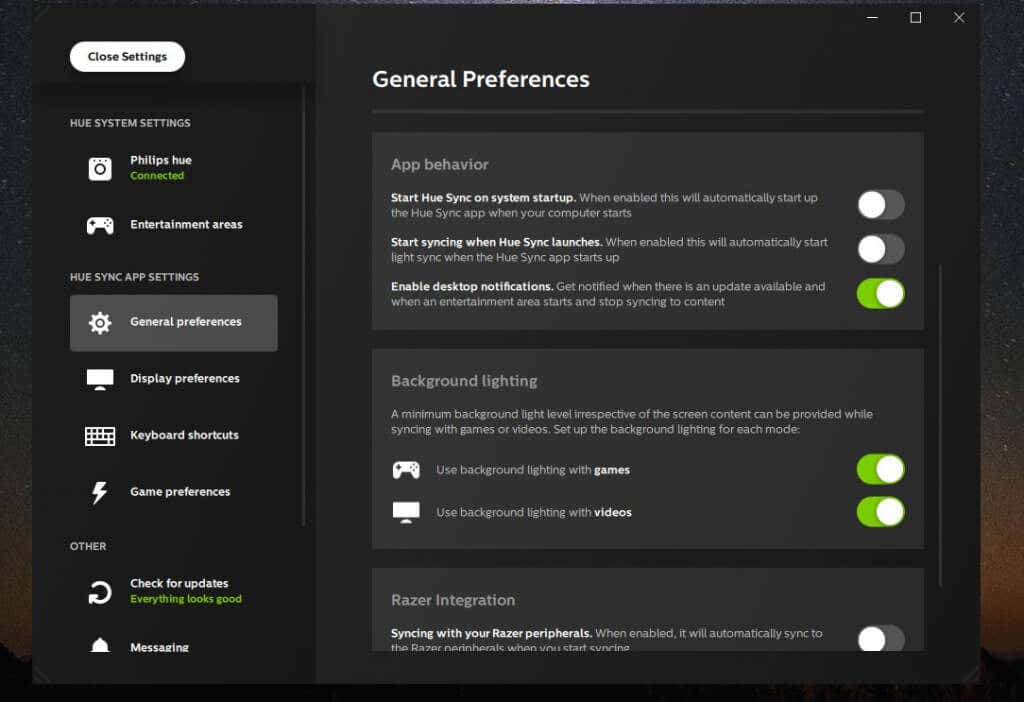
以下を設定できます。
メディアを視聴してライトを同期させる準備ができたら、下部にある [ライト同期を開始 ] ボタンを選択するだけで、臨場感あふれるショーをお楽しみいただけます。
.