Photoshopなどのプログラムを使用すると、写真の構図を簡単に変更できます。プログラム内のトリミングツールを使用して、写真を修正し、希望どおりに表示することができます。
Photoshop を初めて使用する場合は、このプログラムの機能とツールの量に圧倒される可能性があります。したがって、トリミングのように単純なことを行うのは複雑に思えるかもしれません。
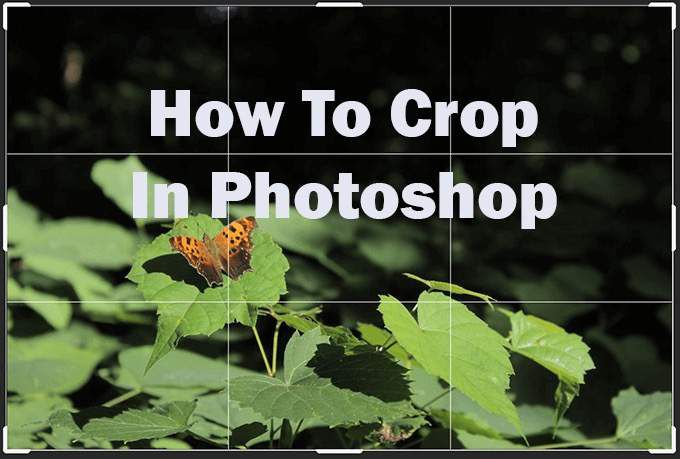
これまで知らなかったクロップツールを使用する方法もたくさんあります。この記事では、切り抜きツールの使用方法、画像の矯正、グリッドの使用、切り抜きの取り消しについて学習します。
Photoshopで画像を切り抜く方法
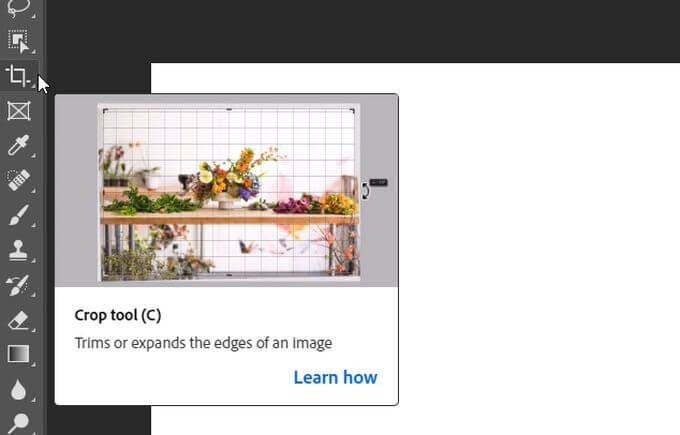
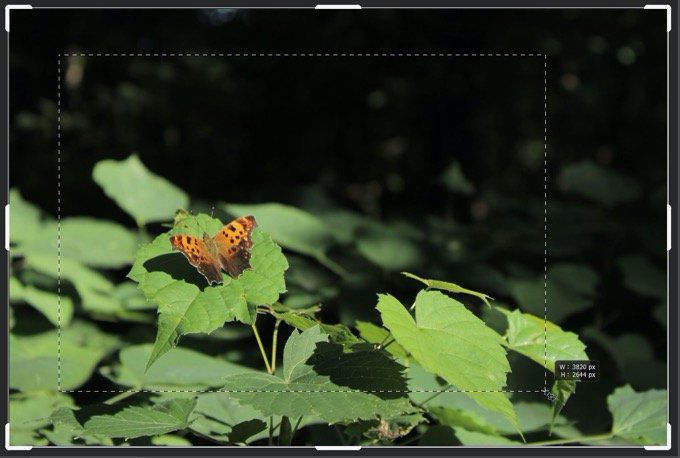
切り抜きをリセットまたはキャンセルするオプションもあります。 オプションバーからこれらのアクションのいずれかを実行できます。切り抜きをリセットするには、後方矢印アイコンをクリックします。キャンセルするには、スラッシュ付きの円の中央のアイコンを選択します。
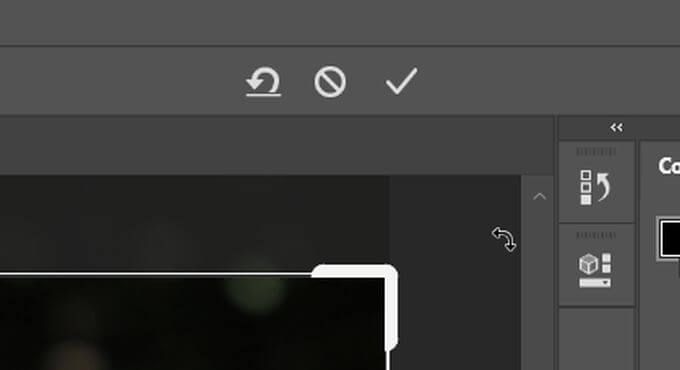
外側の部分を削除せずに画像 を切り抜く場合は、切り抜いたピクセルを削除オプションを変更します。 。
これを行うには、オプションバーを確認します。これをオフにできます。次に、画像をトリミングして、その向きやアスペクト比を変更したい場合、画像の残りの部分が戻ってきます。この方法では、写真をそのように変更した場合、写真を再トリミングする必要があるため、ワークフローに最適な方法を実行してください。
In_content_1 all:[300x250] / dfp:[640x360]->アスペクト比の使用
Photoshopでトリミングしたときに、より正確な結果を取得したい場合は、のアスペクト比を変更できます。あなたの画像なので、正確です。 オプションバーで、[比率]ドロップダウンをクリックして、アスペクト比のプリセットを確認できます。いずれかを選択すると、Photoshopは自動的にトリミング境界をこの比率に設定します。幅ボックスと高さボックスの間の矢印アイコンをクリックして、それらを入れ替えることができます。
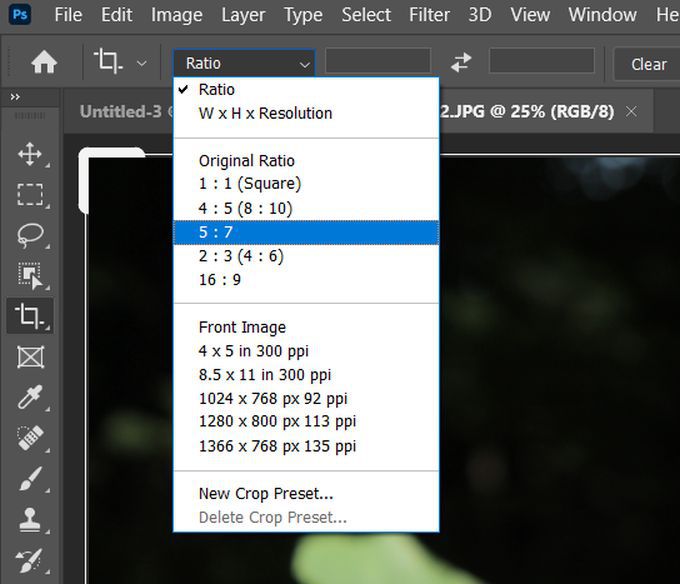
アスペクト比を手動で入力する場合、必要なアスペクト比がプリセットに表示されない場合、幅と高さのボックスに数値を入力することで、これを行うこともできます。この場合も、Photoshopは入力した比率に合わせてトリミングを自動的に調整します。
入力したアスペクト比を後で使用するために保存する場合は、独自の切り抜きプリセットを作成できます。これを行うには、[比率]ドロップダウンをクリックして[新しい切り抜きプリセット]を選択します。次に、プリセットに名前を付けることができます。次に比率ドロップダウンを開くと、リストに表示されます。
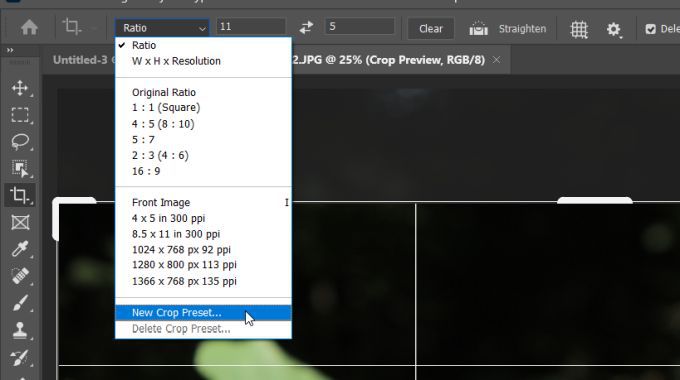
アスペクト比を入力した場合、Photoshopは切り抜き選択の正方形をこの比率にロックします。そのため、画像の周りで正方形を移動することはできますが、サイズを自由に変更することはできません。正方形のサイズを自分で変更できるようにする場合は、幅と高さのボックスの横にある[クリア]ボタンをクリックしてアスペクト比をクリアできます。
画像をまっすぐにする方法
トリミングツールを使用して、画像をまっすぐにすることもできます。 切り抜きを選択すると、オプションバーにまっすぐにするツールが表示されます。これを選択して、画像で使用します。
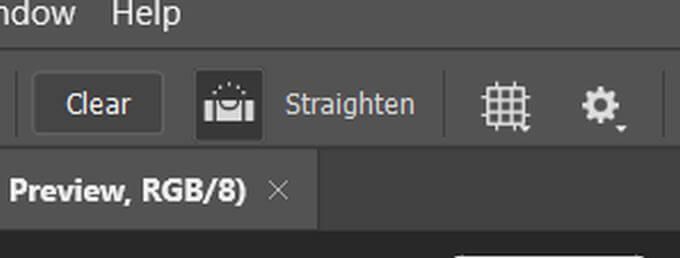
Photoshopが画像をまっすぐにするためのアンカーポイントとして機能する線を写真から見つけたいと思うでしょう。これは、水平線など、まっすぐに見えるはずの水平または垂直のエッジである可能性があります。
この行の先頭をクリックしてポイントを作成し、押したままもう一方の端までドラッグします。リリースすると、Photoshopは画像をまっすぐにして、この線をまっすぐにします。また、トリミングの境界線が変更されるため、正方形の画像が得られます。
切り抜きツールオーバーレイの使用
画像を切り抜くときに画像をオーバーレイするグリッドに気付いたと思います。写真の構図を設定するためのガイドラインが必要な場合は、実際にこのグリッドを他の複数のグリッドに変更できます。
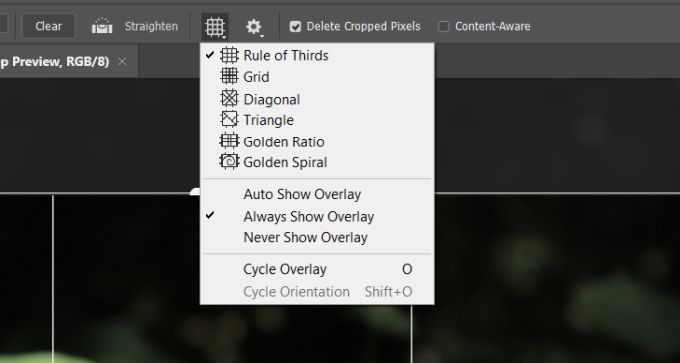
デフォルトのオーバーレイは三分割法です。これは、画像の焦点が交差点の1つにあるときに、写真が目に心地よいものになるように設計されたグリッドです。ただし、オプションバーに移動し、グリッドのようなオーバーレイアイコンを選択することでグリッドを変更できます。
グリッド、対角、三角形、黄金比、またはゴールデンスパイラルオーバーレイ。これらは、画像の構図を美しくするためにトリミングするときに役立ちます。これらのほとんどの背後にある考え方は、目が特定の方法で写真に沿って自然に動く傾向があり、これらの自然なポイントの1つに画像の焦点を合わせると、構図がはるかにスムーズに流れるというものです。