Sony PlayStation 5 をお持ちの場合は、ゲーム コンソールの電源を入れたり、起動したりするためのさまざまな方法があります。たとえば、DualSense ワイヤレス コントローラー、携帯電話の PS App、デスクトップ デバイスの PS Remote Play を使用してこれを行うことができます。
PS5 の隣に立っている場合でも、ソファに座っている場合でも、隣の部屋に座っている場合でも、このチュートリアルでは、本体の電源を入れるための各テクニックを詳しく説明します。
1. PS5 の電源ボタンを押します
まず、PlayStation 5 を邪魔にならないように起動する最も明白な方法、つまり本体ケースの電源ボタンから始めましょう。また、これは、初めて本体をセットアップするときに PS5 の電源を入れる唯一の方法でもあります。
PS5 のディスク版を所有している場合は、前面にイジェクトと電源という 2 つのボタンが表示されます。電源ボタンは長めで、標準の電源記号が左または下にあります。本体のデジタル エディションでは、これが筐体上の唯一の物理ボタンです。
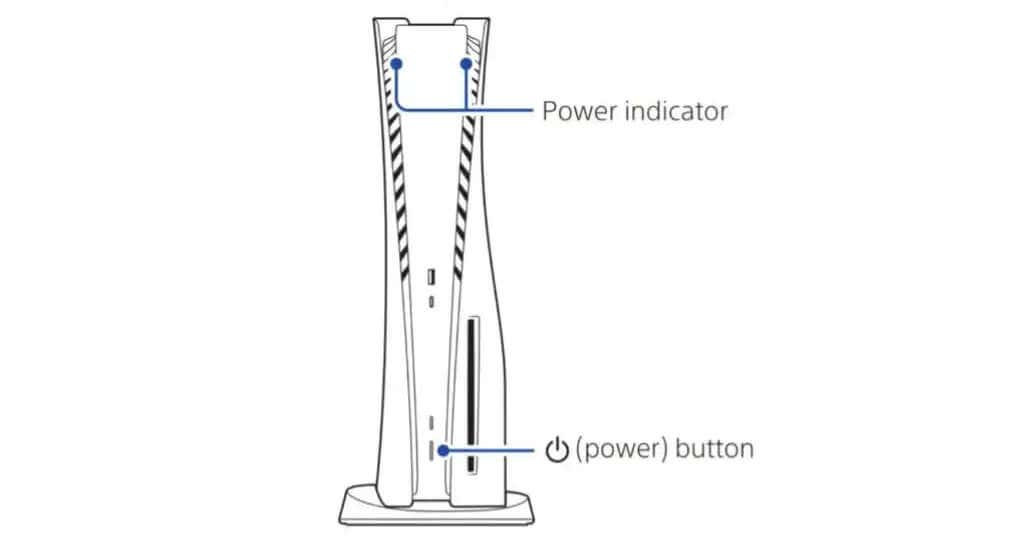
PS5 を電源コンセントに接続した後、電源ボタンを押すだけで電源が入ります。本体が起動していることを確認するビープ音が聞こえ、直後にテレビまたはモニターにログイン画面またはホーム画面が表示されます。 電源ボタンを押して、本体をレスト モードからウェイクアップすることもできます。
レスト モードとは何ですか?レスト モードは、PS5 をアイドル状態にしたときに陥る低電力状態です。本体を手動で休止モードにすることもできます。本体の電源メニューで休止モードに入るを選択するだけです。
PlayStation 4 とは異なり、PS5 の電源ボタンは機械式であるため、本体の電源を入れたり起動したりするには、ボタンを押す必要があります。
2. DualSense コントローラーの PS ボタンを押します
PlayStation 5 の電源を入れる最も簡単、簡単、最善の方法は、DualSense ワイヤレス コントローラーを使用することです。しかし、どうやって?
PS5 をセットアップし、コントローラーをペアリングしていると仮定すると、サムスティックの間にある PS ボタンを押して本体の電源をオンにするだけです。このアクションにより、本体がレスト モードから復帰します。

この方法を機能させるには、DualSense ワイヤレス コントローラーを USB 経由で PS5 に接続する必要はありません。.
ヒント: PS5 を電源に接続する前にPS ボタンを押すと、本体の電源がオンになります。コントローラーのライトバーが点滅している間は。
3.起動して PS App 経由でゲームを起動
Android および iOS 用の PS App を使用すると、PSN アカウントを管理したり、PlayStation Store からアイテムを購入したり、テキストや音声チャットを通じて友達とコミュニケーションしたりできます。これは優れたコンパニオン アプリなので、まだインストールしていない場合はインストールして PS5 にリンクしてください。
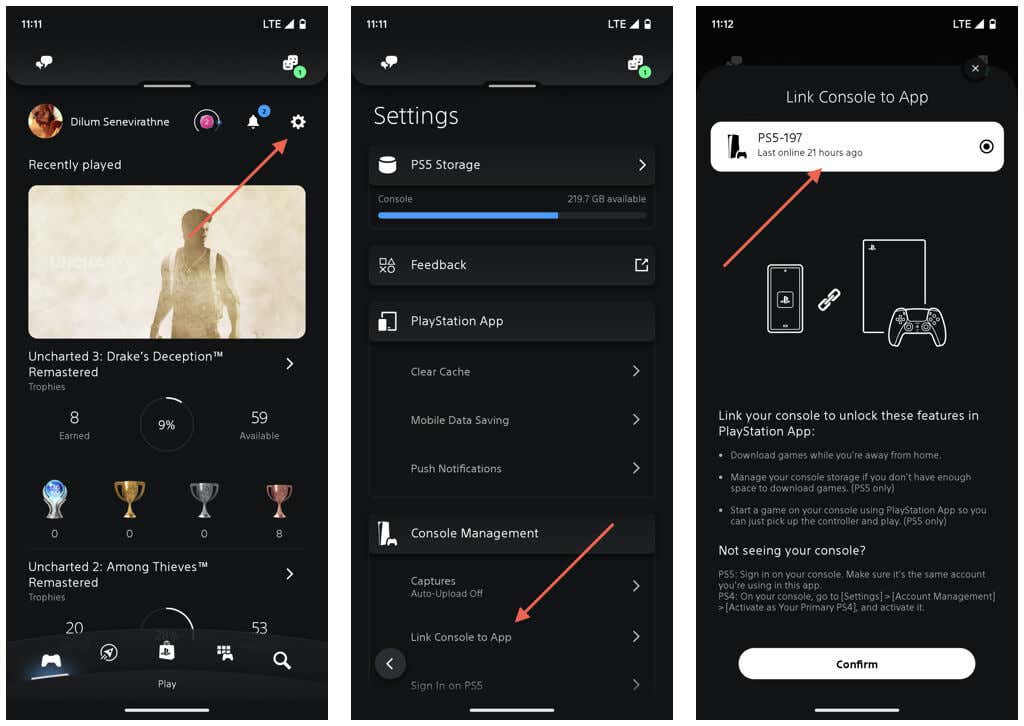
さらに、PS App を使用して、PlayStation 5 で直接ゲームの電源を入れて起動することもできます。ただし、注意点が 2 つあります。まず、この方法はデジタル ゲームでのみ機能します。次に、本体を休止モードにする必要があります。
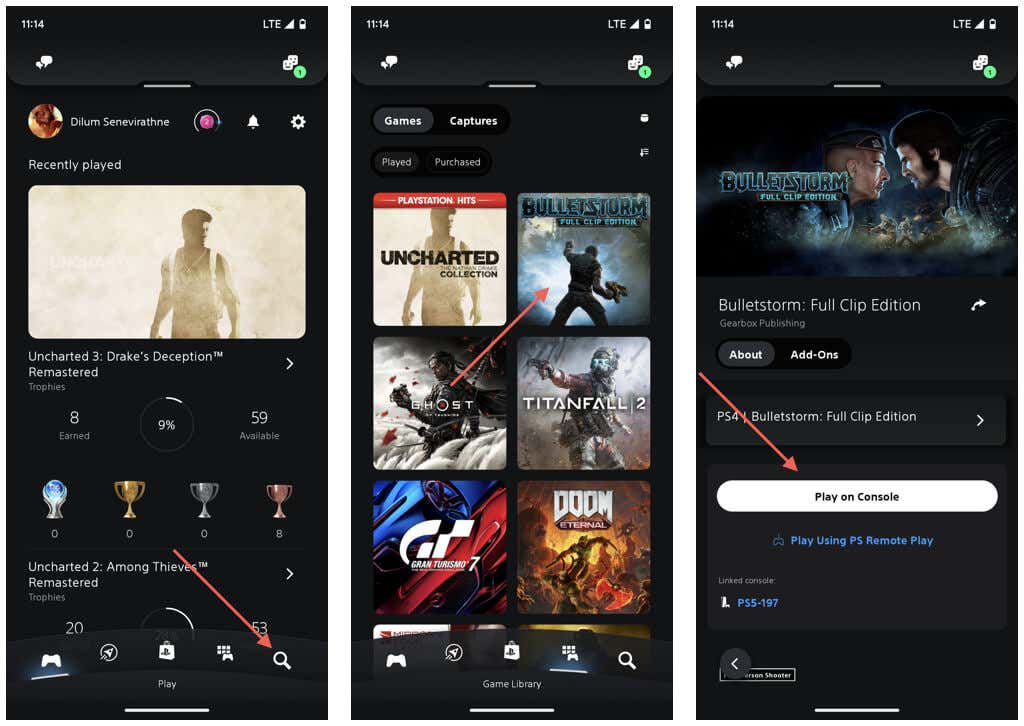
注: PS5 へのゲームのダウンロードや内部ストレージの管理などのその他の操作では、本体はレスト モードから復帰しません。
4.起動してスマートフォンから PS5 をコントロール
PS Remote Play を使用すると、PS5 をレストモードから起動し、Android または iPhone でビデオ ゲームをリモートでプレイできます。必要に応じて、ゲームを起動しても、コンソールでゲーム セッションを継続することもできます。
PS5 でリモート プレイを有効にする
PS Remote Playを使用するには、PS5とモバイルデバイスにアップロードおよびダウンロード速度が5 Mbps以上のインターネット接続が必要です。それが問題ではない場合は、次のことを行う必要があります。
PS5 でリモート プレイを有効にすることから始める必要があります。そのためには:
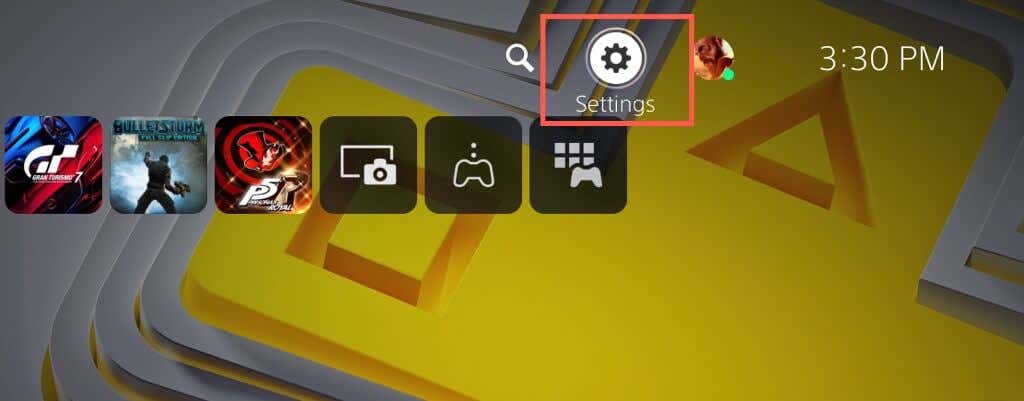 .
.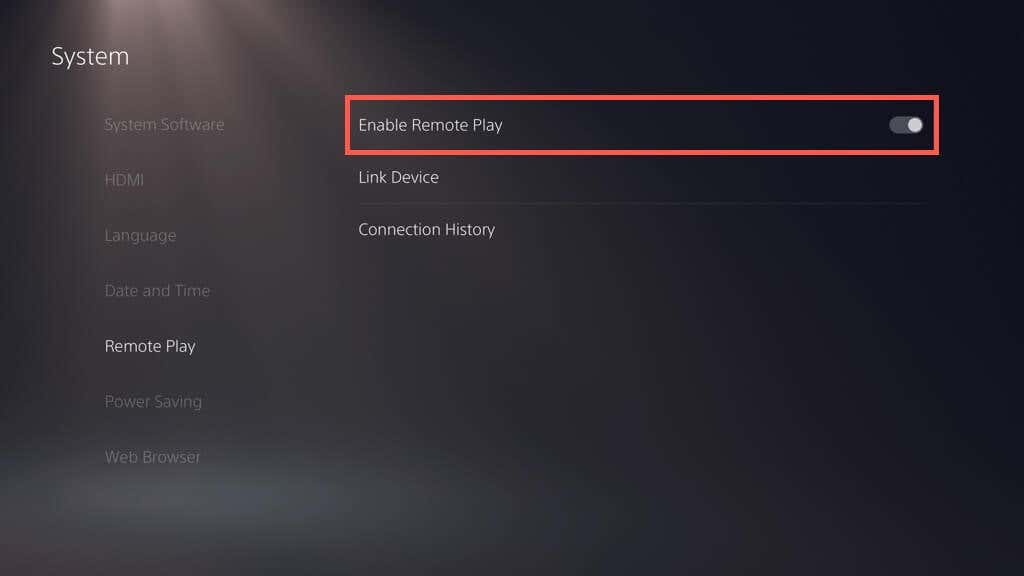
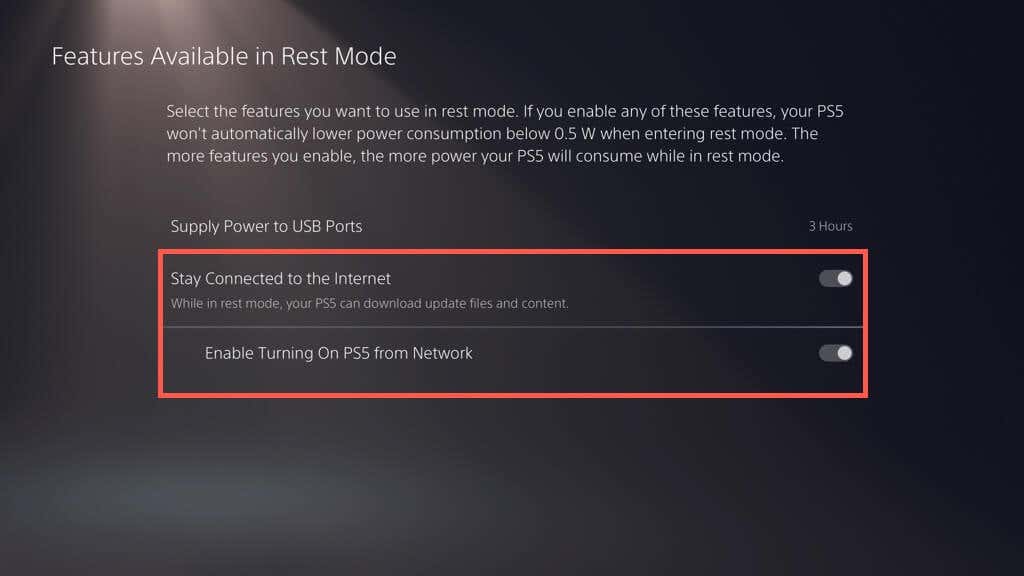
モバイルで PS Remote Play アプリを設定する
次に、Android または iPhone で PS Remote Play アプリを設定します。
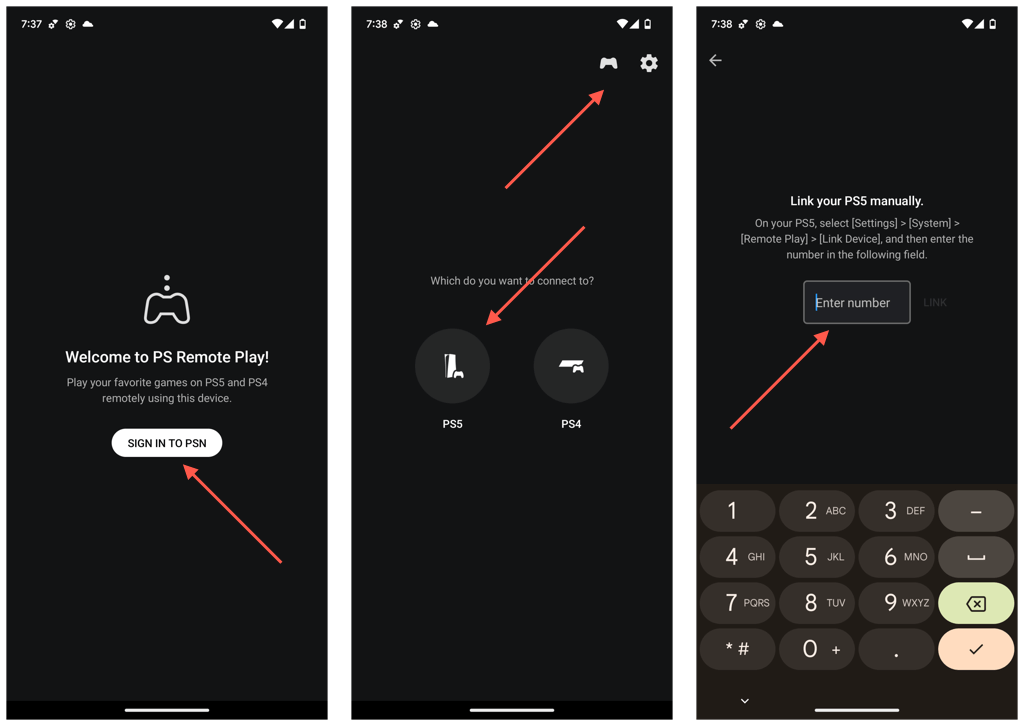
PS Remote Play アプリを使用して PS5 を起動する
これで PS5 にリモート接続されました。画面上のタッチ コントロールまたは DualSense ワイヤレス コントローラーを使用して、コンソール上のゲームをリモートで操作してプレイします。 PS Remote Playは、本体とスマートフォンがインターネットに接続されていれば、外出先でもどこでも利用できます。
次回本体が休止モードになったときは、次のことができます。
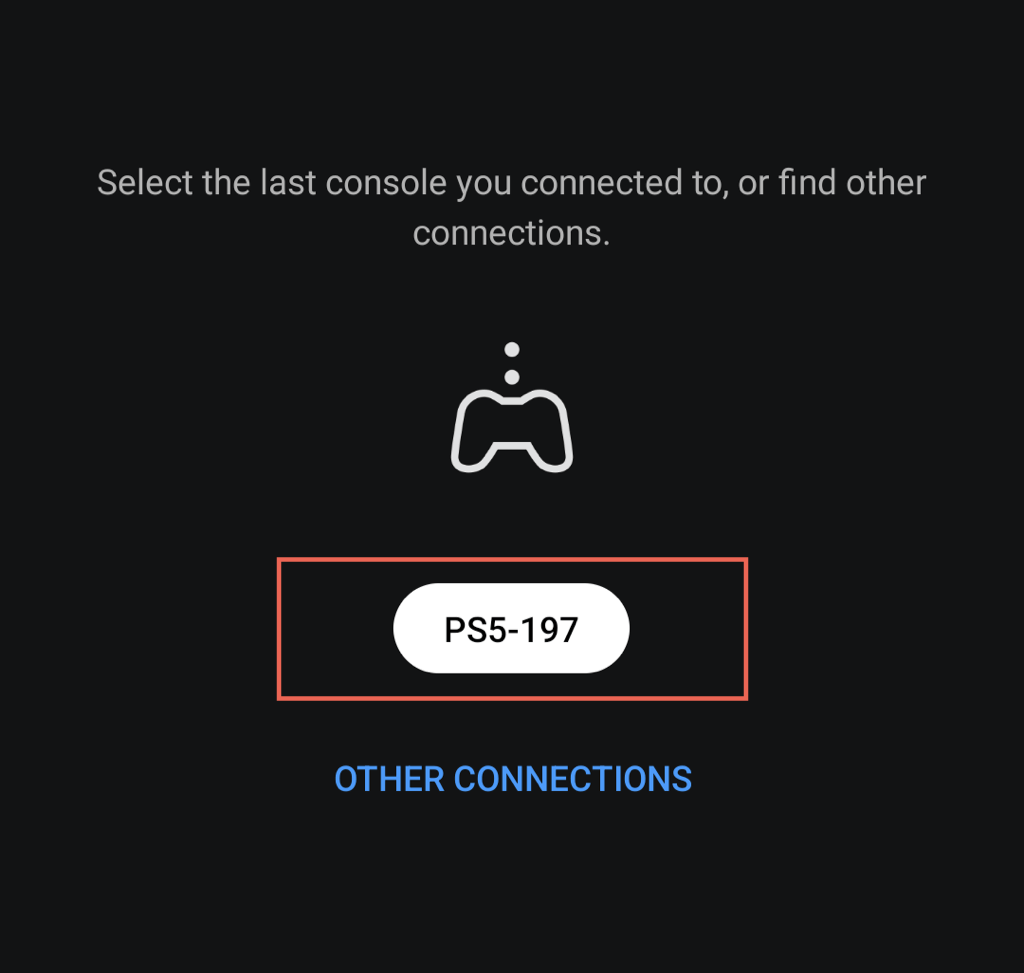
本体に切り替えたい場合は、PS Remote Playから切断してください。これを行うには、画面左下の 設定ボタンをタップし、切断を選択します。次に、[接続されている本体をリセット モードにする] の横のボックスのチェックを外したままにして、OKをタップします。.
5. PC または Mac から PS5 を起動
モバイル PS Remote PlayはPCおよびMacで利用できます と同様に、コンソールを起動して、デスクトップまたはラップトップ デバイスのかなり大きな画面でゲームをプレイできます。
手順はモバイル機器での PS Remote Play の設定と同様です。 PS5 でリモート プレイを有効にし、PC用PS Remote Playアプリ または マック をダウンロードして使用して PS5 に接続するだけです。
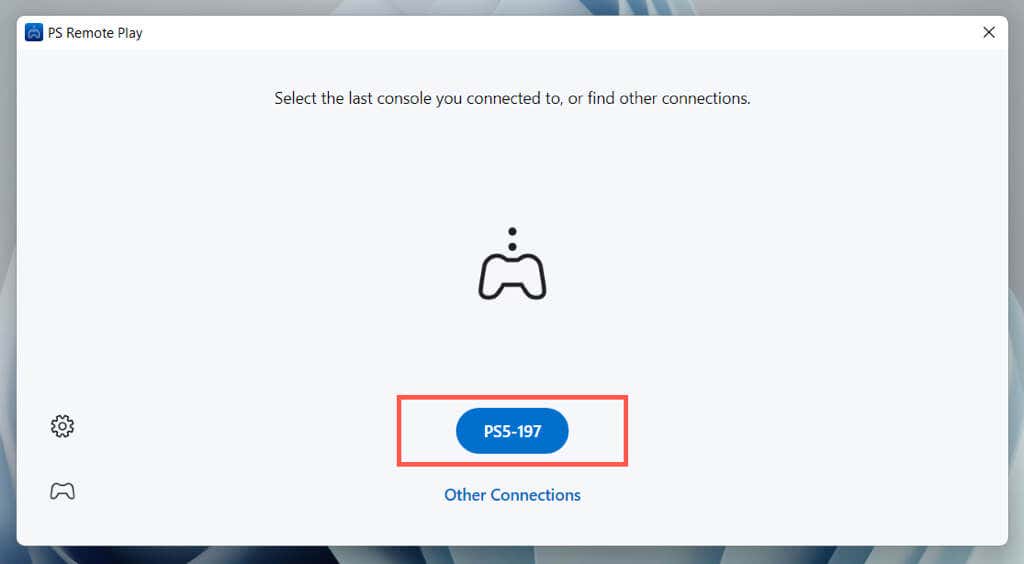
DualSense ワイヤレス コントローラーを使用する は対話やゲームを行うことができます。 PS5 を起動してゲームを起動し、本体でゲームを続行するだけの場合は、これは必要ありません。基本的なナビゲーションには、キーボードの 矢印キーと Enterキーを使用してください。
6. PS5 をセーフ モードでオンにする
PlayStation 5 の使用中に問題が発生した場合は、電源ボタンと DualSense ワイヤレス コントローラーを使用して、セーフ モードで本体の電源を入れる必要があります。これは、コンソールのデータベースの再構築、システム ソフトウェア アップデートのインストール、設定を工場出荷時のデフォルトにリセットするなど、さまざまな診断を実行できる環境です。
PS5 の電源を入れるさまざまな方法をすべて試してみましょう
先ほど説明したように、PS5 の電源を入れるには複数の方法と使用例があります。 DualSense ワイヤレス コントローラーの PS ボタンを押すだけが最も便利ですが、他の方法も試し続けて、コンソールを最大限に活用する新しくエキサイティングな方法を見つけてください。また、高度なトラブルシューティングが必要な問題が発生した場合は、PS5 をセーフ モードでオンにしてください。
.