最近では画像ファイル形式が非常に多くなっているため、遅かれ早かれ、画像を変換する方法 から 1 つずつ学習する必要があります。とはいえ、数回クリックするだけで PNG を JPEG に変換できます。最新のコンバーターはすべて、画像を PNG から JPEG に変換できます。プレインストールされたソフトウェアを使用してデバイス上で変換を行うことも、オンラインコンバータを選択して Web ブラウザから変換を行うこともできます。
この記事では、さまざまなデバイスで PNG ファイルを JPEG ファイルに変換する最良の方法を説明します。 BMP 画像も扱う場合は、BMPをJPGに変換する方法 のガイドを確認してください。
PNG と JPEG の違いは何ですか?
まず最初に、これら 2 つの画像ファイル形式の違いと、画像を変換する必要がある理由について説明します。 HEICとJPGの違い に関する記事もぜひご覧ください。これは、画像ファイル形式をもう少しよく理解するのに役立ちます。
画質に関しては、PNG と JPEG の間に目立った違いはありません。どちらも 1,600 万色以上のカラー データを使用して、高品質の写真を生成します。どちらもラスター形式でもあり、ピクセルの長方形マトリックスとして表される 2 次元の画像であることを意味します。ただし、各画像形式には他の形式よりも利点があるため、特定の状況では、JPEG よりも PNG を使用する必要があり、またその逆も同様です。たとえば、特定のプラットフォームでは JPEG ファイルのみをアップロードできます。
基本的な違いをいくつか示します。
言い換えると、PNG は透明性があるため、Web サイトの画像、グラフィック、ロゴ、線画として使用するのに最適です。グラフィックデザイナーも愛用しています。一方、JPEG は、自然でリアルで詳細な写真を保存するのに最適です。ただし、JPEG はウェブサイト上でサムネイルやプレビュー画像として使用することもできます。
1. Windows で PNG を JPEG に変換する方法
Windows OS デバイスで PNG を JPEG に変換するのは非常に簡単です。 Microsoft ペイント ツールで十分であるため、サードパーティ プログラムをインストールする必要はありません。 JPEG、BMP、TIFF などの一般的な画像ファイル拡張子の PNG 画像を変換できます。ペイントを使用して、画像へのテキストの追加、回転、サイズ変更、DPI の変更、または GIF ファイルの作成を行うこともできます。.
ペイントを使用してファイルを変換するには、次の手順に従います。


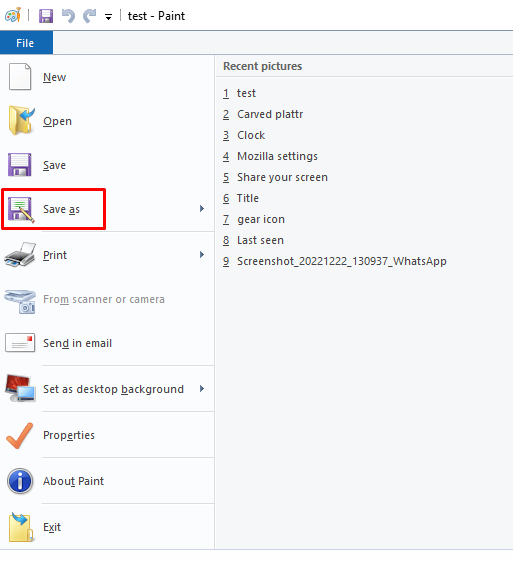

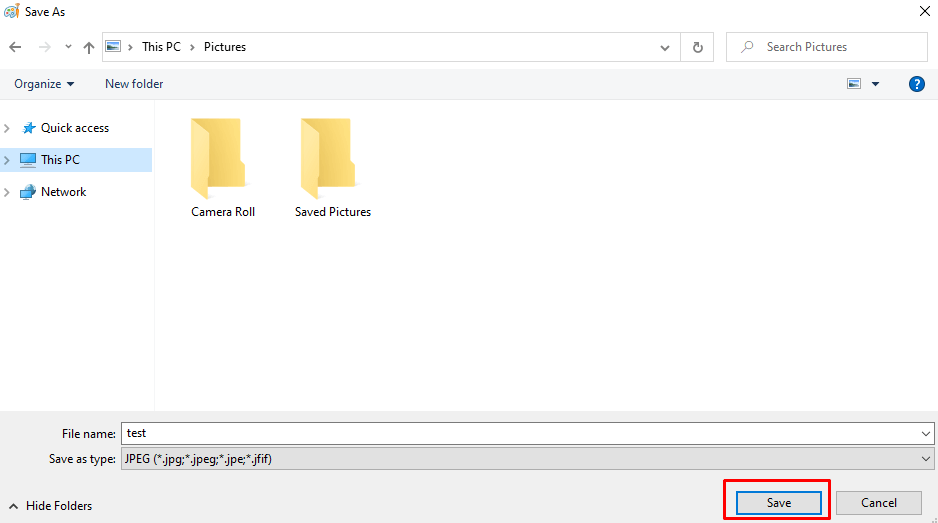
2. Mac で PNG を JPEG に変換する方法
Mac OS ユーザーの場合は、多数のアプリから選択して PNG を JPG 画像ファイルに変換できます。ただし、最も簡単な方法はプレビューを使用することです。方法は次のとおりです。

- を選択します。
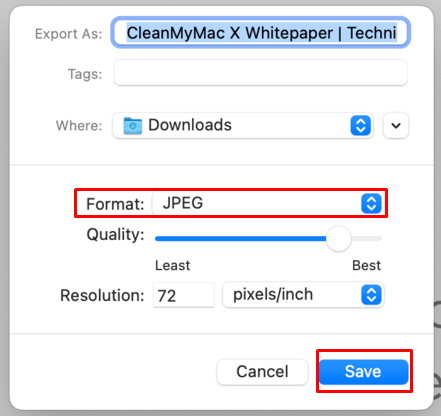
3.サードパーティの変換ソフトウェアの使用
Windows と Mac の両方で PNG を JPEG に変換するには組み込みアプリが最も簡単な方法ですが、特に画像の編集にすでにサードパーティ プログラムを使用している場合は、サードパーティ プログラムを使用することもできます。 Adobe Photoshop と GIMP は、画像エディタで使用される最も一般的なツールであり、ファイルの変換にも最適です。
PC に新しいソフトウェアを投資したりインストールしたくない場合は、多数のオンライン画像コンバーターの 1 つをいつでも使用できます。 Web ブラウザを開いて、無料のオンライン画像コンバータを検索します。選択肢はたくさんありますが、最も人気のあるものには、Convertio、Cloudconvert、png2jpg、image.online-convert があります。
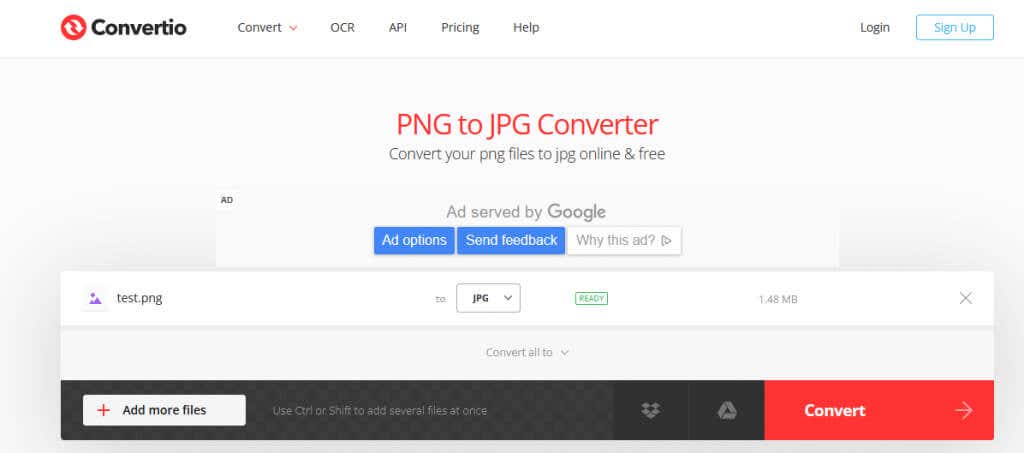
オンラインコンバータは使いやすいです。 PNG 画像ファイルをドラッグ アンド ドロップするか、ファイルから選択し、必要に応じて PNG を JPEG に設定し、変換ボタンをクリックするだけです。
オンライン ツールで画像が完成するまで少し時間がかかります。変換が完了したら、ファイルをダウンロードできます。一部のオンライン コンバーターでは、画像をバッチで変換することもできることに注意してください。.
4. Android および iOS で PNG を JPEG に変換する方法
Android デバイス、iPhone、または iPad を使用して画像を PNG から JPEG に変換する場合は、Google Play ストアまたは Apple App Store から画像エディタまたは画像変換アプリをダウンロードする必要があります。最も人気のあるものは、Snapseed、Photoshop Express、Lightroom です。これらはすべて、ファイル変換だけでなく写真編集にも最適な選択肢です。ただし、写真のバッチを変換したい場合は、Batch Image Converter が必要になります。このアプリは複数の画像を一度に処理できます。
Lightroom アプリを使用して PNG を JPEG に変換する方法は次のとおりです。

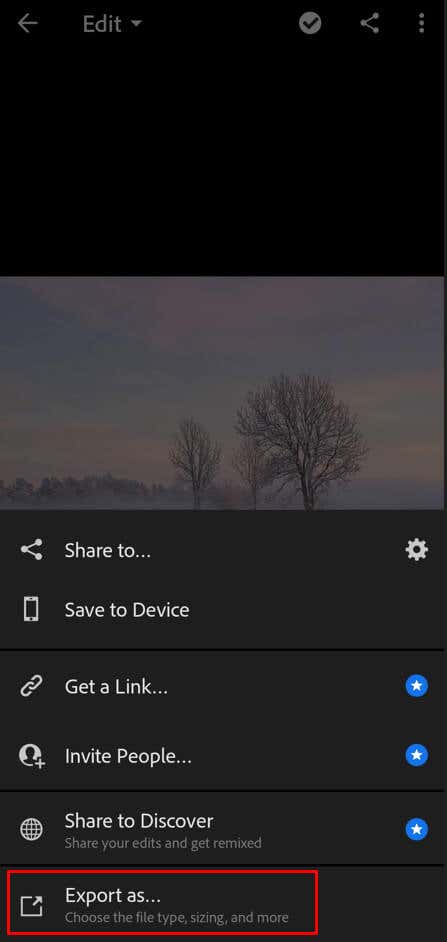

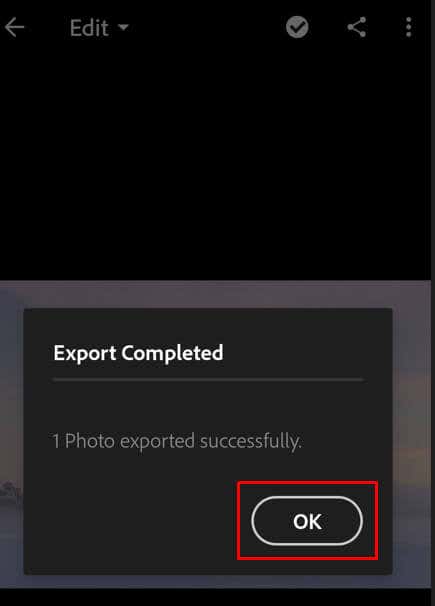
それだけです!このガイドが PNG ファイルを JPEG に変換する方法を示すのに役立つことを願っています。説明したように、これを行うにはいくつかの異なる方法があり、選択する方法は、使用しているデバイスとアクセスできるソフトウェアによって異なります。ご質問がある場合、または見逃している点がございましたら、以下のコメント欄よりお気軽にお問い合わせください。全力でサポートさせていただきます。
.