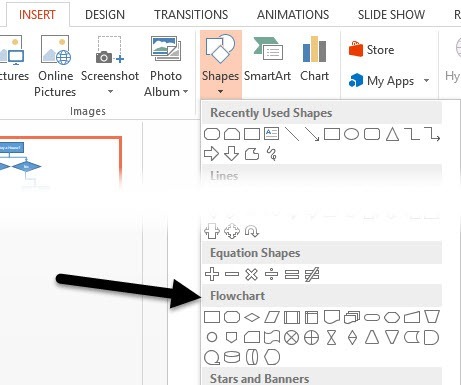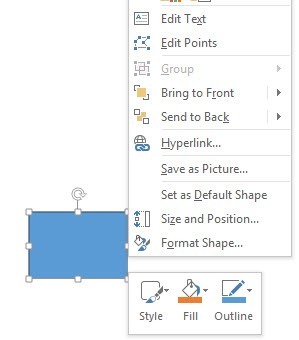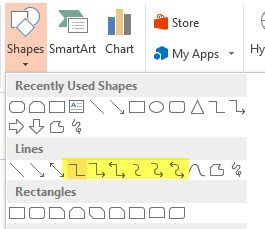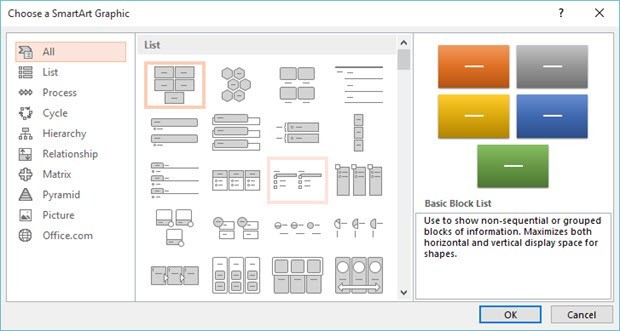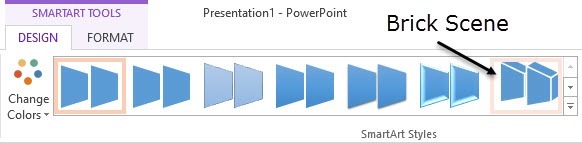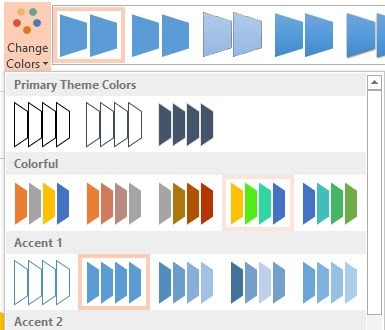PowerPointは、あらゆる種類のプレゼンテーションに使用できる強力なアプリケーションです。 PowerPointを使用する大きな例の1つは、フロー・チャートとダイアグラムを使用してプロセスと意思決定を提示することです。ほぼすべてのバージョンのOfficeには、プロセス、決定、データなどの標準的なフローチャートの図形を追加する機能がありますが、Office 2007以降のバージョンには、アイデア、プロセス、フローを視覚的に表示するためのテンプレートであるSmartArtという新機能もあります
SmartArtの便利な点は、フローチャートオブジェクトと組み合わせて使用することができ、シームレスに収まることです。例えば、PowerPointで作成した約5分のフローチャートです。フローチャートの作成を開始するには、[挿入]タブをクリックしてをクリックする必要があります。
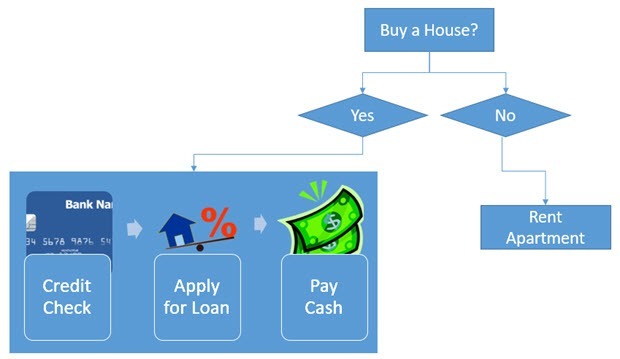 >図形]をクリックします。下に向かって、フローチャートというセクションが表示されます。
>図形]をクリックします。下に向かって、フローチャートというセクションが表示されます。
形状、それはあなたにも簡単な説明を与えるでしょう、どのような形がどのような概念を表しているか忘れた場合に便利です。使用するシェイプをクリックし、スライド上の任意の場所をクリックしてオブジェクトを作成するか、クリックしてドラッグしてカスタムサイズのオブジェクトを作成します。
フローチャートオブジェクトにテキストを入力するには、右クリックしてテキストの編集を選択する必要があります。既定では、Officeはこれらのオブジェクトすべてに青い背景と白いテキストを使用します。これを変更したい場合は、オブジェクトを右クリックして、上のようにスタイル、塗りつぶしまたはアウトラインフォーマットツールのリボンバーで同じことを実行できます。
オブジェクトの現在のスタイルを実際に変更することなく、動的にどのように見えるかを確認するためのさまざまなスタイル、塗りつぶし、効果オブジェクトを挿入して後でシェイプを別のものに変更する場合は、スクリーンショットの左上に表示される図形の編集ボタンをクリックします。
スライドにいくつかのオブジェクトがある場合は、線セクションのコネクタを使用してそれらを接続できます。コネクターラインは黄色で強調表示された中央の6つです。 1つをクリックして1つのオブジェクトをクリックし、マウスを他のオブジェクトにドラッグして接続します。
これらのすべての書式設定オプションを使用してフローチャートをきれいに見せるのに多くの時間を費やすことができますが、より簡単な方法は適切なSmartArtオブジェクトを見つけることです。 SmartArtはあなたのプレゼンテーションにドロップするだけの魅力的な見た目のテンプレートで構成されています。 Insert]タブをクリックし、SmartArtをクリックして開始します。
左のカテゴリのリスト、カテゴリのすべてのアイテムの小さなサムネイル、右端の各アイテムの説明が含まれます。 Listをクリックしてスクロールし、Trapezoid ListをクリックしてからOKをクリックすると、 / strong>]をクリックします。
スライド上でオブジェクトを選択した状態で、SmartArtツール]の下にある[デザイン]をクリックします。 PowerPointの一番上にあるセクション。 レンガシーンという最後のスタイルをクリックしてください。SmartArtスタイルの左側にある[色を変更]ボタンを参照してください。このボタンを使用すると、図形全体を1色にするのではなく、優れた色の組み合わせを選択できます。
カラフルの下の左から4番目を選択すると、プレゼンテーションで使用できるすばらしいグラフィックが表示されます。
処理]とその他の[フローチャート]のカテゴリをクリックすると、処理類似のグラフィックス。いくつかの項目で画像を含めることができますが、フローチャートに視覚的な魅力を追加したい場合には本当に便利です。全体的に見て、オフィスには素晴らしい見た目のフローチャートを作成するためのツールがたくさんあります迅速かつ容易に。マイクロソフトは、定期的にSmartArtグラフィック を解放し、無料でダウンロードすることもできます。お楽しみください!