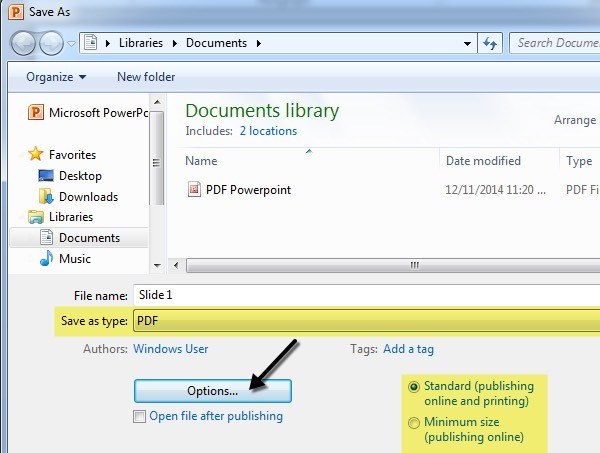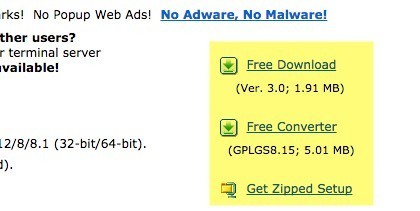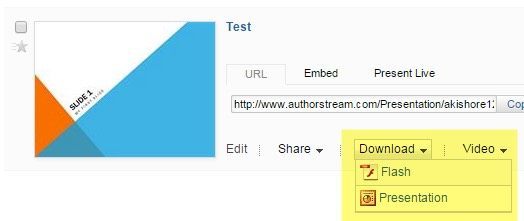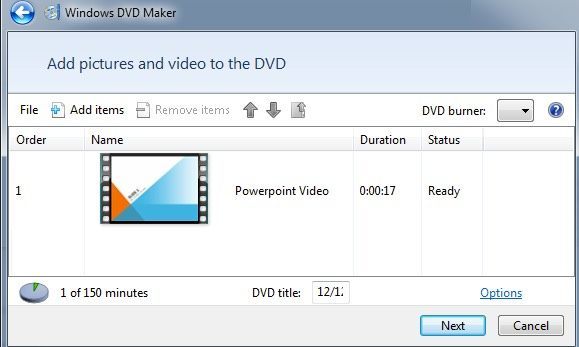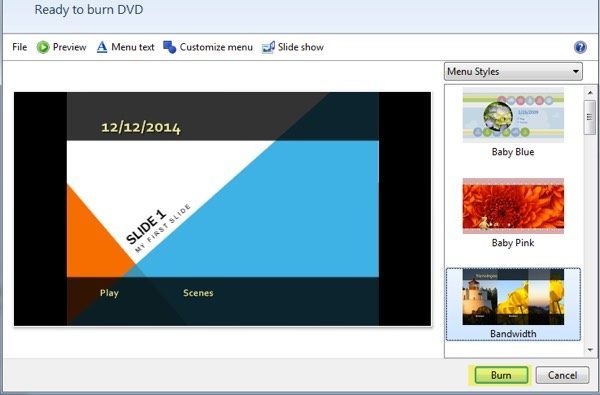PowerPointをDVD、Flash、またはPDFに変換する方法が何度も私の同僚によって何度も尋ねられました。私はついにそれを行う方法のチュートリアルを書くつもりです。プレゼンテーション時にMicrosoft PowerPointを実行しているコンピュータにアクセスできない場合が多く、DVDをロードしたり、フラッシュのようなムービーファイルを再生したり、iPadからPDFドキュメントを表示したりする方が簡単かもしれません。 / p>
プレゼンテーションをDVDに変換することは、ラップトップ、デスクトップ、スタンドアロンのDVDプレーヤーなど、世界中のどのDVDプレーヤーでも再生できるため、優れています。 PDFへの変換は、プレゼンテーションスライドを電子的に送信したいが、人々がスライドを編集または変更できるようにしたくない人には適している。最後に、Flashやビデオに変換することは、プレゼンテーションをウェブサイトに埋め込みたい場合や、メディアプレーヤーソフトウェアを使用してプレゼンテーションを行う場合に便利です。
動画に変換することもできます。 YouTubeやFacebookに動画を共有して共有できます。 MP4形式に変換すると、スマートフォンやタブレットなどのモバイルデバイスでPowerPointプレゼンテーションを楽しむことができます。
PowerPointをPDFに変換する
新しいバージョンのOfficeがインストールされている場合は、プレゼンテーションをPDF形式にする簡単な方法があります。あなたがしなければならないのは、ファイルを保存し、ファイルタイプとしてPDFを選択することだけです。私はしばらくの間、このメソッドを使用していたし、正確にPDF文書にあなたのプレゼンテーションを変換します。プレゼンテーションを開き、[ファイル]をクリックし、次に[別名で保存]をクリックします。 [名前を付けて保存]ダイアログで、[名前を付けて保存]プルダウンボックスから[PDF]を選択します。デフォルトでは標準サイズのPDFになります。つまり、印刷やオンライン公開に使用できます。小さいサイズのPDFが必要な場合は、最小サイズ(オンライン公開)]を選択します。
[オプション]ボタンをクリックし、PDFに含めるスライド、PDFにスライドを印刷するかどうか、注釈、配布資料、概要などをコメントに含めるかどうかを選択します。
<保存をクリックすると、すべてのPowerPointスライドを含むPDFドキュメントが作成されます。以前のバージョンのOfficeを使用していて、PDFとして保存するオプションがない場合は、CutePDF Writer などのソフトウェアを使用してプレゼンテーションをPDF形式で印刷するだけです。 CutePDF Writerを使用すると、印刷できるものをPDFで作成することができます。
左側に2つのリンクがあります。ダウンロードし、無料のコンバータのためには、両方をダウンロードしてインストールする必要があります。圧縮された形式の両方のファイルを含む[Zip形式の設定を取得]をクリックすることもできます。
PowerPointをFlashまたはビデオに変換します。
PowerPointをビデオやフラッシュに変換する無料の方法を探している場合は、いくつかのオプションがあります。最初の方法は、プレゼンテーションをPDF形式に保存した方法とほぼ同じです。
新しいバージョンのOfficeでは、すべてのトランジションとアニメーションをWindows Mediaファイルとして保存できます。サードパーティのソフトウェアを使用すると、これをフラッシュ、MP4、または必要なビデオフォーマットに変換することができます。まずプレゼンテーションを開き、スライドショーを確認し、アニメーション/トランジションのタイミングを調整してください。マウスのクリックを必要とせずにできるだけ自動化するようにしてください。ビデオで自動的に変換されるため、マウスのクリックは必要ありませんが、期間はデフォルトの値になります。
[ファイル]を選択し、[保存]を選択して、 / s>
[保存]をクリックすると、プレゼンテーションの動画が表示されます。私はビデオの質と、スライド、タイミング、アニメーション、オーディオ、トランジションの点で、PowerPointの実際のプレゼンテーションとほぼ100%一致していました。
2番目の方法は、完成したプレゼンテーションAuthorStream というサイトにアップロードしてください。サービスを利用するには、サインアップする必要がありますが、無料であり、価値があります。
アップロードして変換すると、ダウンロードのドロップダウンリストと動画]をクリックします。ダウンロードすると、プレゼンテーションをFlashやビデオに変換して、MP4ビデオに変換できます(無料で最大5分間)。
p>AuthorStreamに加えて、スライドシェア 、アイスプリング 、ゾホーショー を押してPowerPointプレゼンテーションのFlashバージョンを取得します。Windowsムービービデオを別の形式に変換する場合は、オンラインビデオ変換ツール や
PowerPointをDVDに変換する
PowerPointプレゼンテーションをDVDに取り込むことは、一度あなたはそれをビデオフォーマットに変換します。まず、上記の手順に従ってビデオを任意のビデオ形式に変換してから、ビデオをDVDに書き込むことができます。
Windowsでこれを行うことなく、追加のソフトウェアは、Windows Vista Home Premium / UltimateおよびWindows 7 Home Premium / Professional / Ultimateに同梱されているWindows DVD Makerを使用することです。このソフトウェアはWindows 8で削除されました。
Windows DVDメーカーでは、まずDVDに含める写真とビデオを選択する必要があります。私はちょうど私の短いPowerPointプレゼンテーションを選んだので、DVDにどれくらいの時間が残っているかがわかり、DVDのタイトルを変更することができます。
次の画面では、さまざまなメニュースタイルから選択できます。あなたが結果に満足するまで、オプションと設定で周りに遊んでください。たとえば、DVDには1つのビデオしかないので意味がありませんので、シーンを取り除きました。
DVDをポップアップして[書き込み]をクリックします。あなたは好きな場合は、1つまたは何百ものPowerPointプレゼンテーションを含むことができる素敵な再生可能なDVDを持っているでしょう! Windows DVD Makerをお持ちでない方は、DVDStyler という無料のプログラムをご覧ください。
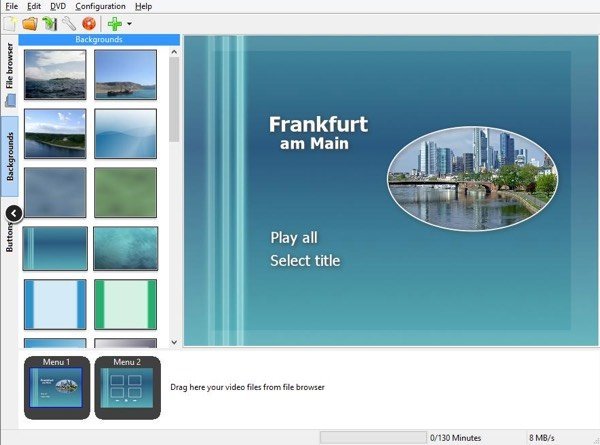 p>ここでは、プログラムの使い方を詳しく説明しません。つまり、使用するのが簡単なだけでなく、ウェブサイトに十分なサポート文書があるからです。このプログラムには、Windows DVDメーカーよりもはるかに多くのオプションがありますので、DVDをさらにカスタマイズしたい場合は、より良い選択です。
p>ここでは、プログラムの使い方を詳しく説明しません。つまり、使用するのが簡単なだけでなく、ウェブサイトに十分なサポート文書があるからです。このプログラムには、Windows DVDメーカーよりもはるかに多くのオプションがありますので、DVDをさらにカスタマイズしたい場合は、より良い選択です。
それだけです!うまくいけば、あなたは上記のガイドを使用して、あなたのPowerPointプレゼンテーションを希望のフォーマットに変換することができました!ご質問がある場合は、コメントを投稿してください。お楽しみください!