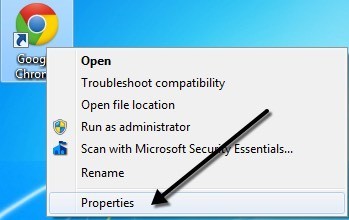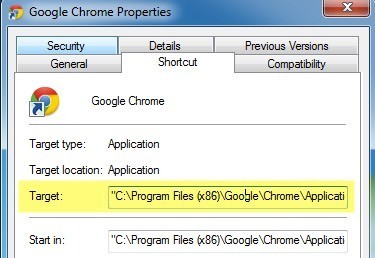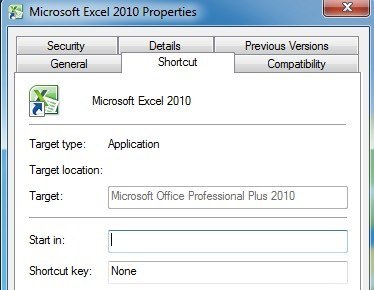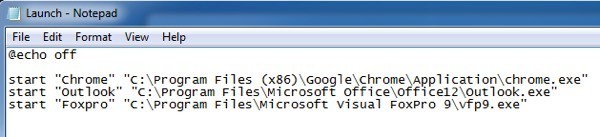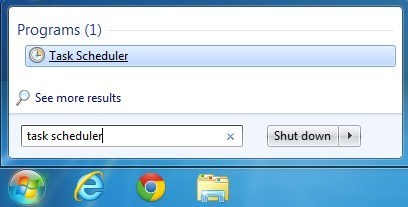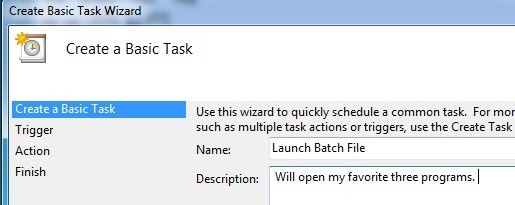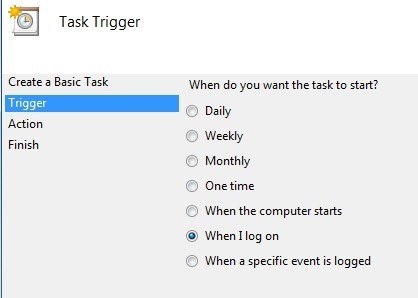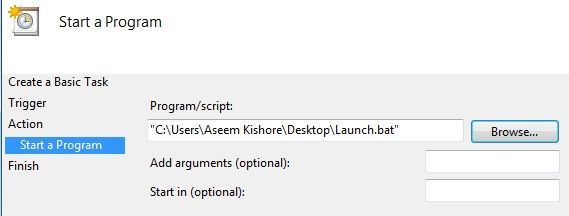Windowsで複数のプログラムを同時に開く必要があるのはなぜですか?最近私は、私のオフィスの誰かに、個々のアプリケーションを個別にクリックすることなく、一度にいくつかのデスクトップアプリケーションを開く方法を聞いてきました。通常、私はその人を怠け者に呼び、私には迷惑がかかりましたが、この人物は繰り返し作業をしていて、毎日同じアプリケーションを開く必要があったので、私は解決策を考え出しました。私は通常、毎朝、インターネット閲覧用のChrome、電子メールのチェック用のOutlook、コードを書くためのVisual Foxpro(私はプログラマーだからです)。だから、3つのアイコンをクリックするのではなく、一度に3つのアプリケーションをすべて開くためのバッチファイルを作成することにしました!
それらを作成するために必要なのはメモ帳だけです!また、タスクスケジューラを使用してコンピュータが起動したときにバッチファイルを実行して、プログラムを一度クリックすることなく起動する方法についても説明します。
Windowsでバッチファイルを作成する方法
ステップ1.まず、メモ帳を開きます。
ステップ2.下の行をファイルの最初の行としてコピーして貼り付けます。
@echo off
ステップ3.エコーオフは基本的に、バッチファイルでコマンドを実行しているときにメッセージやポップアップウィンドウを表示しないように指示します。私たちが開こうとしている3つのプログラムのそれぞれ。したがって、この例では、Firefox、Outlook、およびFoxproを開きます。次の3行は次のようになります。
"Chrome" "C:\ Program Files(x86)\ Google \ Chrome \ Application \ chrome.exe" "C:\ Program Files \ Microsoft Visual FoxPro 9 \ vfp9.exe"
開始 - プログラムを開くためにバッチファイルで使用されるコマンドです。「アプリケーション名」 - 2番目のパラメータは、開くアプリケーションの名前です。
"App Path" - 最後のパラメータは、実行ファイルの実際のパスです。
プログラムのパスは、アイコンを右クリックして[プロパティ]に移動して見つけることができます。たとえば、Firefox用の実行可能ファイルへのパスを知りたい場合は、右クリックして[プロパティ]を選択します。
私はターゲット]ボックスのパスを見て、単にコピーしてバッチファイルのスクリプトに貼り付けるだけです。
ターゲットボックスが空白になる特定のショートカットがあることに注意してください。ほとんどの場合、Microsoft Officeプログラムを使用しています。
この場合、手動でシステム上のEXEファイルを検索しなければなりません。 Officeの場合、64ビット版またはC:\ Program Files(x86)\ Microsoft Office \ Officexxをインストールした場合、OfficeはすべてがC:\ Program Files \ Microsoft Office \ Officexx ]をクリックします。アプリケーションファイルは通常、EXCEL、WORD、またはPOWERPOINTのようなプログラムの名前にすぎません。
すべてのエントリをファイルに追加したら、バッチファイルは次のようになります:
doは実際にバッチファイルとして保存しますが、これは非常に簡単です。 [ファイル]に移動し、[別名で保存]をクリックします。ファイルに「Test.bat」のような名前を付けます。ファイル名に.BATを手動で追加したことに注意してください。最後に、テキストドキュメントの代わりにテキストファイルの代わりにすべてのファイルに名前を付けて保存を変更します。 >
それだけです!今度は、バッチファイルをテストして、すべてのプログラムが読み込まれるかどうかを確認する必要があります。私が発見したことの1つは、バッチファイルを介してアプリケーションをロードすることが何らかの理由ではるかに高速であるということです。私は本当に理由は分かりませんが、Chrome、Outlook、Firefoxは、通常はクリックするよりも数秒遅れて読み込まれます。
PC起動時のバッチファイルのスケジュール
最初にWindowsにログインするときに実行するバッチファイル。これを行うには、「スタート」をクリックし、タスクスケジューラを入力し、最初のリンクをクリックします。
非常に単純な作業を作成するだけで済むからです。右側に[基本タスクを作成]へのリンクが表示されます。
ここで、基本的なタスクに必要な名前を付けてください。また、好きな場合は説明を付けることもできます。
次のステップは、トリガーを選択することです。私たちの場合、コンピュータにログオンするときにバッチファイルを実行したいので、ログオンするときを選択します。それは本当に意味をなさない唯一のオプションです。
次のステップは、アクションを選択することです。
最後に、バッチスクリプトを実行することになります。実際にコンピュータにログオンするときに実行するバッチファイルを実際に選択する必要があります。 [参照]ボタンをクリックし、バッチファイルの場所に移動します。
[次へ]をクリックし、 [終了]をクリックします。今すぐお使いのコンピュータを再起動し、Windowsにログインするときにプログラムを開く必要があります!かなりきちんとした、ねえ?ご質問がある場合は、コメントを投稿してください。お楽しみください!