Procreate アプリには、デジタルで描くかペイントする を求めるアーティスト、初心者、専門家向けのツールが用意されています。ペイント ブラシ、描画ツール、カラー ホイール上のすべての色があります。色の選択肢が非常に多いため、多くのアーティストは一貫性を保つためにパレットを使用しています。
Procreate は色付けが効率的になるように設計されているため、高品質のアート プロジェクトを行うために使用する特定の色を見つけるのに時間を費やす必要はありません。 Procreate には多くのツールがあり、このチュートリアルではアートの作成を簡単にする方法を説明します。
Procreate でのカラーリングの基本
[カラー ] パネルに移動して、色付けを開始します。画面の右上隅にある円を選択します。この円は、現在使用している色を示します。
[カラー ] パネルの右上に 2 つの色見本が表示されます。これらをタップすると、2 つの異なる色をすばやく切り替え、カラー ホイールを使用して必要に応じて変更できます。
カラー ホイールは、[カラー] パネルの [ディスク ] タブに表示されます。 [ディスク] タブでは、最も外側のリングを使用して色相を選択し、内側の円を使用して正確な色合いを選択できます。
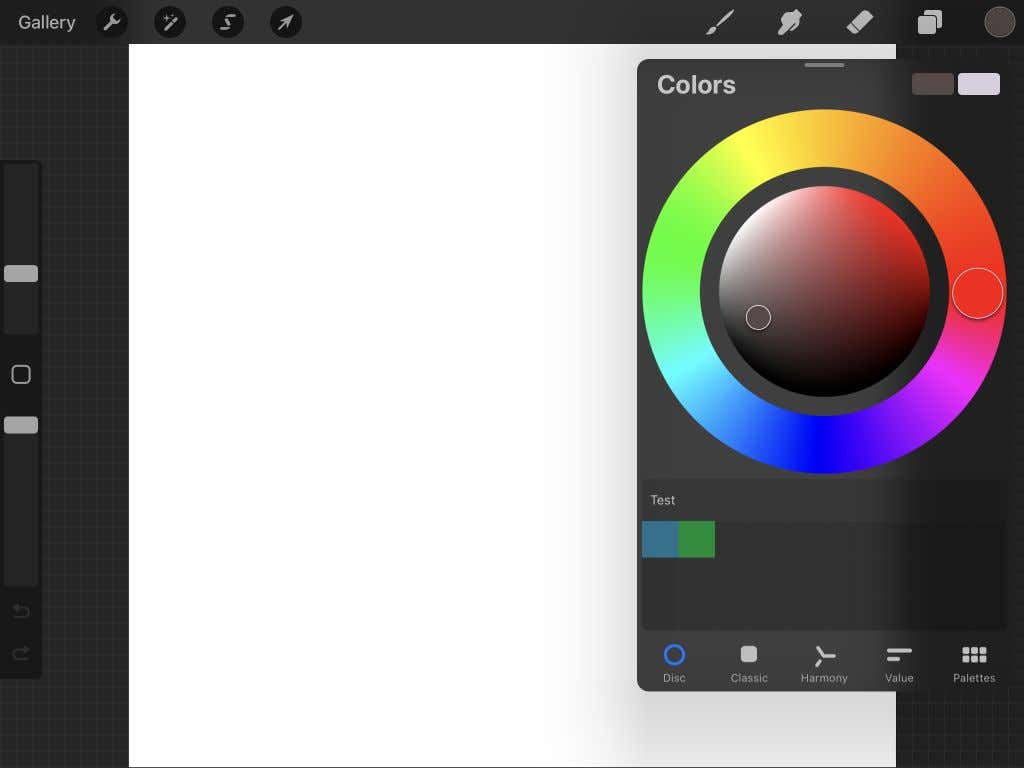
次に、[クラシック ] タブがあります。ここでは、四角形を使用して色の色合いを選択し、下部のスライダーを使用して色相、色合い、色合いを選択できます。
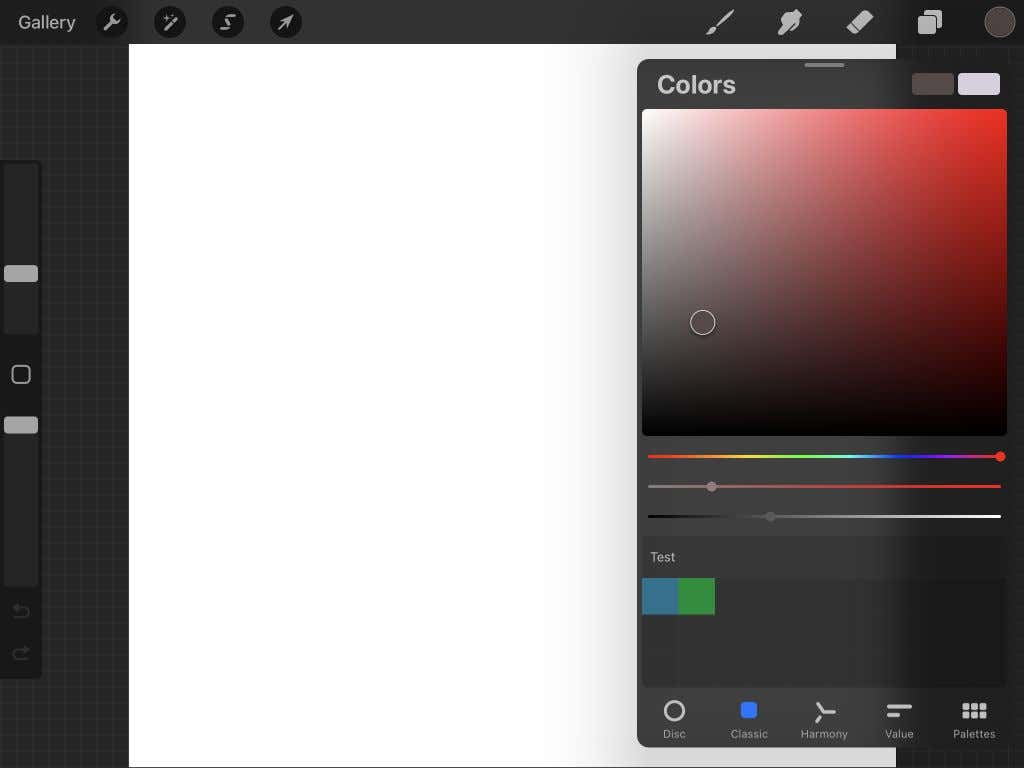
ハーモニー タブとホイールは、補色を見つけるのに最適です。どちらかの円の周りを移動して色を見つけることができ、反対側の円がその補色になります。下のスライダーを使用して色の色合いを変更することもできます。
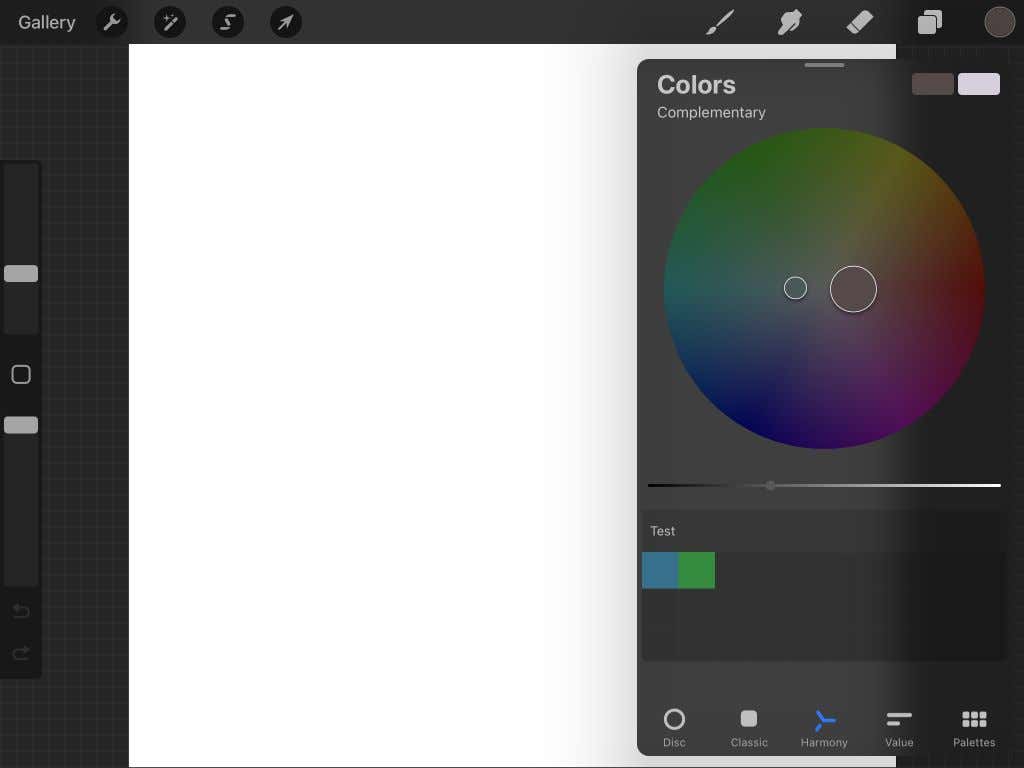
次は [値 ] タブです。ここのスライダーを使用して、色相、彩度、明るさ、RGB 値を変更できます。また、スライダーの下に特定の 16 進数を入力してその色を取得できることもわかります。
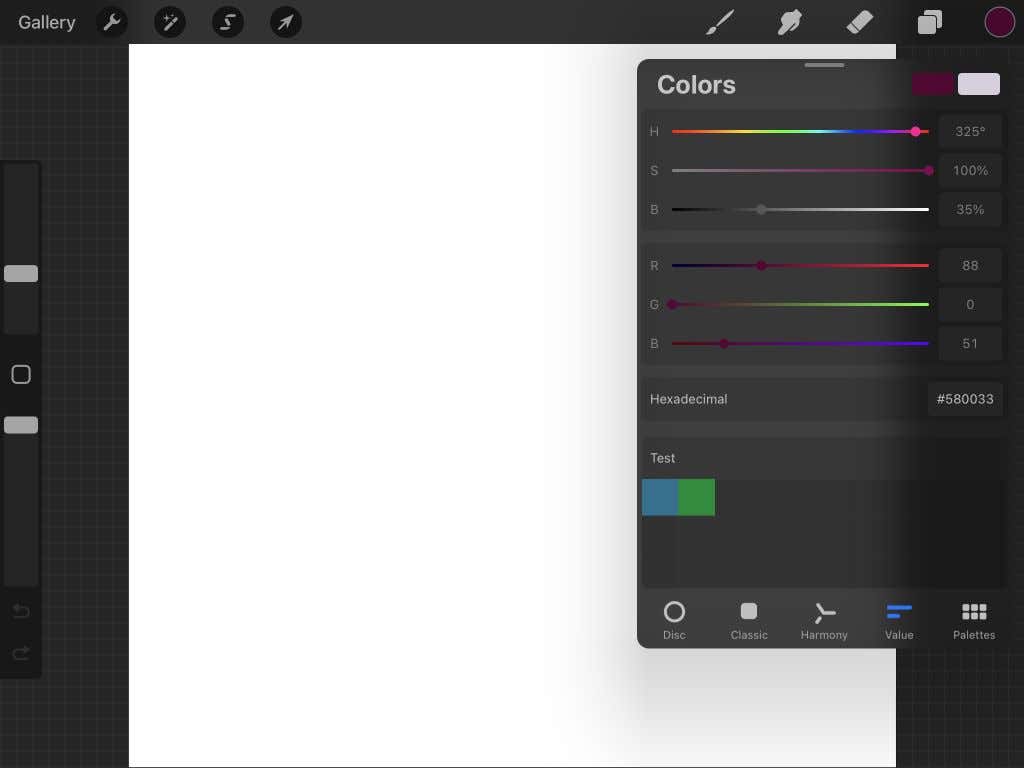
最後に、[パレット ] タブがあります。ここでは、カメラ、自分で色を選択する、ファイルまたは保存した写真から色を選択するなど、いくつかの方法で新しい色のパレットを追加できます。ここでもさまざまなパレットから選択できます。
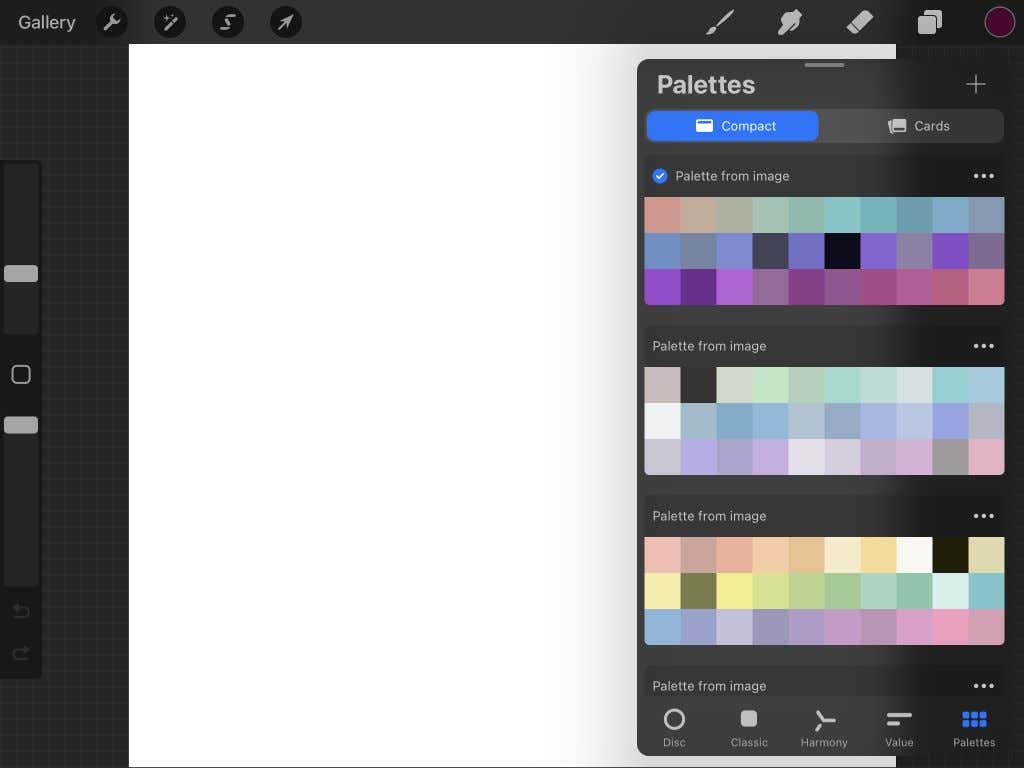 .
.
Procreate でパレットを使用する方法
パレット機能は、特定の色を見つけることを心配する必要がないため、アートの配色を作成するのに便利です。以下の手順は、Procreate が提供する 4 つの異なる方法でカラー パレットを作成する方法の概要を示しています。
自分でパレットを作成する
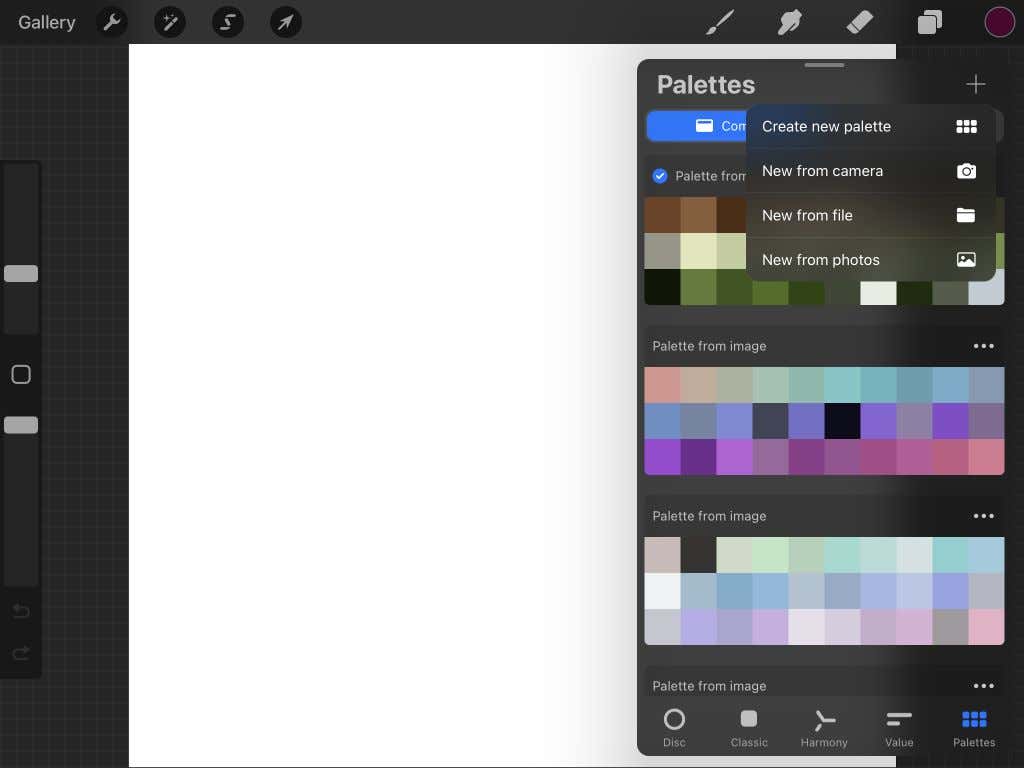
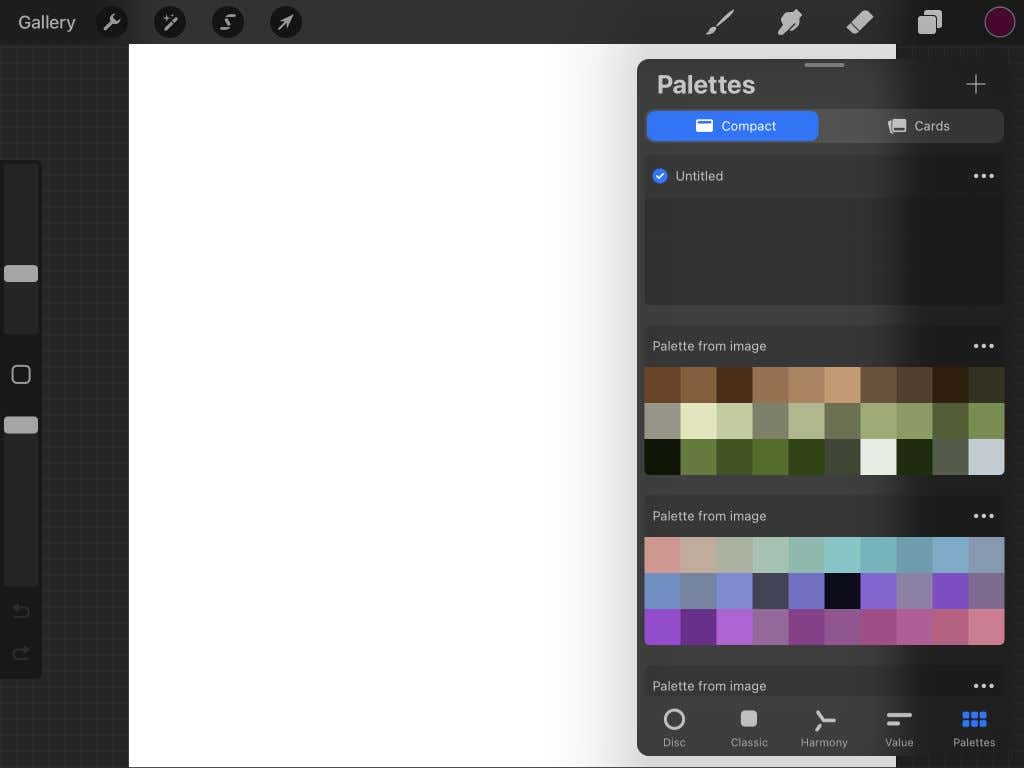
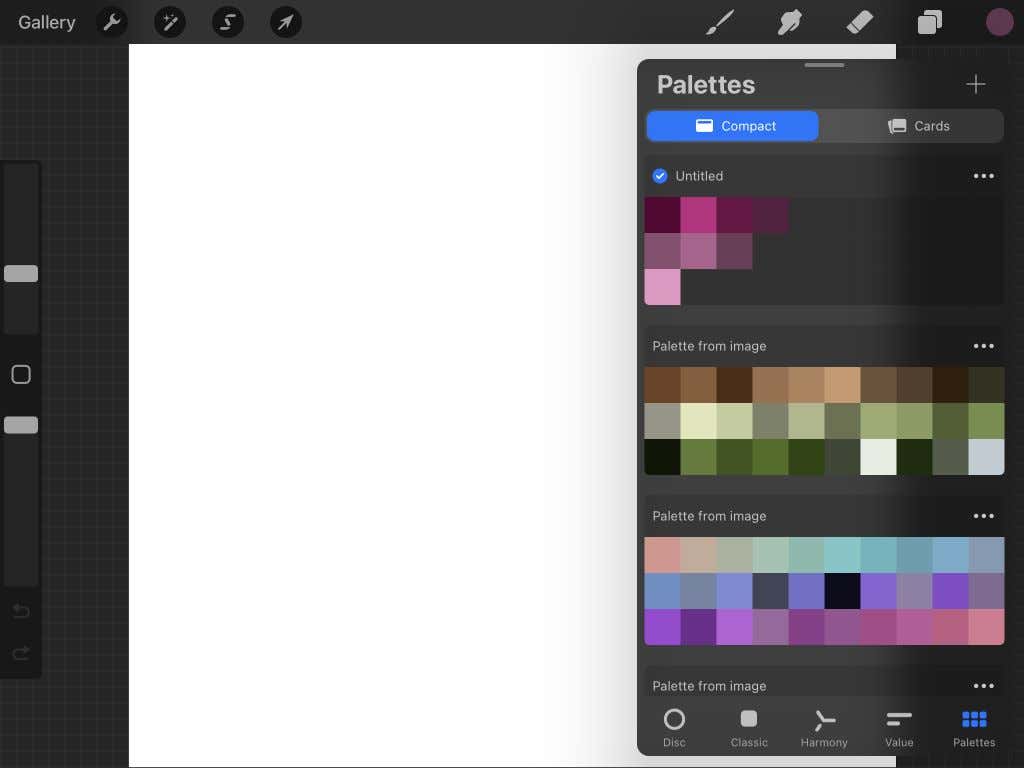
カメラからパレットを作成する
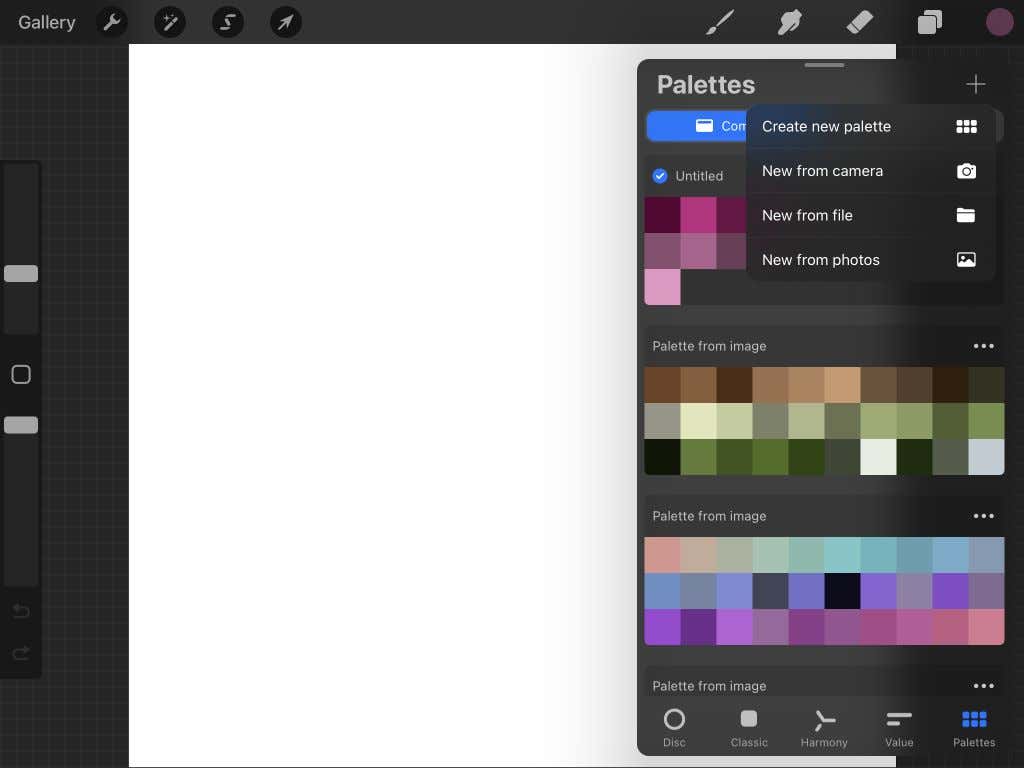
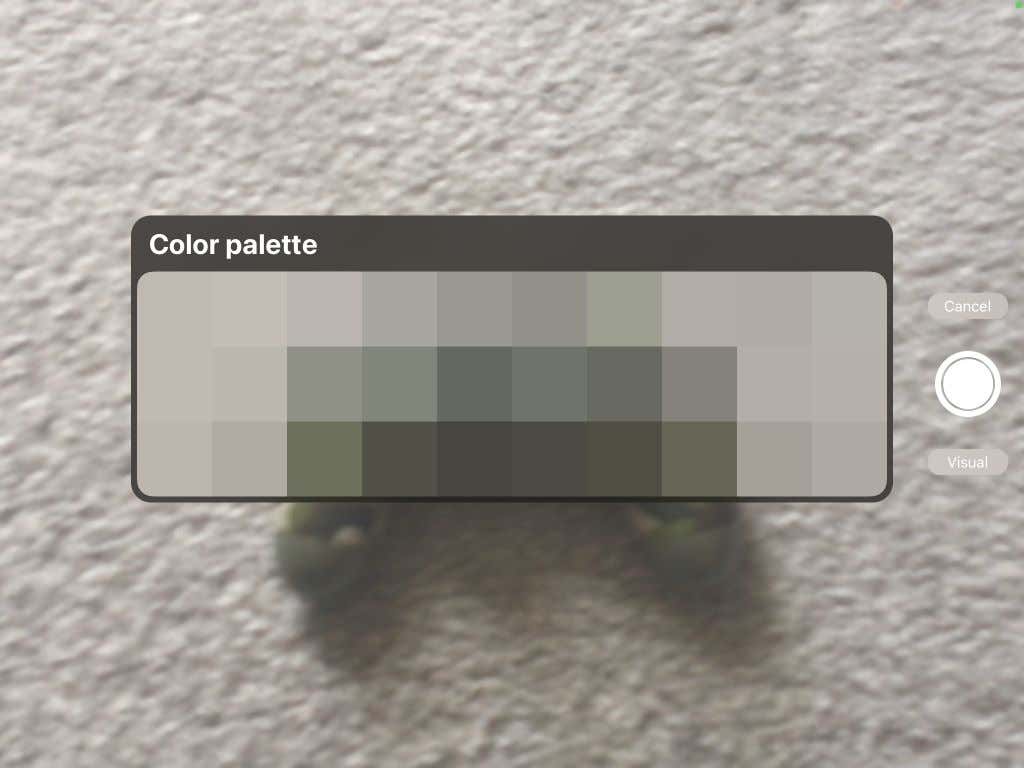
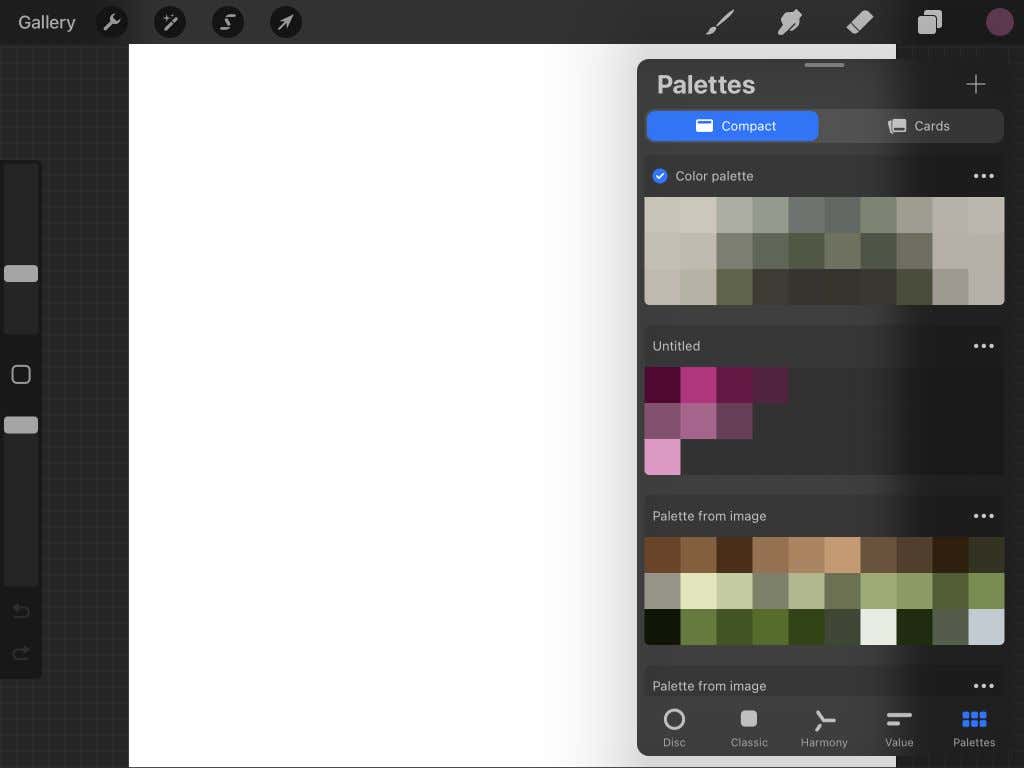
ファイルからパレットを作成する
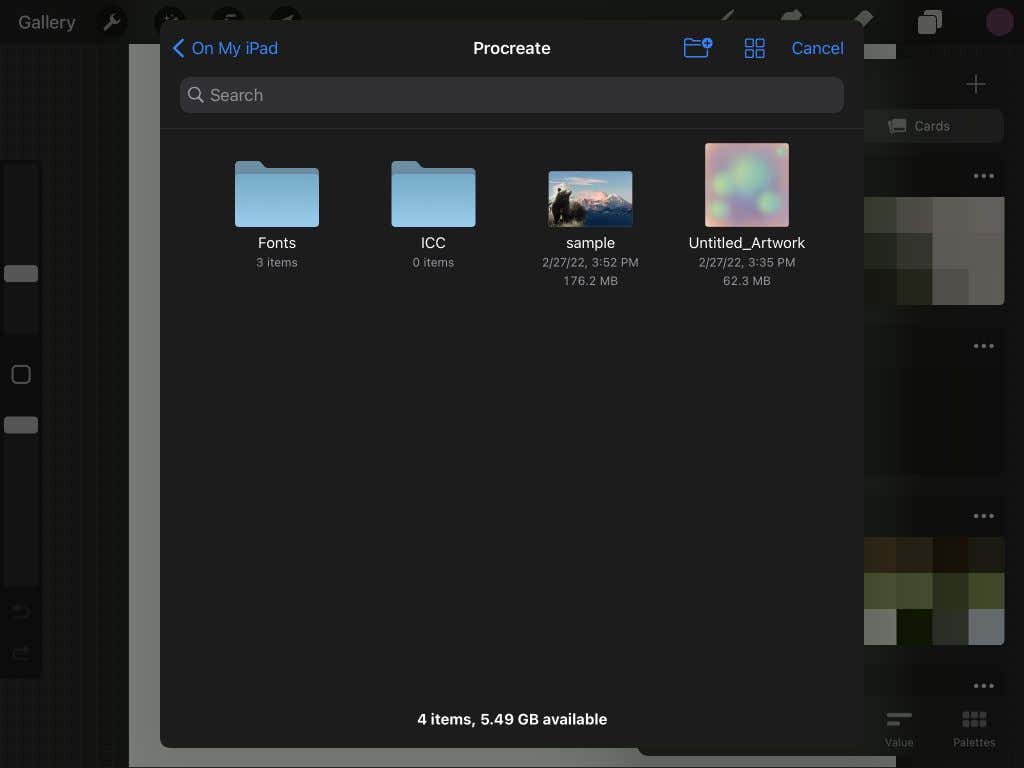
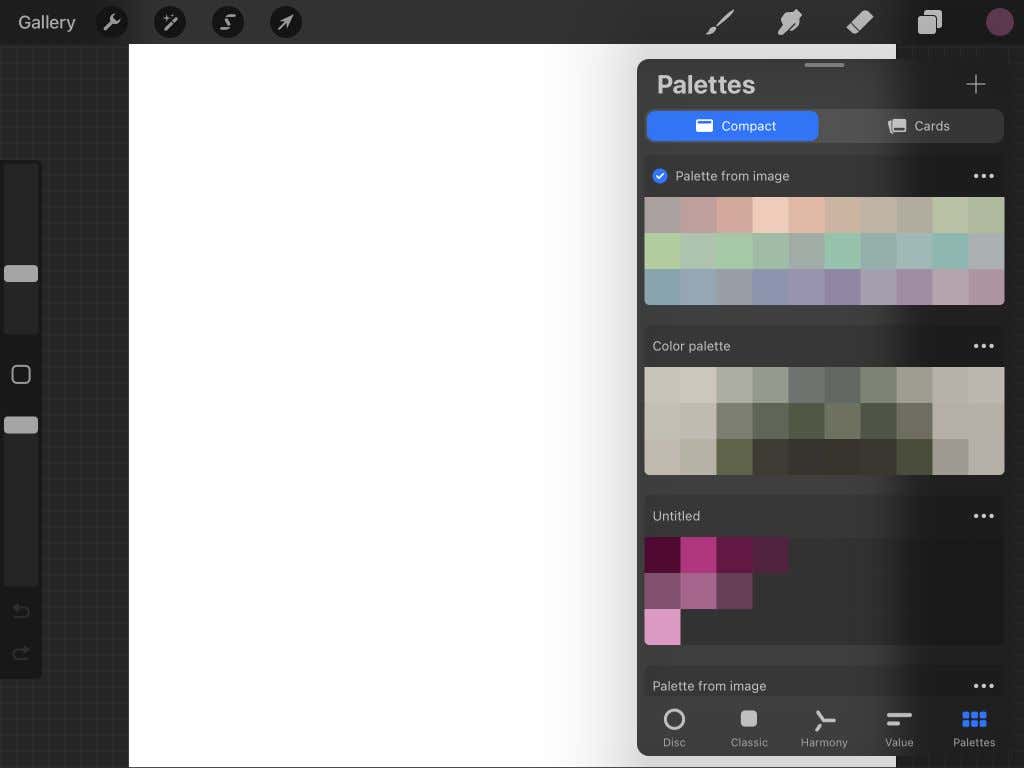
写真からパレットを作成する
パレットを共有、複製、または削除したい場合は、パレットの右上隅にある省略記号アイコンをタップし、実行したい操作を選択します。
[パレット] パネルの上部で、[コンパクト] ビューまたは [カード] ビューを選択することもできます。カードでは各色のビューが大幅に拡大されます。
Procreate での色の使用に関するヒント
アプリで色を塗るときに役立つ、知っておくべき Procreate の小さなヒントもいくつかあります。
まず、[カラー] アイコンを長押しして、以前に使用していた色に切り替えることができます。色を変更した場合、最後の色に戻したいときに役立ちます。そうしないと、その正確な色を再び見つけるのが困難になる可能性があります。
スポイト/カラー ピッカーを使用すると、アート内の任意の色を選択して再度使用できます。スポイトを使用するには、アート内の色をタップしたままにします。スポイト ツールが表示されたら、それをドラッグして正確な色を選択できます。 不透明度スライダー の上の左側のサイドバーにある四角形のアイコンをタップして、スポイト ツールを取得することもできます。
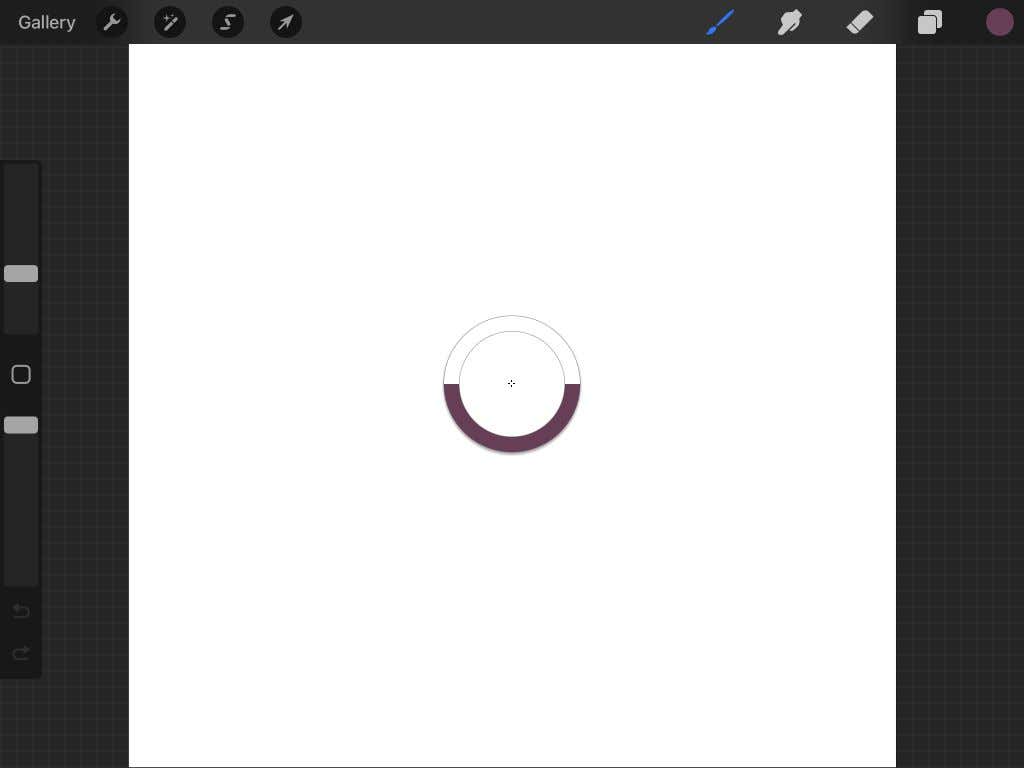
デフォルトのパレットを使用すると、生産性が向上します。このデフォルトのパレットは、簡単にアクセスできるように、[カラー] パネルのすべてのタブに表示されます。
このパレットを設定するには、[パレット ] タブに移動し、デフォルトとして使用するパレット上の省略記号アイコン をタップします。 [デフォルトとして設定 ] を選択します。新しいデフォルトのパレットに青いチェックが表示され、各タブに表示されます。
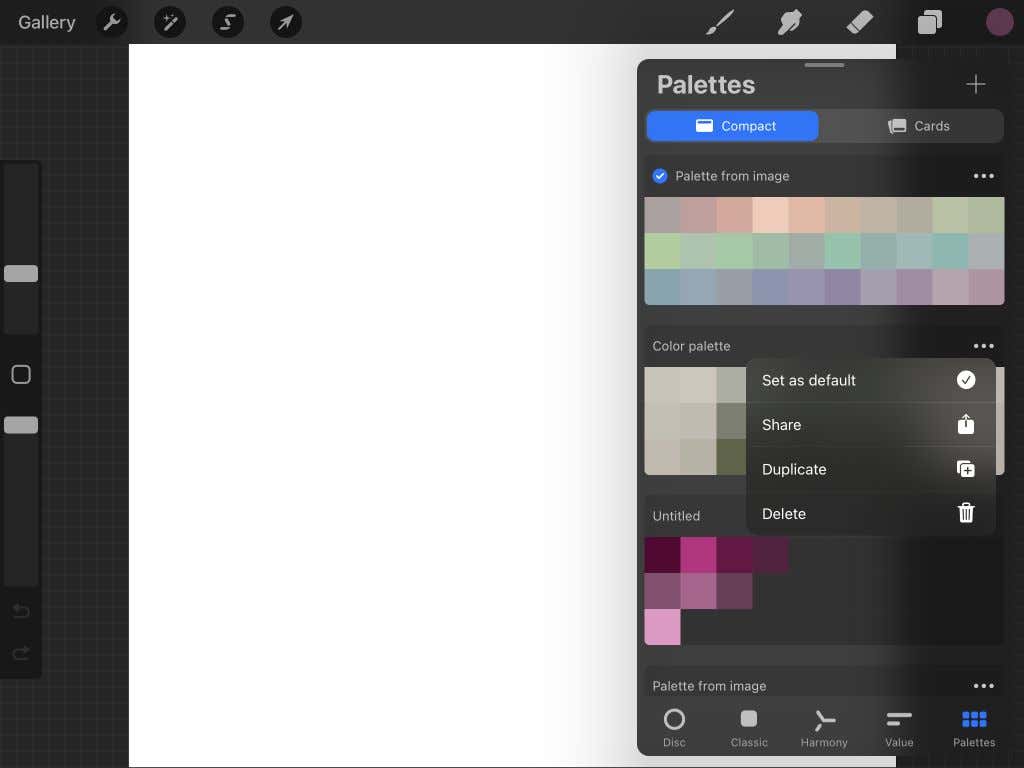
Procreate で色を正しく使用して目を引くアートを作成しましょう
Procreate を使用するとデジタル アートが簡単になります を作成すると、利用可能なツールがすべて使用され、色塗りが効率的になるだけでなく楽しくなります。 iPad は優れた 芸術を生み出すための装置 デザインとグラフィック デザインです。このチュートリアルが、Procreate での作品の色付けの詳細を学ぶのに役立つことを願っています。
.