
PlayStation 4 の「システムストレージステータスの確認」画面は、通常、予期しない停電やシステムクラッシュの後に起動すると表示されます。これは、コンソールが内部ストレージをスキャンして潜在的なエラーを特定して解決していることを示しているため、これは良いことです。
しかし、PS4 が長期間にわたって常に「システム ストレージ ステータスの確認中」でスタックするか、同じ画面がループする場合を考えてください。この場合、デバイスのファームウェアが内部のデータにアクセスまたは認識できないなど、ハードディスク ドライブに問題があることが示唆される可能性があります。
ハードドライブに障害があると結論付ける前に、いくつかのトラブルシューティング手順を試して問題を解決し、PS4 の「システムストレージステータスの確認」画面を回避することができます。少なくとも、ストレージ ユニットを交換する前に、ブート ループから抜け出し、データをバックアップできる必要があります。
しばらくお待ちください
PS4 の起動エラーに対処するときは、辛抱強く待つことが大切です。たとえば、特に多数のエラーが検出された場合、コンソールはファイル システムの問題を修正するためにバックグラウンドで複数のタスクを実行している可能性があります。次に進む前に、少なくとも 1 時間本体を放置しておくことをお勧めします。
電源を入れ直します
待っても PS4 で「システム ストレージ ステータスの確認中」の進行状況インジケーターがフリーズしている場合は、電源を入れ直します。
電源を入れ直しますと、ハードウェア関連の不具合によって引き起こされる予期せぬ問題が解決されます。 USB アクセサリを取り外すと、外部デバイスが起動プロセスを妨げることがなくなります。

セーフ モードで起動してトラブルシューティングを行う
セーフ モードは、PS4 の特別な環境であり、これを使用すると、本体を基本機能で起動し、さまざまなトラブルシューティング ツールにアクセスできます。電源を入れ直しても問題が解決しない場合は、セーフモードでPS4のトラブルシューティングを行う を行う必要があります。
PS4 セーフ モードに入る
PS4 をセーフ モードで起動するには、次のことを行う必要があります。
トラブルシューティングPS4 セーフモード
セーフ モードでは、故障した PS4 をトラブルシューティングするさまざまな方法が提供されます。それでも、持続的な「システム ストレージ ステータスの確認」画面またはブート ループを解決する場合、以下の 2 つのオプションが最も関連性があります。

PS4 システム ソフトウェアを再インストールする
上記の修正を実行したにもかかわらず、PS4 が繰り返し起動して「システム ストレージ ステータスの確認」画面が表示される場合は、本体のシステム ソフトウェアを再インストールしてください。すべてのデータが失われます。ただし、保存したファイルとメディアのバックアップ がある場合は、後ですべてを復元できます。
USB フラッシュ ドライブを作成する
PS4 にシステム ソフトウェアを再インストールするには、PC または Mac コンピューターを使用して、本体のシステム ソフトウェアが含まれる USB フラッシュ ドライブを準備する必要があります。そのためには:.
PC:ファイル エクスプローラーでフラッシュ ドライブを右クリックし、フォーマットを選択します。 [フォーマット] ダイアログで、ファイル システムを exFATに設定し、開始を選択します。
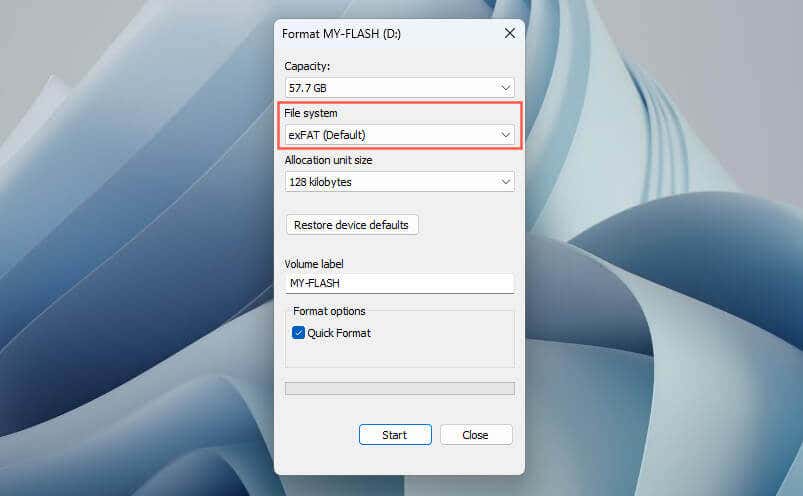
Mac: Launchpad を開き、その他>ディスク ユーティリティを選択します。ディスクユーティリティ アプリで、Controlキーを押しながらフラッシュ ドライブをクリックし、消去を選択し、フォーマットを exFATに設定します。もう一度消去を選択します。
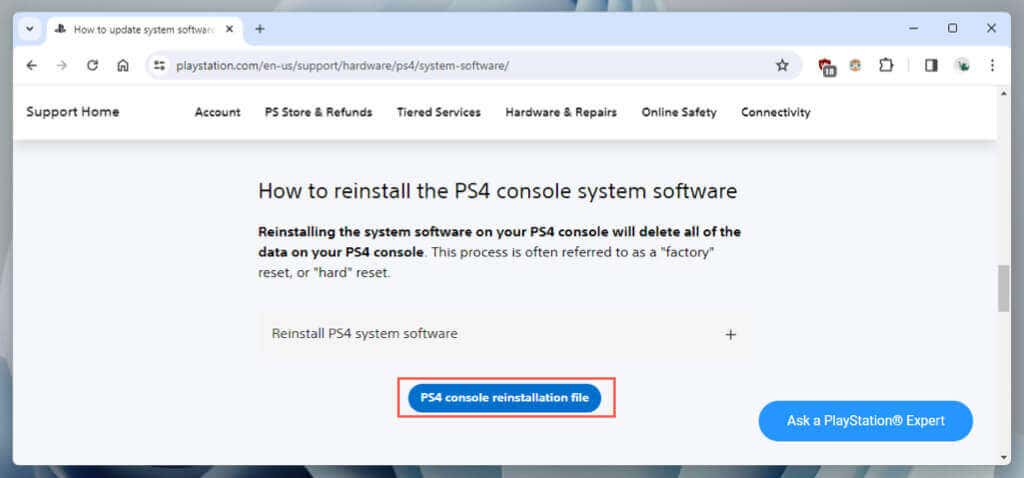
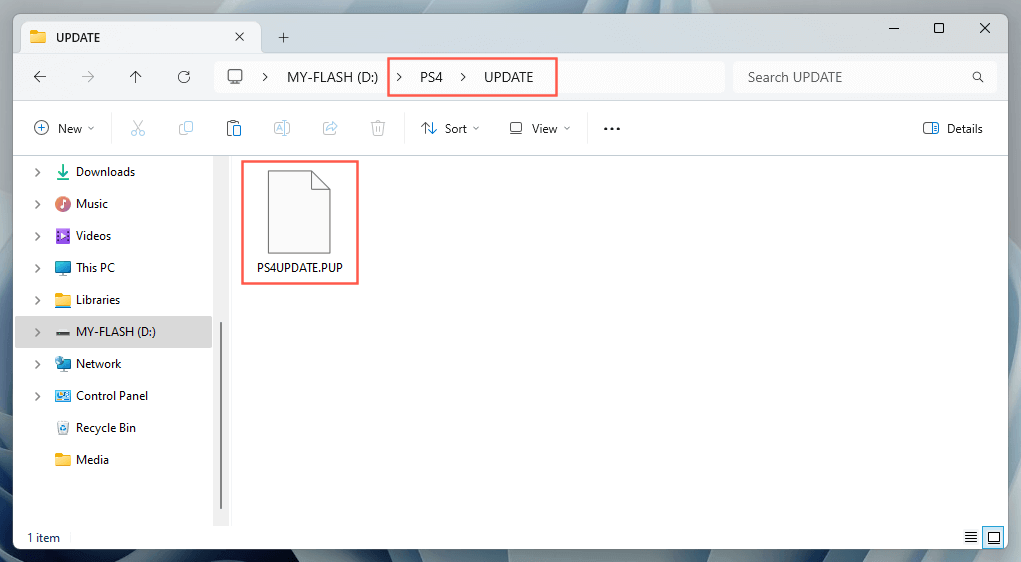
PS4 システム ソフトウェアを再インストールします
ここで、USB 経由で PS4 にシステム ソフトウェアを再インストールする必要があります。ここで表示します:
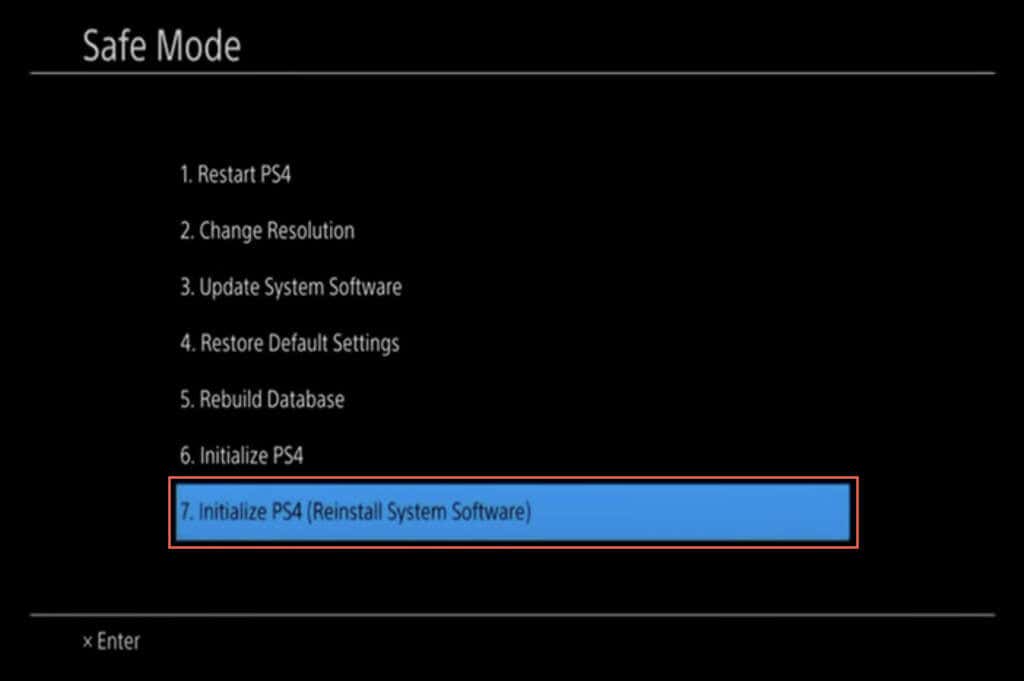
別の USB ドライブにバックアップ データがある場合は、それを接続し、設定>システム>バックアップに移動します。 >そして復元>PS4 を復元してデータをコピーします。.
データが プレイステーションプラス にバックアップされている場合は、設定>アプリケーションの保存データ管理>オンライン ストレージの保存データに移動します。[システム ストレージにダウンロード] を選択してデータをダウンロードします。
PS4 ストレージ ドライブを交換するか、ソニーにお問い合わせください
PS4 の「システム ストレージ ステータスの確認」ブート ループがランダムまたは継続的に繰り返される場合は、内部ストレージに障害が発生している可能性があります。
ハード ドライブを交換する場合は、新しい 2.5 インチ SATA ドライブ (HDD または SSD)、プラス ドライバー、および最新の PS4 ファームウェアがインストールされた USB ドライブが必要です (手順については、上のセクションを確認してください)。 。
次に、ハードドライブの交換手順と図については ソニーのPS4ハードドライブ交換チュートリアル を確認してください。手順はオリジナルの PS4、PS4 Slim、PS4 Pro モデルで異なります。幸いなことに、このプロセスは複雑ではなく、次のことが必要です。
PS4 がまだ保証期間内である場合、またはハードドライブを交換するかどうかわからない場合は、PlayStationサポートに問い合わせる ください。ソニーは、保証ステータスと問題の性質に応じて、修理または交換サービスを提供することがあります。
PS4 の保存ファイルとメディアを定期的にバックアップする
PS4 が「システム ストレージ ステータスの確認中」ブート ループに陥った場合の対処は困難な場合があります。完了するまで待つか電源を入れ直すなどの簡単な解決策から始めてください。これらが機能しない場合は、セーフ モードで高度なトラブルシューティングを実行してください。最後に、ストレージ ドライブを交換するか、ソニーにサポートを求めるなどのハードウェア ソリューションを検討してください。
抜本的な修正に頼らなくても本体が動作するようになった場合は、HDD 上のデータを継続的にバックアップすることが最善です (まだバックアップを行っていない場合)。ハードドライブに障害が発生している場合、エラーが再び発生するのは時間の問題です。.