PlayStation 5 は、新しい機能を追加し、新しいビデオ ゲームやアクセサリとの互換性を維持し、ゲームプレイ中の全体的なパフォーマンスを向上させるために、システム ソフトウェアとファームウェアのアップデートに大きく依存しています。したがって、PS5の自動および手動アップデート がダウンロードまたはインストールに失敗した場合は、即時の対応が必要な重大な問題が発生していることになります。
このトラブルシューティング ガイドでは、PS5 のシステム ソフトウェアをアップデートする際の一般的なハードルに対処するための 10 の修正方法を説明します。接続の問題からストレージの問題まで、Sony PS5 を最新の状態にし、最高の状態で動作させるためのソリューションを提供します。

1.システム ソフトウェアのダウンロードを再試行します
一時的なネットワークの問題とランダムなサーバーの不具合は、PS5 システム ソフトウェア アップデートが失敗する一般的な理由です。アップデートを再試行すると、うまくいけば再び動き始めるはずです。そのためには:
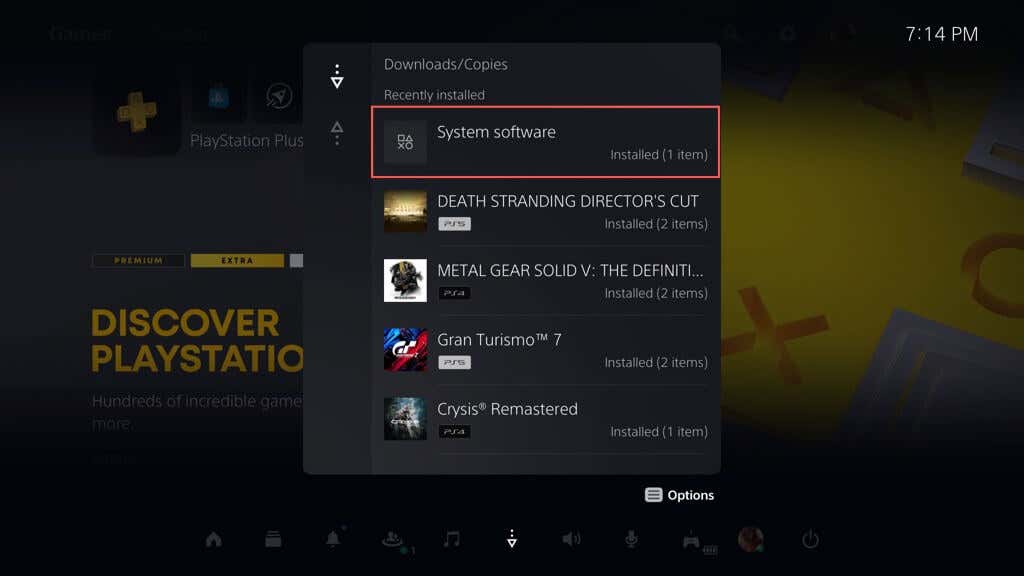
2.エラーコードを確認してください
PS5 のシステム ソフトウェア アップデートの問題が解決しない場合は、ダウンロード/アップロード キューを介してエラー コードをメモし (上記のセクションの手順を繰り返します)、ソニーのエラーコード一覧 とクロスチェックします。
これは障害の性質を正確に特定するのに役立ち、特定のケースに適用される修正に集中できるようになります。
たとえば、エラー コード WS-116420-4は、コンソールが PSN サーバーと通信できないことを示します。
3. PS5 を再起動します
もう 1 つの簡単な解決策は、PS5 を再起動することです。この手順では、コンソール メモリをフラッシュし、ソフトウェア アップデートの問題を引き起こす技術的な異常を解消します。そのためには:
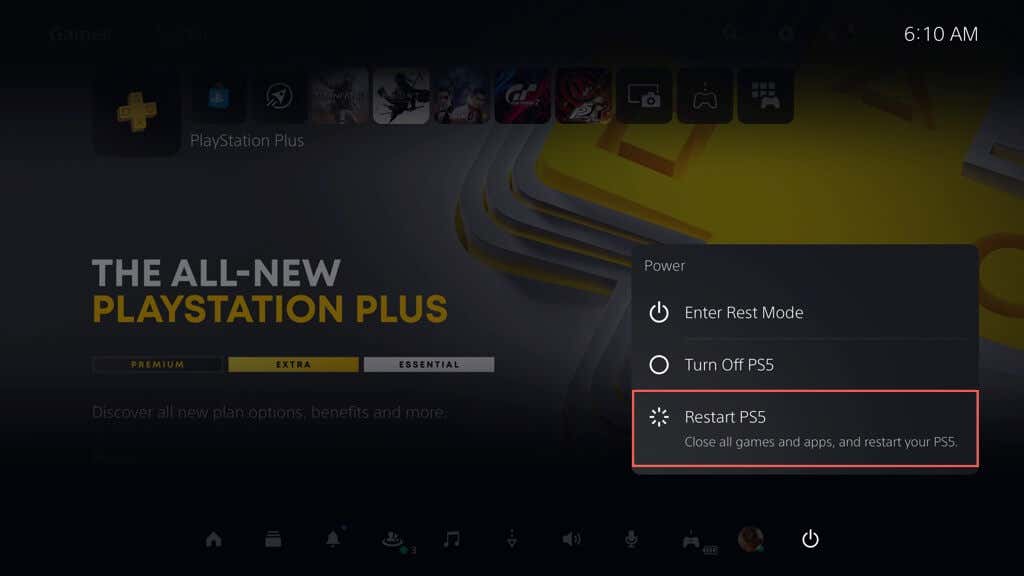
4. PSN システムステータスを確認する
システム ソフトウェアの新しいバージョンを確認できない場合、またはアップデートのダウンロードに時間がかかりすぎる場合、または常に失敗する場合は、問題は本体ではなく PlayStation Network にある可能性があります。
PSNサービスステータスページを確認する : 既知の停止またはメンテナンス アクティビティがあるかどうかを確認します。 PSN サービスで問題が発生している場合は、PS5 をアップデートする前に、問題が解決されるまで待つ必要があります。.
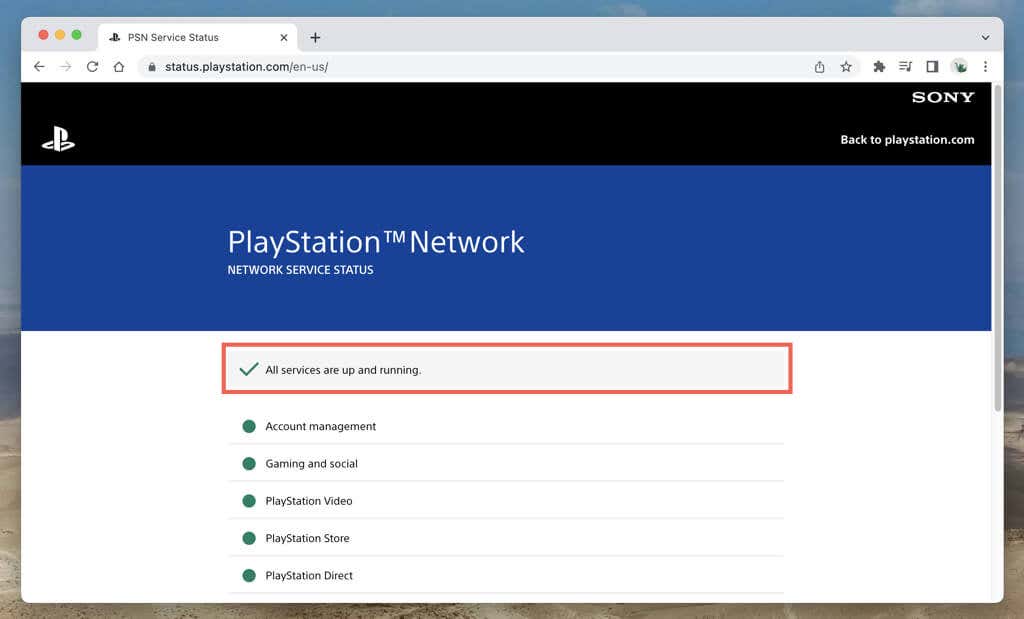
必要に応じて、Twitter や レディット などのソーシャル メディア サイトをチェックして、他の PS5 ゲーマーでも同様の問題が発生していないかどうかを確認してください。
5.インターネット接続をテストする
PS5 のシステム アップデートをダウンロードするには、安定したインターネット接続が不可欠です。コンソールで接続テストを実行するには、次のことを行う必要があります。
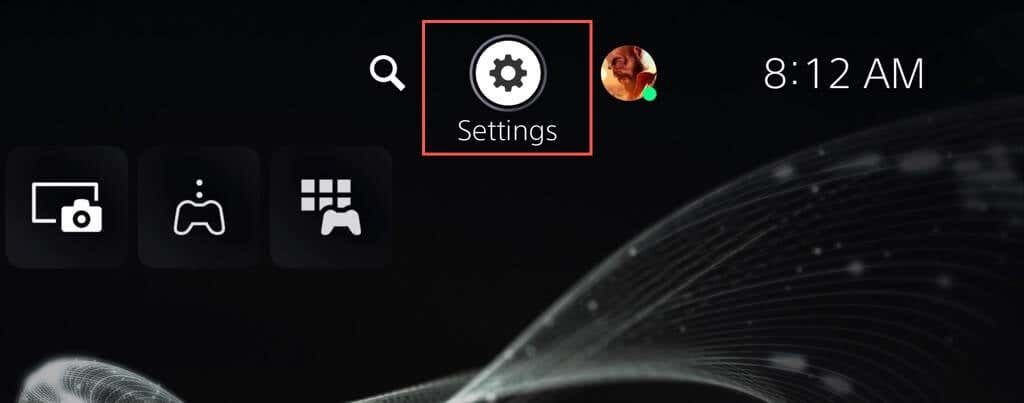
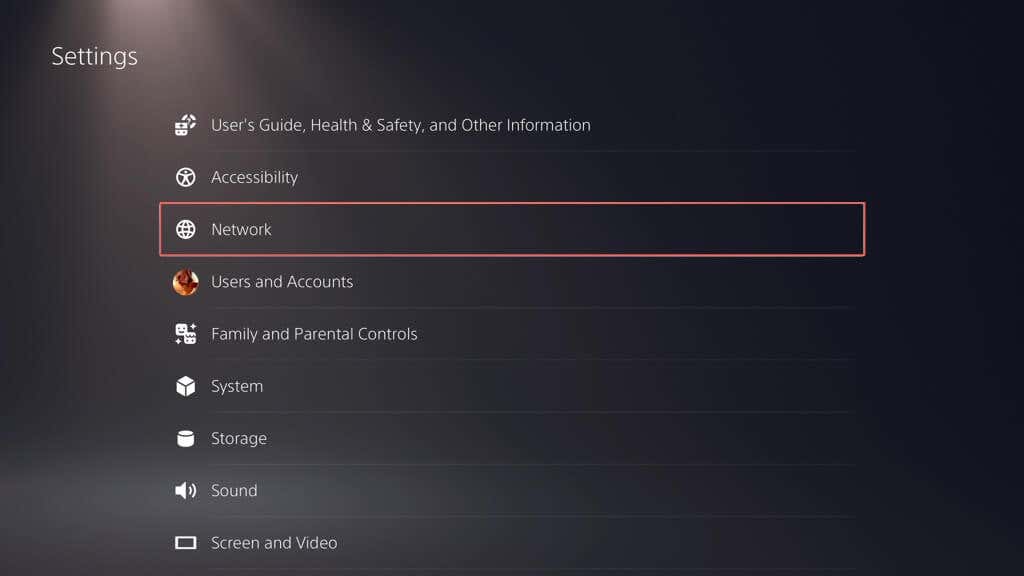
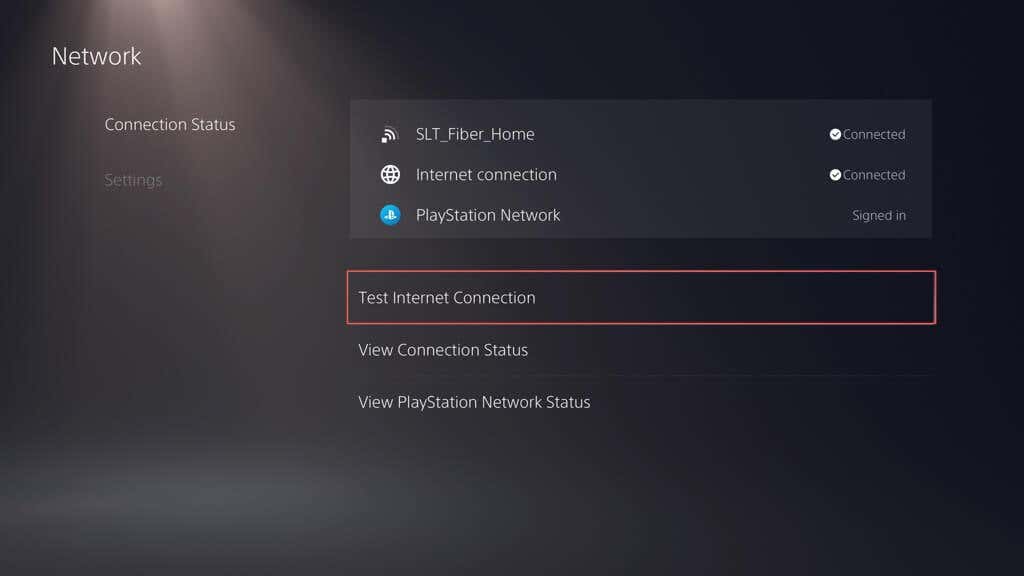
インターネット接続テストが失敗した場合、問題を解決するためにできることがいくつかあります。
ネットワークのトラブルシューティング手法の詳細については、遅いWi-Fiを直す および イーサネット のガイドを参照してください。
6. DNS サーバーを変更する
インターネットに問題がないにもかかわらず、PS5 のアップデートが失敗し続ける場合は、DNS (ドメイン ネーム システム) サーバー を 人気のパブリックDNSサービス に変更することをお勧めします。これにより、本体が接続に最適な PSN サーバーを見つけられる可能性が高まります。
PS5 ネットワーク接続に Google Public DNS を使用するには:
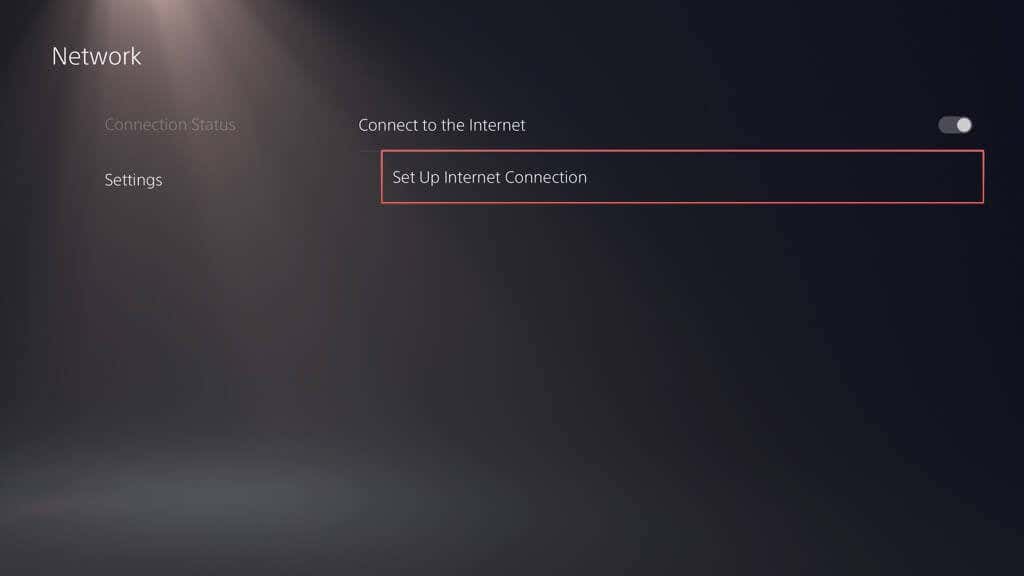
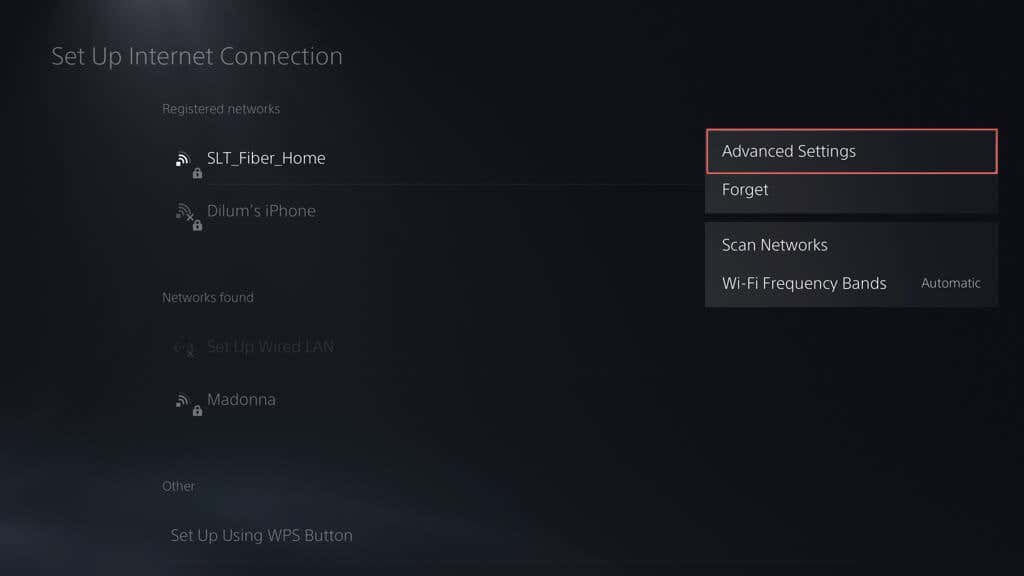
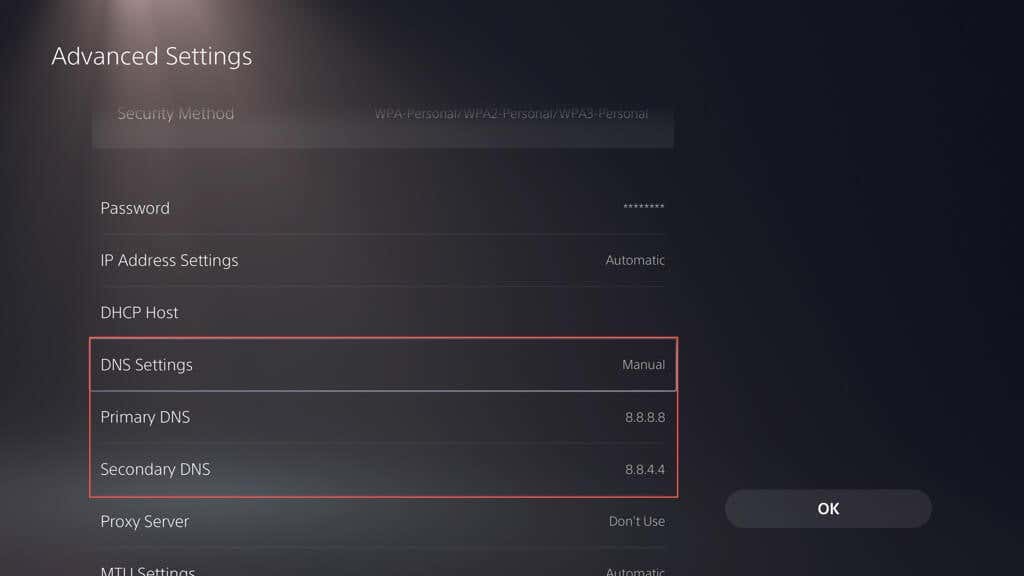
7.ストレージスペースを解放する
PS5 のストレージが不十分な場合はシステム ソフトウェア アップデートを開始することはできませんが、本体に必要最低限のストレージしかない場合は、必ず問題が発生します。理想的には、システム ソフトウェア アップデート用に少なくとも 10 GB の空き容量が必要です。.
PS5 のストレージを解放するには、次のことを行う必要があります:
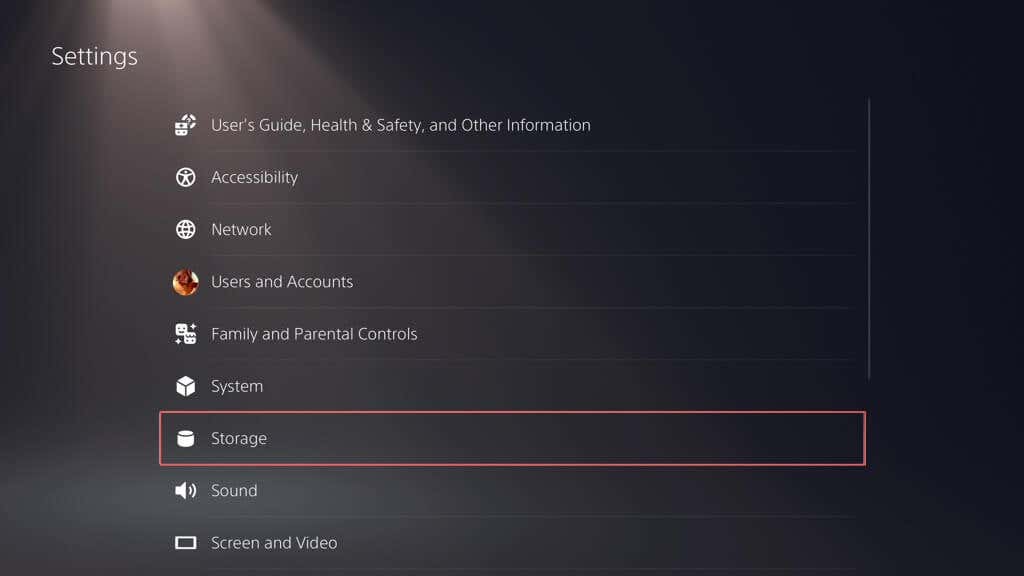
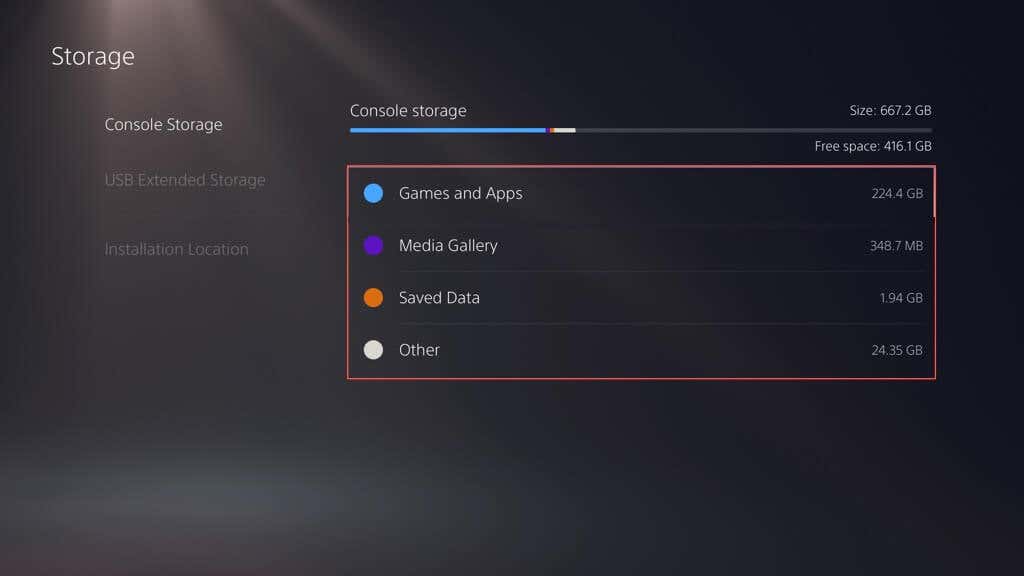
PS5のSSDのストレージスペースを解放します の他の方法をご覧ください。
8. USB 経由でシステム ソフトウェアをアップデート
PS5 のシステム ソフトウェアのダウンロードが繰り返し失敗する場合は、USB 経由でアップデートを実行してください。この仕事には Windows PC または Mac と FAT32 または exFAT でフォーマットされた USB ドライブ が必要です。方法は次のとおりです。
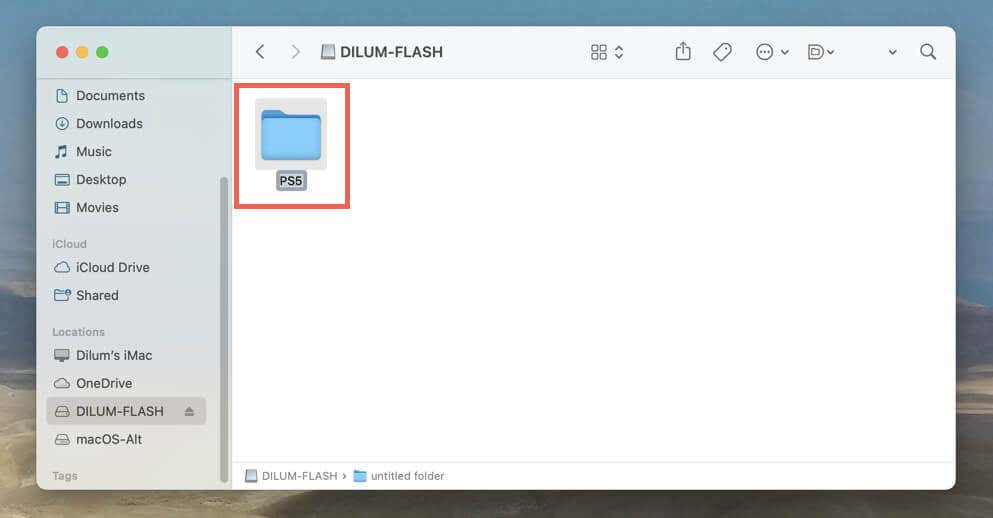
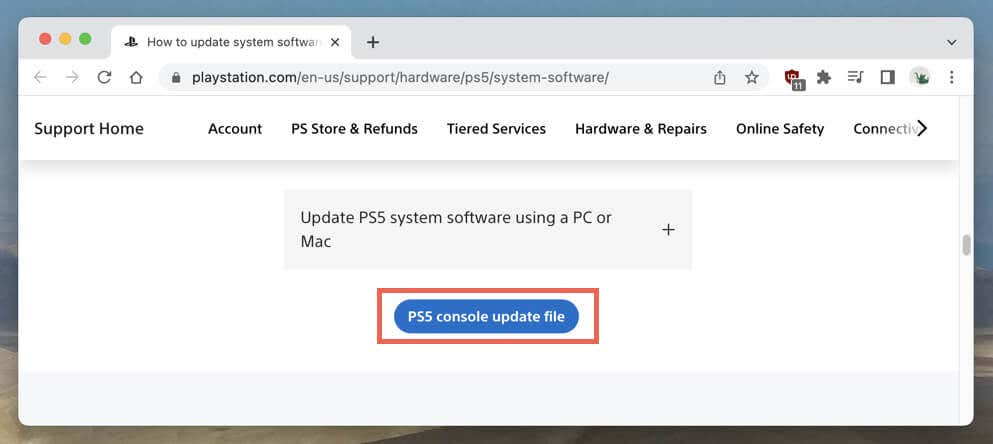
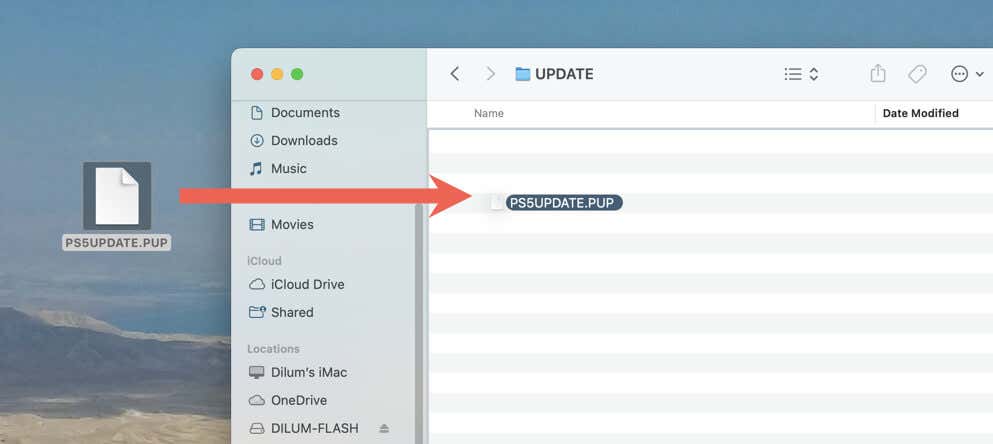
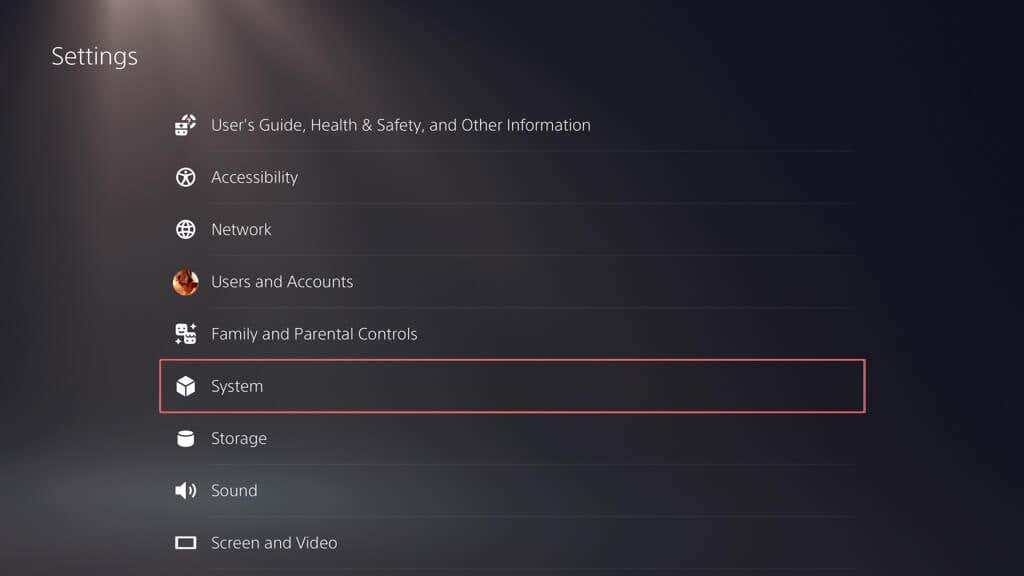
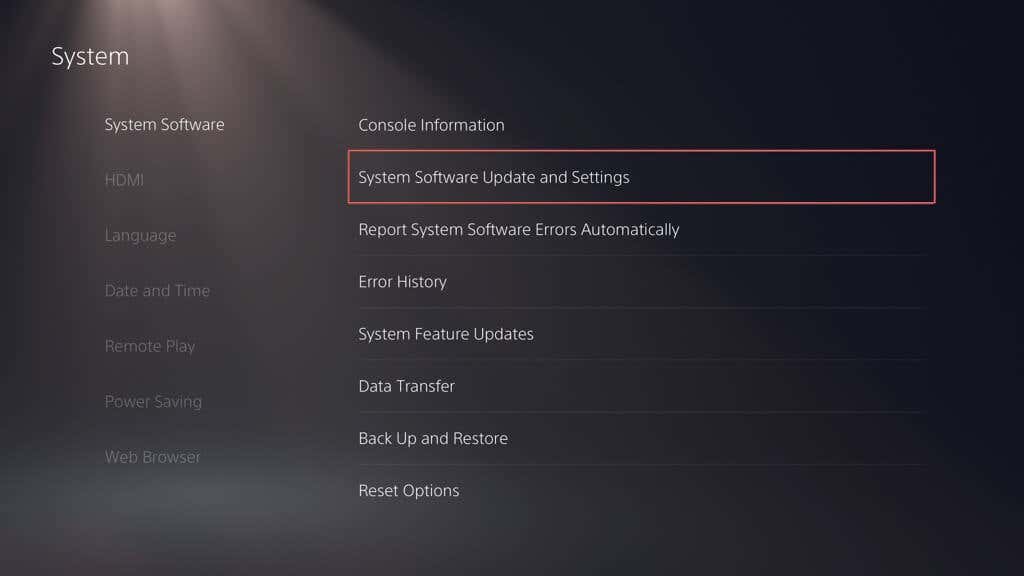
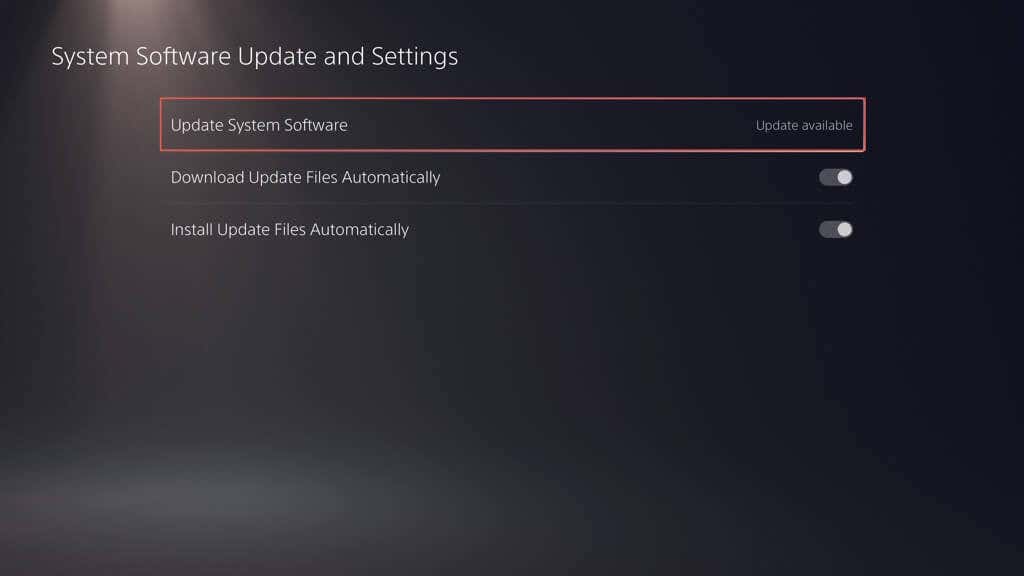
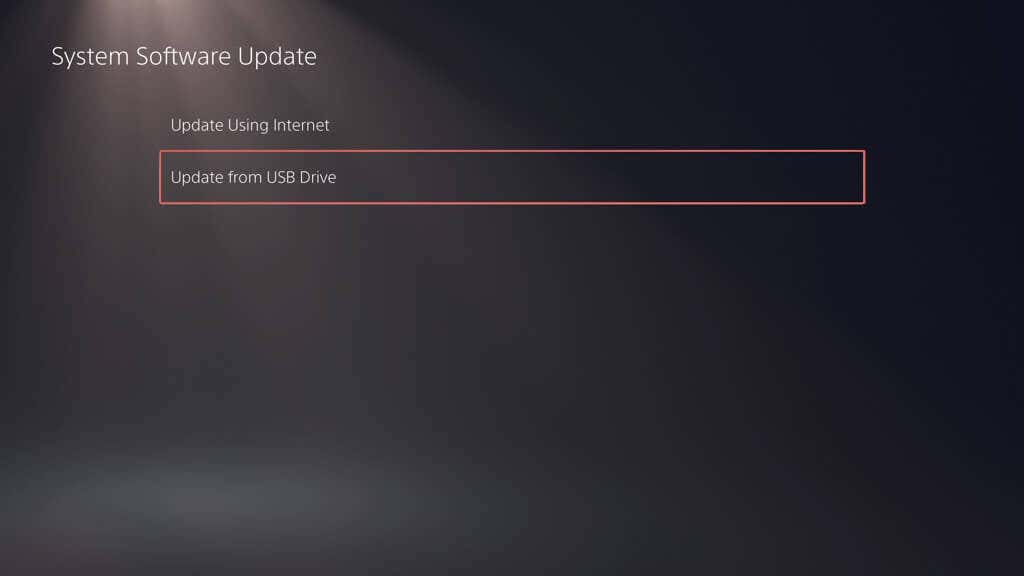
9.セーフ モードでシステム ソフトウェアを更新します
すべてを試しても PS5 のシステム ソフトウェアをアップデートできない場合は、セーフ モードを試してみてください。コンソールの実行に必要なものだけをロードする PS5 の特別なヘルパー モードとしてのセーフ モード について考えてみましょう。良い点は、この簡略化された状態でシステム ソフトウェアを更新できることです。これは、問題のある更新を続行するために必要なものかもしれません。
セーフ モードに入って PS5 をアップデートするには:
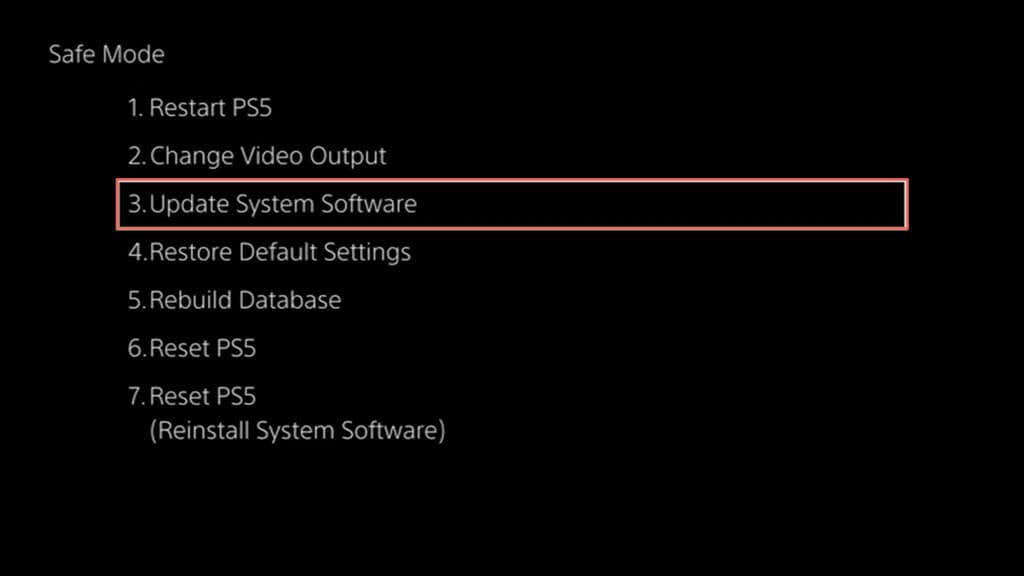
USB 経由で PS5 をセーフ モードでアップデートすることもできます。
10 。 PS5 の設定をリセットする
これまで何も問題が解決しなかった場合は、PS5 の設定を工場出荷時のデフォルトにリセットします。これにより、データを削除することなく PS5 が新たに起動し、設定の破損によって引き起こされる問題が修正されます。方法は次のとおりです。
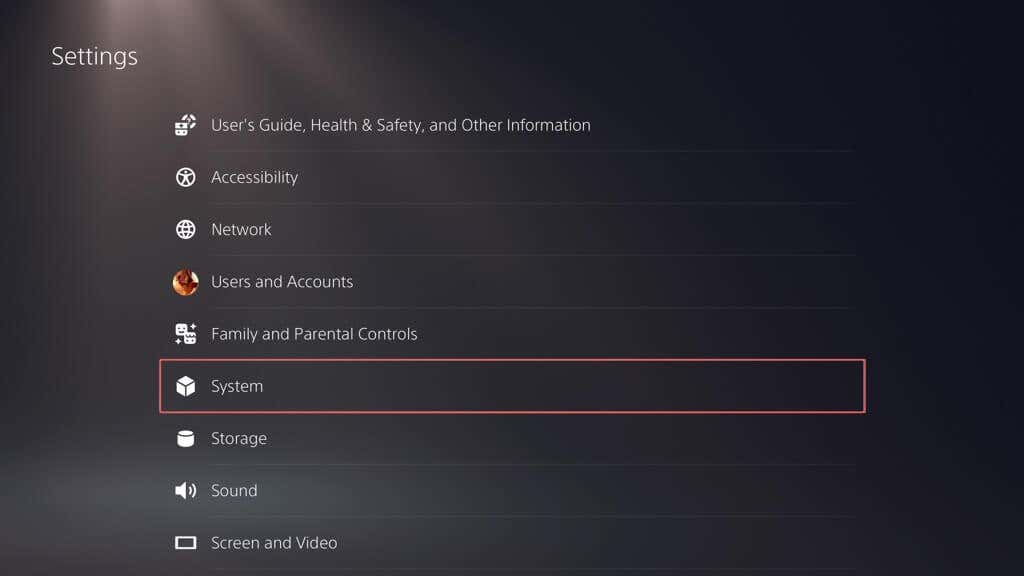
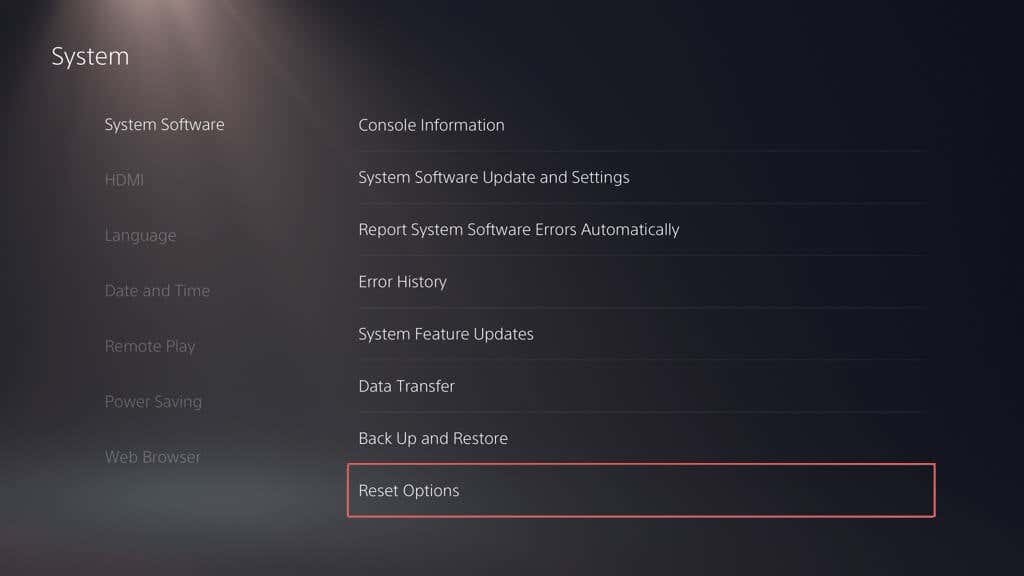
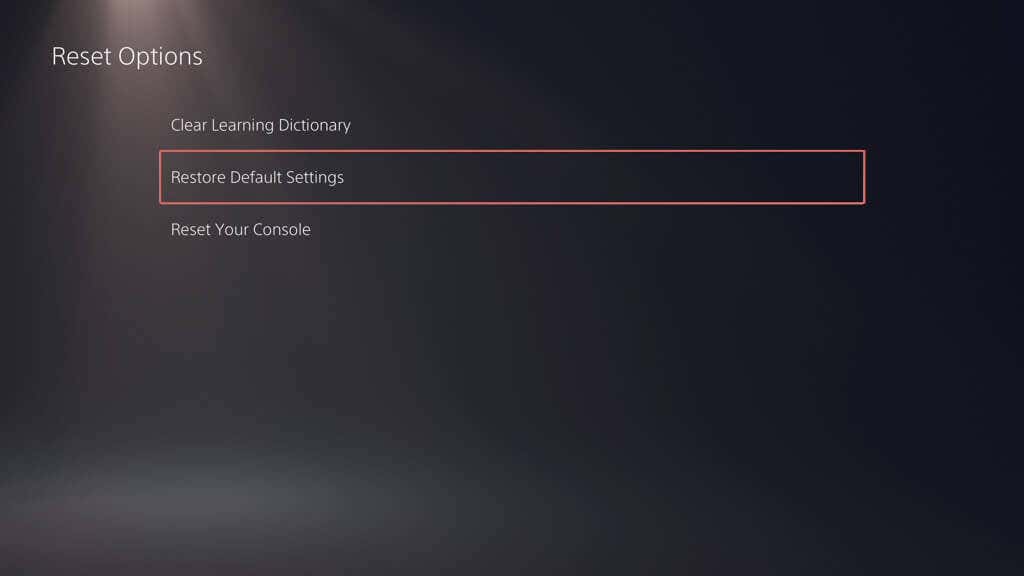
システム ソフトウェアのアップデートが失敗し続ける場合、残された唯一の選択肢は すべてのデータを消去し、PS5 を出荷時設定にリセットします です。
PS5 のシステムは正常にアップデートされました。ソフトウェア
Sony PS5 のシステム ソフトウェアとファームウェアを最新の状態に保つことは、ゲーム体験を最大限に高めるために不可欠です。更新関連の問題は、いつかは発生しますが、標準的なトラブルシューティングを使用すれば (ほとんどの場合、かなり早く) 問題を解決できるはずです。ダウンロードの再試行から、インターネット接続の確認、セーフ モードの使用、さらには PC や Mac 経由のアップデートまで、これらの障害を克服するにはさまざまな方法があります。.