DualSense ワイヤレス コントローラーは、いくつかの理由により Bluetooth 経由で Sony PlayStation 5 に接続できない場合があります。たとえば、コントローラーが本体と同期していないか、バッテリーが消耗しているか、ファームウェアが最新でないことが考えられます。
このトラブルシューティング ガイドでは、PS5 コントローラーの接続問題を解決するためのいくつかの方法を説明します。この問題はおそらく些細なものなので、すぐに解決できるはずです。
1. DualSense コントローラーを PS5 にペアリングします
PlayStation 5 で初めて DualSense ワイヤレス コントローラーを使用しようとしているとします。その場合、USB ケーブルを介してコンソールに登録しない限り、ワイヤレスでコンソールと対話することはできません。方法は次のとおりです。
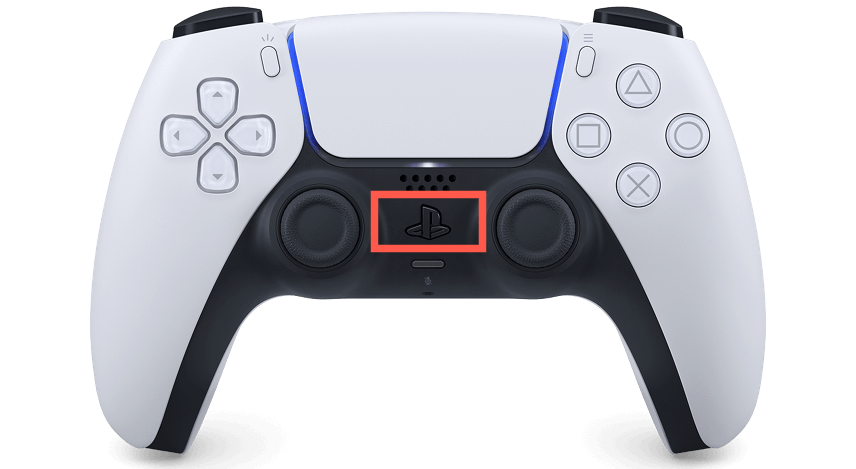
ペアリング プロセスが完了したら、コントローラーを本体から切断してワイヤレスで使用できます。
セカンダリDualSense コントローラーをセットアップしているが、USB-C ケーブルがない場合は、コントローラーをワイヤレスでペアリングできます。そのためには:
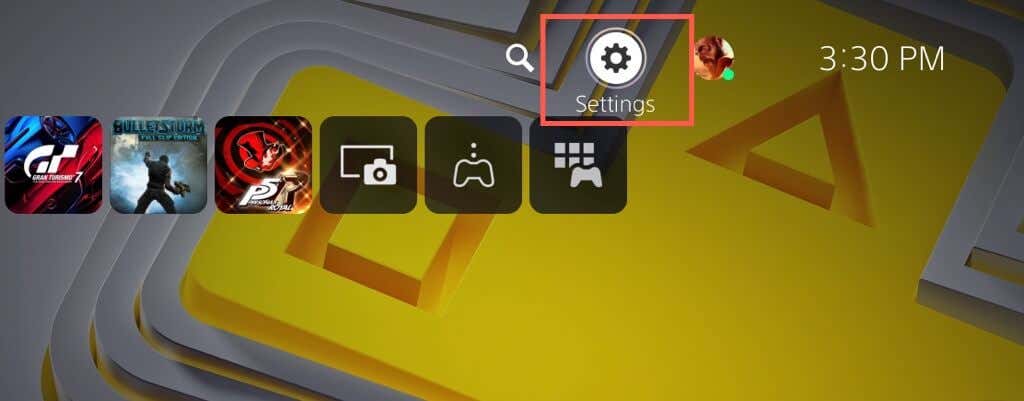
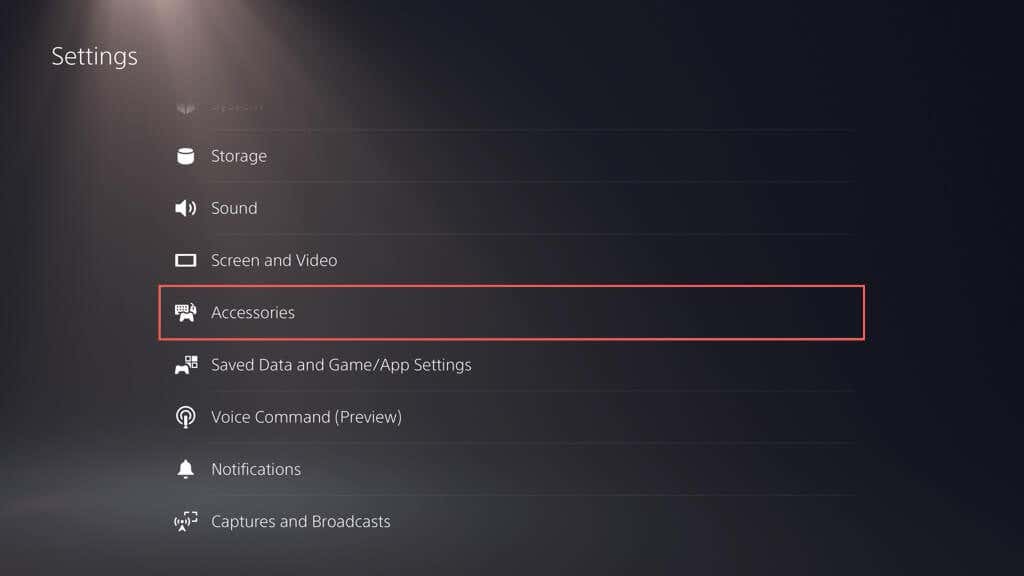
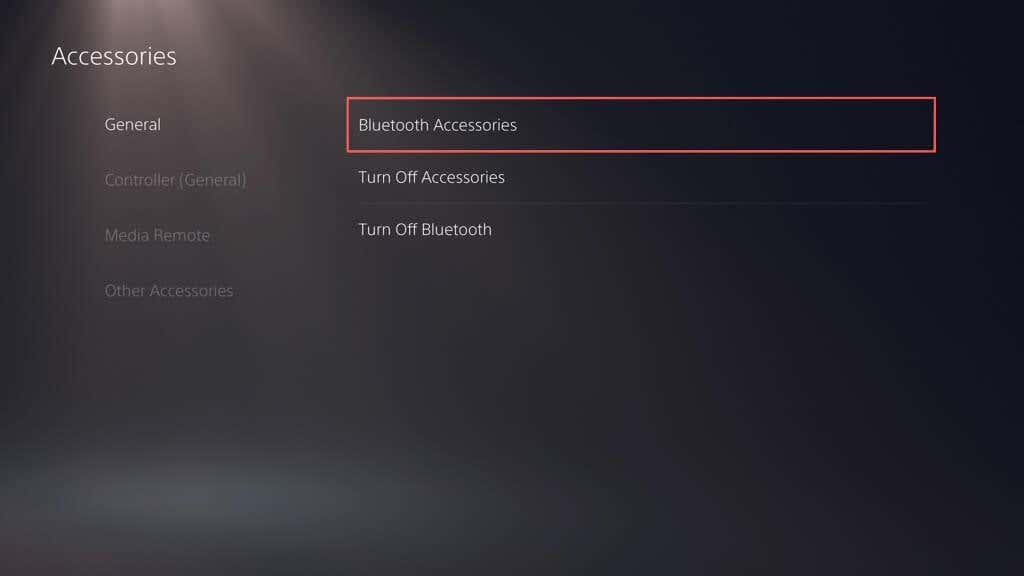
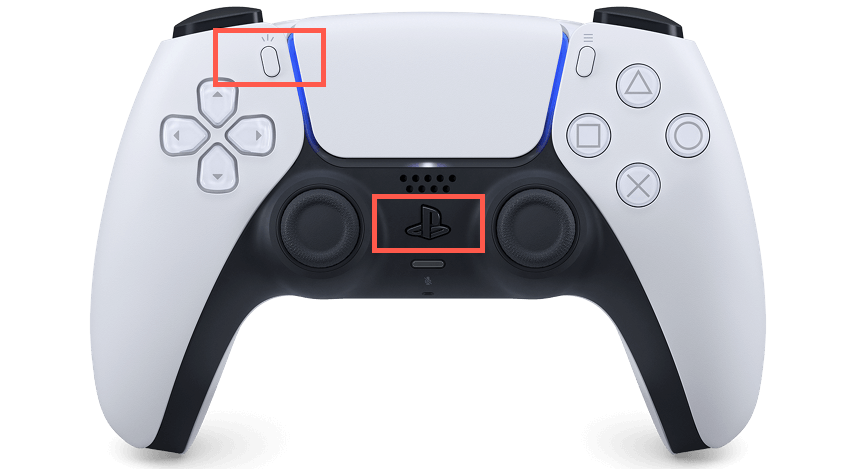
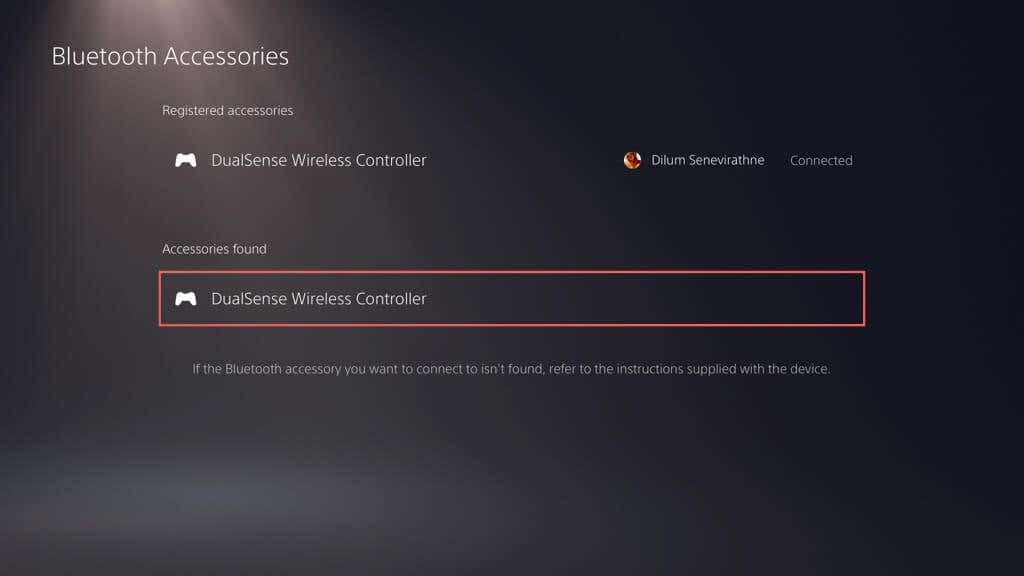
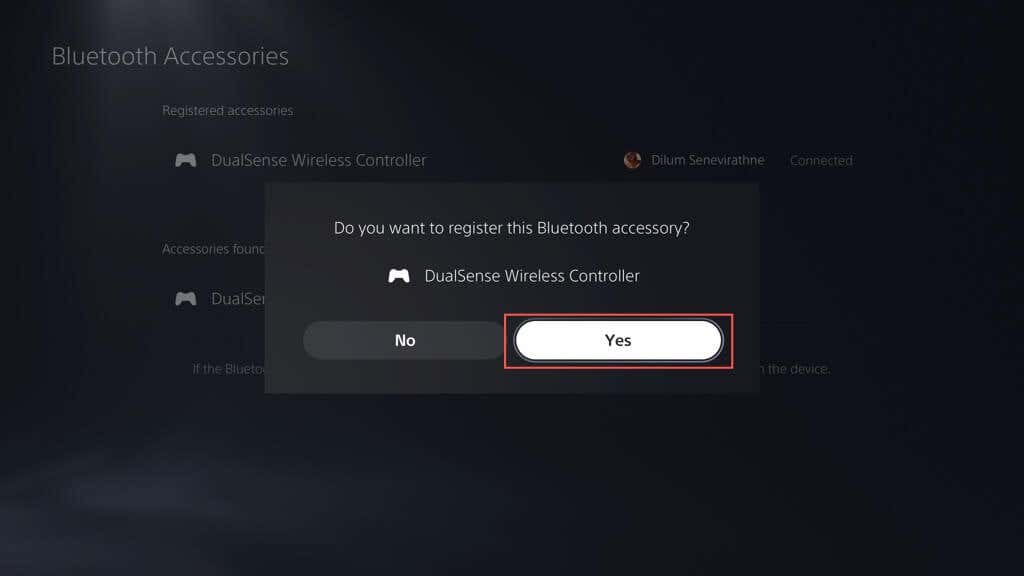
PS5 は新しいコントローラーに自動的に接続されるはずです。プライマリ コントローラの使用に戻りたい場合は、プライマリ コントローラの PSボタンを押します。.
2. PS5 DualSense コントローラーを充電する
DualSense ワイヤレス コントローラーのバッテリーは、振動の多いゲームプレイ セッションが長時間続くと急速に消耗する可能性があります。 PSボタンを押しても再接続しない、または本体がレスト モードから復帰しない場合は、充電が切れている可能性があります。
USB 経由でコントローラーを接続し、少なくとも 15 分間充電します。タッチパッドの周囲のライトバーが脈動して、充電中であることを確認します。
ケーブルをいじるのが嫌いな場合は、PS5の充電ステーションまたは冷却スタンドに投資する にすると、コントローラーは常にフル充電になります。
3. PlayStation 5 本体を再起動します
PlayStation 5 の予期しないソフトウェアの不具合は、DualSense コントローラーが Bluetooth 経由で接続できない根本的な原因であることがよくあります。本体のメモリを コンソールを再起動して一時データをフラッシュします 減らし、ワイヤレス接続の問題を解消します。
動作する別のコントローラをお持ちの場合は、PSボタンを押して、電源>PS5 の再起動を選択して本体を再起動します。
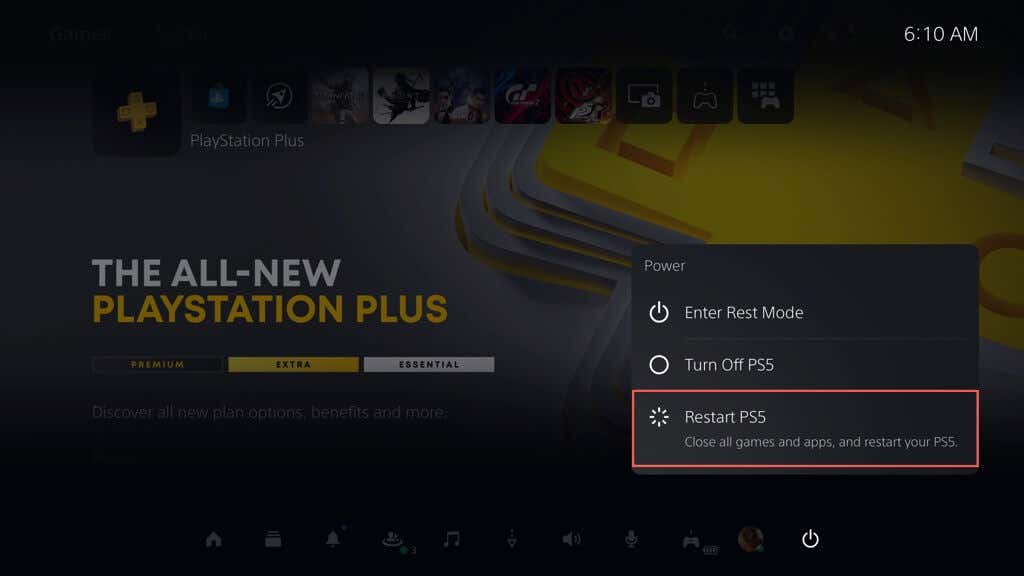
そうでない場合は、本体のビープ音が 2 回鳴るまで PS5 の電源ボタンを押し続けて、強制シャットダウンを開始します。次に、電源ボタンをもう一度押して電源をオンに戻します。
4. USB 関連の問題を確認する
DualSense ワイヤレス コントローラーが USB 経由でペアリング、充電、またはその両方を実行できない場合、問題は USB に関連している可能性があります。次のことを試してください:
5.コントローラのペアリングを解除し、コンソールに再接続します
問題が解決しない場合は、DualSense ワイヤレス コントローラーを PlayStation 5 から取り外して再接続します。コンソールとの操作に使用できる別のコントローラーがない場合は、故障したコントローラーを出荷時設定にリセットする必要があります (詳細はさらに詳しく説明します)。下に)。.
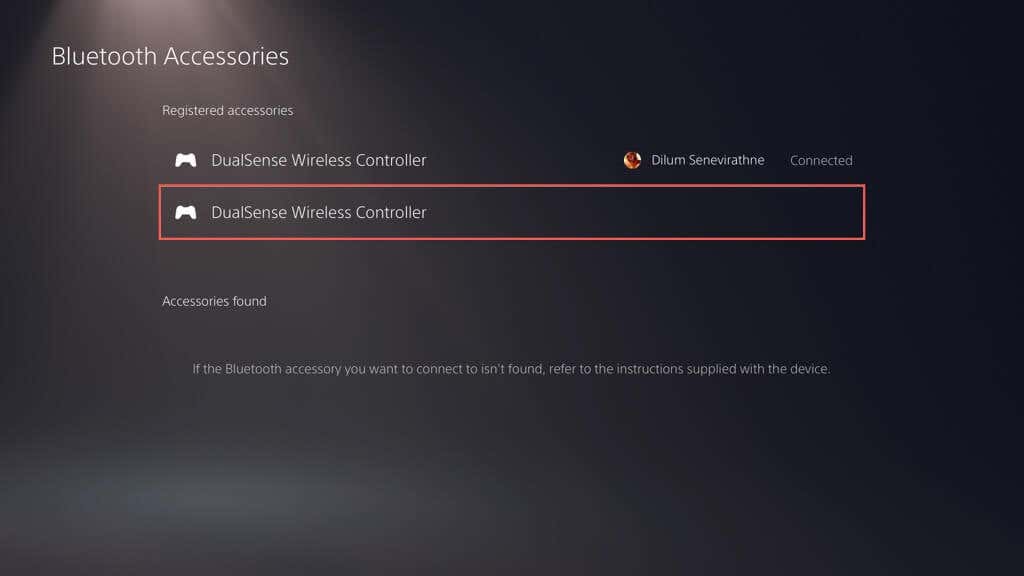
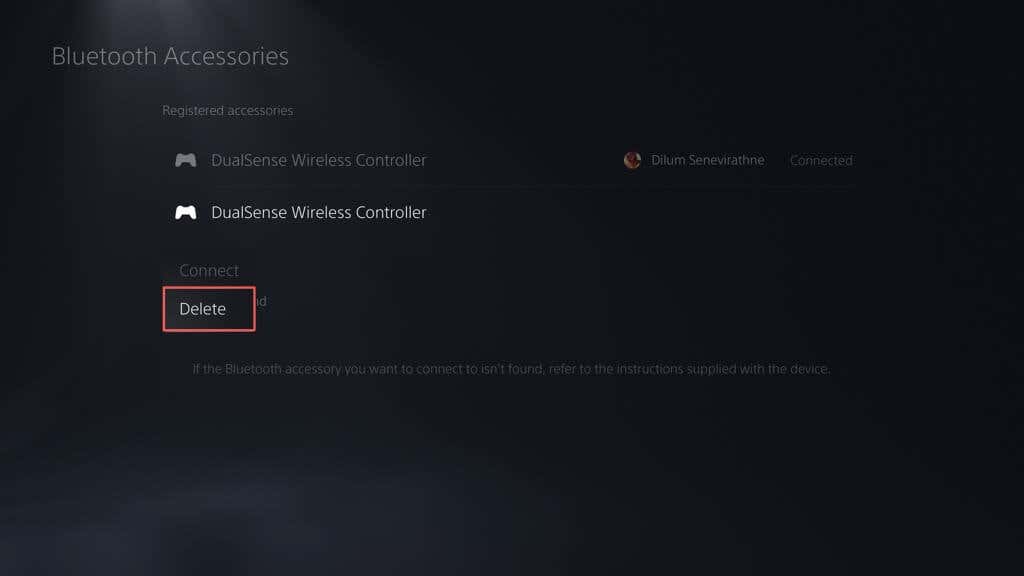
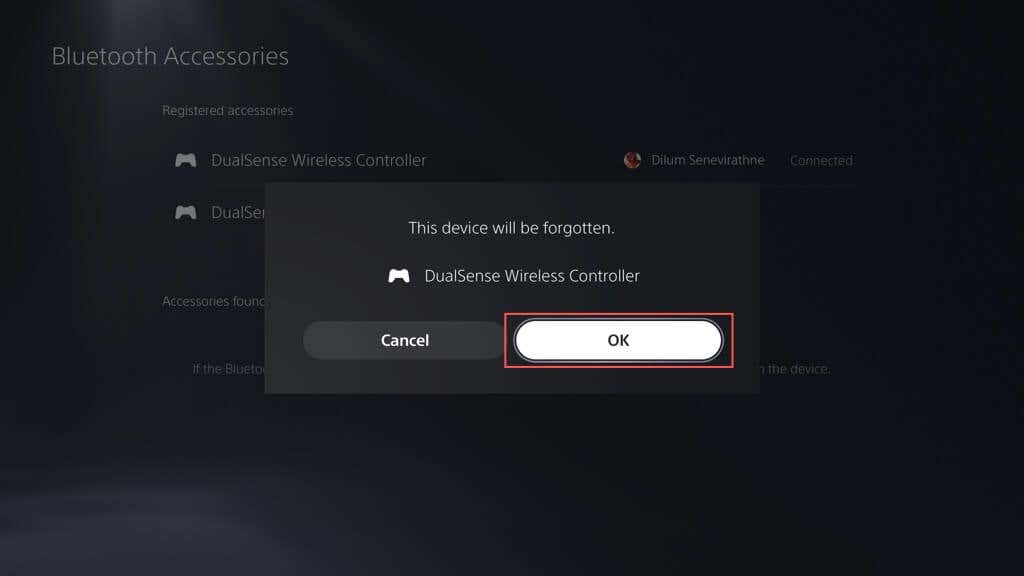
PS5 を再起動し、ワイヤレスまたは USB 経由でコントローラーを再登録します。
6.コントローラとコンソールを近づけないでください
DualSense ワイヤレス コントローラーと PlayStation 5 は接続に Bluetooth 5.1 を使用しますが、物理的な障害物、反射面、周囲のデバイスからの干渉により、Bluetooth 信号の有効範囲が減少する可能性があります。
たとえば、本体とテレビを別の部屋に置いておくと、ランダムな切断や遅延が発生する可能性があります。コントローラーを有線モードで使用するか、コントローラーと本体を近くに置いてください。
注: 有線モードで動作するようにコントローラーを設定するには、設定>アクセサリ>コントローラー (全般) に移動します。>通信方法を選択し、USB ケーブルを使用するを選択します。
7. DualSense コントローラーを出荷時設定にリセットします
問題が解決しない場合は、DualSense コントローラーをソフト リセットしてみてください。これを行うには、ライト バーが消えるまで PSボタンを 10 秒間押し続けます。さらに 10 秒待って、もう一度 PSボタンを押して、コントローラの電源を再度オンにします。
それが失敗した場合は、PS5コントローラーをハードリセットする する必要があります。これにより、コントローラーが工場出荷時の設定に復元され、接続関連の重大な問題が解決されます。そのためには:
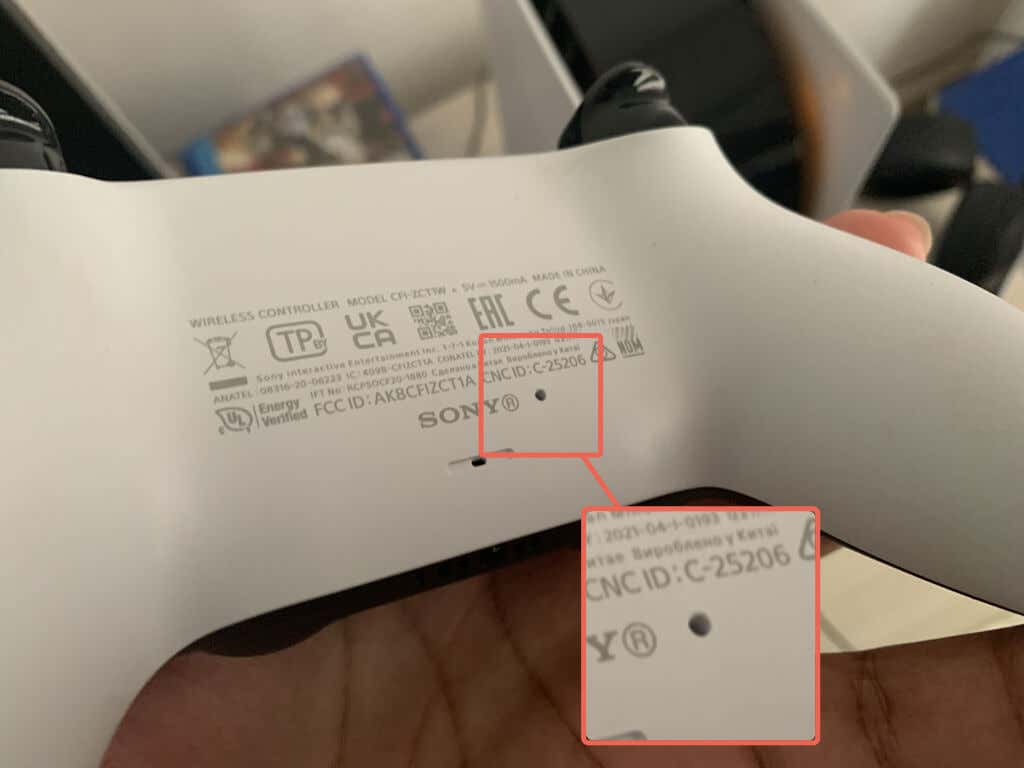
8.他のデバイスからの信号干渉を排除
DualSense コントローラーがワイヤレスでのみ動作しない場合は、近くにある Bluetooth デバイスや、干渉を引き起こす可能性のある他のワイヤレス機器 (Wi-Fi ルーターなど) を取り外します。
さらに、有線ヘッドセットやバッテリー パックなどのサードパーティ製コントローラー アクセサリを取り外します。これらのデバイスは、コントローラーの Bluetooth 信号を妨害し、本体への接続を停止する可能性もあります。
9. DualSense コントローラーを更新する
ソニーは、コントローラーの安定性を向上させ、既知の接続の問題を解決する DualSense ファームウェア アップデートを不定期に公開しています。
コントローラが有線モードで動作する場合は、設定>アクセサリ>コントローラ(全般) に移動します。 ワイヤレス コントローラー デバイス ソフトウェアを選択して、デバイスのファームウェアを更新します。
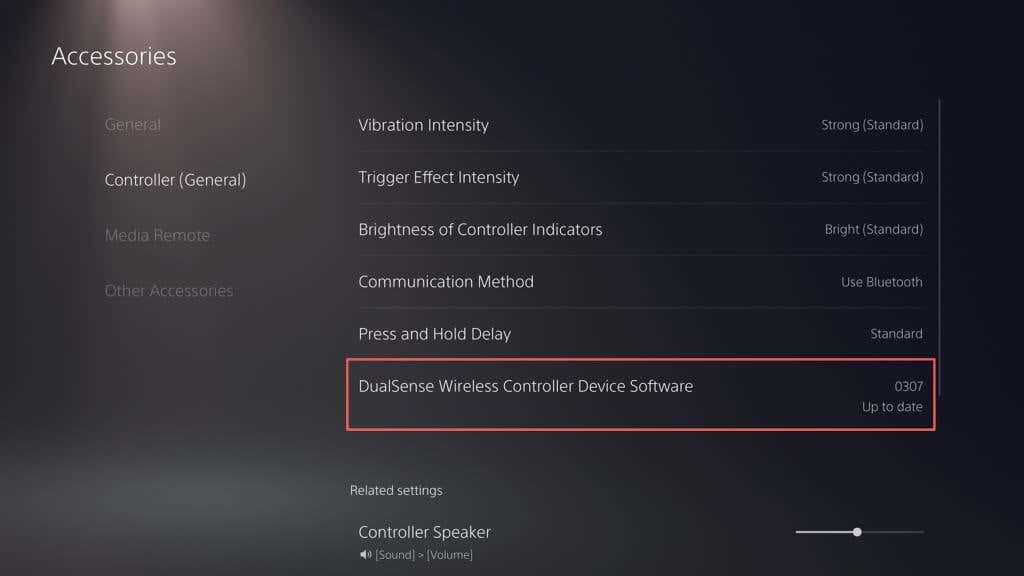
PC をお持ちの場合は、PlayStation の公式 Web サイトから「DualSense ワイヤレス コントローラー用ファームウェア アップデーター 」ユーティリティを使用してコントローラを更新することもできます。
10. PlayStation 5 をアップデートしてください
DualSense コントローラーの問題により接続が停止するもう 1 つの理由は、PS5 システム ソフトウェアのバグまたは古いことです。問題を解決するには、コンソールを更新してください。
注: アップデートを開始するには、機能しているコントローラーが必要です。
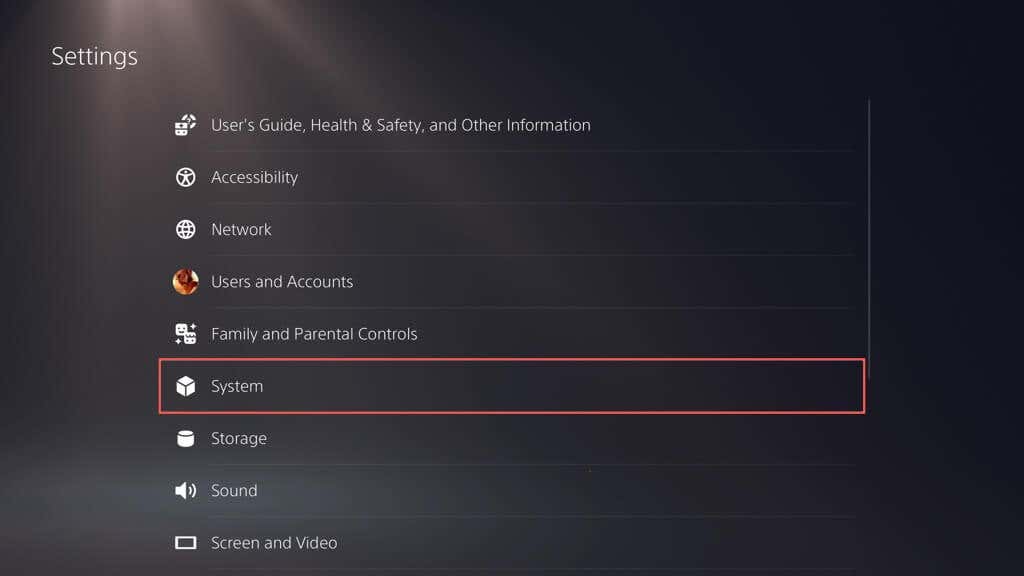
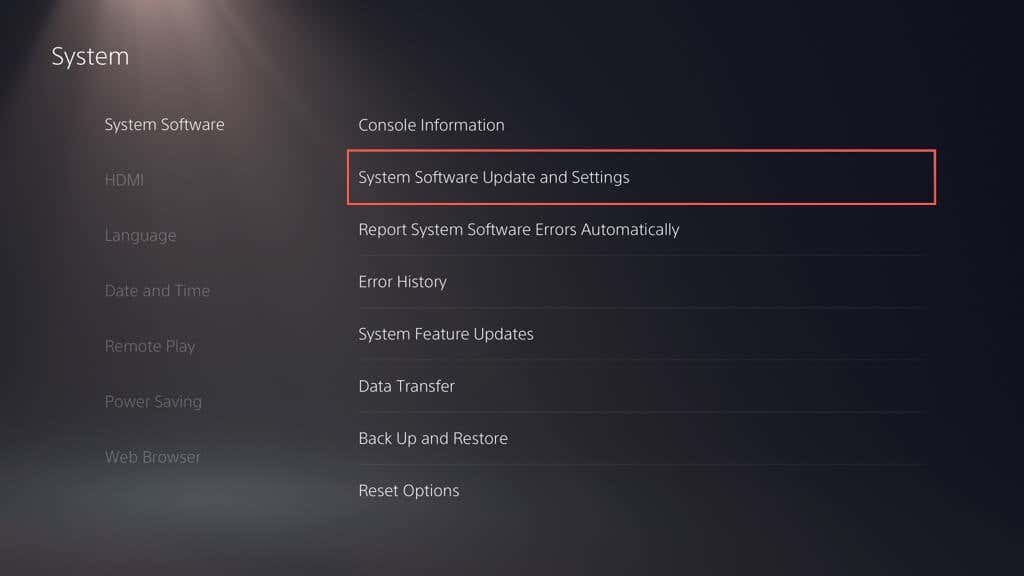
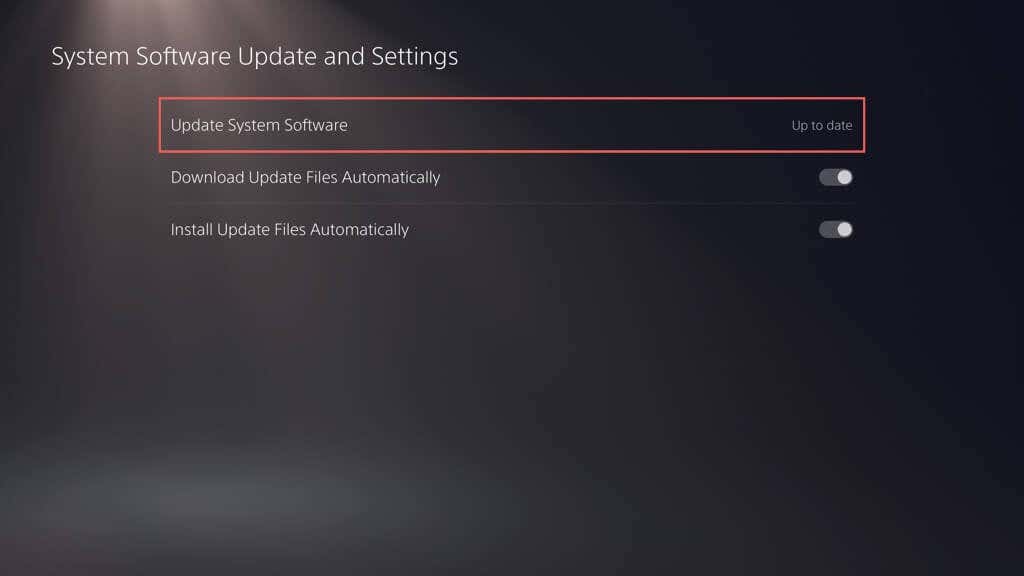
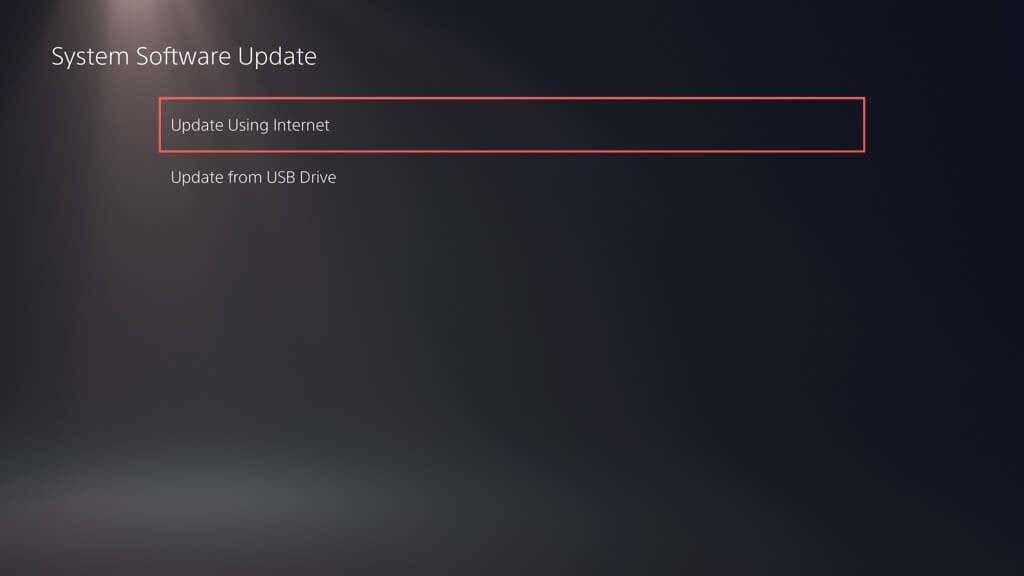
PS5 が保留中のアップデートを検索してインストールするまで待ちます。問題が発生した場合は、セーフモード経由でPS5をアップデートする 。
サポートが必要な場合は PlayStation サポートにお問い合わせください
上記のどの修正方法でも解決しない場合は、DualSense ワイヤレス コントローラーに欠陥があるか、バッテリーが完全に切れている可能性があります (コントローラをデスクトップに登録する 、iPhone 、または8)をクリックして、問題がハードウェアに関連していることを確認します。
PlayStationサポートに問い合わせる は、次に何をすべきかを理解するのに役立ちます。コントローラーをサードパーティの小売店から購入した場合は、交換品について問い合わせてください。.
.