Roku デバイスを入手したら、デバイスを Wi-Fi に接続する必要があります。これにより、Roku アカウントと さまざまなストリーミング チャンネルにアクセスする を設定できるようになります。 Roku を Wi-Fi に接続する方法がわからない場合は、このガイドでその方法が説明されます。
Roku は イーサネット 経由でもインターネットに接続できます。この場合、イーサネット ケーブルを Roku のイーサネット ポートに接続するだけで、デバイスがインターネットにアクセスできるようになります。ただし、ワイヤレス接続を使用する場合は、このガイドで説明されているように接続を設定する必要があります。
Roku を初めて Wi-Fi ネットワークに接続する
Roku を初めてワイヤレス ネットワークに接続するには、Roku のガイド付きアクセス ウィザードを使用して接続の詳細を構成します。
これを段階的に行う方法は次のとおりです。
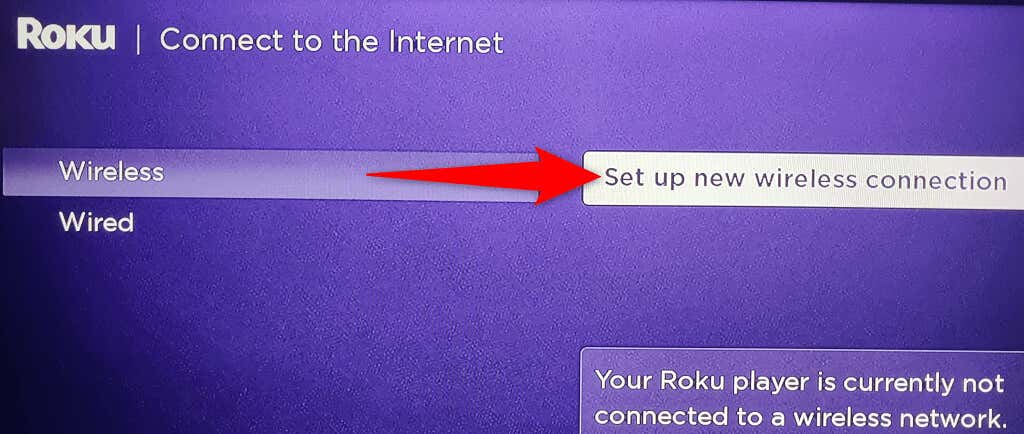
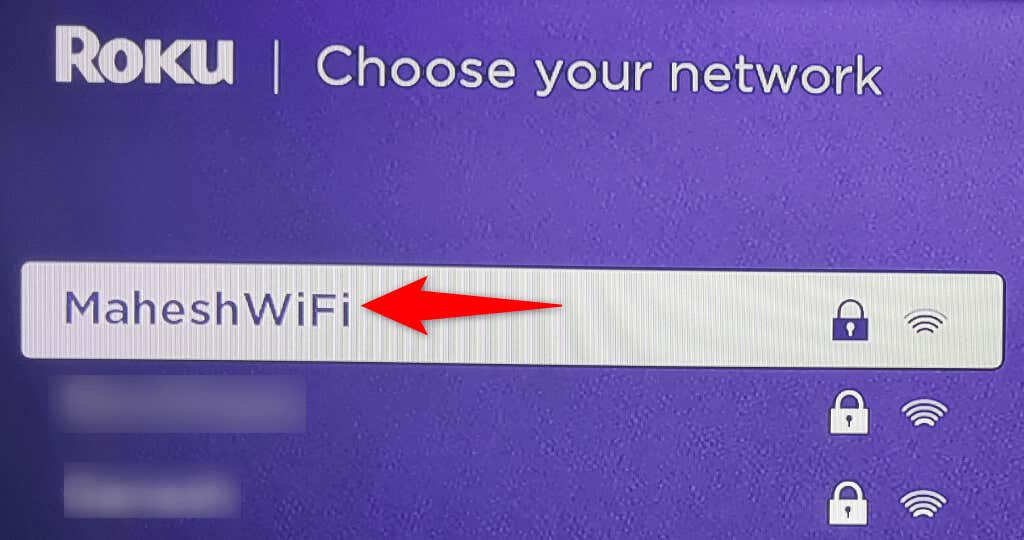
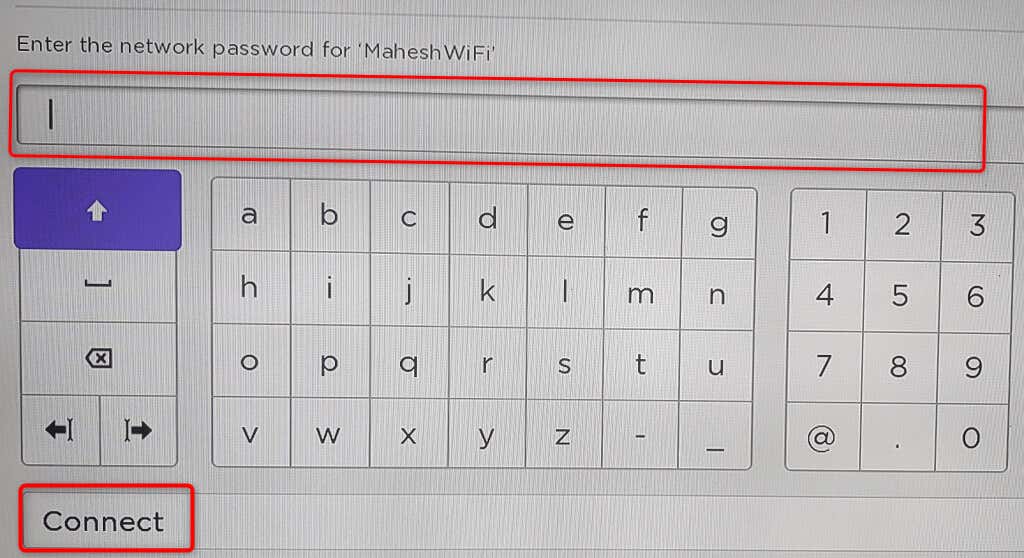
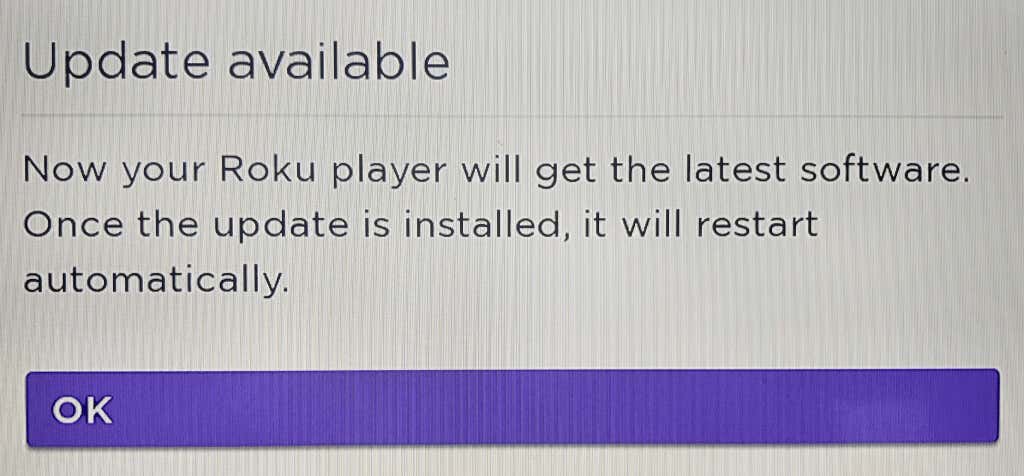
Roku がワイヤレス インターネット接続経由でインターネットに接続されたので、セットアップ ウィザードの残りの部分を続行し、お気に入りの番組にアクセスできます。楽しんでください!
デバイスをセットアップした後、Roku を Wi-Fi ネットワークに接続します
すでに Roku をセットアップしていて、デバイスを別の Wi-Fi ネットワークに接続したい場合は、デバイスの [設定] メニューから接続できます。この方法を使用すると、ストリーミング デバイスを必要な数のネットワークに接続できますが、一度に 1 つずつ接続できます。.
別のネットワークに切り替えると、Roku が現在のネットワークから切断されることに注意してください。
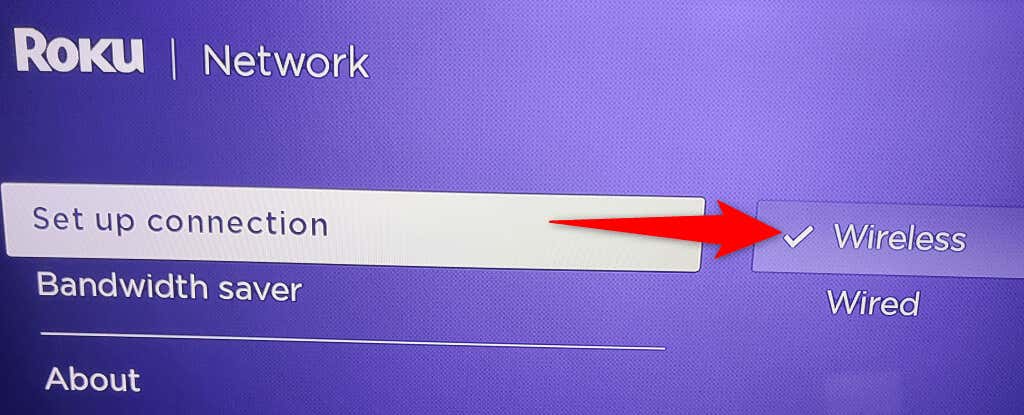
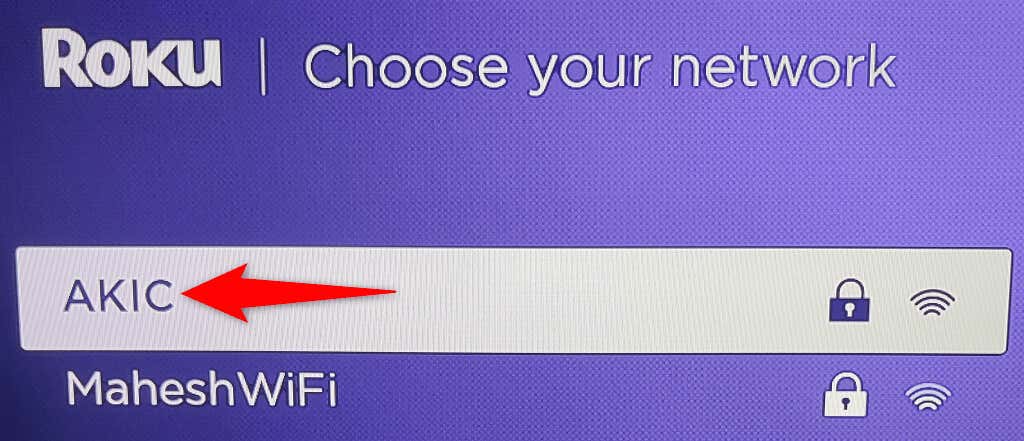
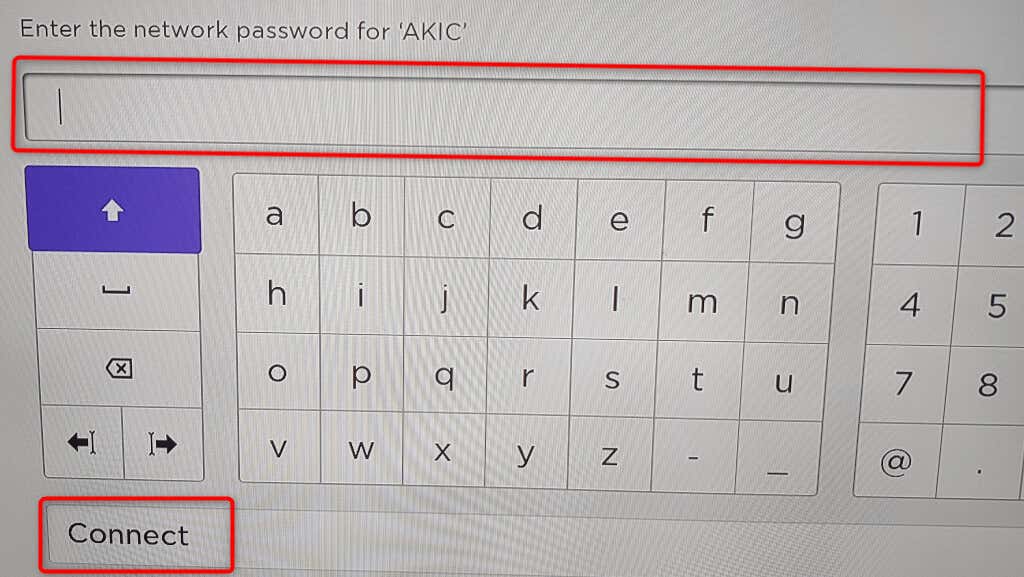
Roku は選択したワイヤレス ネットワークに接続されました。これで、デバイスで すべてのストリーミング チャンネルにアクセスする に進むことができます。
Roku を Wi-Fi ネットワークに接続する際の問題
時々、Roku を Wi-Fi ネットワークに接続する際に問題が発生することがあります。これらの問題は通常、さまざまなネットワークの不具合の結果であり、これらの問題のほとんどは、いくつかの簡単な方法を適用することで解決できます。
正しい Wi-Fi パスワードを使用してください
Roku がネットワークに接続できない最も一般的な理由は、間違った Wi-Fi パスワードを入力したことです。 Roku が接続を確立できるように、セットアップ画面で正しいネットワーク パスワードを入力する必要があります。
パスワードを忘れた場合は、パスワードをリセットするか、パスワードを保存している場合は 他のデバイスでパスワードを表示する することができます。
Roku と Wi-Fi ルーターを近づけてください
Wi-Fi は無線テクノロジーであるため、限られたエリアでのみ機能します。 Roku と Wi-Fi ルーターの距離が離れすぎている場合、デバイス間の距離が原因で接続できない可能性があります。
Roku とルーターの両方を近づけることでこの問題を解決できます。これにより、Roku はルーターから送信された Wi-Fi 信号をキャッチできるようになります。
ワイヤレス ルーターを再起動します
Roku がネットワークへの接続を拒否する理由として、Wi-Fi ルーターに軽度の不具合があることが考えられます。この場合、ルーターを再起動して問題が解決するかどうかを確認してください。
ルーターを再起動すると、ルーターにはすべてのサービスを再起動する新たな機会が与えられます。これは、デバイスに関する多くの小さな問題を解決するのに役立ちます。.
Web ブラウザでルーターのページにアクセスし、再起動オプションを選択することで、ほとんどのルーターを再起動できます。その方法がわからない場合は、電源ソケットのスイッチを使用してルーターの電源をオフにし、再度オンにすることができます。
Roku を再起動します
ルーターと同様に、Roku デバイスにも軽度の不具合があり、接続の問題が発生する可能性があります。この場合、Roku デバイスを再起動して問題を解決してください。
設定>システム>電源>システム再起動>にアクセスして、Rokuを再起動できます。再起動。
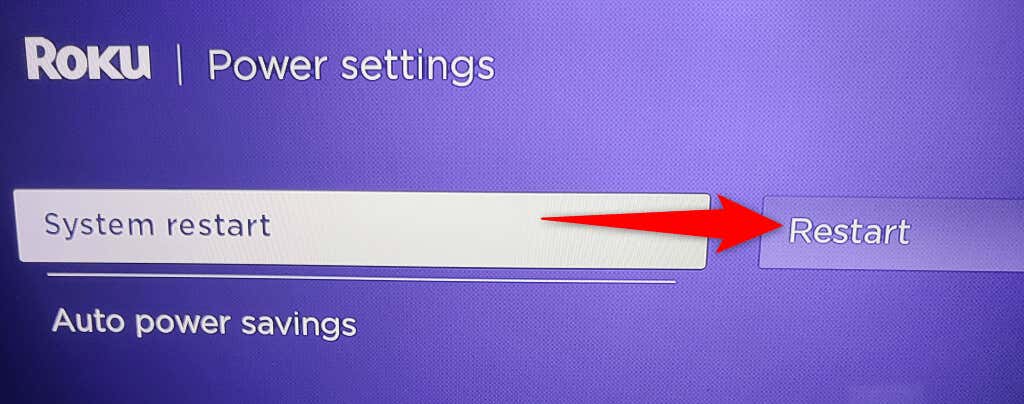
Wi-Fi ネットワークには 5 GHz を使用します
Roku では、利用可能な場合は 5GHz ネットワークを使用することをお勧めします。これにより、デバイスが別の種類のネットワーク上にある場合よりもパフォーマンスが向上します。
デバイスを 5GHz ネットワークに接続する方法 に関するガイドを作成しましたので、2.4 GHz を無効にしてルーターで 5 GHz のみを使用する方法を確認してください。
パフォーマンスの高いワイヤレス チャネルを使用する
Wi-Fi ネットワークでは、さまざまなチャネルを使用して信号を送信します。ネットワークの効率を向上させるには、ネットワークで最も混雑の少ないチャネルを使用してください。これにより、Roku が Wi-Fi ネットワークに正常に接続できる可能性が高まります。
最適な Wi-Fi チャンネルを見つける方法 について説明するガイドがあります。最適なチャネルを見つけたら、Wi-Fiチャンネルを切り替える方法 のガイドを参照して、ネットワークで最も効率的なチャネルを使用できるようにしてください。
Wi-Fi ネットワークを通じて Roku を世界に接続しましょう
Roku はマルチメディア コンテンツを提供するためにインターネットに接続する必要があります。上記の方法を使用すると、デバイスが提供する優先ワイヤレス ネットワークと すべてのチャンネルをお楽しみください を使用してデバイスをインターネットに接続できるようになります。
.