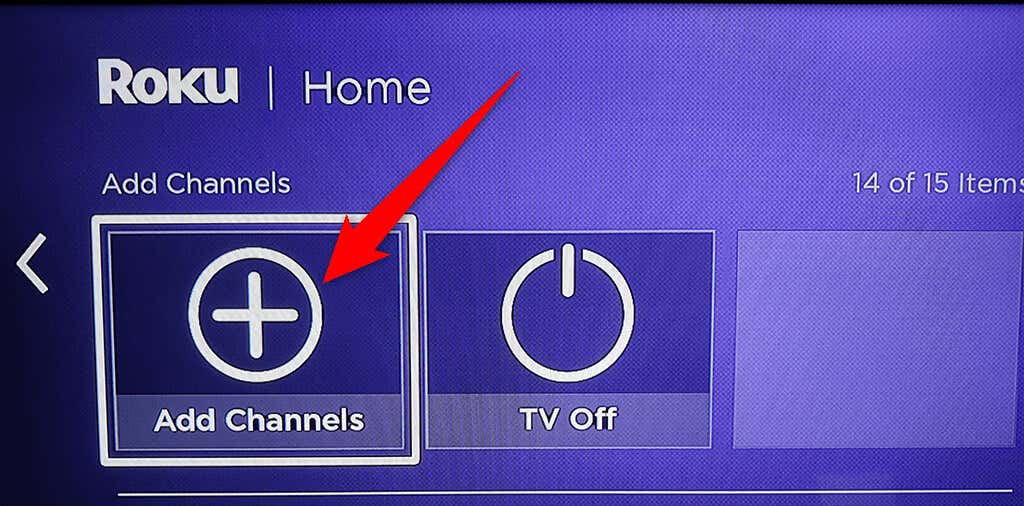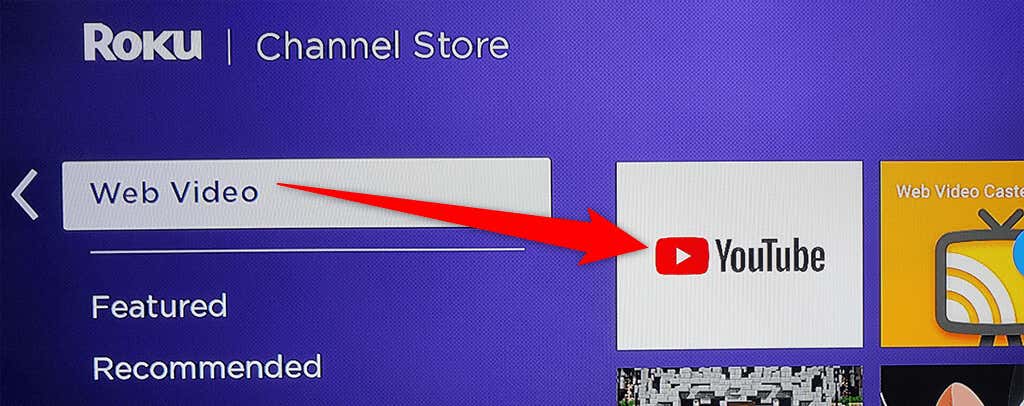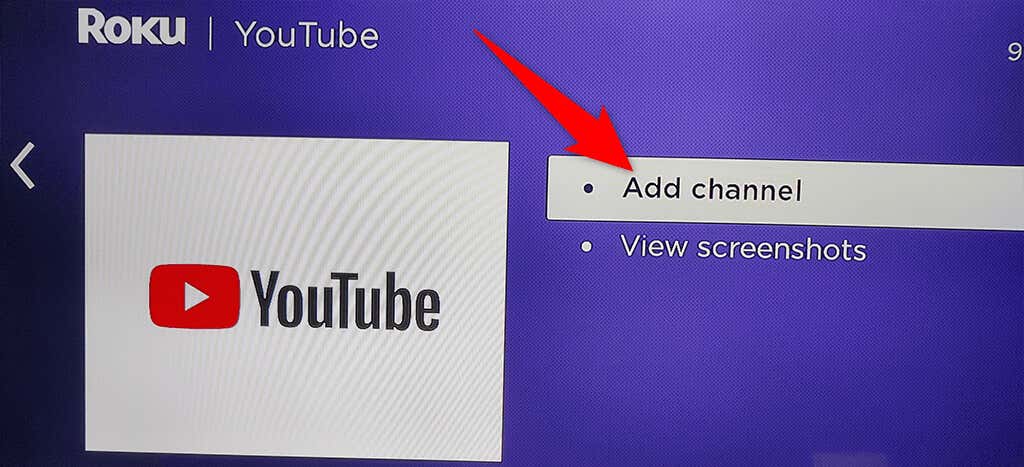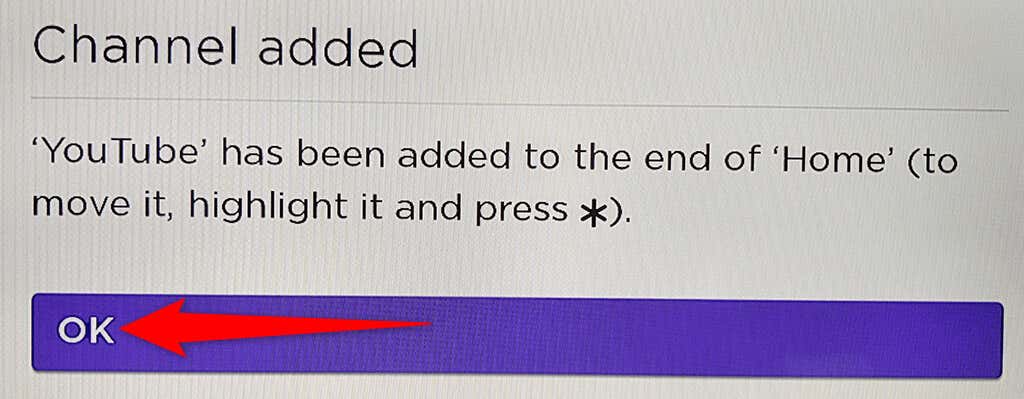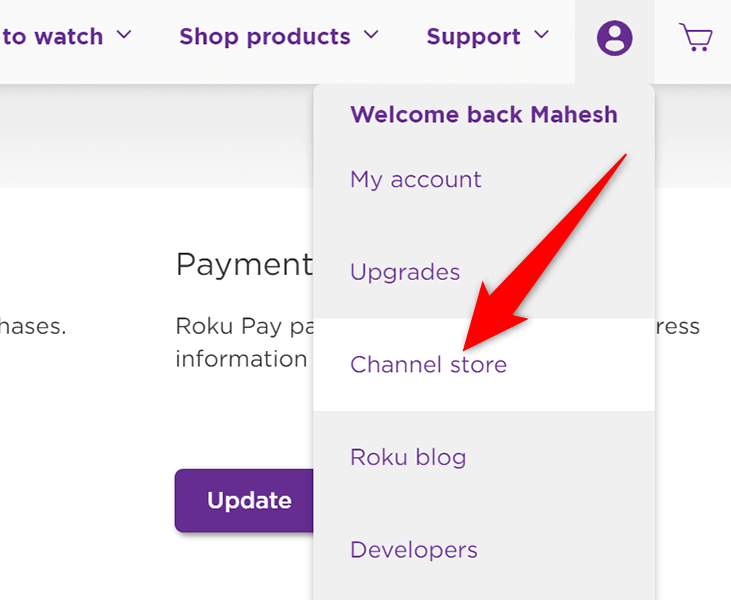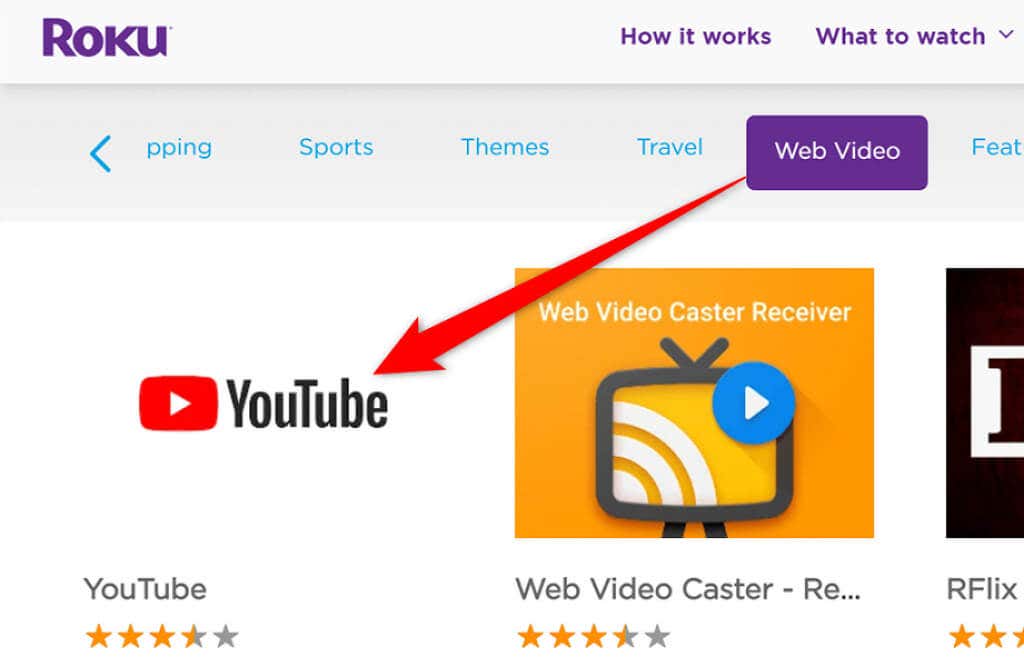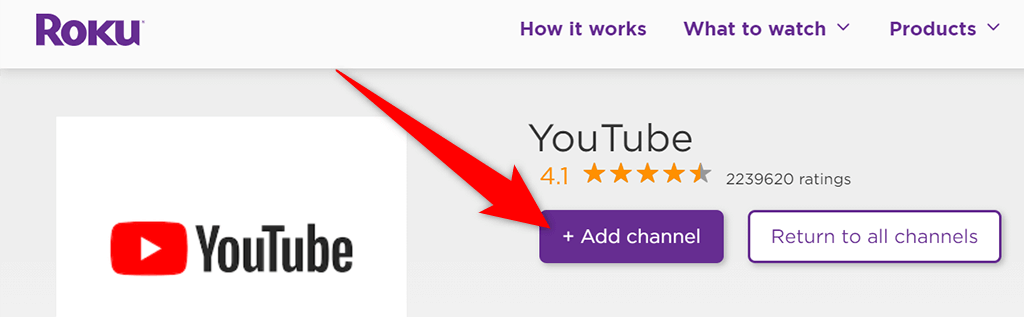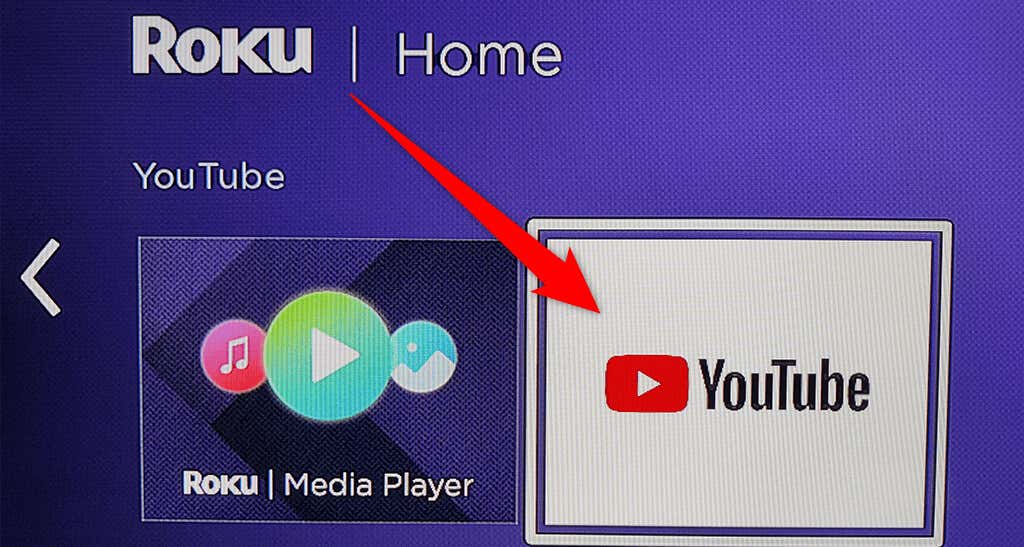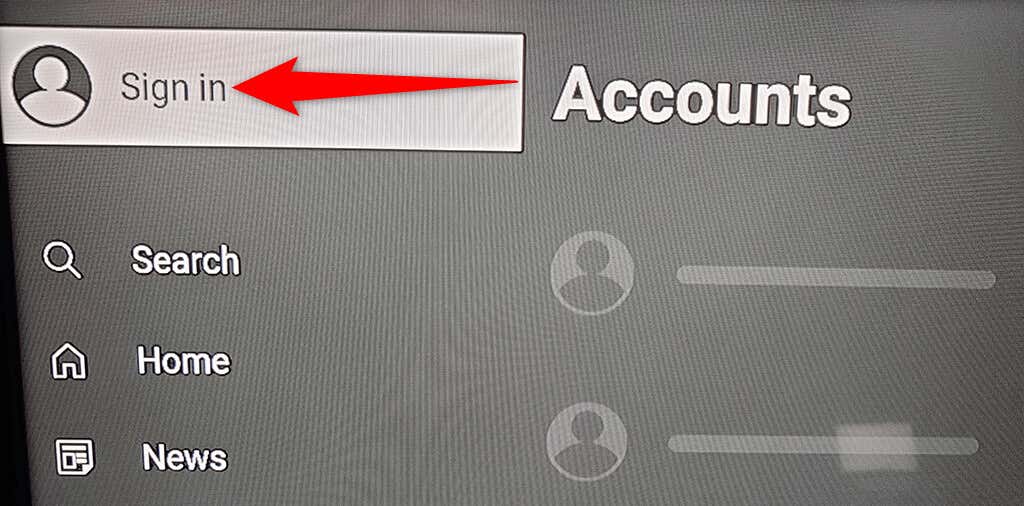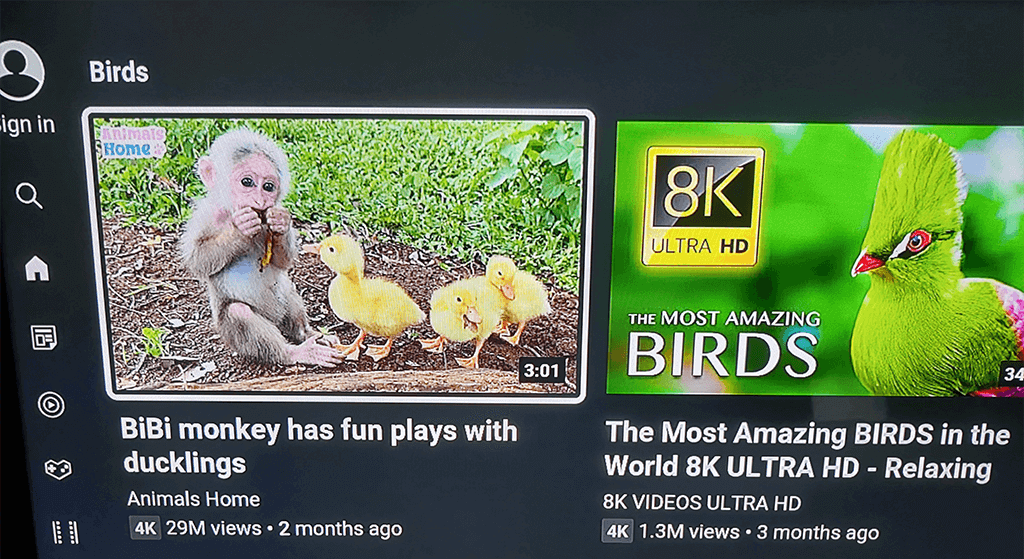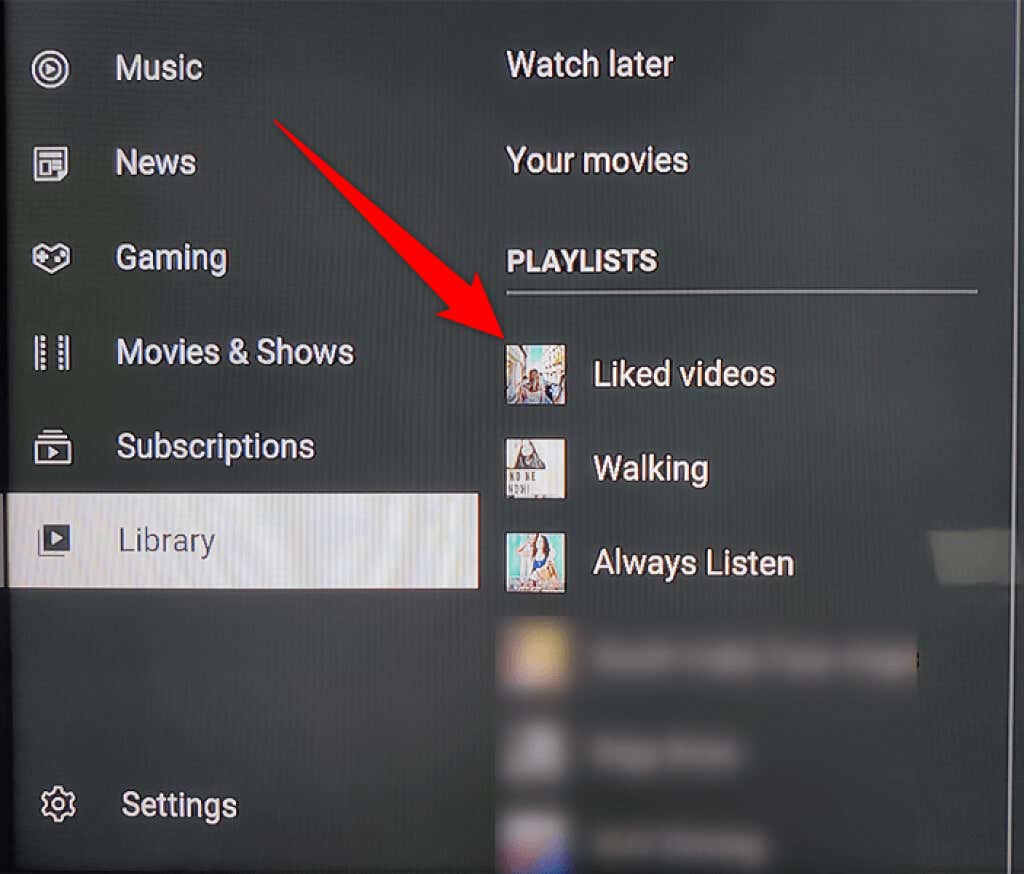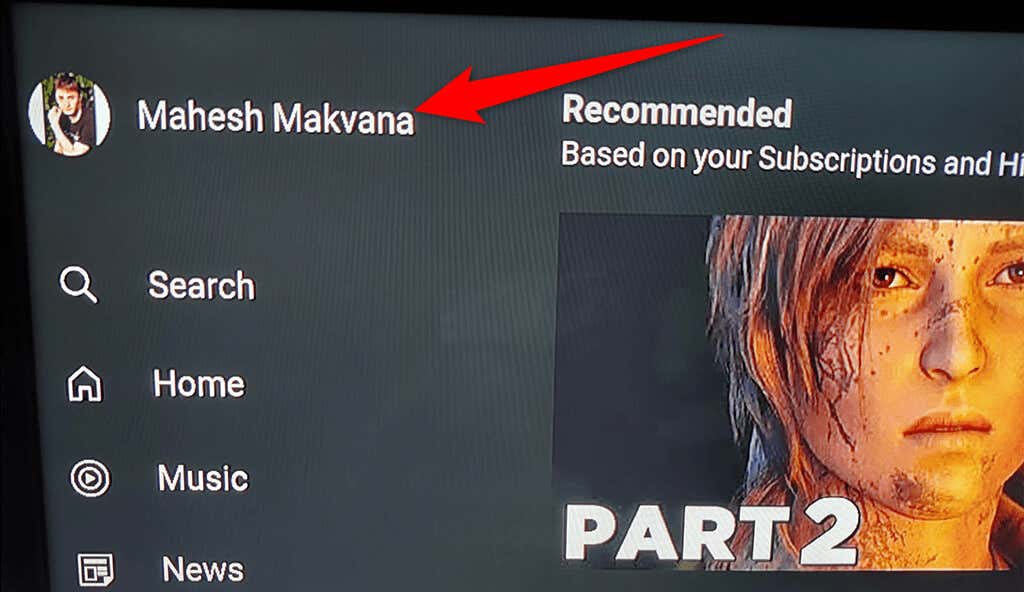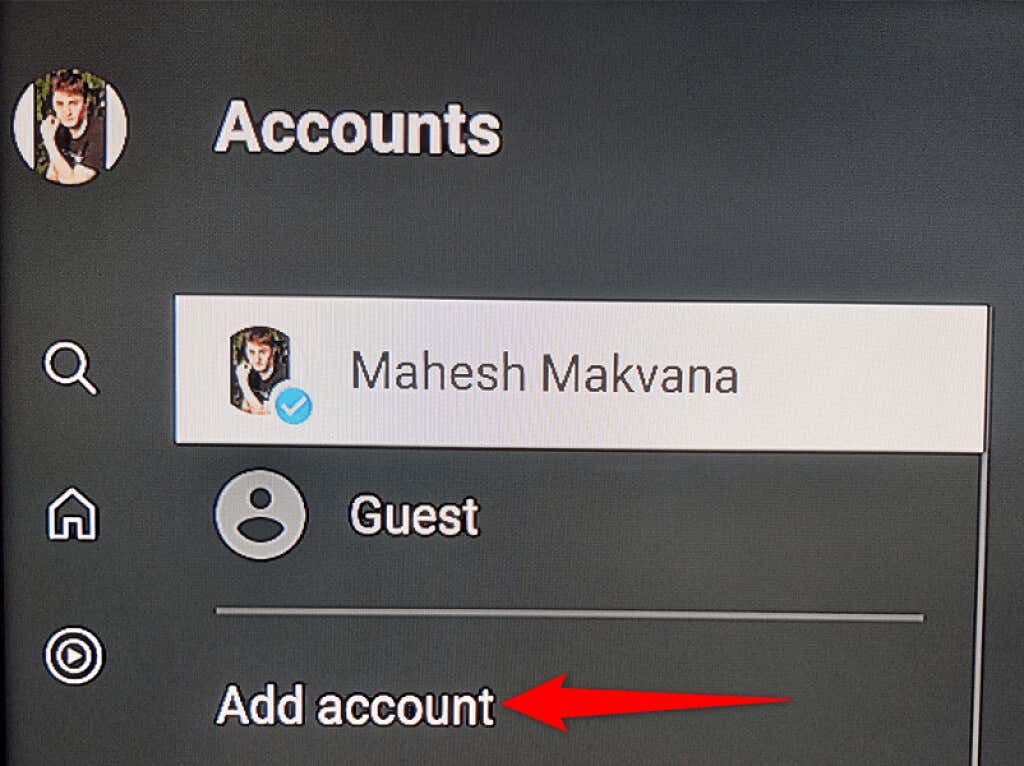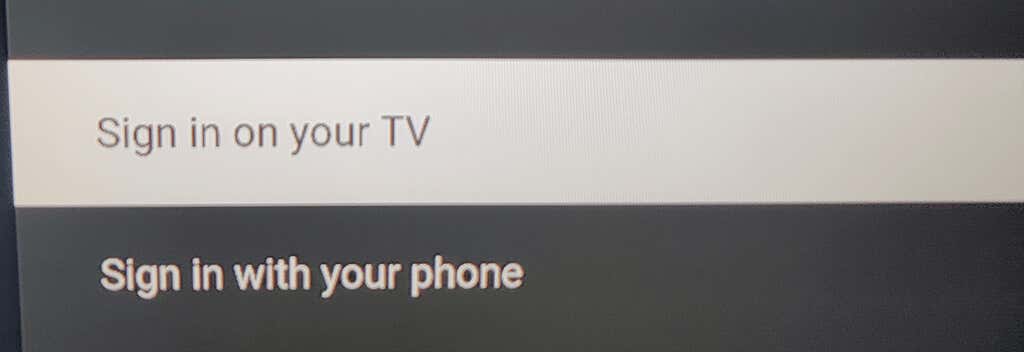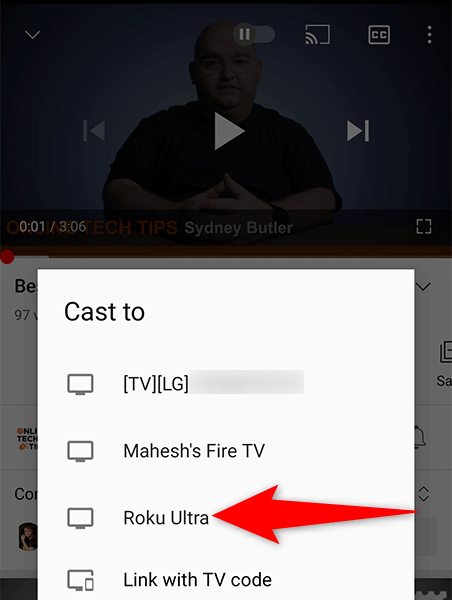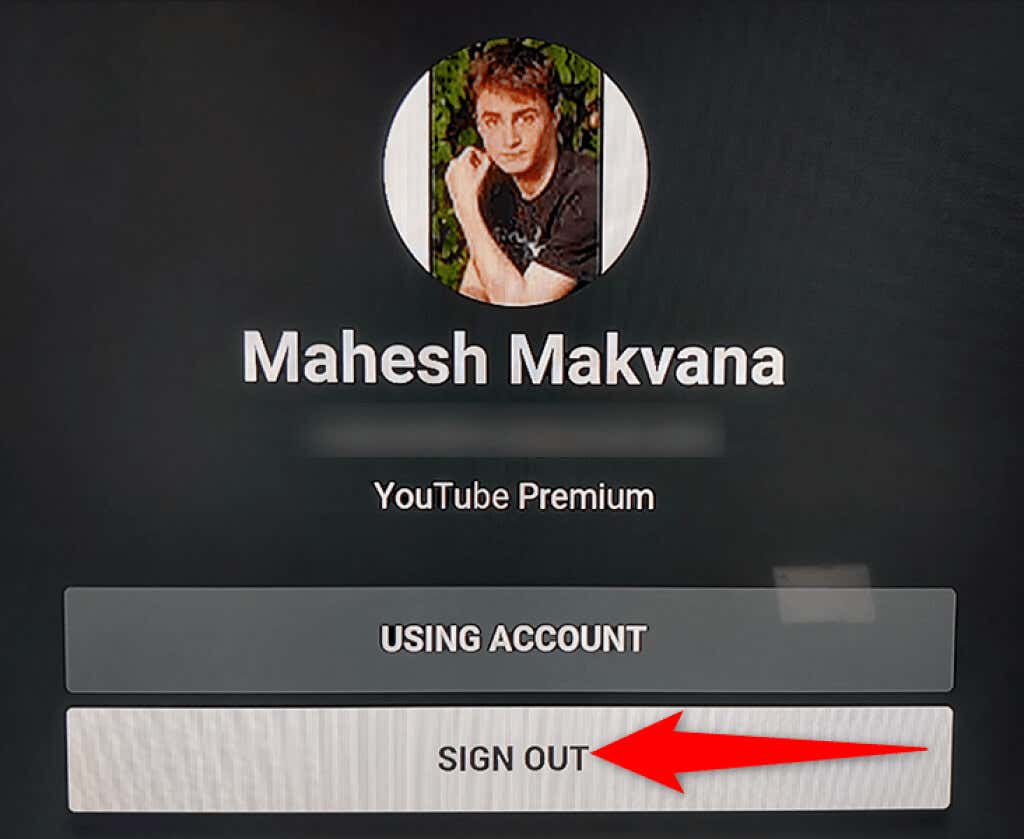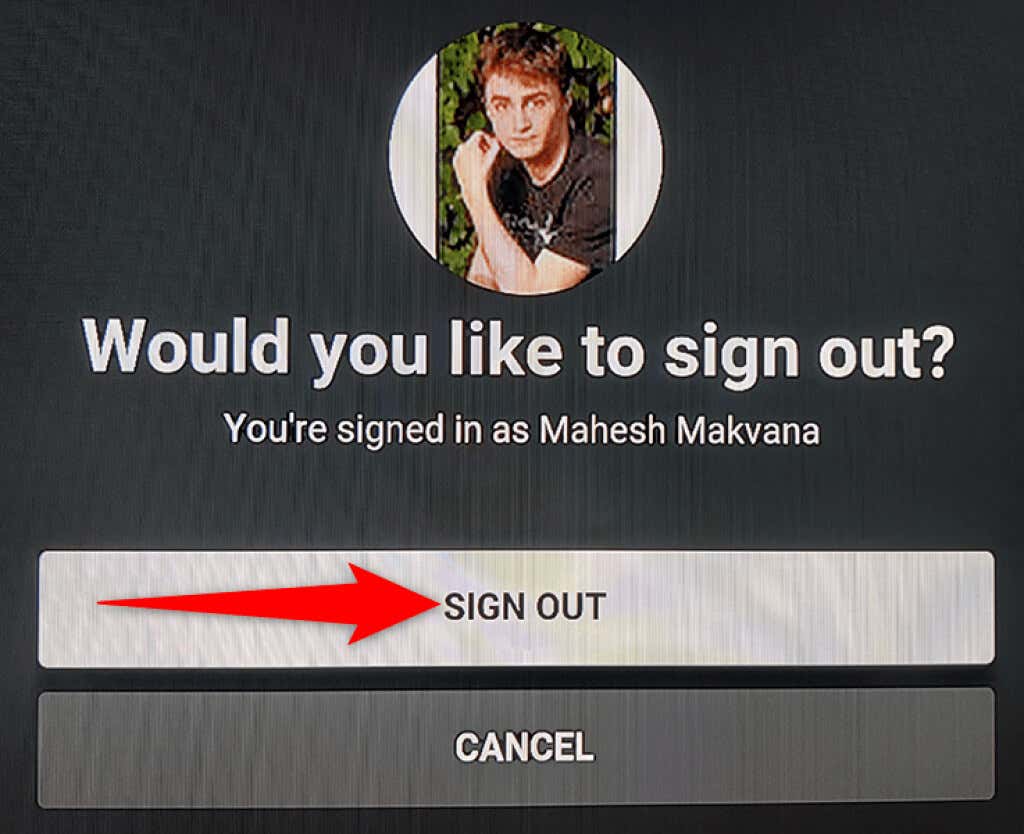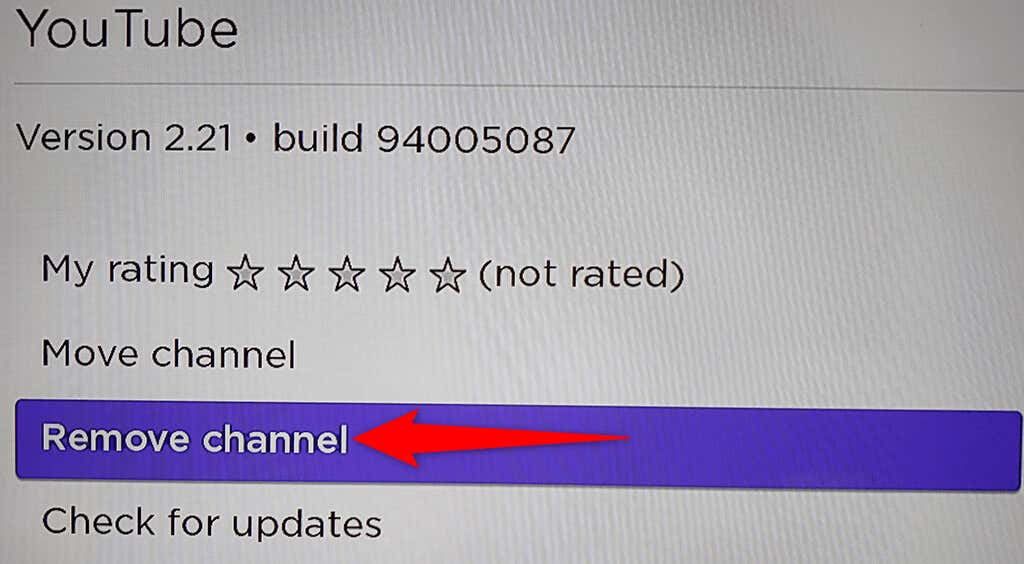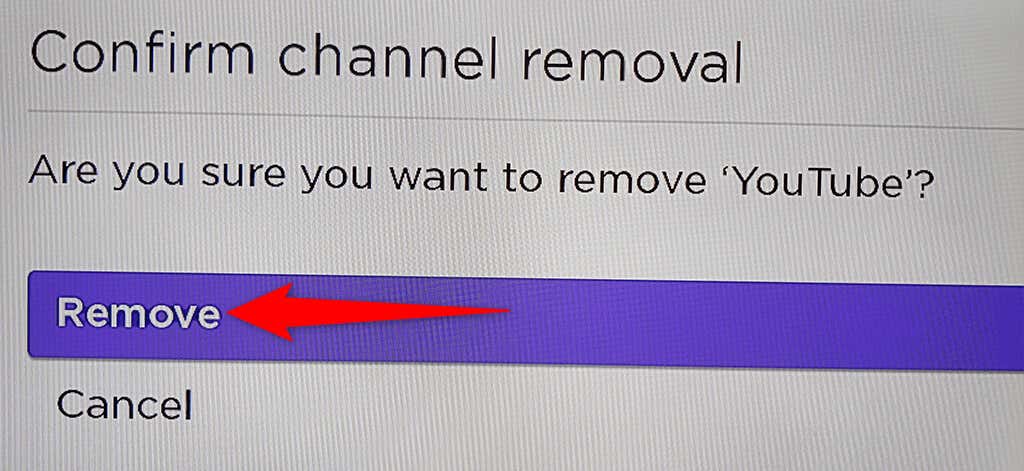使用しているストリーミングデバイス に関係なく、お気に入りのビデオを見るために YouTube をインストールするとよいでしょう。 Roku を使用している場合は、公式 YouTube チャンネルをデバイスにインストールするだけで、自分のビデオを見る の準備が整います。
公式 YouTube チャンネルは無料で利用できます。 Roku で YouTube を視聴するには、インターネット接続だけが必要です。
Roku に YouTube アプリをインストールする
Roku で YouTube にアクセスするには、まず YouTube チャンネルを Roku デバイスに追加します。これには 2 つの方法があります。
Roku デバイス自体から YouTube を追加する
Roku リモコンの ホーム ボタンを押して、Roku のメイン インターフェースにアクセスします。
Roku のホーム画面で [チャンネルの追加 ] オプションを選択します。
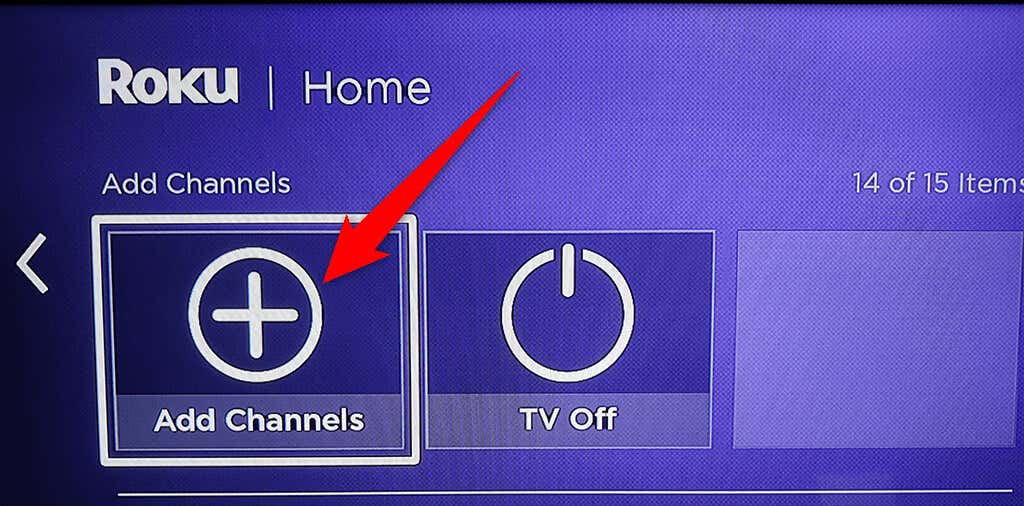
左側のサイドバーから [ウェブ ビデオ ] チャンネル カテゴリを選択します。次に、右側のペインで YouTube を選択します。
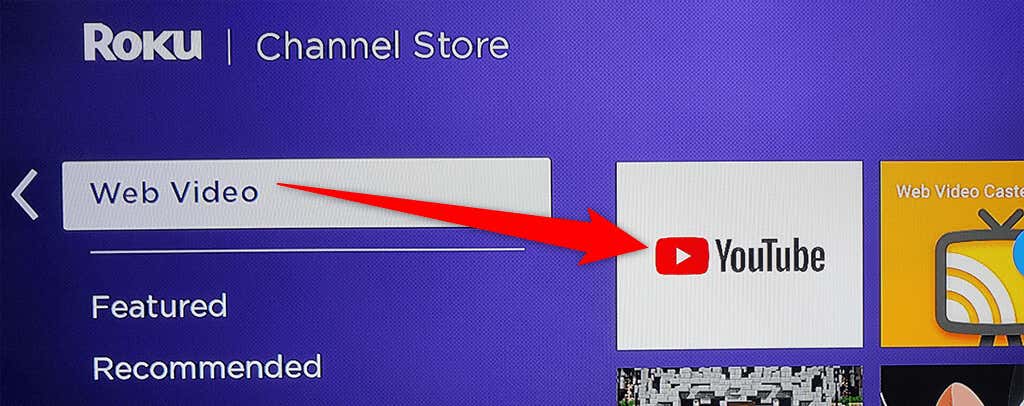
YouTube チャンネル画面で [チャンネルを追加 ] を選択します。
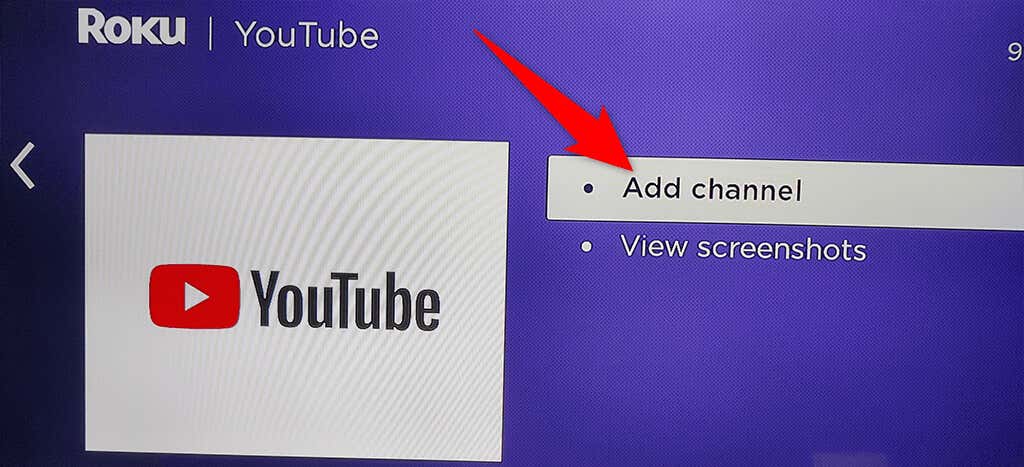
Roku がデバイスにチャンネルを追加するまで待ちます。これにはそれほど時間はかかりません。
YouTube が追加されると、「チャンネルが追加されました 」メッセージが Roku に表示されます。このメッセージ ボックスで [OK ] を選択してボックスを閉じます。
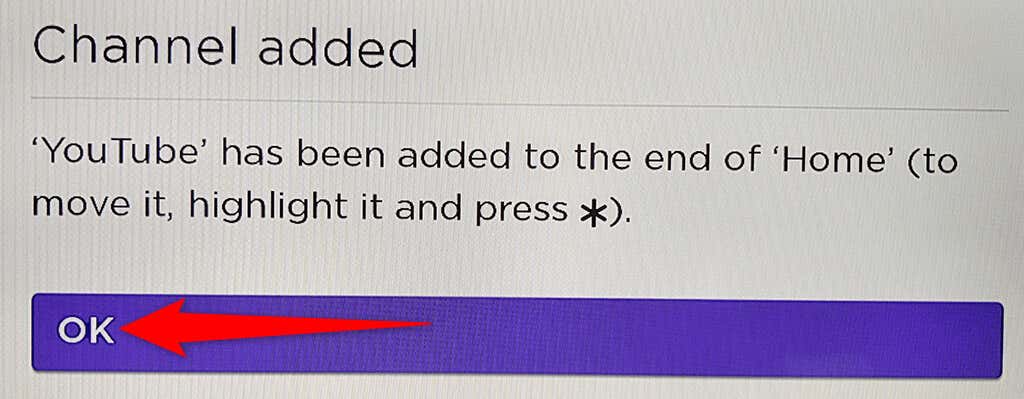
Roku Web サイトから YouTube を追加
コンピュータで Web ブラウザを開いて、ロク の Web サイトにアクセスします。
Roku アカウントのログイン詳細を入力して続行します。
Roku サイトの右上隅にあるユーザー アイコンの上にマウスを置きます。次に、メニューからチャンネル ストア を選択します。
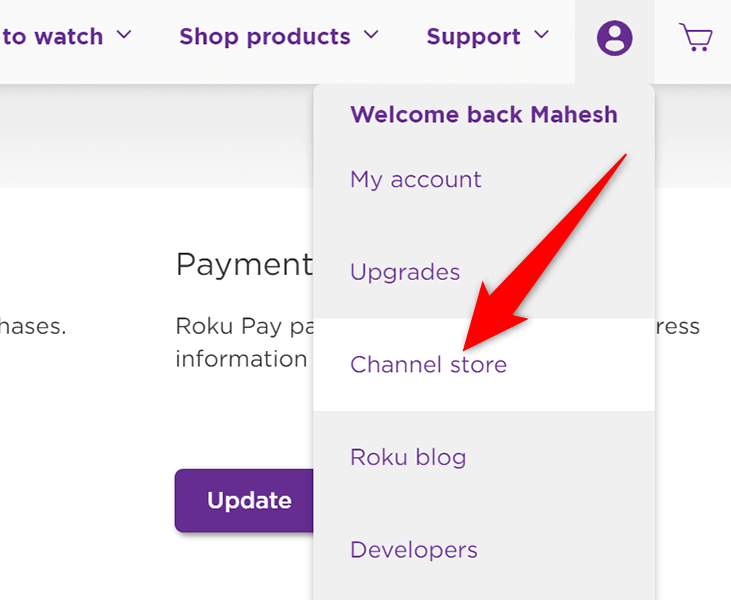
表示される [チャンネル ストア ] ページで、上部のカテゴリから [ウェブ ビデオ ] を選択します。次に、リストから YouTube を選択します。
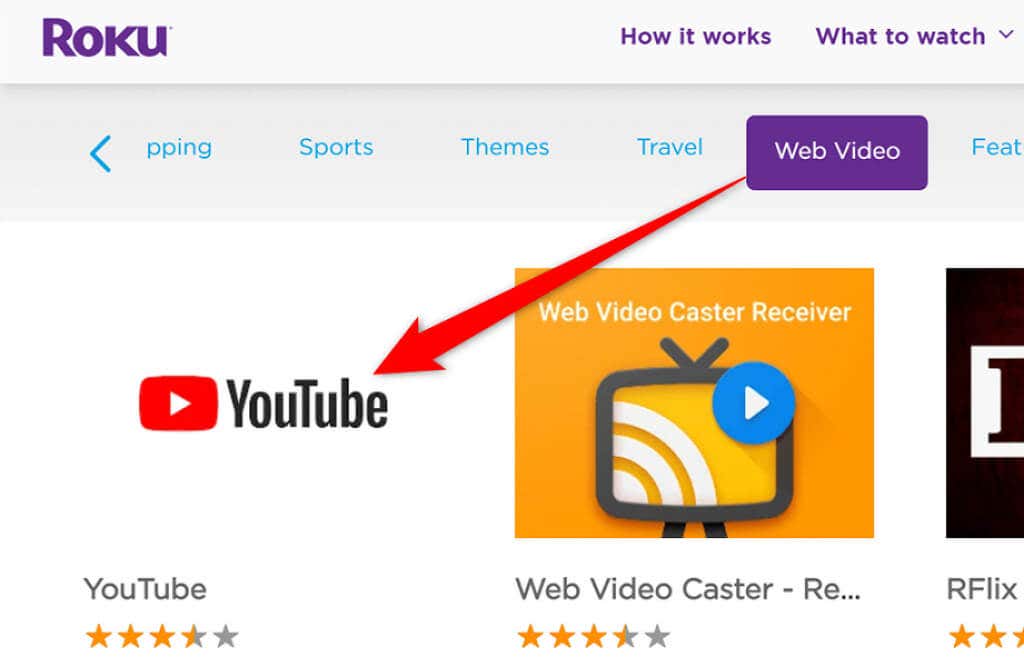
YouTube 画面で [チャンネルを追加 ] を選択します。
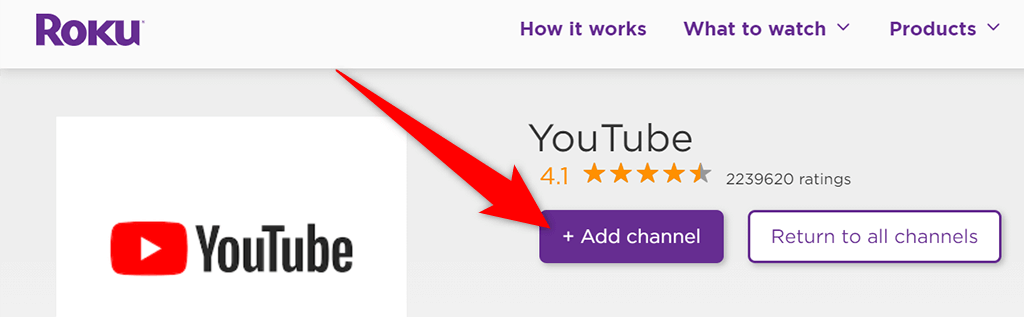
続行するには、Roku アカウントのユーザー名とパスワードを入力してください。
[チャンネルを追加 ] ボタンがグレー表示になっているはずです。これは、チャンネルが Roku デバイスに正常に追加されたことを示しています。.
それで終わりです。 Roku デバイスで YouTube を利用できるようになりました。
Roku で YouTube にアクセスする
YouTube の Roku チャンネルではいくつかの機能が提供されており、その多くはおそらく YouTube サイトや YouTube モバイル アプリ で見たことがあるでしょう。
YouTube とその機能にアクセスするには、まず Roku で YouTube チャンネルを起動する必要があります。そのためには:
Roku リモコンのホーム ボタンを押して、Roku のメイン インターフェースにアクセスします。
Roku のメイン インターフェースで [YouTube ] を選択します。これにより、新しくインストールされた YouTube チャンネルが起動します。
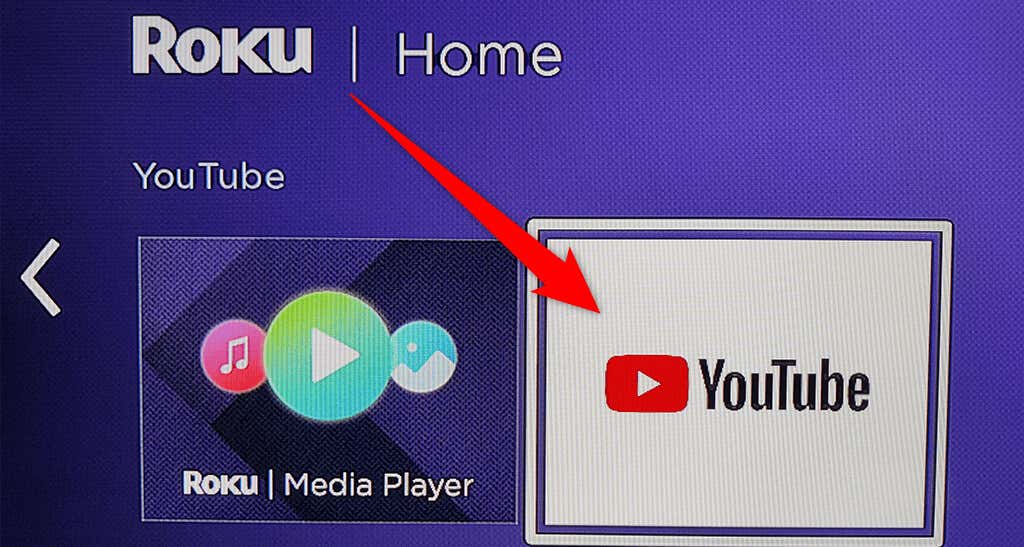
YouTube のメイン画面で、[テレビでログイン ] または [携帯電話でログイン ] を選択して、YouTube アカウントにログインします。これをスキップし、後でログインする場合は、YouTube の左上隅にある [ログイン ] を選択します。
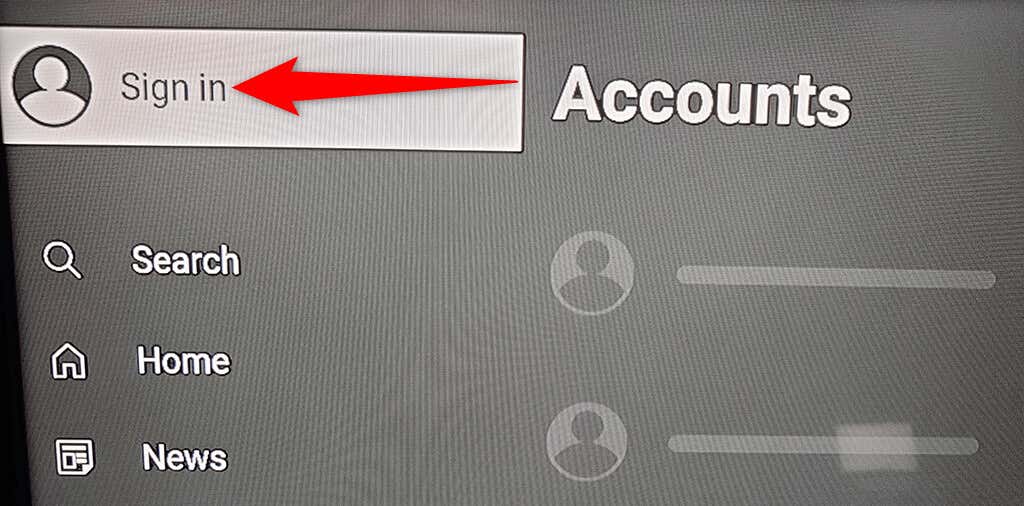
アカウントにログインせずに YouTube を使用するには、[スキップ ] を選択します。そうすると、YouTube 上の自分のカスタマイズされたコンテンツにアクセスできなくなります。
Roku で YouTube 動画を見る
Roku に YouTube がインストールされたので、ビデオを再生してチャンネルがどのように機能するかを確認してみるとよいでしょう。 ビデオを再生する を行うためにアカウントにログインする必要はありません。
Roku に接続した画面で、YouTube で再生したい動画を見つけます。
Roku リモコンを使用してビデオをハイライト表示します。
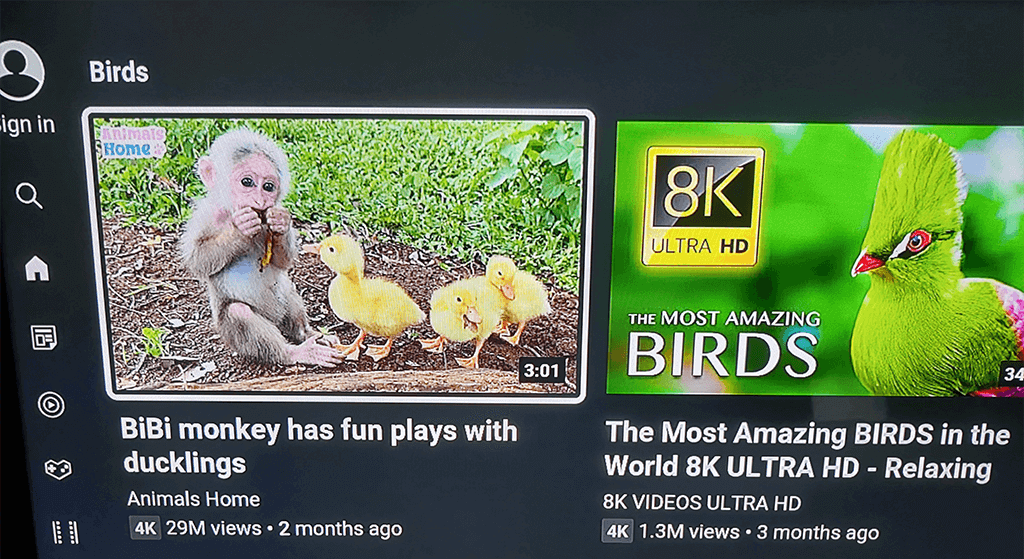
ビデオがハイライト表示されたら、Roku リモコンの OK を押してビデオを再生します。
Roku で YouTube プレイリストを表示する
YouTube アカウントにログインしている場合は、すべてのプレイリストにアクセスする できます。
Roku リモコンの左矢印ボタン を押して YouTube のサイドバーを開きます。
左側のサイドバーのオプションから [ライブラリ ] を選択します。
画面上の プレイリスト セクションにすべてのプレイリストが表示されます。
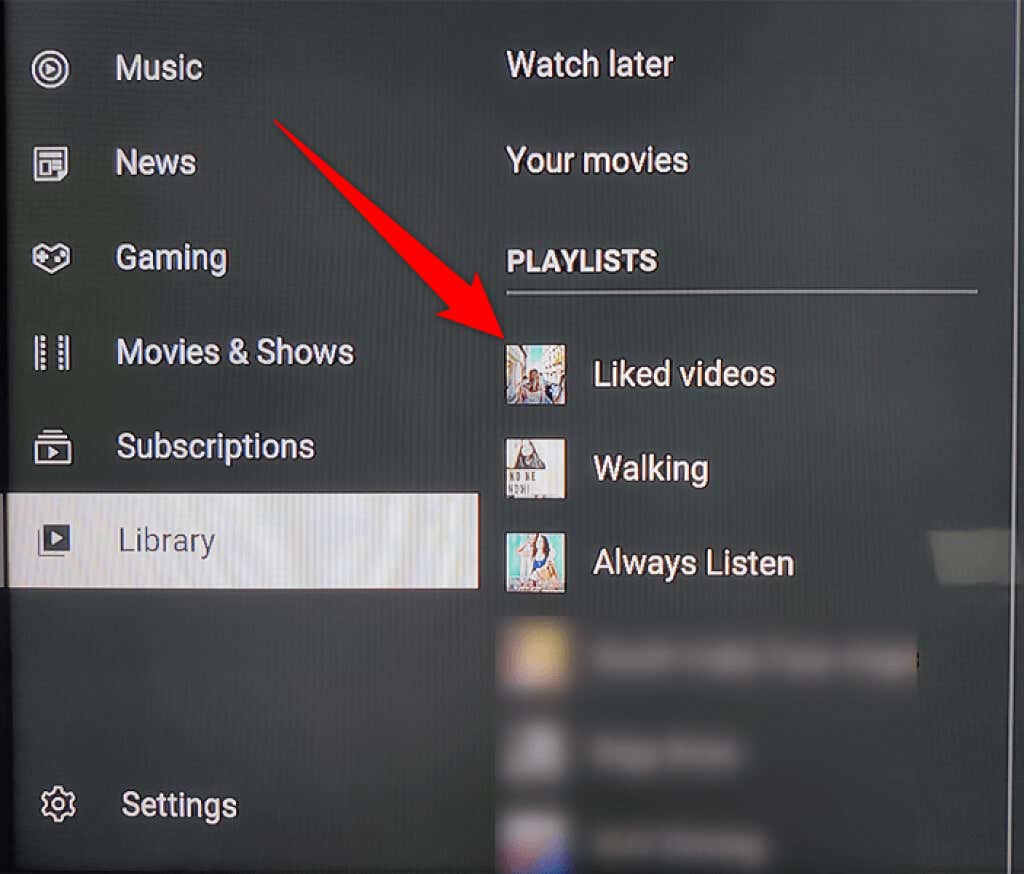
プレイリストを選択してそのビデオを表示します。
Roku の YouTube にセカンダリ アカウントを追加する
複数の人が Roku デバイスを使用している場合は、各人が自分のアカウントを YouTube チャンネルに追加できるようにすることができます。こうすることで、あなたが YouTube を視聴しているときに、相手のコンテンツの好みがあなたの好みに影響を与えることはなくなります。.
YouTube の左側のサイドバーの上部にあるアカウントを選択します。
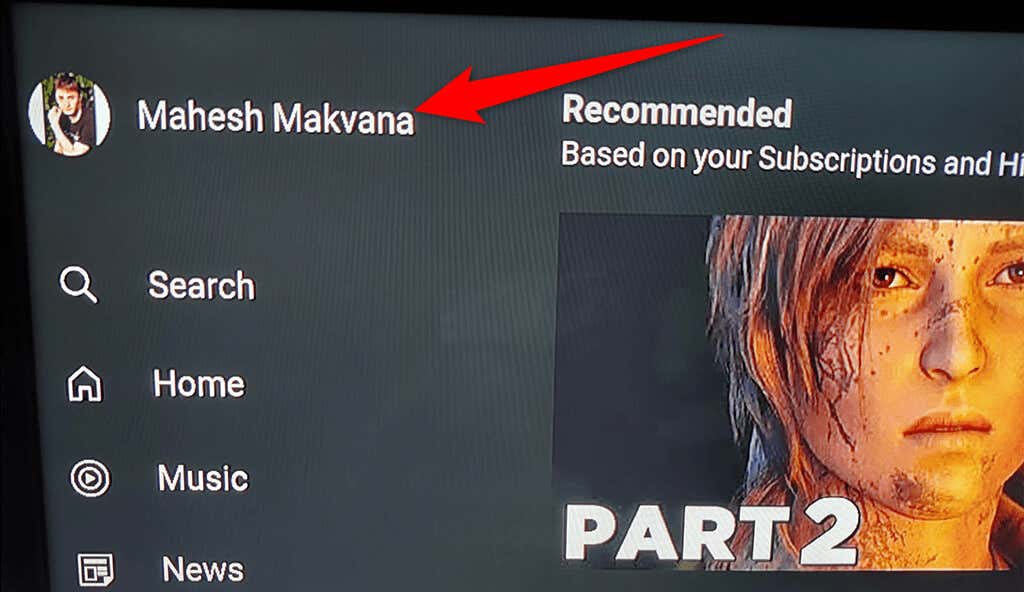
アカウント メニューからアカウントの追加 を選択します。
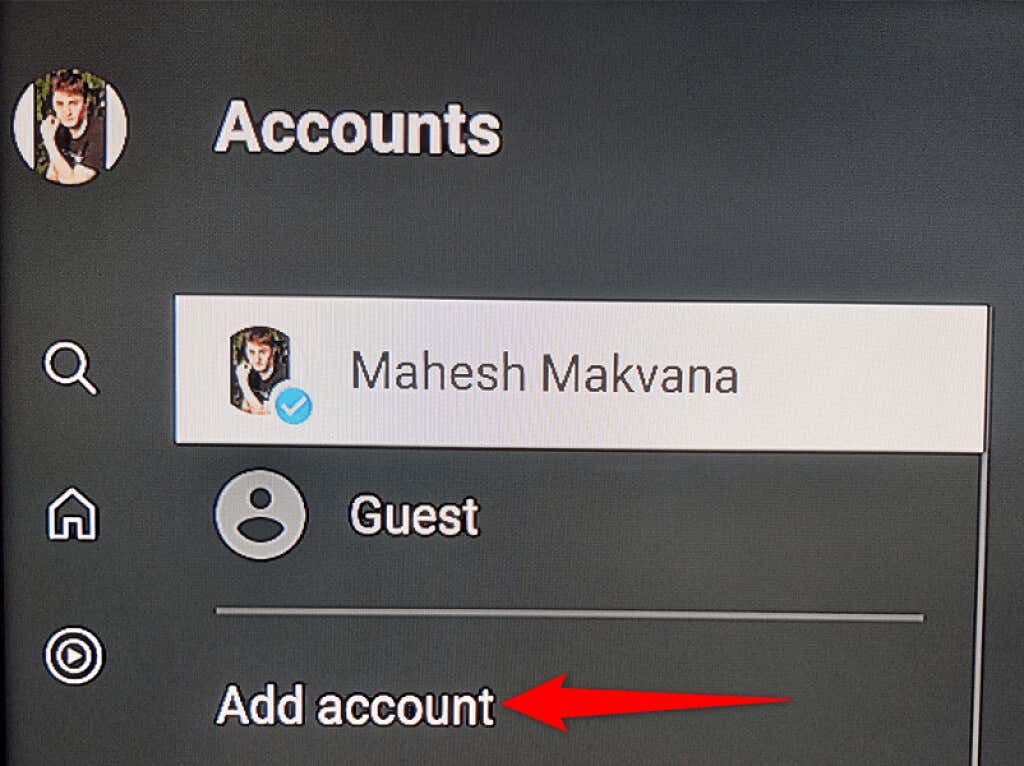
テレビでログイン または携帯電話でログイン のいずれかを選択して、2 番目の YouTube アカウントにログインします。
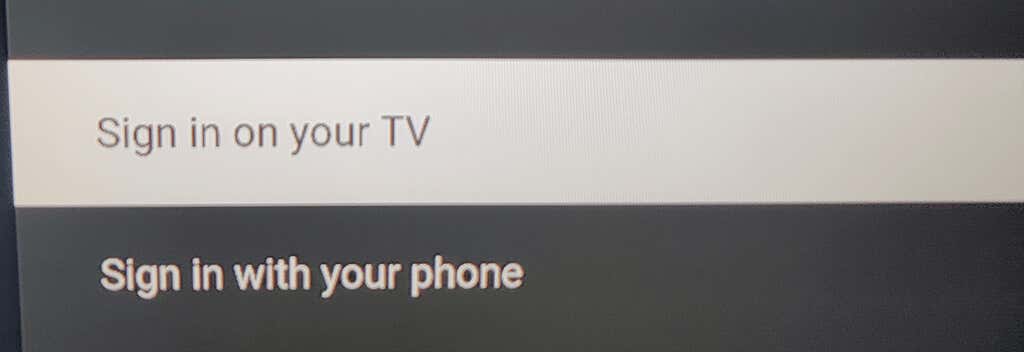
携帯電話から Roku で YouTube ビデオを再生する
Roku と比較すると、iPhone や Android スマートフォンで YouTube のビデオを検索して視聴するのが簡単です。スマートフォンで見たい動画を見つけて、そのビデオを携帯電話から Roku デバイスにキャストします をクリックします。
これを行うには、携帯電話と Roku デバイスの両方が同じ Wi-Fi ネットワークに接続されていることを確認してください。次に、次の手順に従います。
iPhone または Android スマートフォンで YouTube アプリを起動します。
再生したい動画を見つけてタップすると、再生が開始されます。
ビデオの上部にあるキャスト アイコンをタップし、キャスト先 メニューから Roku デバイスを選択します。
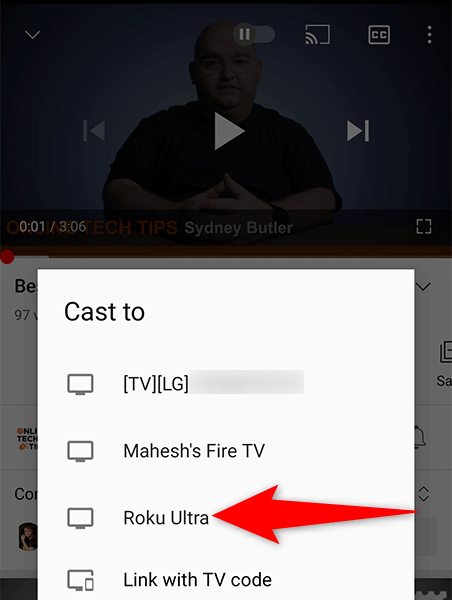
ビデオは Roku に接続された画面で再生されます。
Roku で YouTube アカウントからサインアウトする
Roku で未署名の YouTube を使用したい場合は、YouTube アカウントからログアウトできます。
YouTube の左側のサイドバーの上部にあるアカウント名を選択します。
[アカウント ] メニューでアカウントを選択します。
右側のペインで [サインアウト ] を選択します。
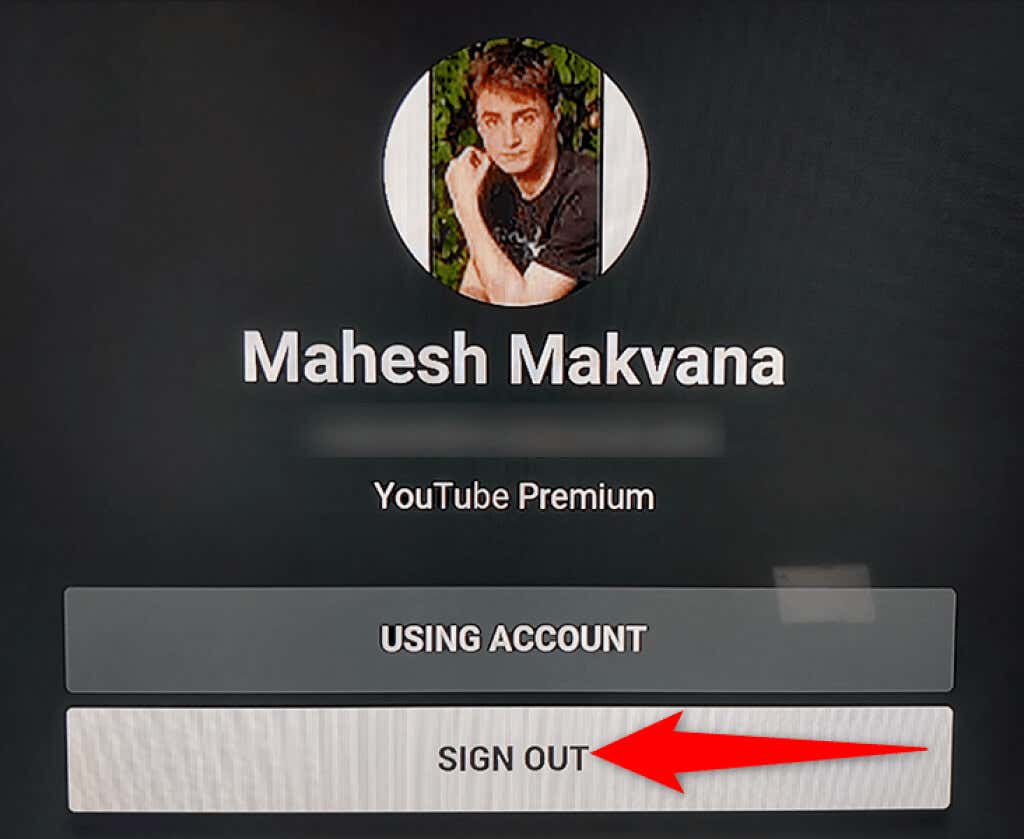
Roku にプロンプトが表示されます。このプロンプトで [サインアウト ] を選択して続行します。
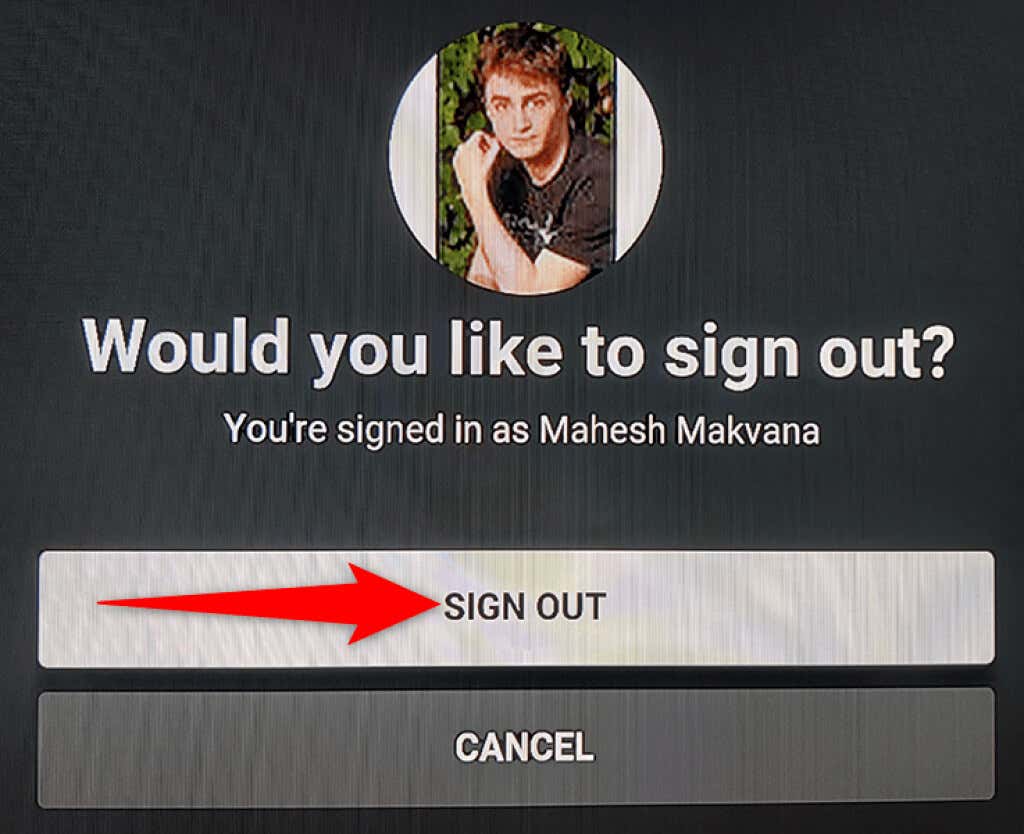
Roku から YouTube を削除する
YouTube を使い終え、このチャンネルを Roku に残しておきたくない場合は、次の手順でチャンネルを削除できます。
Roku のメイン インターフェースで YouTube を見つけます。
Roku リモコンを使用して YouTube をハイライト表示します。
Roku リモコンの * (アスタリスク) ボタンを押します。
開いたメニューから [チャンネルを削除 ] を選択します。
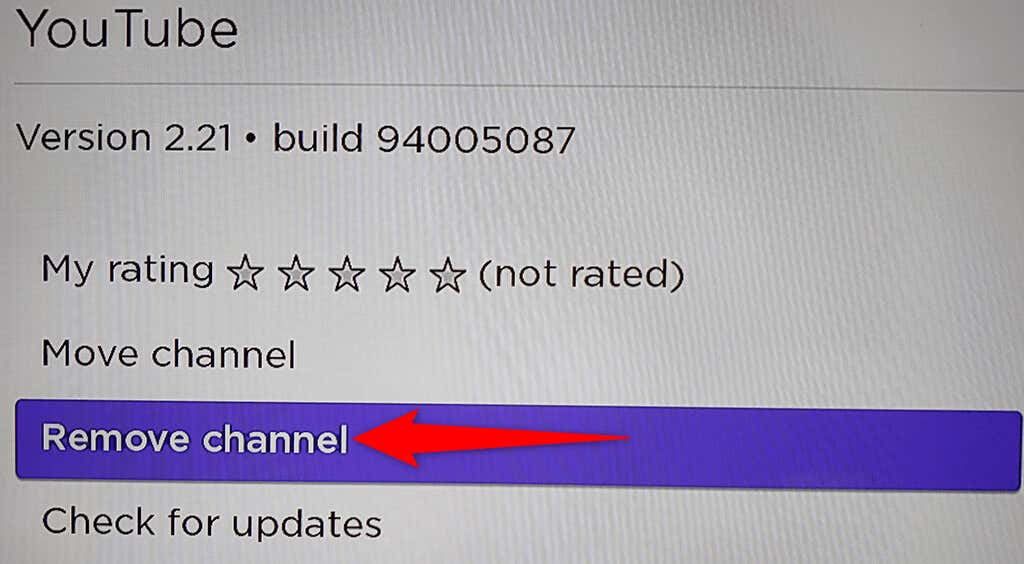
チャンネルの削除の確認 プロンプトで [削除 ] を選択します。
.
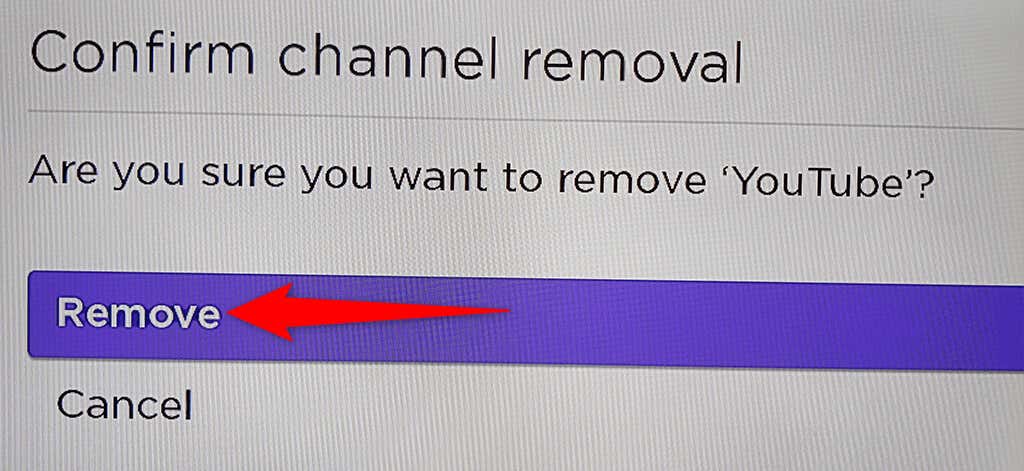
これは、お気に入りのストリーミング デバイスに お気に入りの動画サイトを持ち込む 接続する方法を示しています。このガイドが、Roku に接続された画面でお気に入りの映画、ミュージック ビデオ、ゲーム ビデオ、その他の YouTube コンテンツを視聴するのに役立つことを願っています。
.
関連記事: