SDカードに問題がありますか? SDカードが故障する可能性があります にはさまざまな理由があります。幸いなことに、問題を解決するために実行できる手順があります。 SDカードを正常な状態に戻すためにできることをいくつか紹介します。
カードリーダーを確認します
SDカードに責任を負わせています。しかし、問題がカードリーダーにある場合はどうでしょうか。

特定のデバイスでのみカードに障害が発生する場合は、カードリーダーの問題である可能性があります。コンピューターに内蔵されているカードリーダーを修理または交換する必要がある場合があります。予備のSDカードを使用して、カードリーダーが接続されているカードを検出できないことをテストします。
外部カードリーダーを使用している場合は、ケーブルを互換性のある代替品に交換してみてください。ケーブルに障害があると、カードリーダーが正常に動作しなくなる可能性があります。
別のUSBポートを使用
一部のコンピューターには複数のUSBポートがあります。コンピューターのI / Oを確認します。前面パネルと背面パネルの両方にUSBポートがある場合は、切り替えてみてください。
カードリーダーが一方のポートで機能し、もう一方のポートでは機能しない場合は、当初考えていたようにSDカードの問題ではなくUSBポートの問題が発生している可能性があります。
<!-In_content_1 all:[300x250] / dfp:[640x360]->

見たい場合もありますUSBケーブルを別のケーブルと交換すること。
コンピューターを再起動する
コンピューターを再起動するのは古くても大丈夫で、ユーザーが遭遇するほとんどの問題を驚くほど解決する、実績のあるソリューションです。カードリーダーを取り外し、再起動後に再接続します。問題が解決しないかどうかを確認します。
ドライバーを更新します
ほとんどのUSBカードリーダーは、初めてプラグインするときにドライバーを自動的にインストールします。ただし、メーカーは、バグを修正したり、製品の改善を行います。これらのアップデートは一般公開されてダウンロードできますが、多くの場合気付かれません。
カードリーダーのメーカーにアップデートがあるかどうかを確認し、ある場合はインストールしてください。それで問題が解決するかどうかを確認してください。
マイコンピュータをチェック
USBドライブが認識されず、マイコンピュータにドライブ文字が表示されない場合は、コンピュータの残量が少ない可能性があります。メモリ上。すべてのプログラムを閉じて、数分間アイドル状態にします。
別の方法として、タスクマネージャー(Windows)またはアクティビティモニター(Mac)を使用して、メモリを集中的に使用するアプリケーションを強制的に停止できます。
USBカードリーダーを接続したときに新しいドライブ文字が表示されない場合は、手動でディスクの管理を使用してドライブに手紙を与える を実行する必要があります。
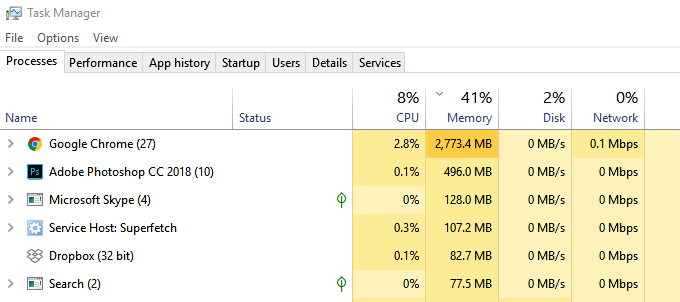
TurnOff書き込み保護
SDカードの場合は認識されますが、ファイルの変更に苦労している場合は、単に読み取り/書き込み保護をオンにするだけで済みます。メモリカードの側面には物理的なトグルがあります。処理中に誤ってオンにした可能性があります。

読み取り/書き込み保護を無効にして、SDカードの問題が修正されるかどうかを確認します。
適切なデバイス用のフォーマット
SDカードまたはマイクロSDカードをフォーマットすると、そのすべてのカードが削除されます内容と元の状態にいくらか復元します。ただし、SDカードを読み取れるデバイスに影響する可能性のあるフォーマット設定があります。たとえば、スマートフォンではなくコンピューターで動作するようにSDカードをフォーマットした可能性があります。
お使いのデバイスでカードを読み取り可能にするには、再度フォーマットする必要があります。ただし、SDカードに現在あるすべてのファイルが消去されることに注意してください。フォーマットは、すべてのデータを失うことに不安がない場合にのみ行う必要があります。そうしないと、データリカバリソフトウェアを使用せざるを得なくなります。
うまくいけば、上記のヒントの1つでSDカードのデータにアクセスできるようになります。何も機能しない場合は、SDカード自体に問題がある可能性があります。別のコンピューターやデバイスで試してみて、どれも読み取れない場合は、サードパーティのデータ復旧ソフトウェア を使用してデータを取得する必要があります。