Windows オペレーティング システムは、最適なユーザー エクスペリエンスを実現するために、バックグラウンドで多くのプロセスを実行します。これらのプロセスは比較的不可解な場合があり、それらについて何も知らない場合は、何をしているのか、安全なのか疑問に思うかもしれません。
この記事では、SearchApp.exe プロセス、安全かどうか、無効にする方法について知っておくべきことをすべて説明します。
SearchApp.exe とは
SearchApp.exe は、スタート メニュー、ファイル エクスプローラー、タスクバーの検索機能を容易にする Microsoft Windows 実行可能ファイル です。以前、Windows はこのプロセスを SearchUI.exe という名前で Cortana と統合していました。
つまり、タスクバー、ファイル エクスプローラー、またはスタート メニューの検索バーを使用するたびに、SearchApp.exe が開始されて検索機能が実行されます。
SearchApp.exe は安全ですか?
Microsoft SearchApp.exe は、Windows 10 および 11 の機能的には完全に無害です。
しかし、ハッカーがウイルス対策ソフトや マルウェア対策 やユーザー自身による検出を避けるために、信頼できるプロセスにちなんでマルウェアに名前を付けるのは一般的です。この場合、SearchApp.exe としてマスクされた有害なマルウェアがコンピュータに存在し、データやシステム ファイルにアクセスして影響を与える可能性があります。
これが当てはまると思われる場合は、コンピュータ上の SearchApp.exe プログラムが実際に無害な Windows プロセスであり、何らかの形式のトロイの木馬ソフトウェア、スパイウェア、またはウイルスではないことを確認する方法があります。
SearchApp.exe プログラムがマルウェアかどうかを確認する方法
SearchApp.exe プロセスが本物で無害な Windows プロセスであるかどうかを確認するには、いくつかの方法があります。また、高度なマルウェアは非常に効果的に隠れることができるため、SearchApp.exe が正規のものであることを確認するために複数の方法を使用することをお勧めします。
SearchApp.exe のフォルダーの場所を確認する
SearchApp.exe プロセスが標準の Windows プロセスであるかマルウェア プログラムであるかを判断するために最初に確認する必要があるのは、その場所です。
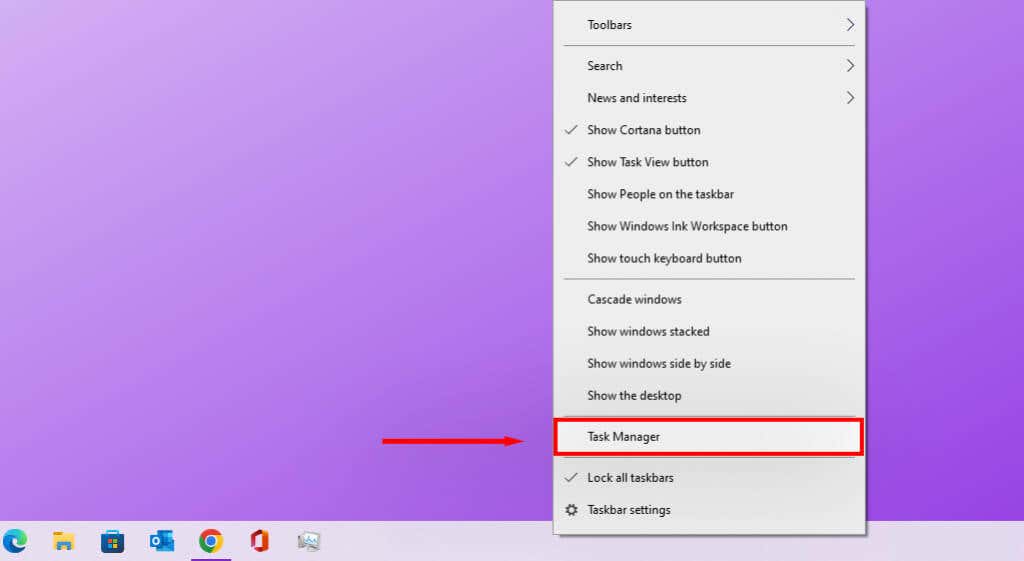
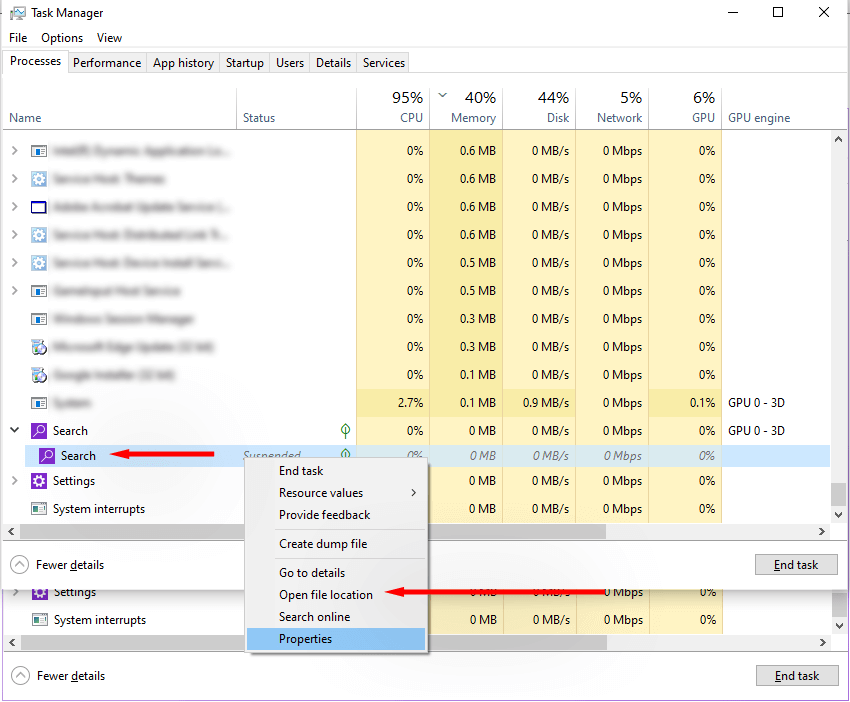
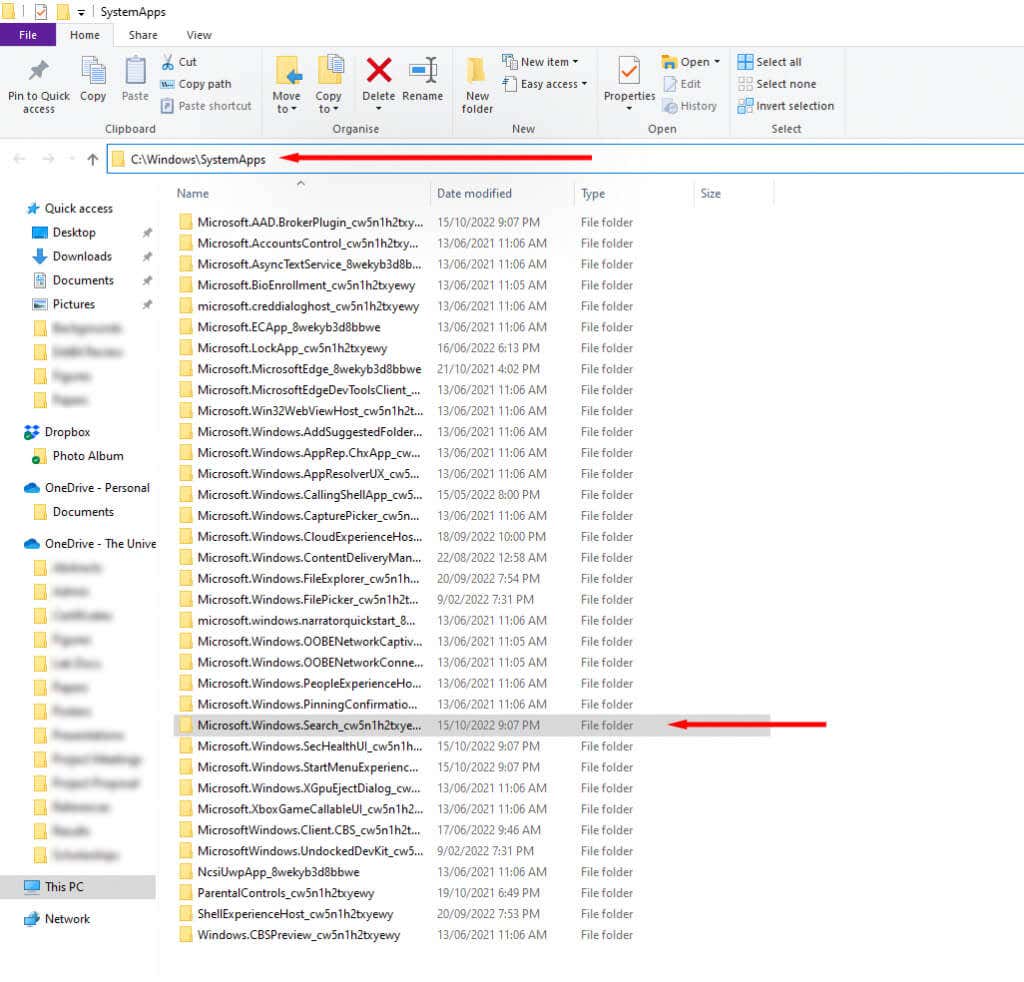
ファイルが正しい場所にあれば、ファイルが無害である可能性が高くなります。ただし、Program Filesなどの他のフォルダで SearchApp.exe プロセスが見つかった場合は、マルウェアである可能性が高くなります。
プログラム プロパティを使用して SearchApp.exe のデジタル署名を確認する
本物のプログラムとファイルには、Windows が信頼できるファイルを識別するために使用するデジタル署名が含まれています。 Microsoft は、すべてのプログラムとファイルにデジタル署名を残します。 SearchApp.exe が正規のものであるかどうかを判断するには、Microsoft の署名があるかどうかを確認できます。
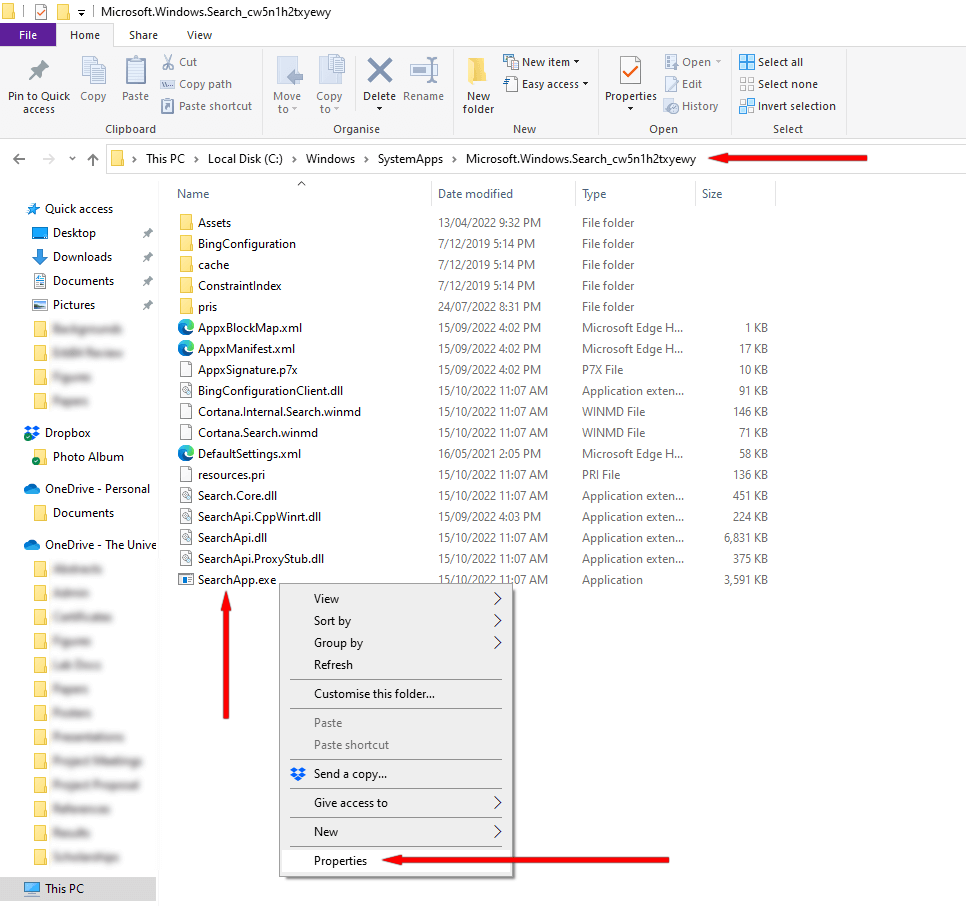
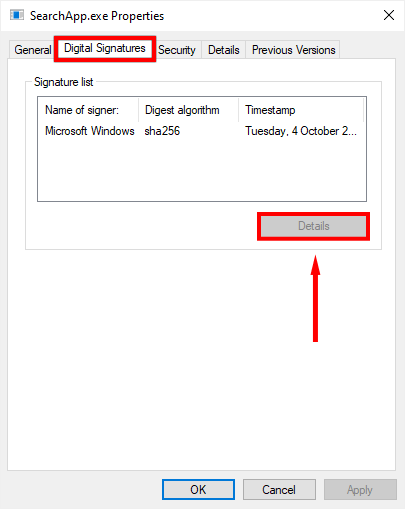
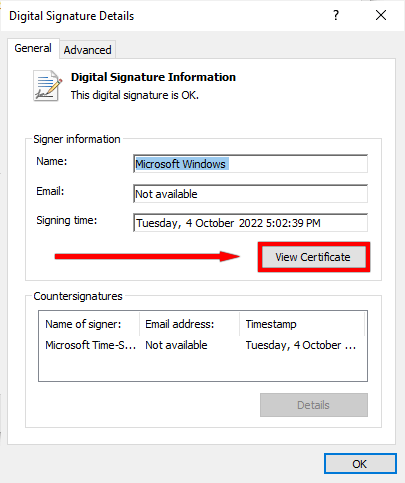
証明書が Microsoft Windows によって発行された場合、それはおそらく本物です。そうでない場合は、マルウェアである可能性があります。
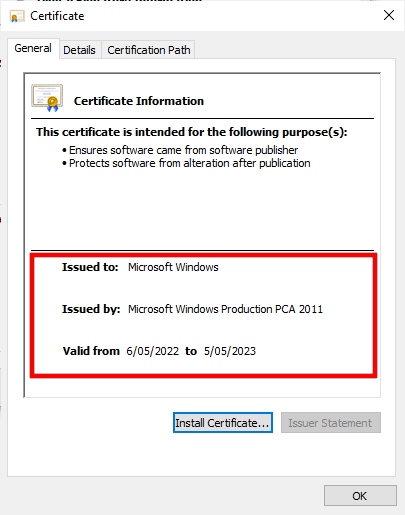
コマンド プロンプトを使用して SearchApp.Exe のデジタル署名を確認する
ファイルのプロパティ ウィンドウに [デジタル署名] タブが表示されない場合、または SearchApp.exe のプロパティに移動するのに問題がある場合は、この方法を使用して SearchApp.exe のデジタル署名を確認できます。.
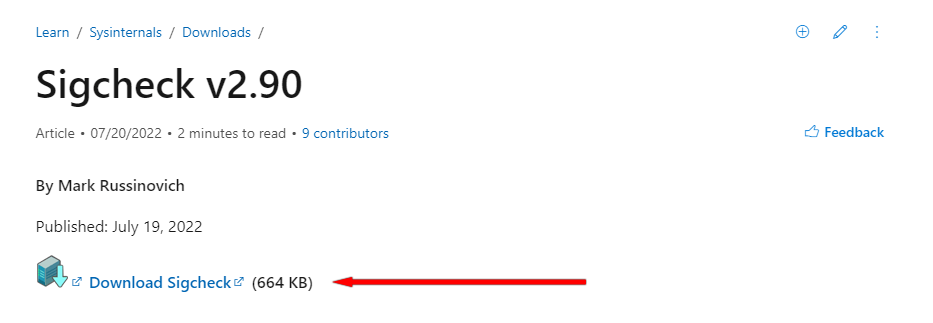

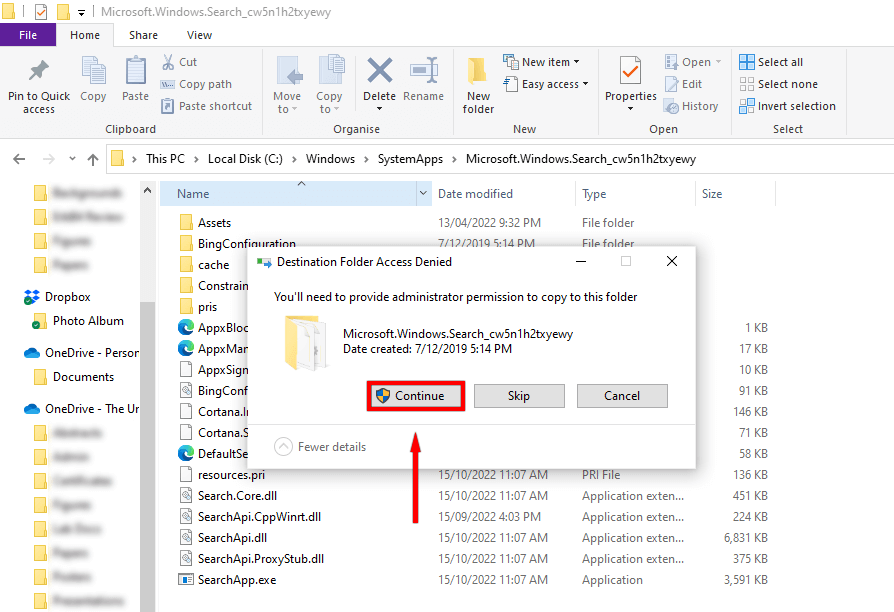

sigcheck.exe SearchApp.exe
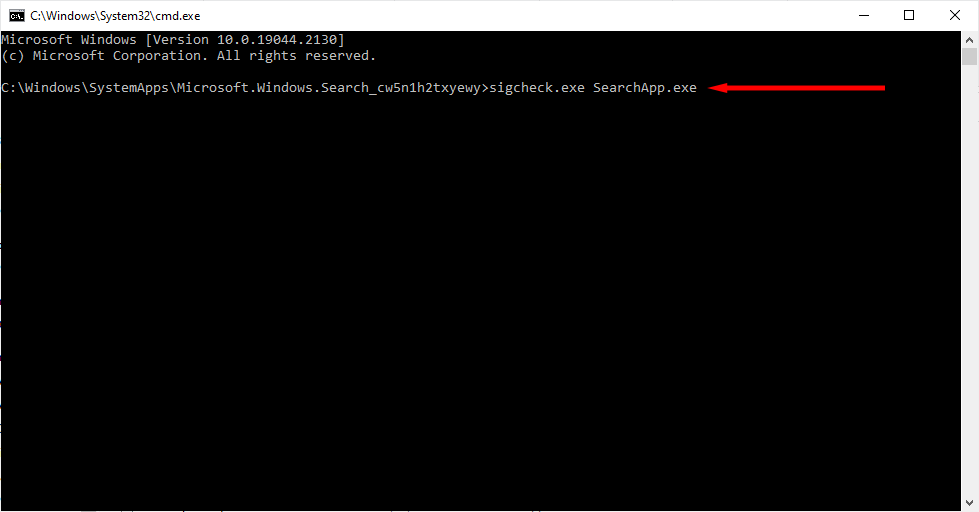

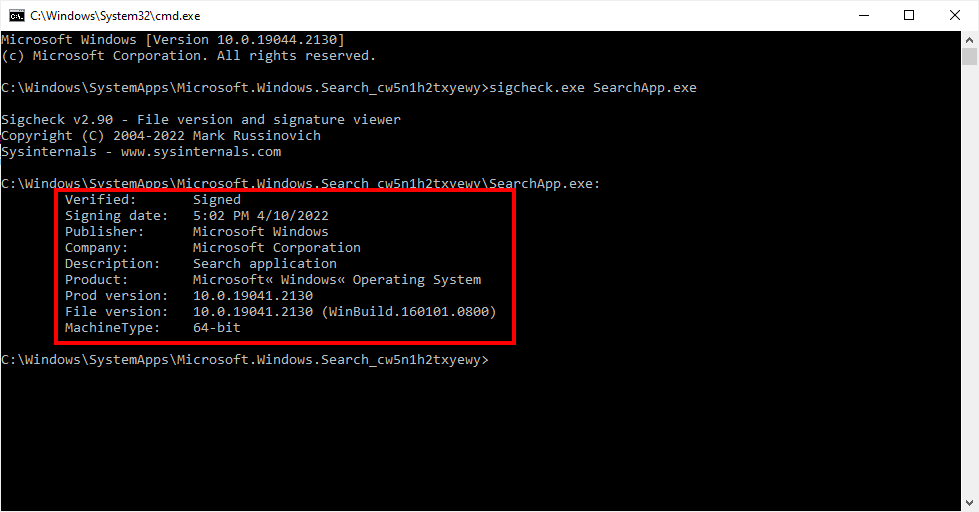
発行者が Microsoft Windows で、会社が Microsoft Corporation である場合、それはおそらく正規の Microsoft プロセスです。そうでない場合は、マルウェアである可能性があります。
タスク マネージャーを使用して SearchApp.exe が消費しているリソースを確認する
タスクバー、スタート メニュー、またはファイル エクスプローラーでの検索が使用されると、SearchApp.exe プロセスが開始され、その結果、検索の処理にいくつかのリソースが使用されます。 SearchApp.exe プロセスが使用しているリソースの数を確認して、それが正規かどうかを判断できます。

SearchApp.exe が最小限のリソースを使用している場合、それは正当なものである可能性があります。 CPU 使用率が 50% を超える高い場合は、SearchApp.exe が破損しているかマルウェアである可能性があります。
SearchApp.Exe フォルダーを一時的に削除する
SearchApp.exe が大量のシステム リソースを使用している場合、またはマルウェアに感染している他の兆候に気付いた場合は、SearchApp.exe プロセスを一時的に削除して効果を確認できます。これは、プロセスに関連する小さなバグを修正するのにも役立ちます。.
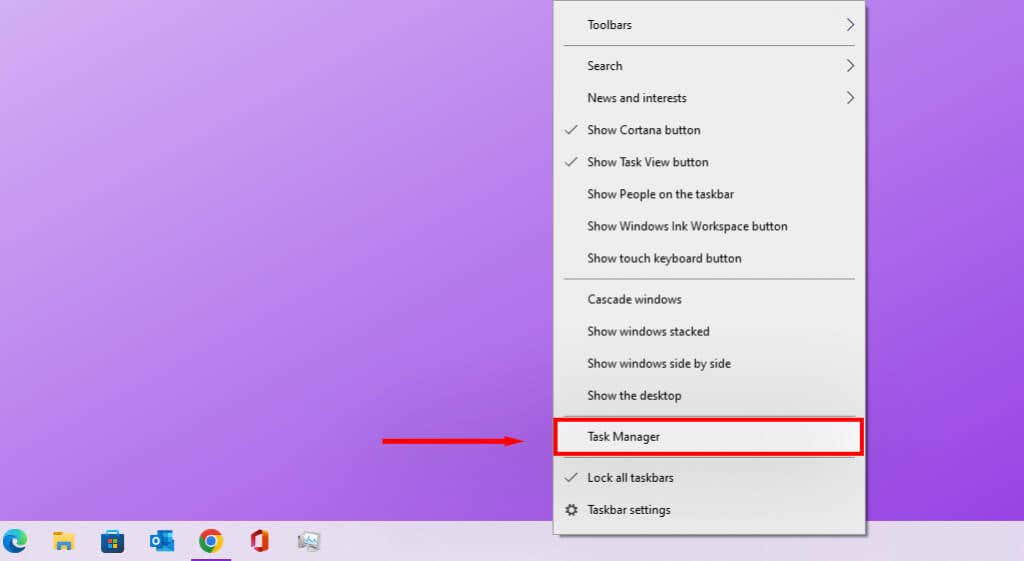
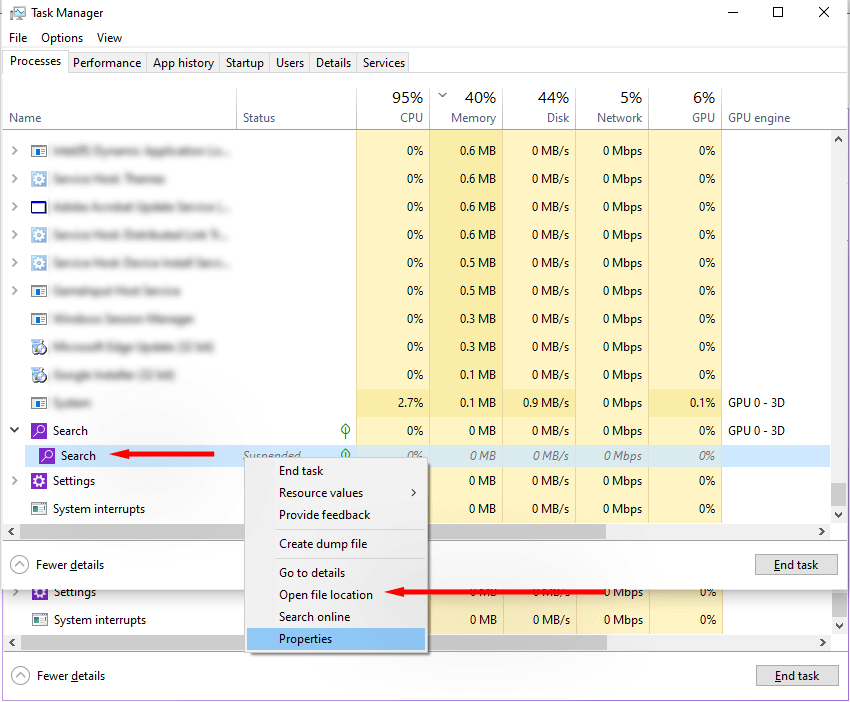
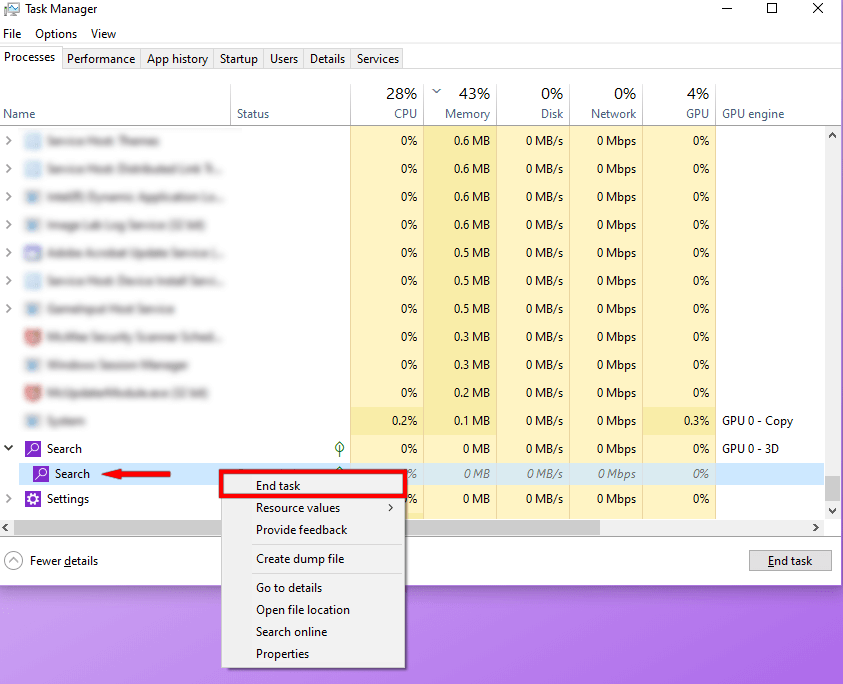
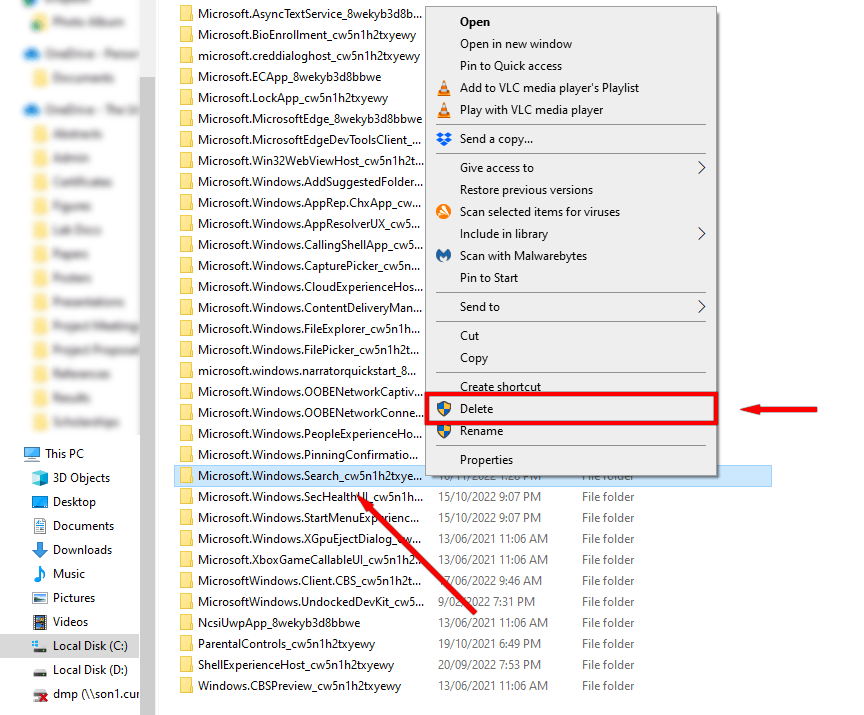
コンピュータをシャットダウンするか再起動するまで、検索プロセスは無効になります。
SearchApp.Exe プロセスがマルウェアである場合の対処方法
SearchApp.exe がマルウェアである疑いがある場合は、いくつかの選択肢があります。
ウイルス対策ソフトウェアを使用してシステム全体のスキャンを実行する
ウイルス対策ソフトを使用してコンピュータのシステム全体のスキャンを実行し、ウイルスとマルウェアを検出して削除します。 サードパーティのウイルス対策ソフト がインストールされていない場合は、Windows Defender を使用できます。
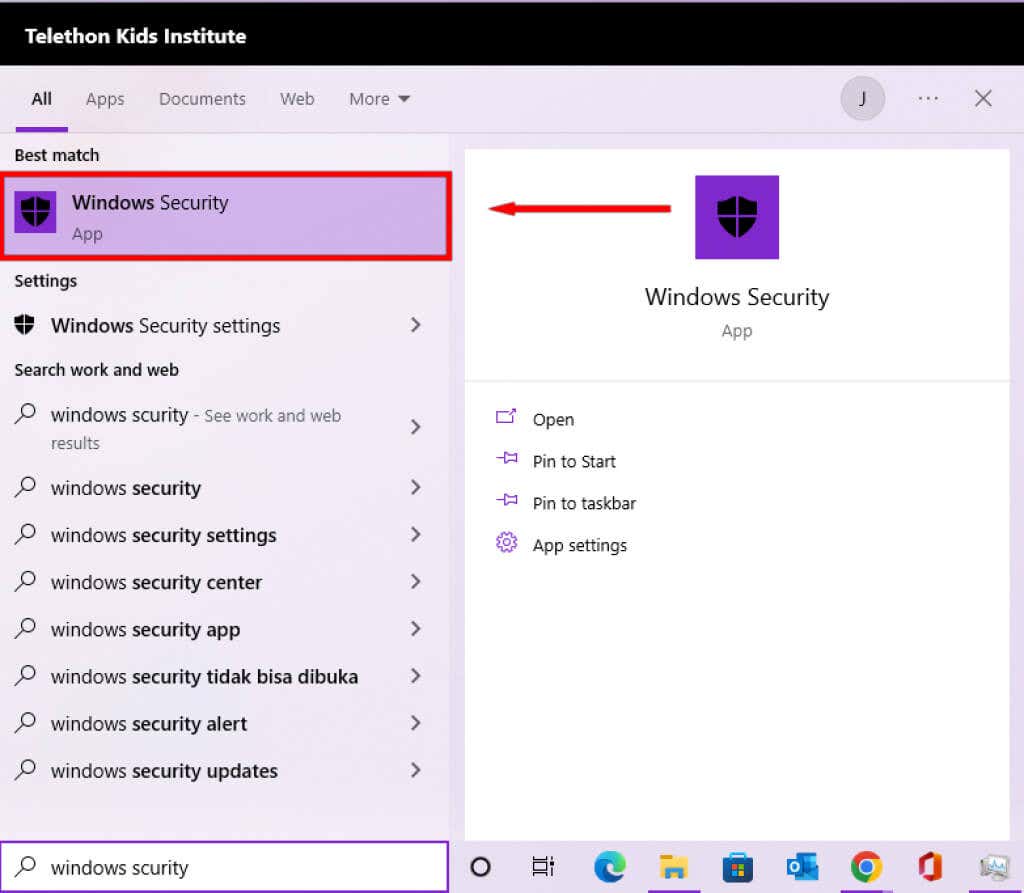
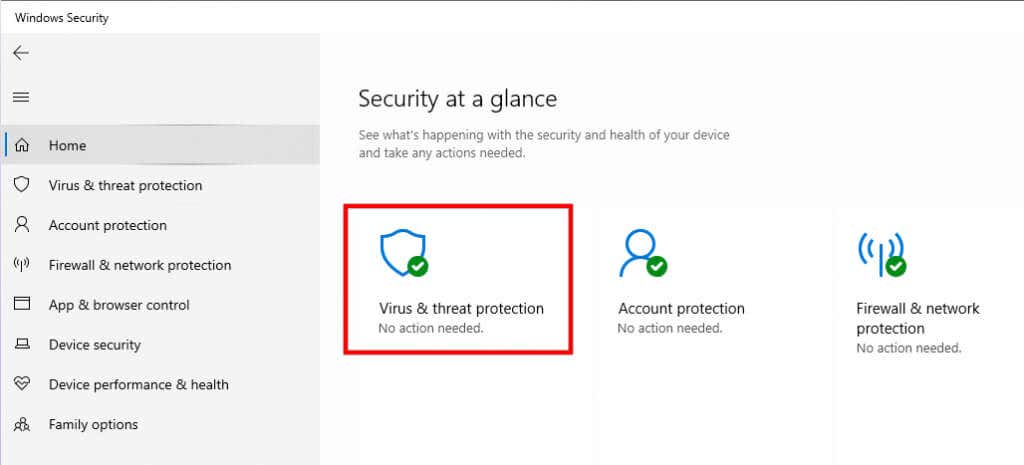
コマンド プロンプトを使用して削除する
SearchApp.exe ファイルとそのコンポーネントを完全にアンインストールできます。ただし、これにより、Windows デバイスの検索機能が無効になります。これは、SearchApp.exe プロセスがマルウェアであり、ウイルス対策方法によって削除されていないことが確実な場合にのみ実行してください。.

- 次のコマンドを入力して Enterを押します: cd %windir%\SystemApps


move Microsoft.Windows.Search_cw5n1h2txyewy Microsoft.Windows.Search_cw5n1h2txyewy.old
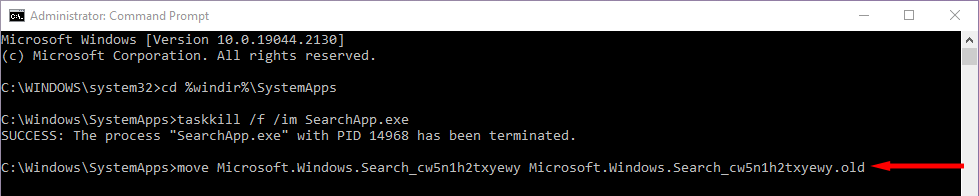
これにより、SearchApp.exe が完全に無効になります。
マルウェアから身を守る
ここまでで、SearchApp.exe が何であるかを理解し、自分のファイルが本物かどうかを判断できるようになったはずです。 SearchApp.exe が安全で、今後問題が発生しないことを願っています。ただし、そうでない場合は、上記の方法でシステムを再度クリーンにすることができます。
.