TiWorker.exe は、Windows Update Trusted Installer Worker プロセスであり、TrustedInstaller システム ユーティリティ のサブプロセスです。これは Windows モジュール インストーラー ワーカー (WMI ワーカー) とも呼ばれ、コンピューターのオペレーティング システムを更新する場合に不可欠です。 TiWorker.exe はバックグラウンドで実行され、利用可能なアップデートを確認したり、システム アップデートをダウンロードしたりします。
プロセスは、その責任を実行するときに CPU 使用率が高くなる可能性があります。ただし、TiWorker.exe がバックグラウンドでアクティブなままになったり、システム リソースを過度に消費したりすることはまれです。このチュートリアルでは、Windows 10 および 11 で TiWorker.exe の高いディスク使用量を修正するさまざまな方法を紹介します。
Windows アップデートを手動でインストールするか、PC を再起動します
Windows Update が存在しないか保留中の場合、Tiworker.exe はシステム リソースを使用する可能性があります。アップデートを手動でインストールすると、問題を解決できる場合があります。
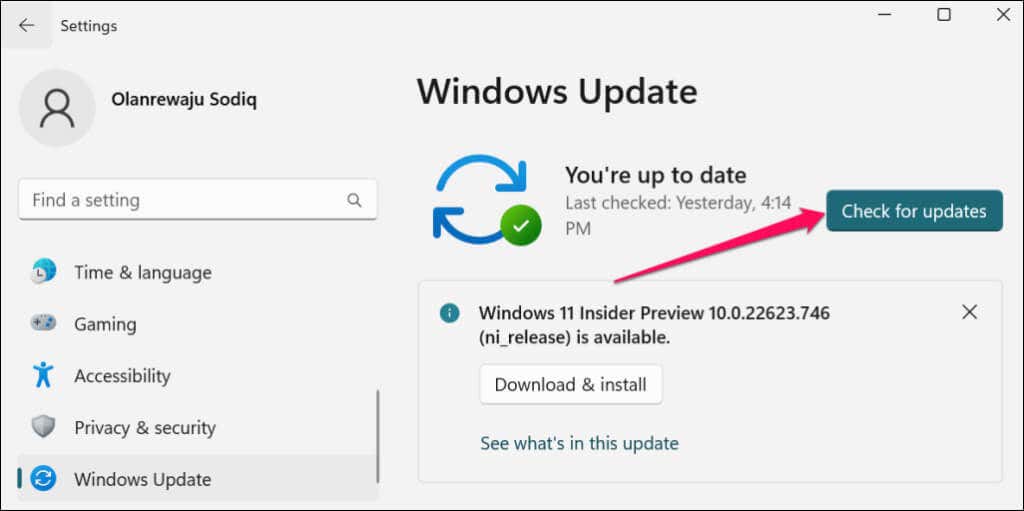
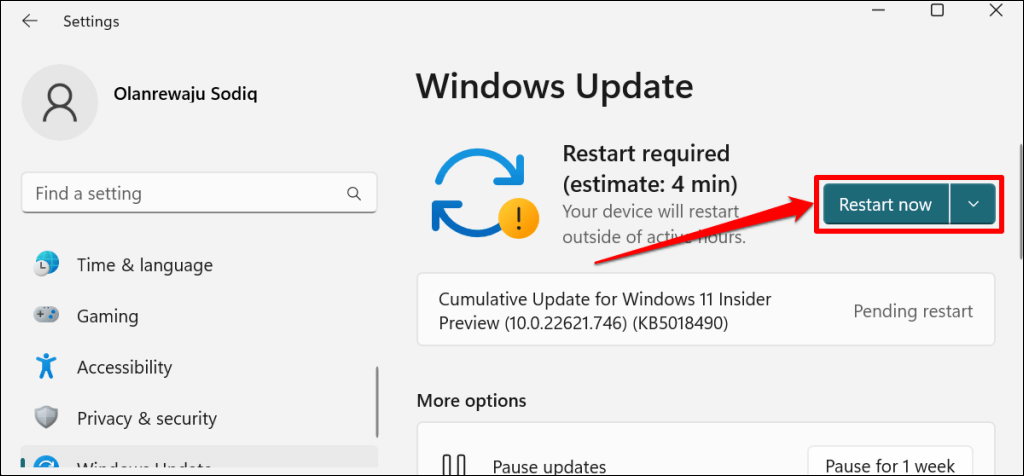
コンピュータを再起動すると、TiWorker.exe の CPU 使用率が低下する可能性があります。保存されていないデータが失われないように、PC を再起動する前にアプリを閉じてください。
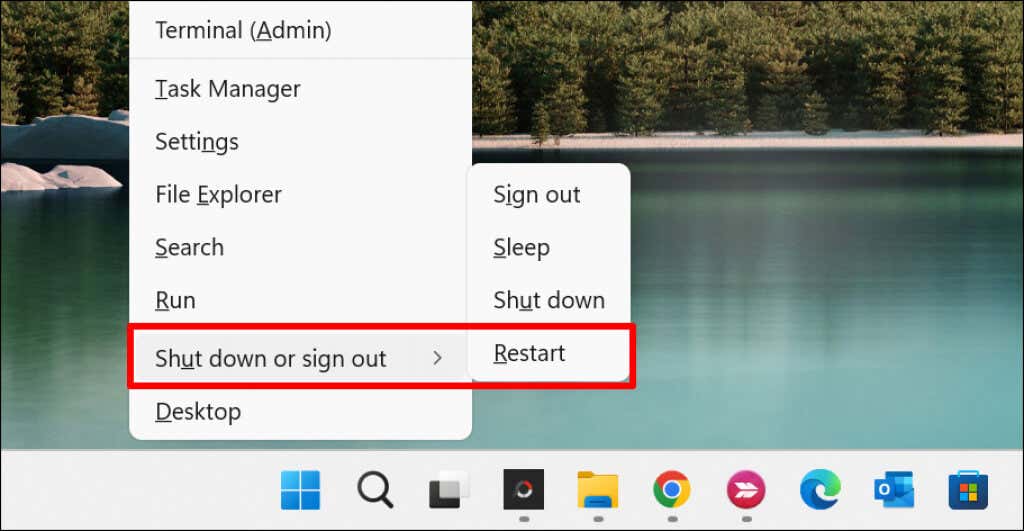
タスクマネージャーを開く をクリックして、TiWorker.exe の CPU 使用率を確認します。 TiWorker.exe が過剰なシステム リソースを使用し続ける場合は、次のトラブルシューティング ソリューションを試してください。
Windows Update トラブルシューティング ツールを実行する
Windows Update トラブルシューティング ツールは、TiWorker の CPU 使用率を急増させる問題を診断して修正できます。
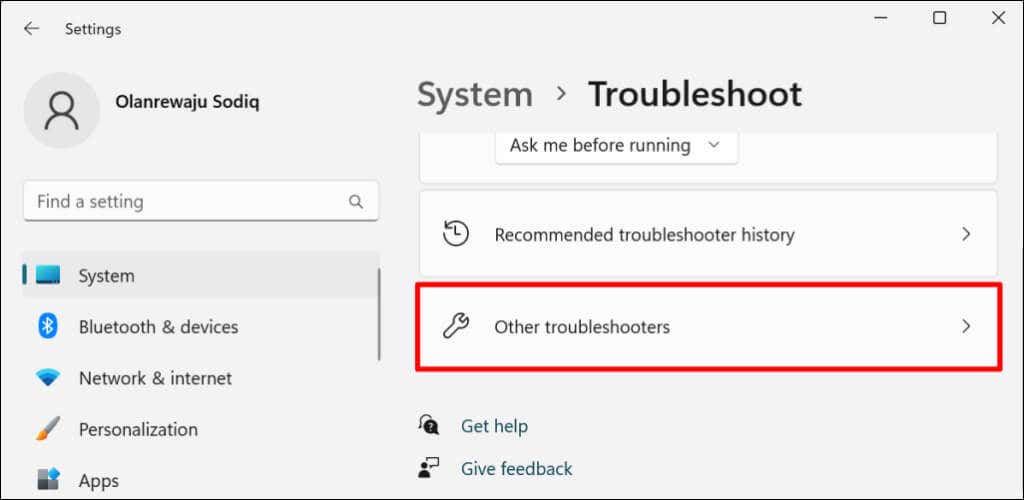
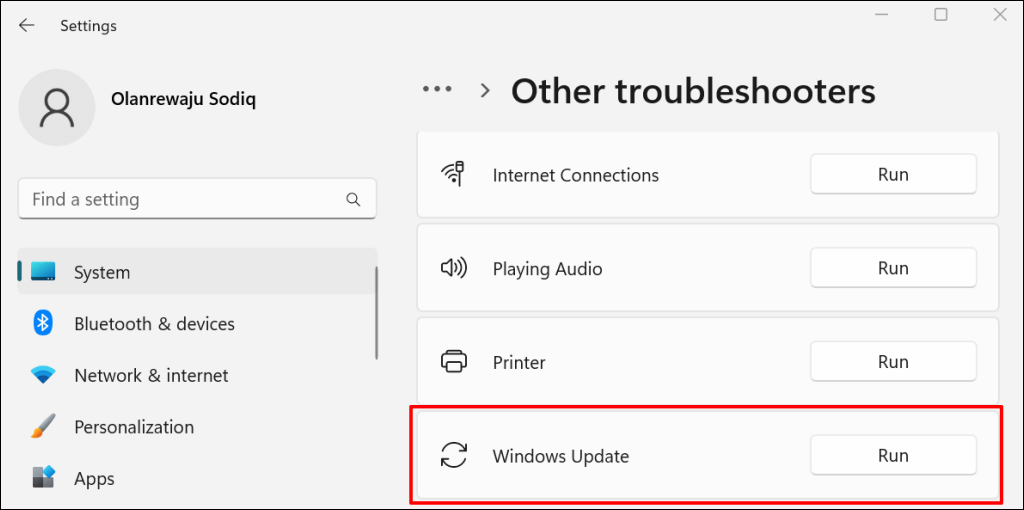 .
.
トラブルシューティング ツールは、コンピュータをスキャンして Windows Update の問題を検出し、修正します。
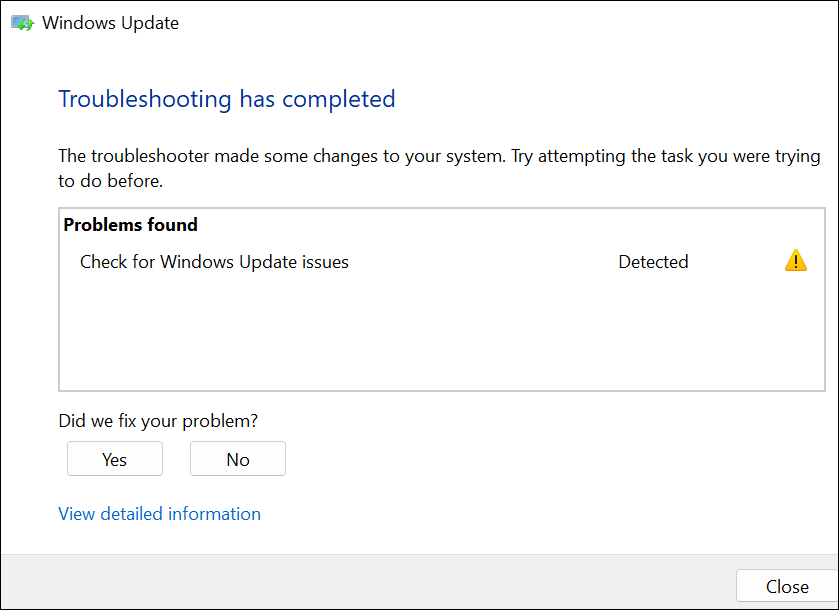
トラブルシューティング ツールを閉じて、タスク マネージャーで TiWorker.exe の CPU 使用率を確認します。問題が解決しない場合は、システム メンテナンスのトラブルシューティングを実行してください。
システム メンテナンスのトラブルシューティングを実行する
Windows システム メンテナンス ツールを使用すると、TiWorker.exe の CPU 使用率を下げることもできます。
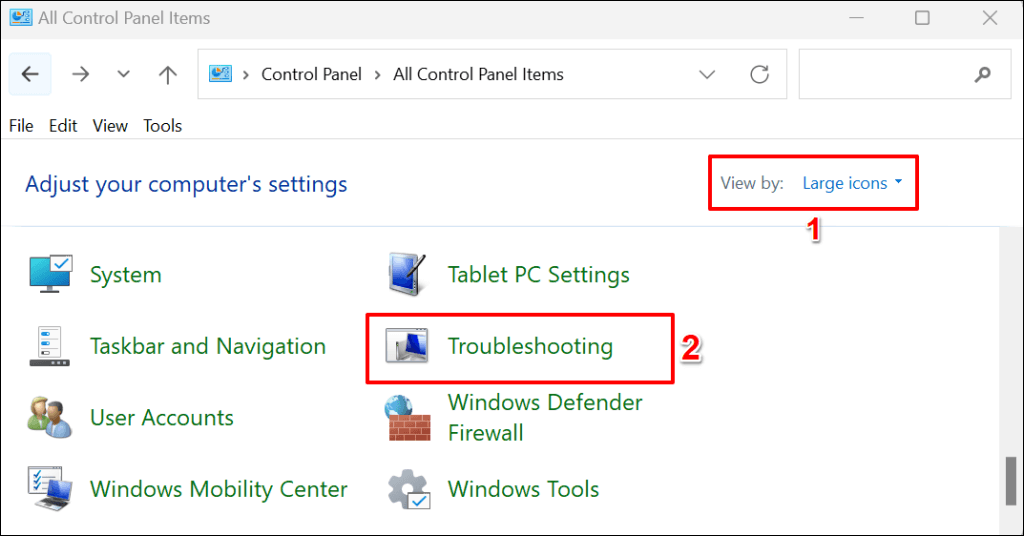
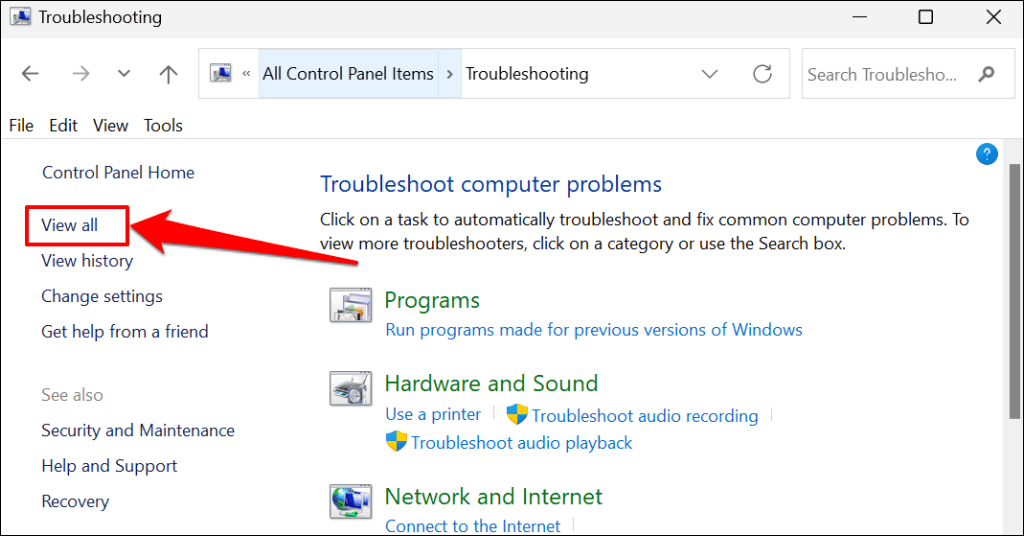
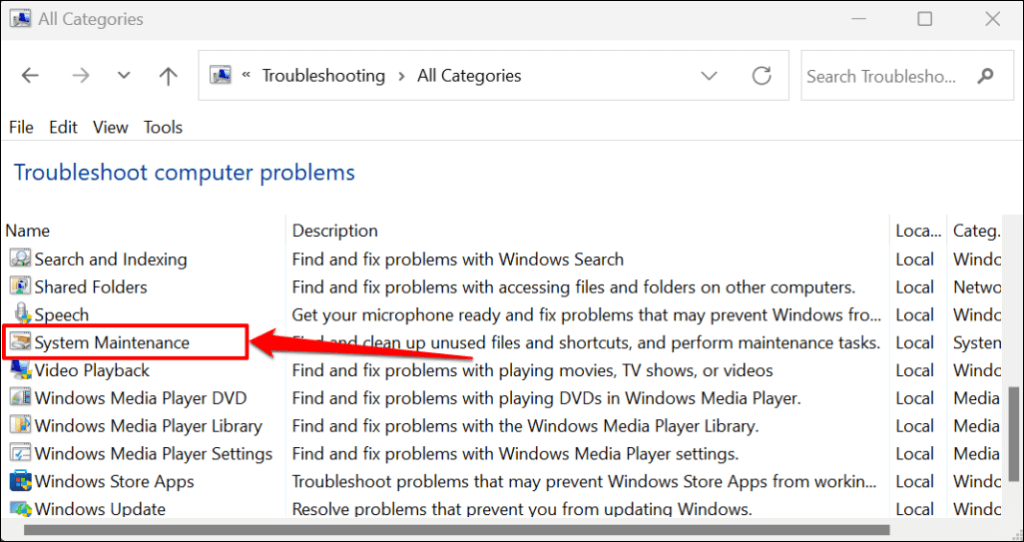
クイック ヒント:Windowsの実行 ボックスからシステム メンテナンスのトラブルシューティング ツールを実行することもできます。 Windows キー+ Rを押し、%systemroot%\system32\msdt.exe -id MaintenanceDiagnostic をダイアログ ボックスに貼り付けて、OKを押します。 /p>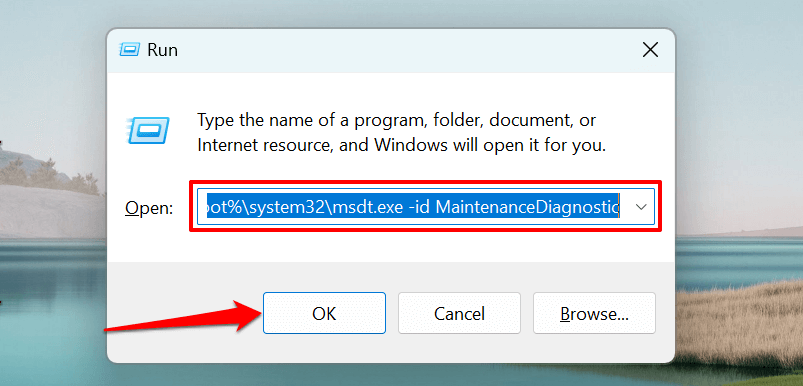
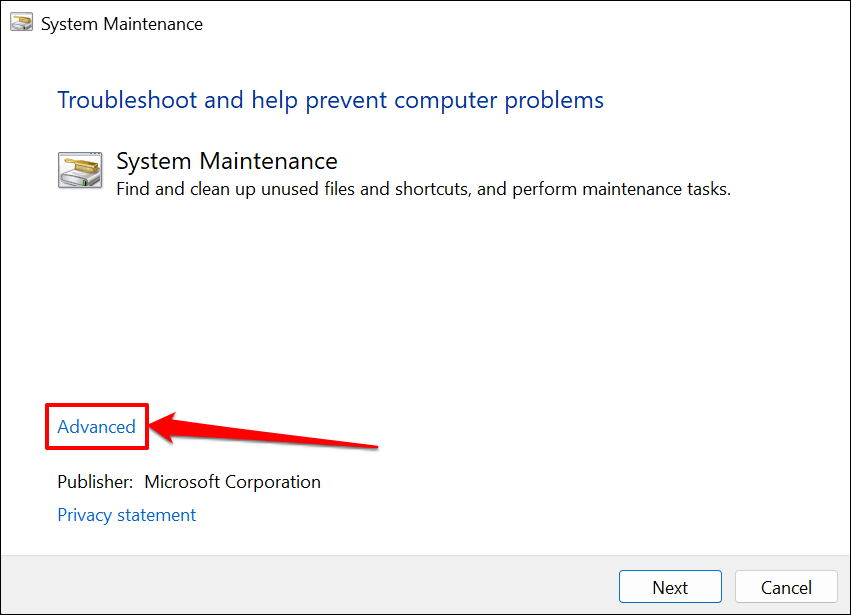
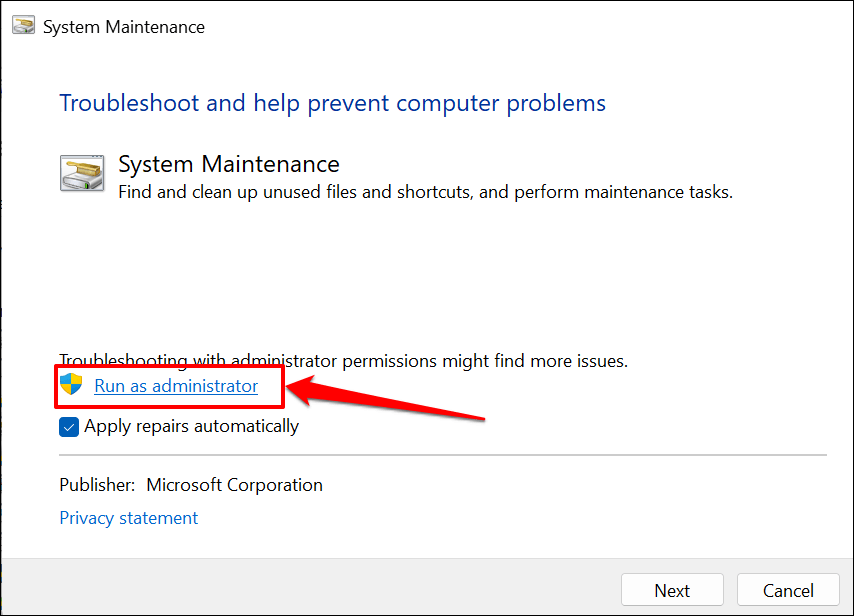
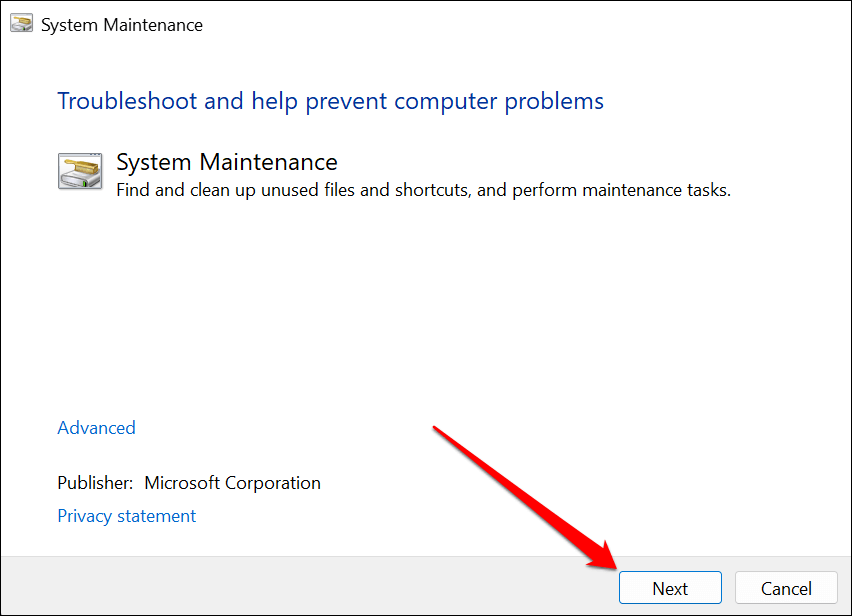
トラブルシューティングのチェックが完了したら、システム メンテナンス ツールを閉じます。 TiWorker.exe の CPU 使用率が高い問題が解決しない場合は、コンピュータを再起動します。
システム ファイル チェッカーを実行する
システム ファイル チェッカー (SFC) は、破損したシステム ファイルを修復および置換するコマンド ライン ツールです。 SFC は、TiWorker.exe の CPU リソース使用率を高める Windows Update ファイルを修正できます。
コンピュータをインターネットに接続し、以下の手順に従って SFC スキャンを実行します。
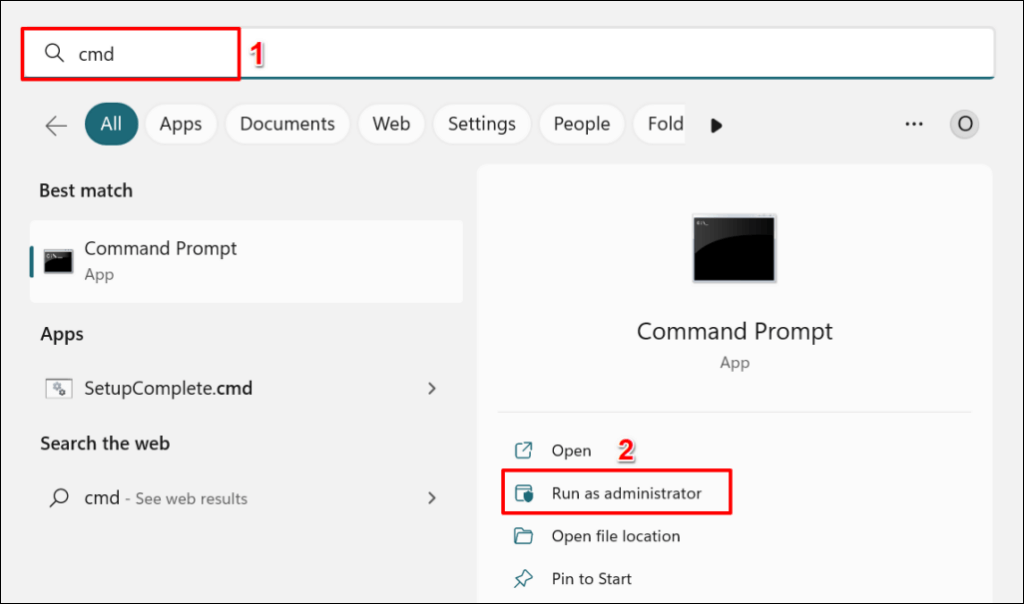
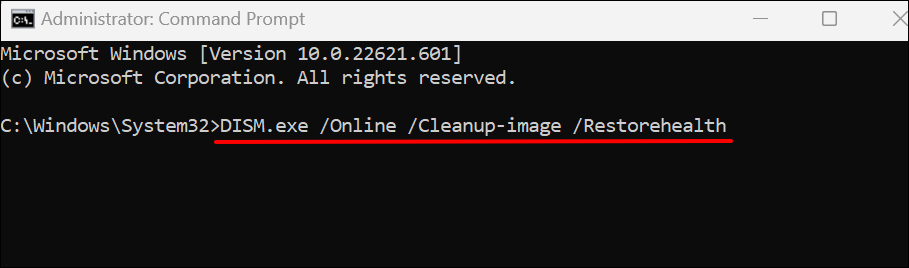
このコマンドは、Windows 展開イメージのサービスと管理 (DISM) ツール に、破損したファイルを修正または置換するために必要なファイルをダウンロードするよう要求します。 DISM コマンドライン ツールは、Windows Updateのエラー のホストを修正することもできます。コマンド プロンプトに「復元操作は正常に完了しました。」と表示されたら、次のコマンドを実行します。メッセージ。.
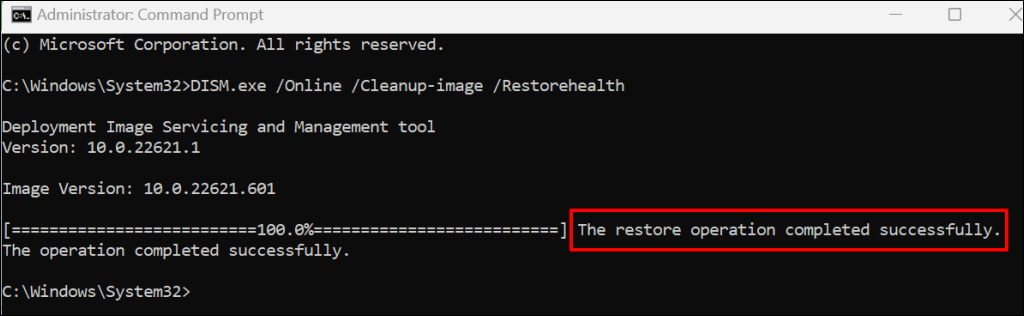
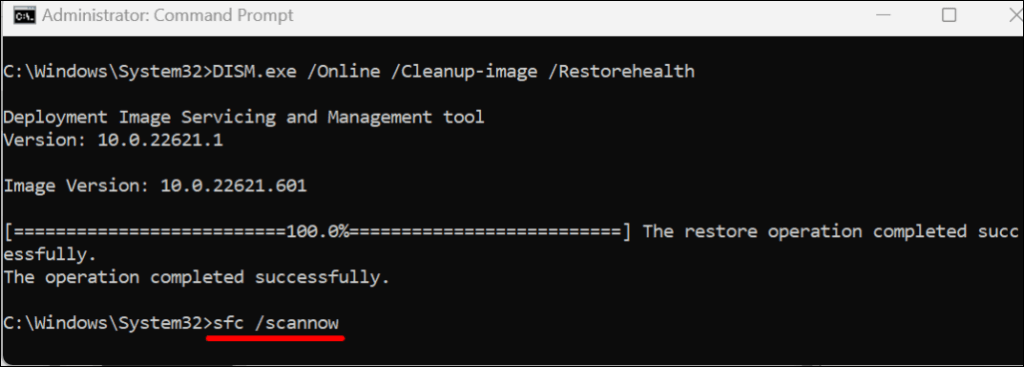
システム ファイル チェッカーはコンピュータをスキャンし、見つかった破損したシステム ファイルを置き換えます。ファイルの検証と修復のプロセスには最大 30 分かかる場合があります。
SFC がファイルを修復すると、コマンド プロンプトに「Windows リソース保護が破損したファイルを検出し、正常に修復しました」というメッセージが表示されます。
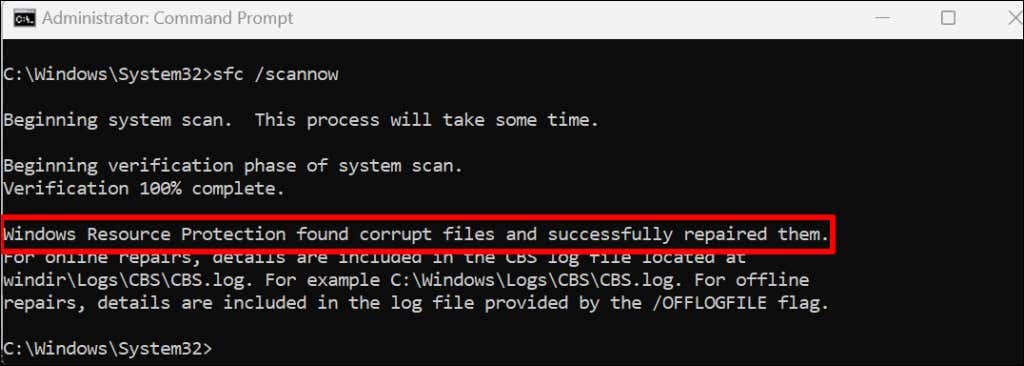
コマンド プロンプトを閉じ、コンピュータを再起動し、ファイル修復プロセスで TiWorker.exe が正しく動作するかどうかを確認します。
クリーン ブートを実行する
クリーン ブートは、コンピューターの Windows Update のインストールを妨げているアプリやプログラムを検出するのに役立ちます。 PC をクリーン ブートすると、必須ではない Microsoft サービスが無効になり、最小限のプログラムとドライバーが起動されます。 Windows をセーフ モードで起動する に似ています。
クリーン ブートを実行し、一度に 1 つのサービスを有効にし、コンピュータを再起動して、TiWorker.exe の CPU 使用率を確認します。 TiWorker.exe の CPU 使用率を急増させているアプリまたはサービスが見つかるまで、このプロセスを繰り返します。詳細については、Windows でクリーン ブートを実行する に関するチュートリアルを参照してください。
Windows Update キャッシュ ファイルを削除する
Windows Updateのキャッシュファイル をクリアすると、Windows Update のインストールの問題が修正され、TiWorker.exe の高い CPU 使用率が削減されます。
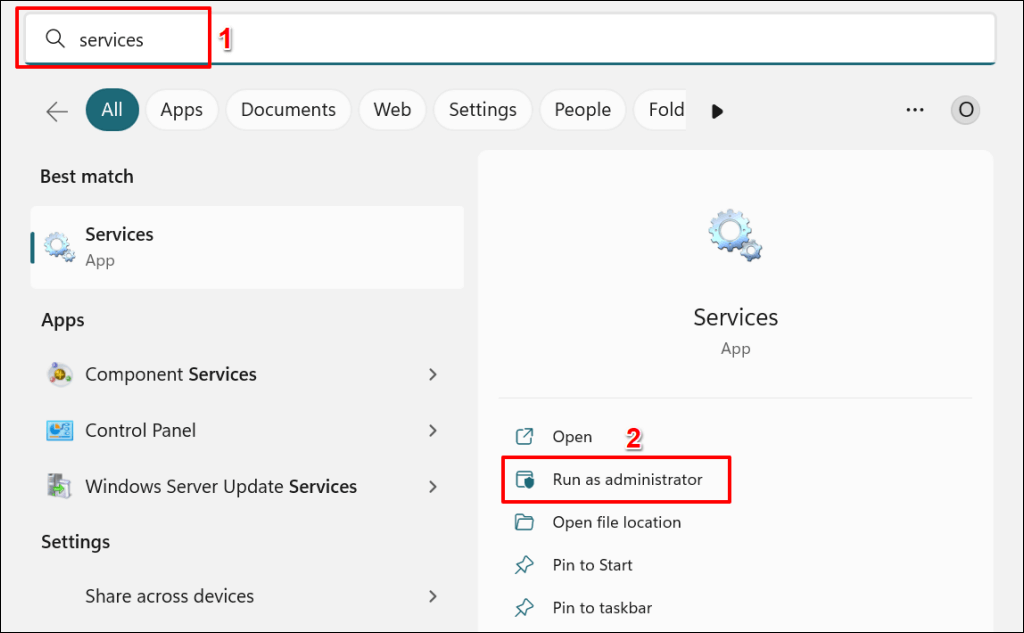
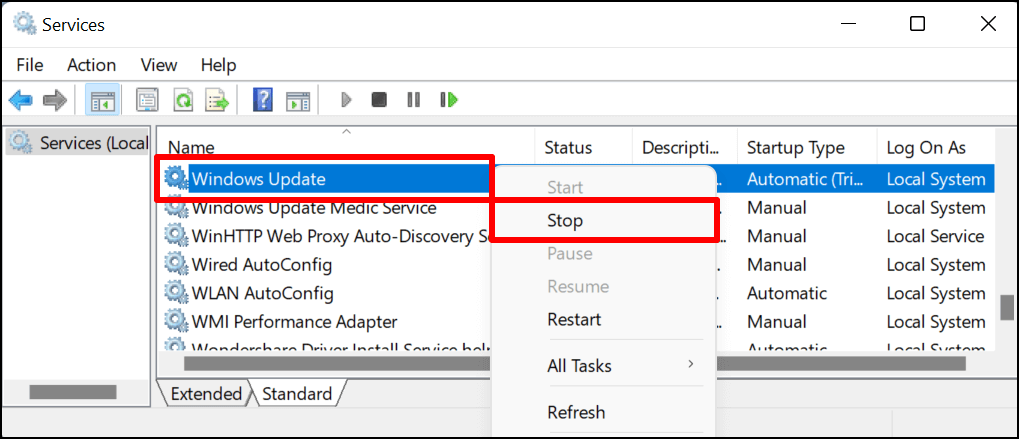
- ファイル エクスプローラーを開き、アドレスに C:\WINDOWS\SoftwareDistribution\Download を貼り付け、Enterを押します。
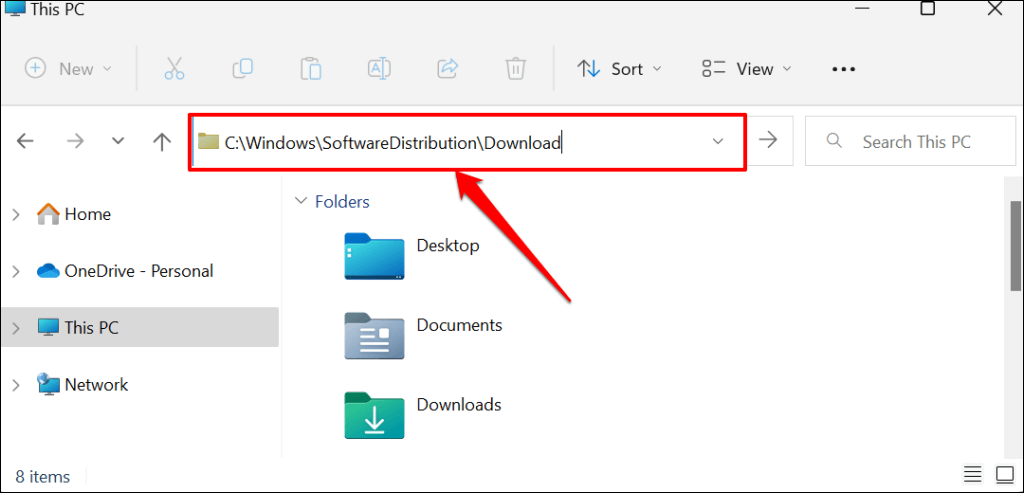
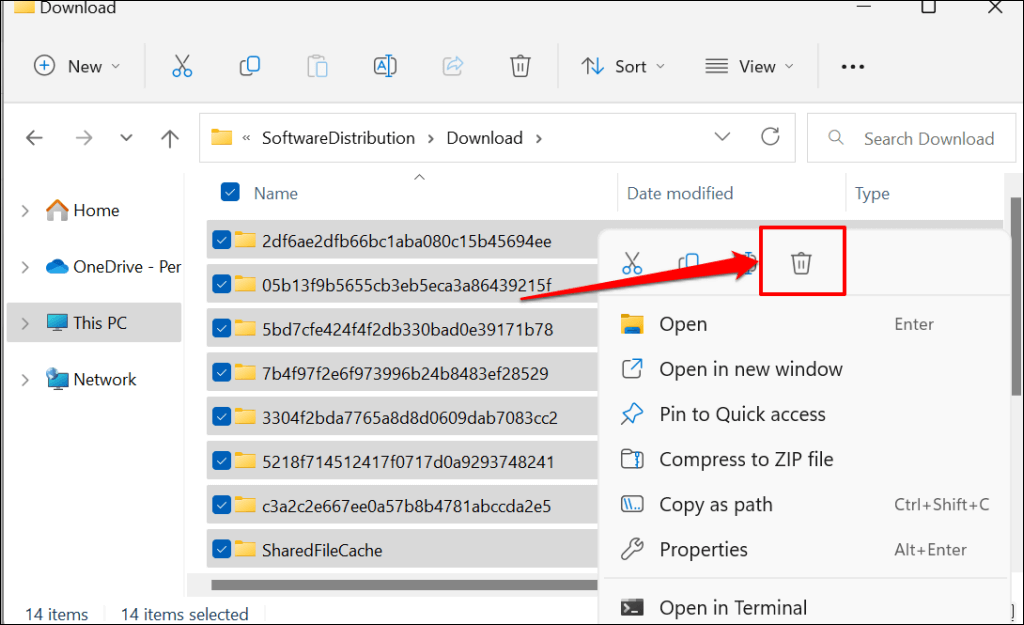
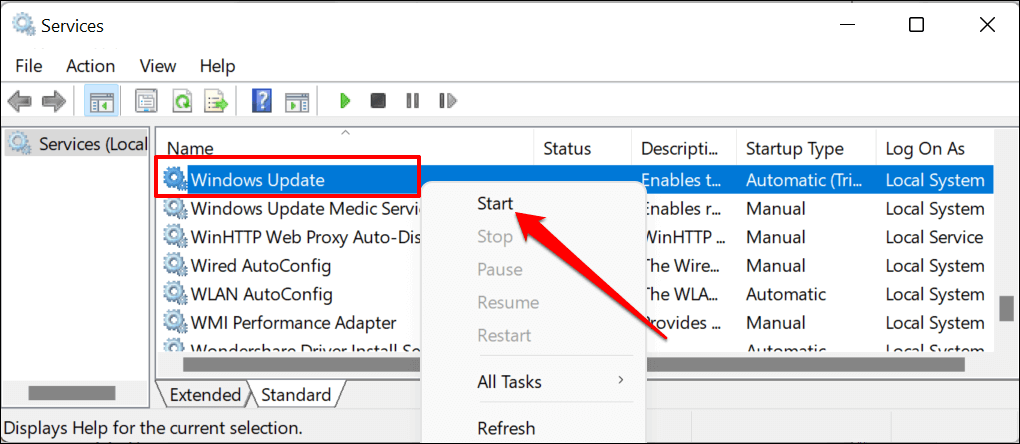
コンピュータを再起動し、Windows Update キャッシュ ファイルを削除することで TiWorker.exe の CPU 使用率が高い問題が修正されるかどうかを確認します。
競合する HP プログラムをアンインストールする
コンピュータに HP Support Assistant がインストールされている場合、ソフトウェアをアンインストールすると、TiWorker.exe のディスク使用量を削減する 可能性があります。一部のユーザーは、HP LAN Assistant ソフトウェアをアンインストールすることで、TiWorker.exe の高い CPU 使用率を修正しました。
これらの HP アプリは TiWorker.exe と競合するようで、プロセスが CPU を過剰に使用する原因となります。これらのアプリを削除し、PC を再起動し、タスク マネージャーで TiWorker.exe の CPU 使用率を監視します。
TiWorker.exe はマルウェアではありません
TiWorker.exe は、新しいアップデートを確認するとき、またはダウンロードしたアップデートをインストールするときに実行される正規のバックグラウンド プロセスです。上記のトラブルシューティング ソリューションにより、TiWorker.exe の CPU 使用率が高くなる問題が解決されるはずです。問題が解決しない場合は、Windows Defender またはサードパーティのウイルス対策を使用してコンピュータをスキャンしてください。
.