Windowsオペレーティングシステムの特定の要素(システムカーネル など)は、それが機能するために不可欠ですが、他の部分はそれほど重要ではありません。システムリソースを削減しようとしている場合は、不要なシステムサービスとプロセスを無効にすることを検討してください。ただし、最初にそれらを理解する必要があります。
非常に理解しやすいプロセスの1つは次のとおりです。 SearchUI.exe。名前が示すように、SearchUI.exe(またはSearchApp.exe)は、Windows 10の検索機能のコンポーネントであり、特に、元々Cortanaパーソナルアシスタント の一部であった検索ツールです。知っておくべきことはすべてここにあります。
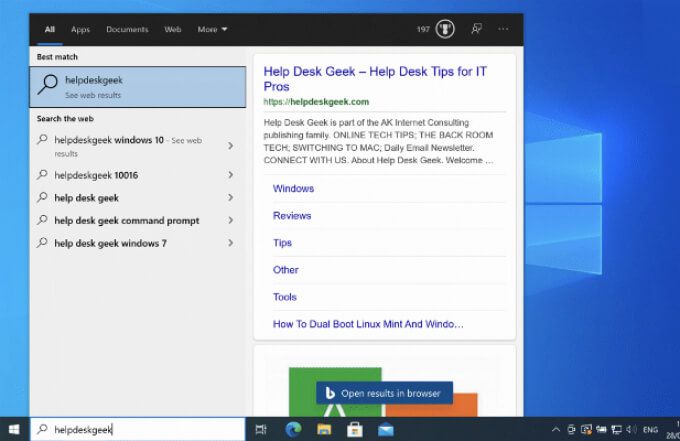
SearchUI.exe(またはSearchApp.exe)とは何ですか?無効にする必要がありますか?
SearchUI.exeは、次のプロセスです。タスクバーの検索バーが機能するようにします。 SearchUI.exeは、以前はWindows 10パーソナルアシスタントであるCortanaと組み合わされていましたが、2019年4月のWindows 19 19H1アップデートでCortanaから削除され、他のコンポーネントと区別するためにSearchApp.exeに名前が変更されました。p>
現在のところ、SearchApp.exeは通常、バックグラウンドにある低リソースのプロセスです。ただし、いくつかのリソースを使用して、左下の検索バーを押すと、検索メニューがほぼ瞬時に表示され、PCまたはWebを検索したり、特定のアプリを開いたり、PCの設定を変更したりできます。
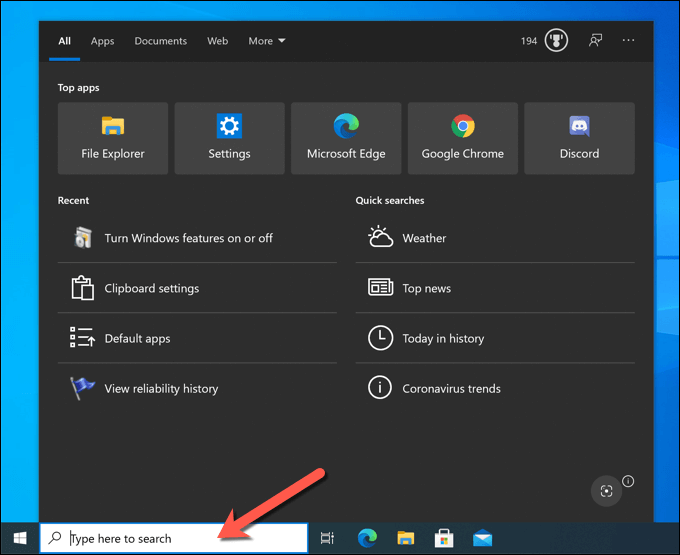
これは非常に基本的な検索です他のプロセス(WindowsSearchインデクサー など)に依存してファイルのインデックス作成やWeb検索を管理するツール。これにより、Windowsは、ファイルやインストールされているアプリを検索するときにすばやくプルアップできます。ただし、Windowsシステムプロセスとして、SearchApp.exe(またはSearchUI.exe)は完全に安全に実行および使用できます。
ただし、検索ツールを無効にする場合は、可能です。プロセスを実行し、システムリソースを使用しないように、ビューから非表示にすることができます。または、プロセスの実行を停止して、検索機能が(一時的または永続的に)無効になっていることを確認することもできます。
Windows10で検索バーを非表示にする方法
WindowsでSearchApp.exe(またはSearchUI.exe)を無効にすることを検討する前に、代わりに検索バーを非表示にすることをお勧めします。これにより、Windowsの検索機能はアクティブで利用可能なままになりますが、検索バー自体は非表示になります。 SearchApp.exe(またはSearchUI.exe)プロセスは一時停止されたままですが、有効になっています。
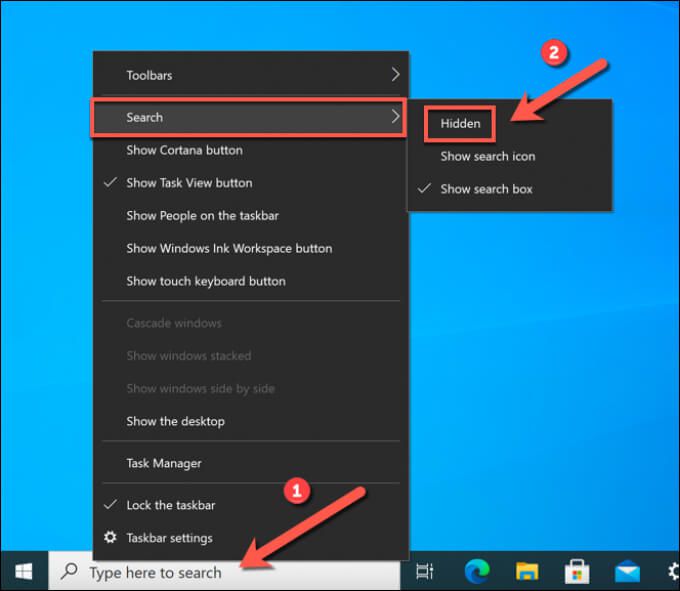
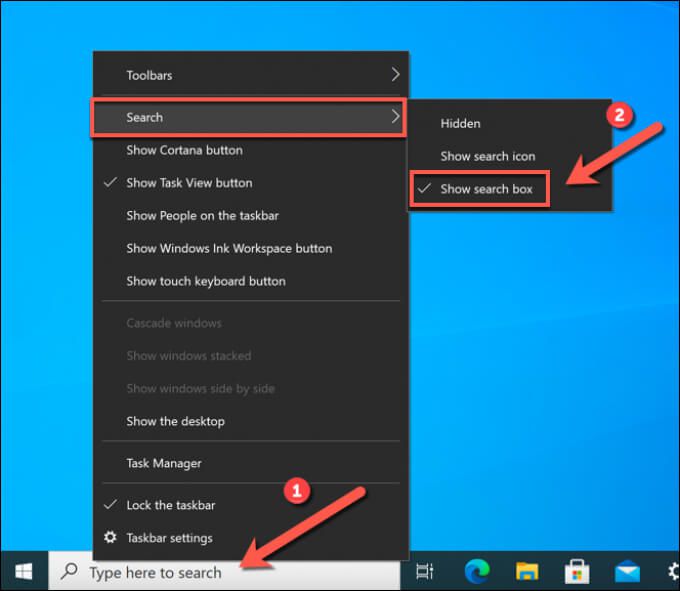
手動で停止する方法Windows10検索バープロセス
Windows10検索バー(SearchApp.exeまたはSearchUI.exe)は、検索バーを非表示にした場合でも、常にPC上で実行されています。ただし、いずれかの時点で不安定になった場合は、プロセスを停止して再起動する必要があります。
たとえば、検索メニュー自体が繰り返しフリーズする場合は、プロセスを終了して修正する必要があります。問題。これは、Windowsタスクマネージャーを使用するか、Windows PowerShell を使用して行うことができます。
タスクマネージャーを使用する
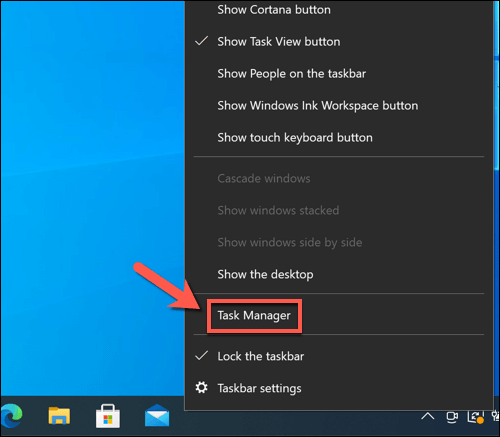
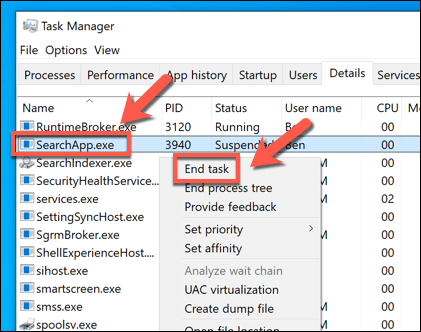
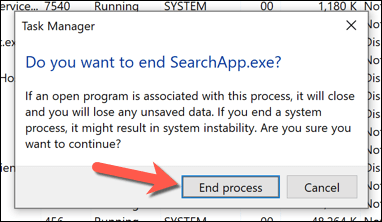
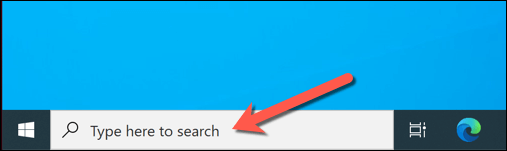
WindowsPowerShellの使用
Windowsで壊れた検索バープロセスをすばやく無効にする別の方法10は、WindowsPowerShellを使用することです。
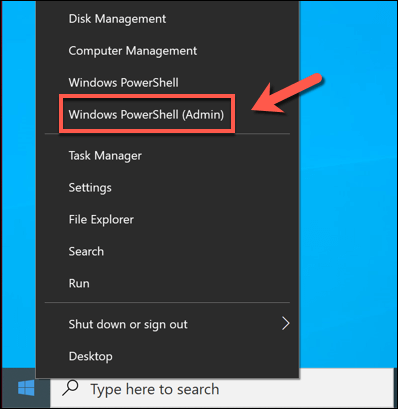
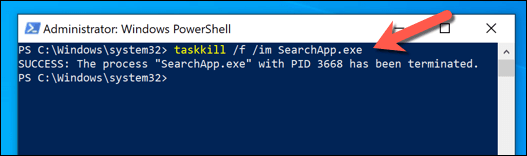
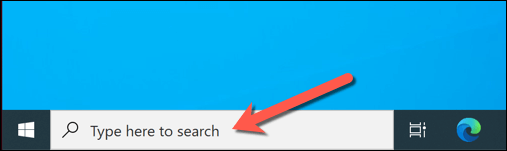
Windows10でSearchApp.exeまたはSearchUI.exeを無効にする方法
上記の手順は、実行中の検索バープロセスを非表示または停止するのに役立ちますが、一時的なものです。 SearchApp.exeまたはSearchUI.exeの実行を停止する場合は、Windows PowerShellを使用して所有権を取得し、実行可能ファイル の名前を変更して実行を停止する必要があります。
検索バープロセスの無効化
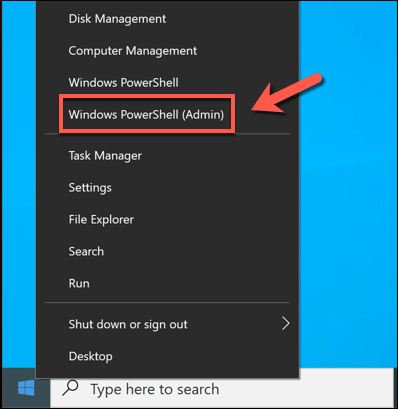
cd Microsoft.Windows.Cortana_cw5n1h2txyewyまたはcd Microsoft.Windows.Search_cw5n1h2txyewy(続いてEnter)と入力して、に移動します。この時点で正しいフォルダー。
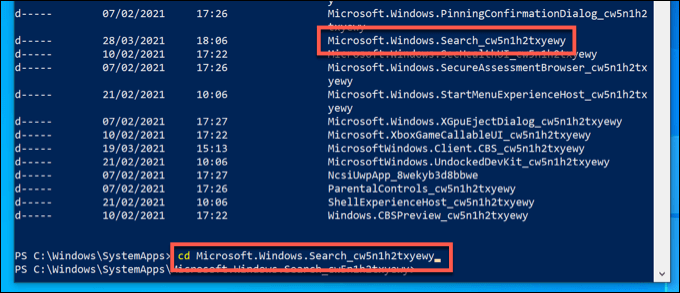
Microsoft.Windows.Cortana_cw5n1h2txyewyフォルダーを使用している場合は、file.exeをSearchUI.exeに置き換えます。
Microsoft.Windows.Search_cw5n1h2txyewyフォルダーにいる場合は、代わりにfile.exeをSearchApp.exeに置き換えます。次のコマンドを順番に実行して、プロセスを完了します。
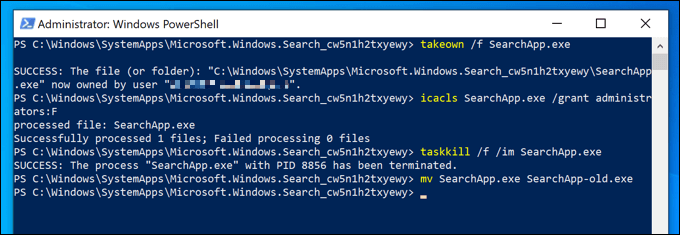
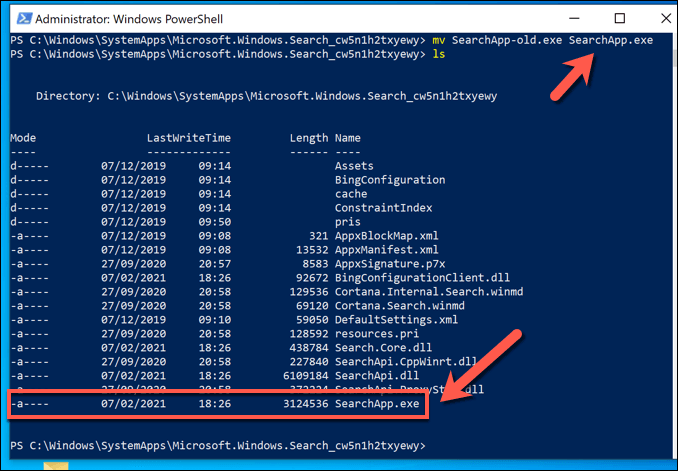
これらのコマンドを実行すると、Windowsが検索バープロセスを開くのを停止し、事実上、完全に無効にします。残念ながら、(現時点では)Windows PowerShellまたはその他のツールを使用してアプリを削除することはできないため、これがPCでの動作を停止するための最良の方法です。
検索の問題の解決Windows10の場合
Windowsの検索バーを使用してPCまたはWebを検索する場合は、PCでSearchUI.exeプロセスを実行したままにする必要があります。ただし、Microsoftが記録するデータの量を制限する を使用したい場合は、上記の方法を使用して完全に無効にすることをお勧めします。
21に遭遇した場合、検索インデックスを再構築して問題のトラブルシューティングが必要になる場合があります。それでも問題が解決しない場合は、WindowsトラブルシューティングやSFCなどの高度なコマンド を使用してシステムファイルを復元するなどのさらなるトラブルシューティング手順 を確認する必要があります。