AppleがXeroxからグラフィカルインターフェイスの概念を「借用」し、Microsoftもそれを「借用」して以来、マウスポインタはコンピュータとの対話方法の中心的な部分を占めてきました。したがって、PCを起動して、マウスポインタがまったくないことを発見したときの衝撃を想像してみてください。
マウスなしでコンピュータを使用する にすることは完全に可能ですが、ポインタを元に戻したいと思うかもしれません。それでは、マウスが消え続けるときにできることを見ていきましょう。

何かを試す前に、いくつかのショートカットキーを使用して、カーソルを元に戻すことができるかどうかを確認してください。 Fn + F3、Fn + F5、Fn + F9、またはFn + F11を試して、これらのいずれかが機能するかどうかを確認してください。これは基本的に、何らかの理由でマウスが無効になった場合に、マウスを再度有効にします。これで問題が解決しない場合は、読み続けてください。
1。コンピュータを再起動します
はい、標準的なアドバイスから始めます。コンピュータの電源をオフにしてから、もう一度オンにします。時には、人々がそれをまったく忘れてしまうほど明白なこともあります。これにより、二度と発生しない可能性のある一時的な不具合がなくなります。
2。接続とバッテリーの確認
USBテクノロジー は最近非常に信頼性がありますが、それでも気難しい場合があります。したがって、マウスのプラグを抜き、1秒待ってから、もう一度差し込みます。別のポートを試してみることもできます。これで問題が解決することもあります。
さらに、マウスがドッキングステーションまたはハブを介して接続されている場合は、コンピュータに直接接続するか、ハブのプラグを抜いてみてください。そしてそれを再接続します。

最後に、接続の場合は、マウスを除く他のすべてのデバイスを切断してみて、それが役立つかどうかを確認してください。
ワイヤレスマウスを使用している場合、問題は電池を交換する必要があるのと同じくらい簡単な場合があります。 Apple製品では、通常、電池を交換する必要があることを示すメッセージが表示されますが、これはWindowsでは常に発生するとは限りません。
3。他の場所でマウスをテストするか、別のマウスを試してください
これら2つの簡単な修正で何も起こらない場合は、問題がマウスにあるのか、コンピュータ自体にあるのかを判断することが重要になります。これを行う最も簡単な方法は、問題のコンピューターで別のマウスを試すか、問題のあるマウスを別のマウスサポートデバイスに接続することです。

マウスが機能する場合他の場所では、おそらくソフトウェアまたはコンピューターのハードウェアの問題を見ているでしょう。マウスが他の場所で機能しない場合は、マウスが消えるという謎は解決されています。
4。ノートパソコンでは、マウス切り替えキーを確認してください
ほとんどのノートパソコンでは、キーボードの下に大きなタッチパッドがあり、外付けのマウスを使用したり、頻繁に入力したりする多くのユーザーは、気が散ります。キーボードの使用中に誤って親指で触れて、ポインタがジャンプすることがあります。
これが、ほとんどのラップトップにタッチパッドを無効にするトグルがある理由です。外部マウスが接続されておらず、タッチパッドが無効になっている場合、マウスポインタが表示されない場合があります。

幸いなことに、これには修正するのに数秒。具体的な手順については、マニュアルを参照してください。ただし、ほとんどの場合、トグルはファンクションキーの1つになります。
タッチパッドなどの小さな絵文字がそのキーに表示されます。トグルをアクティブにするには、通常、最初にFnボタンを押し続ける必要があります。これにより、押している間、ファンクションキー行のキーの機能が変更されます。
5。 「入力中にポインタを非表示」を無効にする
マウスが消えるのは、設定が誤ってアクティブにされたか、別のユーザーによってオンにされたことが原因である場合があります。入力中にマウスポインタが消えるだけの場合は、[入力中にポインタを非表示にする]オプションがオンになっている可能性があります。
これが発生したかどうかを確認するには:
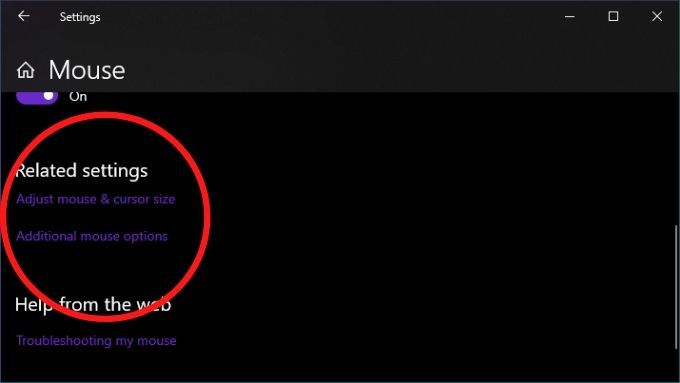
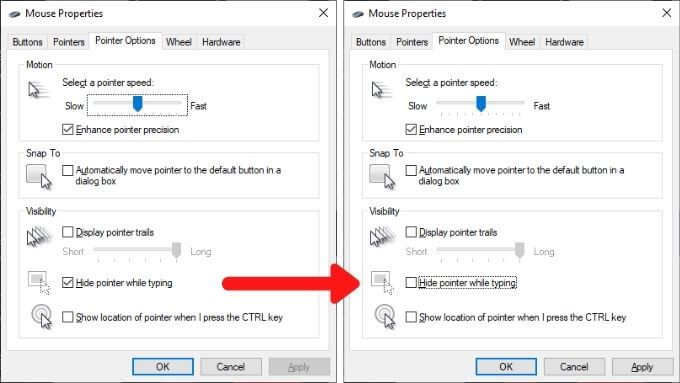
6。最近の変更をロールバックする
コンピュータ上の何かが変更された直後に問題が発生した場合は、可能であれば、それらの変更を元に戻すことを検討する必要があります。これには、最近のWindows Update、マウスドライバーの更新、またはインストールした新しいソフトウェアが含まれます。

もちろん相関関係はあります因果関係は同じではありませんが、問題の近くでシステムの変更が発生すると、接続の可能性がいくらか高くなります。 Windows10でドライバーをロールバックする の方法は次のとおりです。
7。マウスファームウェアまたはソフトウェアの更新
独自のソフトウェアをインストールしなくても、すべてのUSBおよびブルートゥース マウスは、両方のタイプの接続の一般的なインターフェイス規格に準拠しています。そうだと思われますが、製造元の構成ユーティリティをインストールした後にのみマウスが機能し始める場合があります。
社内の受信機を使用するLogitechのワイヤレスマウスなど、一部のワイヤレスマウスでは、ユーティリティを使用して最初に受信機とマウスをペアリングする必要がある場合があります。
8。マウスが切り替え可能かどうかを確認します
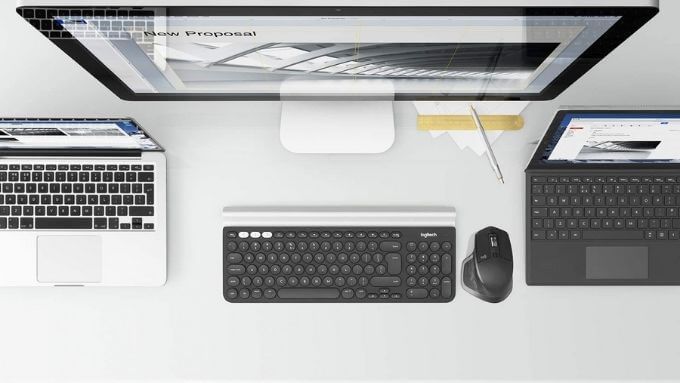
MXマスター シリーズなどの一部のBluetoothマウスは、複数のデバイスプロファイルをサポートしています。そのため、ボタンを押すだけでさまざまなデバイスを切り替えることができます。マウスにこの機能がある場合は、マウスを使用するコンピューターの正しいプロファイルに設定されていることを確認してください。
9。ドライバーのメンテナンスを行う
Windowsは通常、最新の状態に保つのに適していますが、マウスドライバーが最新であることを手動で確認することをお勧めします。または、問題を引き起こしている可能性のある新しいマウスドライバをロールバックする必要があります。新しいマウスドライバーでうまく動作するように、GPUドライバーを更新する必要がある場合もあります。
10。ポインタが特定のアプリでのみ表示されない場合
マウスポインタが特定のアプリケーション上を移動した場合にのみ表示されない場合があります。一般的な例としては、ビデオプレーヤーアプリケーションやクロム などのWebブラウザがあります。これは、そのアプリケーションがハードウェアアクセラレーションを使用して、より迅速かつスムーズにレンダリングしようとしているために発生する可能性があります。
残念ながら、これは互換性の問題のためにポインタが消えることを意味する場合があります。アプリケーションとGPUドライバーを更新することが最初のアクションである必要がありますが、それが機能しない場合は、ソフトウェアのドキュメントをチェックして、ハードウェアアクセラレーションをオフに切り替えることができる場所を確認してください。
11。 Alt + Tabまたはタスクマネージャを使用して、キャプチャされたポインタを解放します
画面外のアプリケーションがマウスポインタをキャプチャしたために、マウスポインタが消え続けることがあります。これは、特定のアプリケーションが適切に閉じず、マウスを戻さない場合に発生する可能性があります。
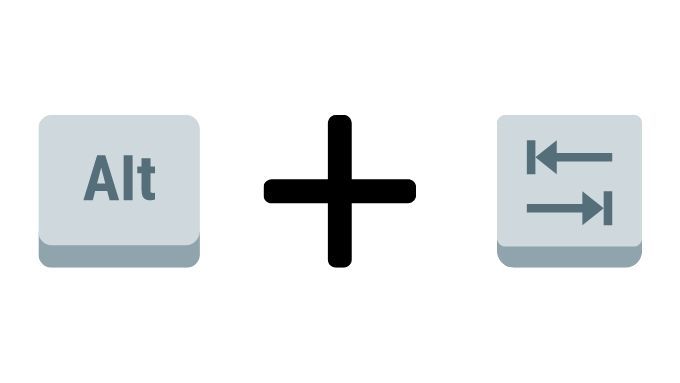
これを修正する簡単な方法は2つあります。 1つ目は、キーボードのAltキーとTabキーを同時に押すことです。これにより、アプリのフォーカスが別のアプリに切り替わり、うまくいけばマウスを離します。それでも問題が解決しない場合は、Ctrl + Shift + Escを使用してタスクマネージャーを開きます。次に、疑わしいアプリケーションを選択し、右クリックして[プロセスの終了]を選択してプロセスを終了します。
タスクマネージャーに切り替えたときにマウスが離さなかった場合は、Alt +を押すだけです。 Eで強調表示されたアプリケーションを終了します。
12。マルウェアをチェックする
ポインタが見つからない最後の潜在的な原因はロングショットですが、それが事実であることが判明した場合、それは深刻な問題です。一部のマルウェアは、マウスやキーボードなどの入力デバイスを含むシステムを制御する可能性があります。

ポインタの欠落はこの症状の可能性があるため、必ずコンピュータをインターネットから切断してから、マルウェア対策ソフトウェアを実行してください。起動可能なフラッシュドライブからこれを行う必要があるかもしれませんが、ほとんどの場合、Malwarebytes などのアプリケーションをインストールして実行するだけで問題ありません。
要点を理解する( er)
マウスポインタがAWOLになった理由はたくさん考えられますが、ここにリストした解決策は、成功の可能性が最も高く、最も早く試すことができる解決策です。 。
それでも画面にマウスポインタが表示されない場合は、Windows自体のインストールまたは修復を検討する必要があります。 LinuxのライブバージョンをフラッシュドライブまたはDVDから起動して、Windowsが問題であることを100%確認することができますが、Windowsに新たなチャンスが必要であると確信したら、Windows10をワイプして再インストールする3つの方法 に進んでください。