Skypeは、個人やチームが連絡を取り合うのに便利な方法です。
Skypeで音が聞こえない場合は、問題を見つけてトラブルシューティングを行うためのトラブルシューティングの手順がいくつかあります。物事を元に戻し、再度実行してください。
この問題の原因には次のものがあります。

これらの問題を念頭に置いて、Skypeで音声が聞こえない場合の基本的なトラブルシューティングのヒントと高度なトラブルシューティングのヒントを示します。
Skypeで音が出ないのを修正する方法
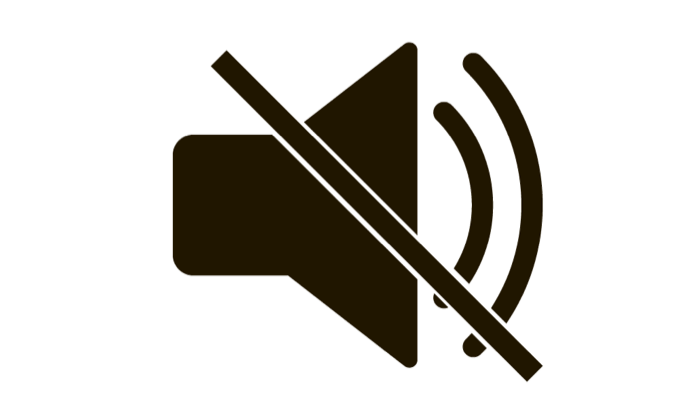
他の高度なソリューションに移行する前に、次のテクニックを試してSkypeのサウンドの問題を解決してください。
正しいオーディオデバイスを選択する
正しいオーディオデバイスを選択したことを確認するには、Skypeを開き、プロファイル名の横にある3つのドットをタップして、[設定。
In_content_1 all:[300x250] / dfp:[640x360]->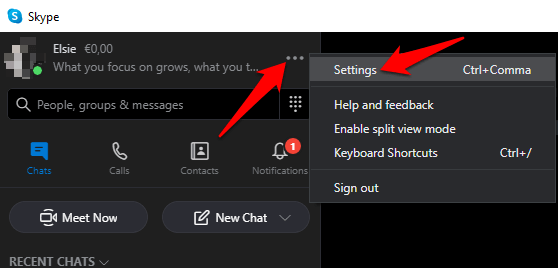
[オーディオとビデオ]をクリックします。
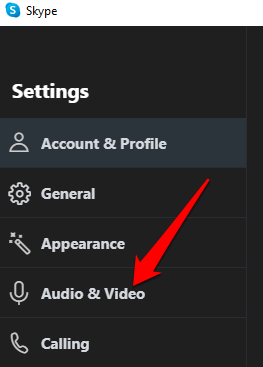
[オーディオ]の下で、下矢印をクリックして、Skypeで使用しているオーディオデバイスを選択します。
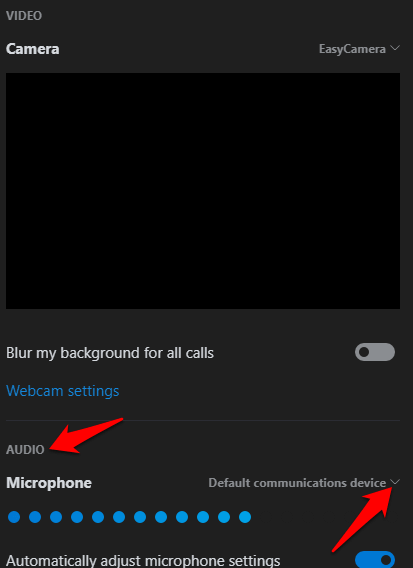
メモ:コンピュータのネイティブマイクを使用している場合、1つのオプションのみが表示されます。マイクに向かって話し、動きがないかインジケーターバーを確認します。青色のスピーチアクティビティインジケーターが動きを示している場合、マイクがあなたの声を聞くことができます。
テストコール
これを行うには、[オーディオとビデオの設定画面の下部にある無料のテスト通話を行います。
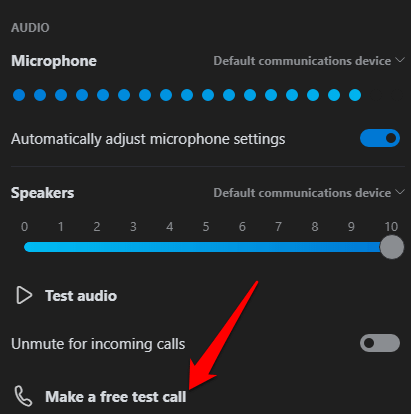
再生されたメッセージが聞こえる場合は、マイクが機能しているため、問題は、再生デバイスまたは他の人の接続にある可能性があります。
Androidスマートフォンやタブレット、iPhone、iPadなどのモバイルデバイスを使用している場合は、次の手順でテスト通話を行います。
Androidデバイスの場合は、スマートフォンまたはタブレットの[設定]アプリに移動し、[アプリ](またはデバイスによっては[アプリケーションマネージャ])をタップします。
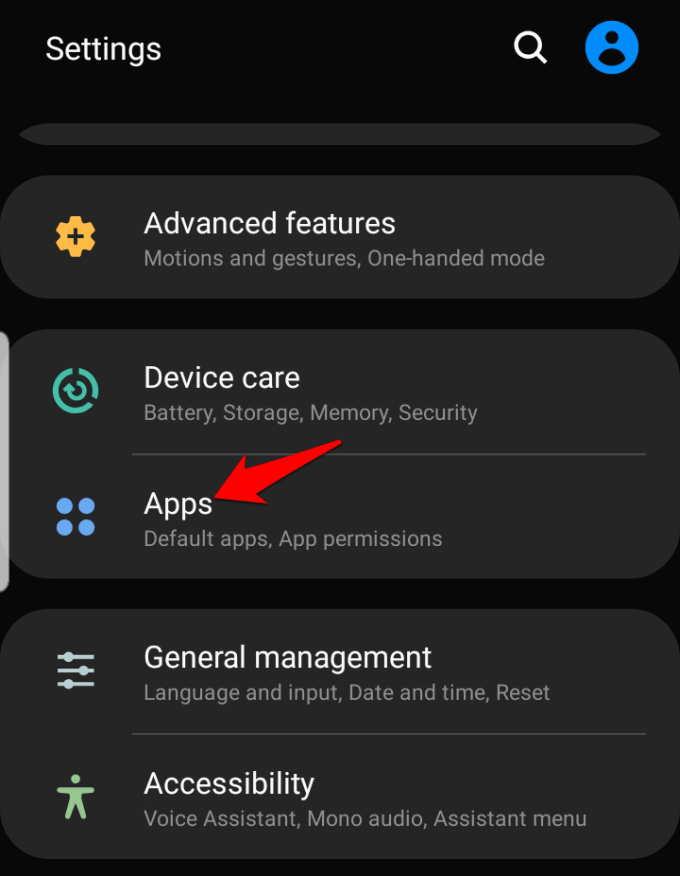
[Skype]をタップし、[権限]を選択します。
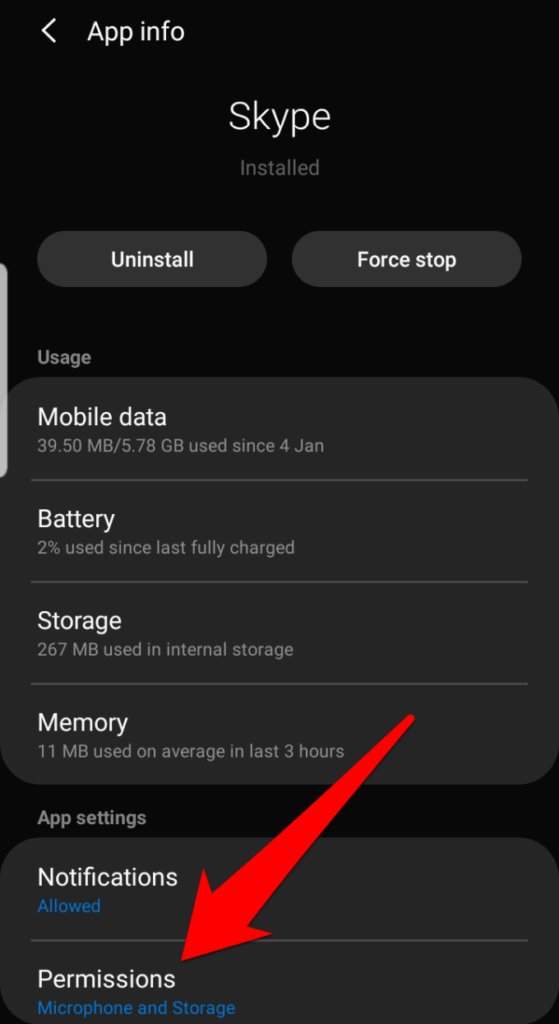
マイクオプションをオンにします。
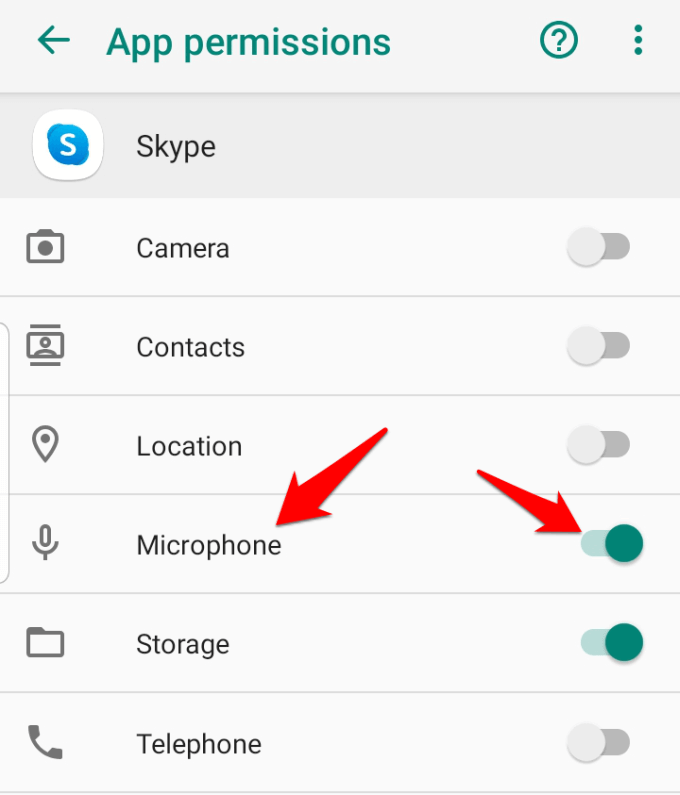
テスト呼び出しを行い、サウンドが再び機能するかどうかを確認します。 iPhone、iPad、またはiPod Touchの場合は、[設定]>[Skype]を開きます。
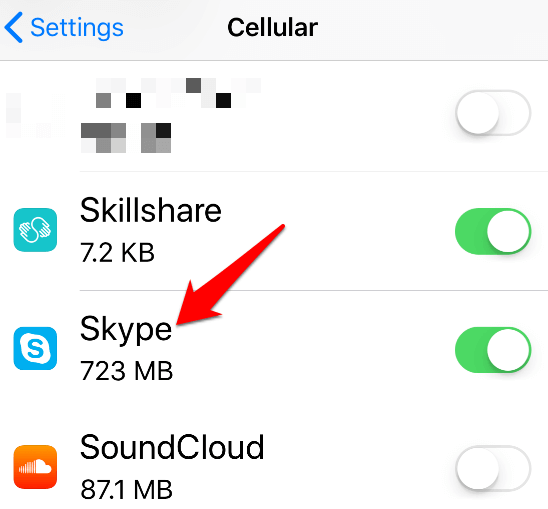
マイクオプションがオンまたは緑の場合、Skypeはデバイスのマイクにアクセスできます。
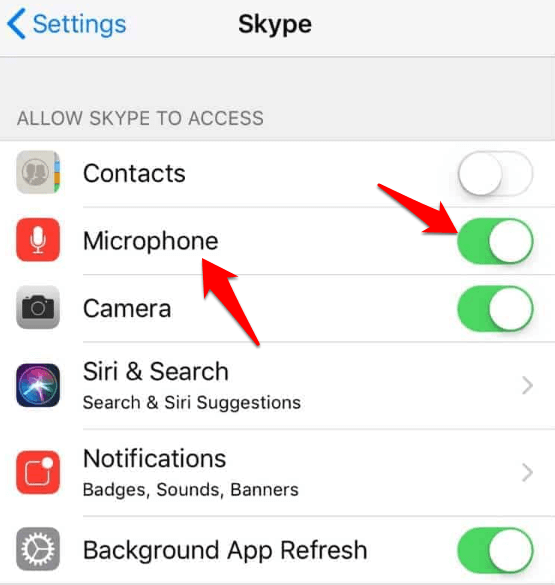
オーディオ設定を確認する
これを行うには、サウンドをクリックしますコンピューターのタスクバーにある日付と時刻の横のアイコン。デフォルトの再生デバイスの音量スライダーコントロールを使用して、スピーカーの音量を調整します。
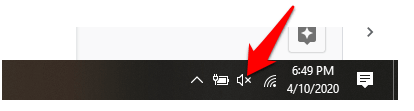
デバイスのオーディオドライバーを確認する
Skypeでまだ音が出ませんか?この主な理由の1つは、オーディオドライバーの欠陥または古い可能性があります。オーディオドライバーを確認し、アンインストール、無効化、ロールバック、または更新して問題を解決してください。
これを行うには、[スタート]>[デバイスマネージャ]を右クリックし、[サウンド、ビデオ、およびゲームコントローラ]をクリックして、カテゴリを展開します。
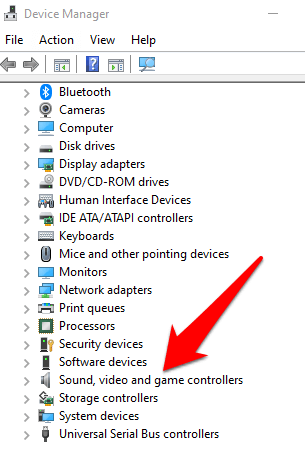
オーディオドライバーを右クリックして、[デバイスのアンインストール]を選択します。
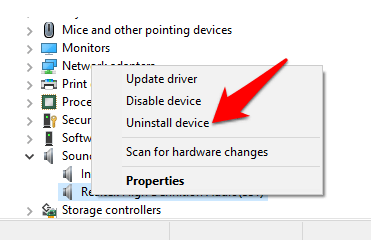
コンピュータを再起動し、サウンドが再び機能するかどうかを確認します。
オーディオドライバーを無効にするには、ドライバーを右クリックして[無効にするデバイス]を選択します。
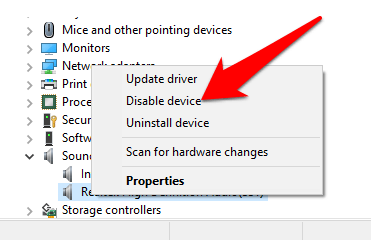
オーディオドライバを以前のバージョンでは、それを右クリックして[プロパティ]を選択します。
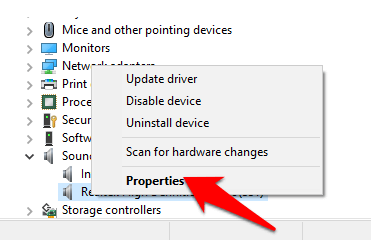
[ドライバ]タブで、[ロールバックドライバ]を選択し、[OK]をクリックして、サウンドをもう一度確認します。
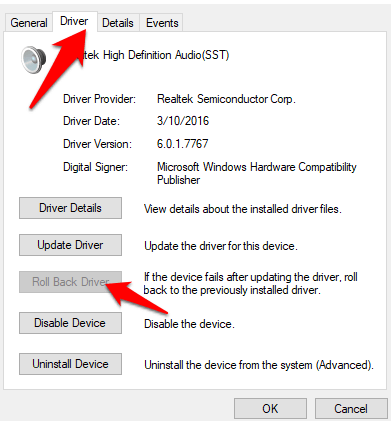
オーディオドライバーを更新するには、ドライバーを右クリックして[ドライバーの更新]を選択します。
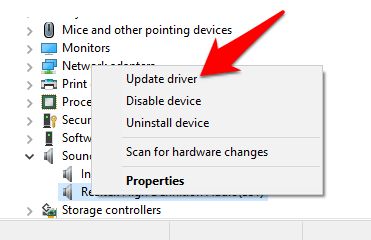
を選択します更新されたドライバーソフトウェアを自動的に検索します。ツールが新しいドライバーを見つけるかどうかを確認します。 Skypeのサウンドの問題が解決されたかどうかを確認する前に、すべてのオーディオデバイスで同じことを行ってください。
マイクの設定を自動的に調整するを無効にする
この方法では、音声通話やビデオ通話を行うと変化する音声レベルを管理します。
これを行うには、Skypeを起動し、3つのドットをクリックして[設定]メニューを開きます。 [オーディオとビデオ]をクリックし、[オーディオ]セクションまでスクロールします。 マイクの設定を自動的に調整スイッチをオフに切り替えます。
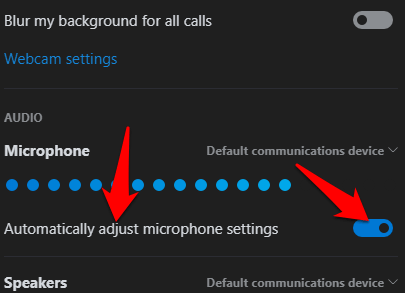
別の通話を開始してサウンドが再び機能するかどうかを確認する前に、デフォルトのマイクとスピーカーのレベルを選択してください。
Skypeを再インストールします
上記のいずれの方法も機能しない場合は、Skypeを再インストールして、コンピューターのオーディオの問題が解決するかどうかを確認してください。
これを行うには、[コントロールパネル]を開き、[プログラム]をクリックします。
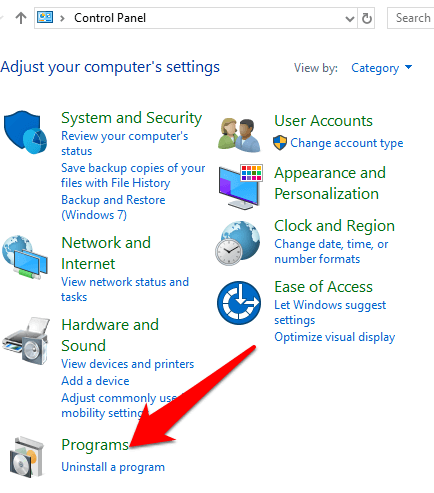
[プログラムのアンインストール]をクリックしますプログラムと機能の下。
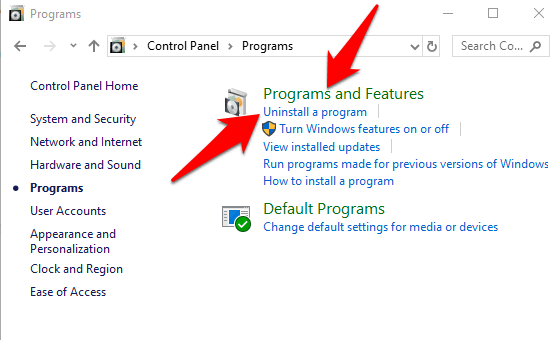
Skypeを見つけて右クリックし、[アンインストール]を選択します。指示に従ってSkypeを完全にアンインストールします。
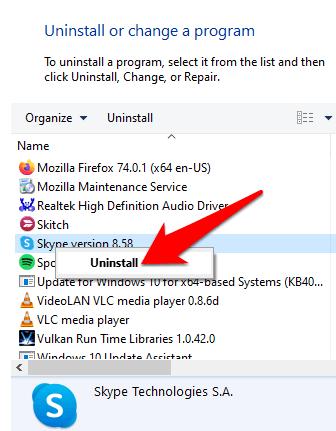
ファイルエクスプローラを開き、[このPC]をクリックして、次のパスに移動します:C :\ Users \ YOURUSERNAME \ AppData \ Roaming
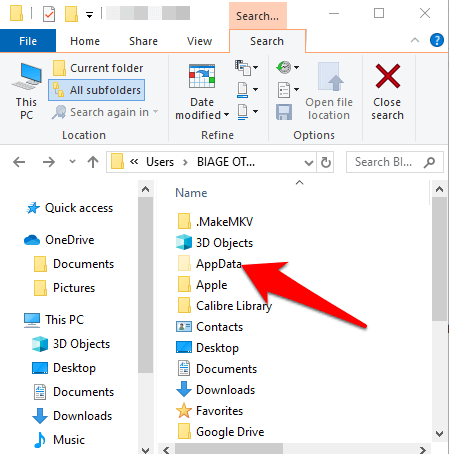
注:AppDataフォルダが表示されない場合は、表示タブをクリックして、[非表示のアイテム]チェックボックスをオンにします。
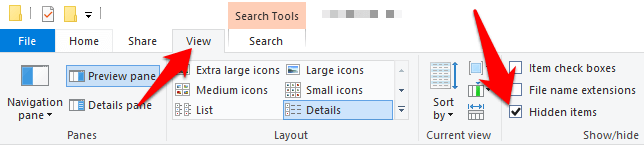
Skypeフォルダーを開き、xmlファイルを右クリックして、 削除。
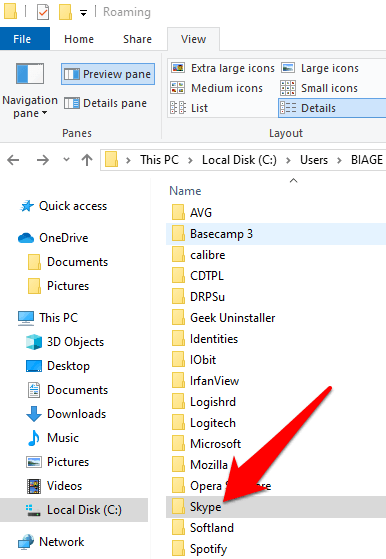
config.xmlを削除しますフォルダにあるSkypeの名前と同じ名前のファイル。 Roamingフォルダに戻り、右クリックして[Rename]を選択します。名前はSkype_oldに設定できます。
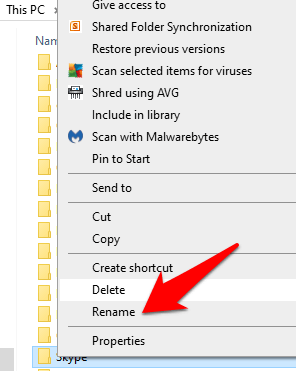
Skypeを再度ダウンロードして、音が戻っているかどうかを確認します。
これらの解決策のいずれかが役立ちましたか? Skypeのサウンドの問題を修正しますか?以下のコメントでお知らせください。