SSDドライブは、古いHDDと従来のHDDに徐々に取って代わっており、ほとんどの新しいコンピューターは現在、この新しいタイプのドライブを使用しています。ただし、これらに問題がないわけではありません。これらのドライブの使用中に直面する可能性のある問題の1つは、コンピューターのSSDが表示されない です。
それが発生した場合、新しく購入したSSDにアクセスできないことがわかりますどこにも現れないように見えるだけだからです。ファイルエクスプローラー、コマンドプロンプト、さらにはディスクの管理にも表示されません。

実際には、新しいSSDが表示されないように修正するためにできることがいくつかありますです。
コンピュータから他のドライブを取り外します
SSDがBIOSとメインオペレーティングシステムのインターフェースに表示されない場合、最初にあなたがしたいのはあなたのコンピュータから他のすべてのドライブを切断することです。これにより、ファイルエクスプローラーでマウントするドライブについてコンピューターが混乱するのを防ぐことができます。

コンピュータに接続されている他のドライブに問題がある場合は、それも解決する必要があります。マシンでSSDの問題が発生している間だけ行う必要があります。修正後は、いつでも他のドライブを再接続して、コンピューター上でそれらにアクセスできます。
SSDが表示されることを確認するBIOSで
オペレーティングシステムに問題が発生していることがあり、それが新しいSSDがコンピュータに表示されない理由である可能性があります。マシンが実際にドライブを認識しているかどうかを確認する方法の1つは、BIOSメニューを使用することです。
In_content_1 all:[300x250] / dfp:[640x360]->コンピュータのBIOSを開いて、SSDドライブが表示されているかどうかを確認できます。
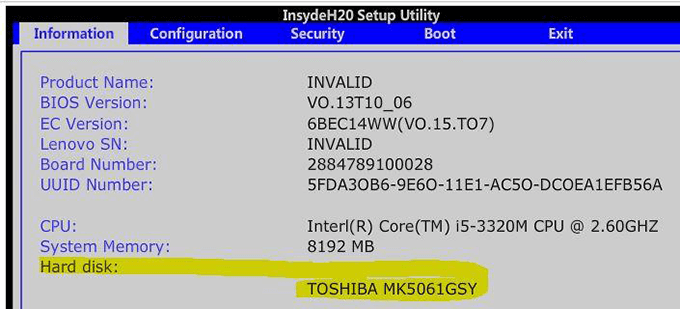
ライブLinuxディストリビューションを使用してSSDが表示されるかどうかを確認する
ライブLinuxディストリビューションは、CD、DVD、またはUSBフラッシュドライブにあるオペレーティングシステムです。これらのメディアのいずれかを使用してオペレーティングシステム全体をコンピューターにロードし、システムのすべての機能を使用できます。

現在のシステムに問題があると思われる場合は、ライブLinuxドライブを作成する でコンピュータを起動することをお勧めします。起動すると、メインインターフェースにSSDが表示されるはずです。
表示される場合は、オペレーティングシステムに問題がある可能性があります。表示されない場合は、SSDドライブに問題がある可能性があり、さらに確認する必要があります。
SSDドライブをフォーマット
コンピューターに接続しようとしているドライブは新しいドライブです。ファイルエクスプローラーなどのユーティリティに表示される前に、ドライブが適切にフォーマットされていることを確認する必要があります。コンピュータに組み込まれているディスク管理ツールを使用してドライブをフォーマットする を実行できます。
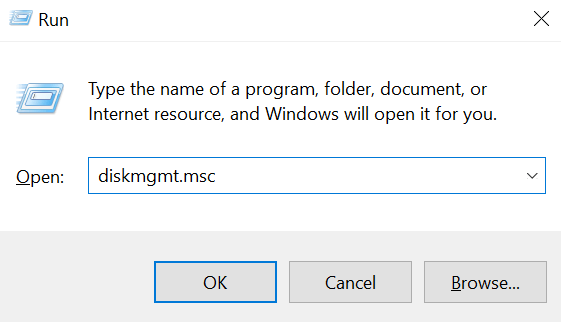
廃止されたストレージコントローラードライバーも原因である可能性があり、入手可能な最新バージョンに更新する必要があります。ほとんどの人は問題がなければそれを行う必要はありませんが、SSDが表示されないという問題に直面しているため、問題が解決するかどうかを確認するのにドライバーの更新 の価値があります
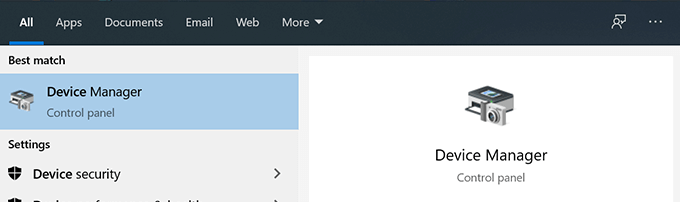
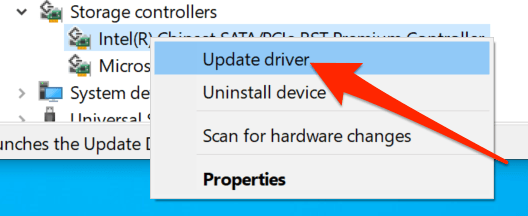
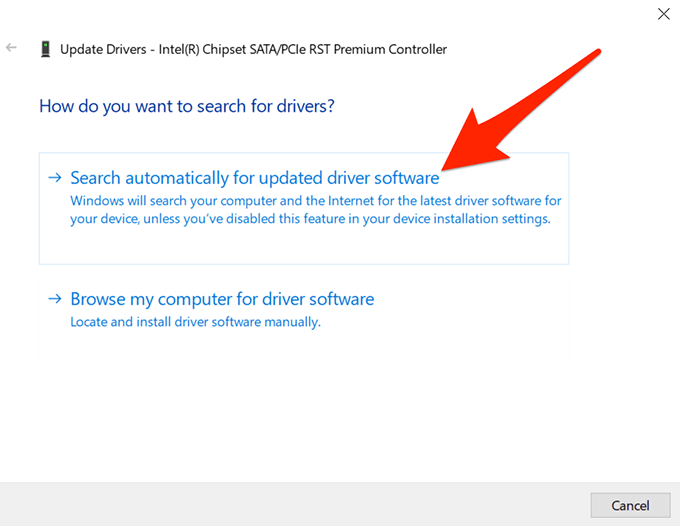
ハードウェアとデバイスのトラブルシューティングを使用
Windowsコンピューターには、問題をトラブルシューティングできる機能が実際に搭載されていますあなたのハードウェアデバイスで。問題を自動的に発見するのに役立ち、コンピューターで問題を修正する方法についての提案を提供します。
トラブルシューティングは、設定とコントロールパネルにあるはずです。しかし、その場所が見つからなかったため、コマンドプロンプトメソッドを使用して開きました。
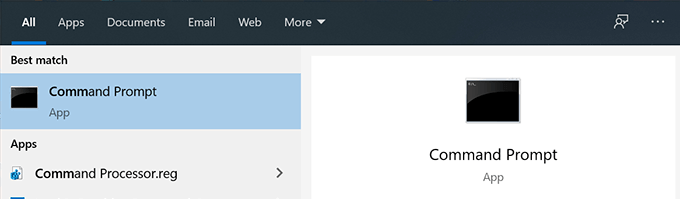
msdt.exe -id DeviceDiagnostic
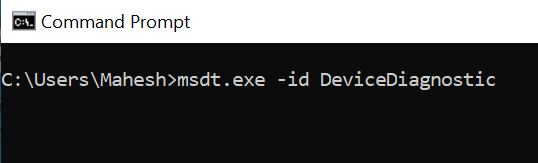
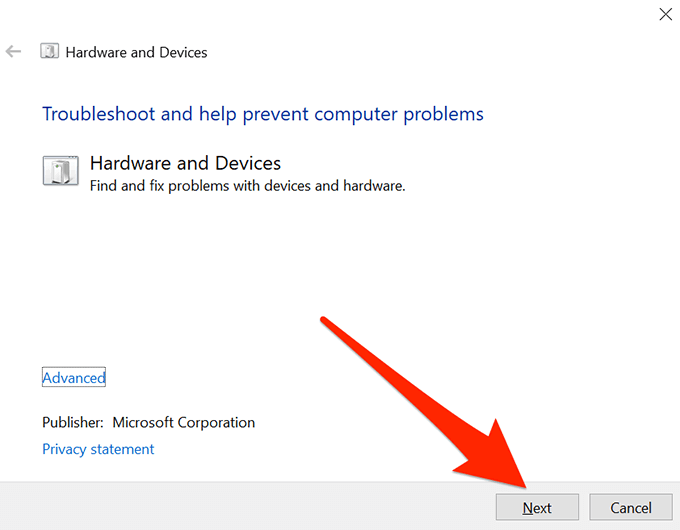
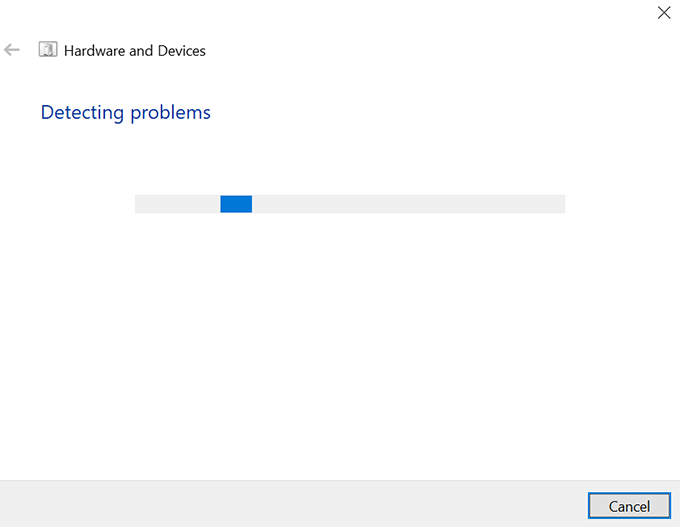
メモリの問題を修正するコンピュータ
コンピューターのメモリの問題 は、SSDがコンピュータに表示されないなどの問題を引き起こす可能性があります。さいわい、Windowsには、これらのエラーをチェックしてマシンで修正できるツールがあります。
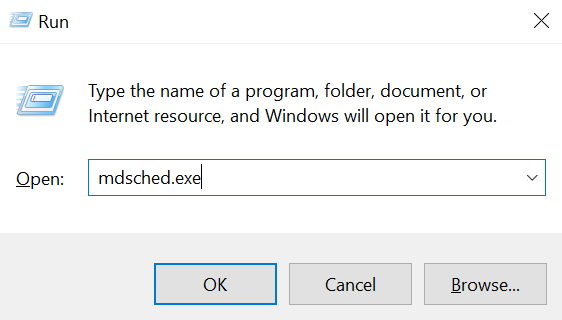
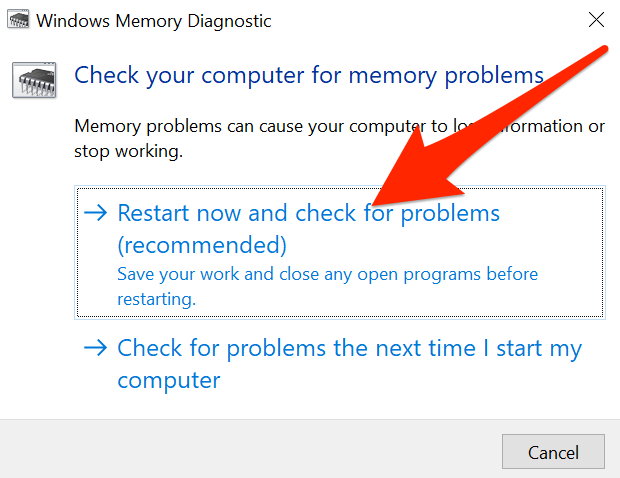
コンピュータが表示されて少し残念です新しく購入したSSDドライブ を認識できません。ただし、上記のように問題を解決する方法はいくつかあります。ドライブがマシンに表示されるようにするのに役立つことを願っています。
問題の解決に役立つ場合は、それについてお知らせください。以下のコメント欄に記載されています。