同僚と簡単にチャットしたいとき、または画面に何かを表示したいときは、スラックで で集まってください。 Slack ハドルを使用すると、電話を取らなくても会って、話したり、共有したりできる場所が得られます。
会社ですでに Slack チームコミュニケーション用 を使用している場合は、ワークフローを大幅に中断することなくプライベートな会話を行うのに理想的な場所になります。
Slack のハドルとは何ですか?
ハドルについて考えるとき、おそらくスポーツ チームが次のプレーの計画を立てるために集まることを思い浮かべるでしょう。 Slack アプリのハドルも同様です。あなたと同僚が音声通話をしたり、リアルタイムで画面を共有したりできる場所を提供します。
ハドル機能 が初めて導入されたときは、有料の Slack プランでのみ利用可能でした。ただし、デスクトップ、モバイル、および Chrome または Firefox Web ブラウザーを使用する Web 上のすべての Slack プランで利用できるようになりました。
無料プランでは、ハドルに 2 人の参加者を含めることができ、有料プランでは最大 50 人の参加者を含めることができます。
Slack でハドルを開始する
ハドルを開始する Slack チャネルまたはダイレクト メッセージの会話を選択します。
次に、Slack ウィンドウの左下、ワークスペース サイドバーの横にある ヘッドフォン切り替えをオンにします。
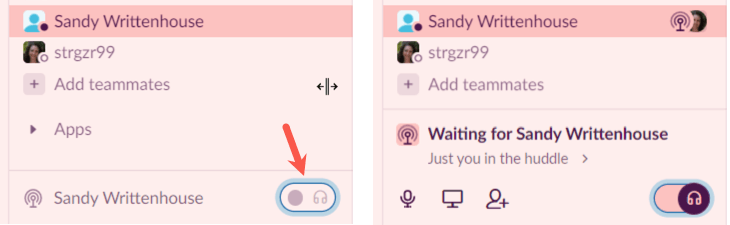
チャンネルまたはダイレクト メッセージ内のユーザーには、ハドルに招待されたことを示す青いインジケーターが表示されます (下)。
さらに多くの人をハドルに参加させるには、連絡先アイコンのような 人を招待ボタンを選択するか、3 つの点を選択して 人を招待を選択します。スパン>。検索ボックスに招待する Slack ユーザーを入力します。
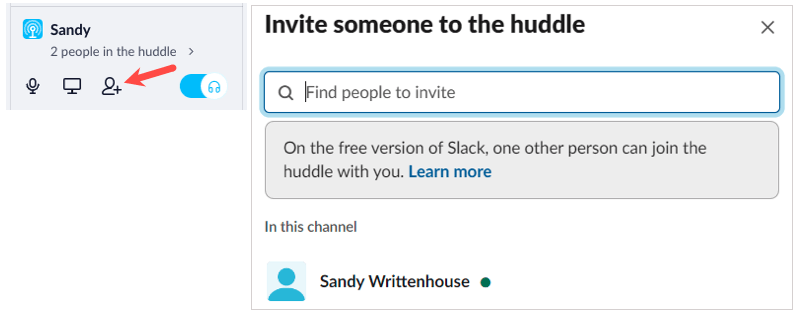
ハドル中にマイクをミュートしたい場合は、ハドルの左側にある マイクアイコンを選択します。
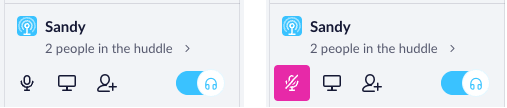
その後、ハドルを中断することなく他のチャンネル、ダイレクト メッセージ、さらには Slack ワークスペースにアクセスすることができます。
ハドルに参加する
別の Slack ユーザーが、あなたが参加しているチャンネルまたはダイレクト メッセージでハドルを開始すると、ウィンドウの左下隅に青いアンテナ アイコンが表示されます。
ハドルへの招待状にある ヘッドフォンアイコンを選択して参加します。
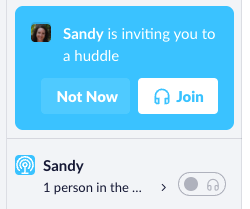 .
.
ハドル ウィンドウとコントロールを使用する
Slack ウィンドウの左下隅にある小さな場所にハドルを保持することも、拡張することもできます。ウィンドウを大きくするには、ハドル内の人数を示す矢印を選択します。その後、大きなウィンドウに集まりの参加者が表示されます。
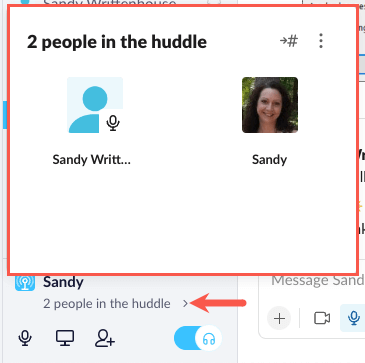
大きなハドル ウィンドウで、右上の 3 つの点を選択して追加のアクションを実行します。 音声設定を選択して Slack の音声設定を調整したり、フィードバックを選択して機能についてのご意見を Slack に知らせることができます。
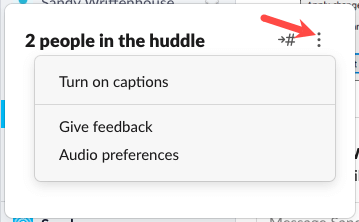
キャプションをオンにすることもできます。これにより、チャットを聞くだけでなく、全員の発言も簡単に確認できるようになります。ライブ キャプションを有効にすると、ハドル ウィンドウに キャプションと 人物の 2 つのタブが表示されます。
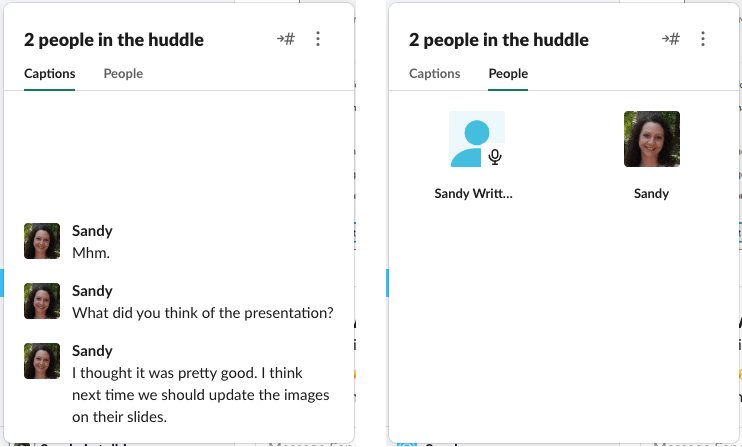
プライベートな入力会話をしたい場合は、矢印と番号記号のような プライベート会話に移動アイコンを選択します。
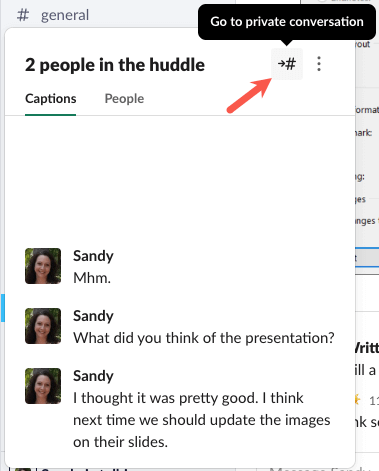
その後、メイン チャット エリアに入力できますが、インジケーターで示されているように、アクティブなグループ内に留まったままになります。
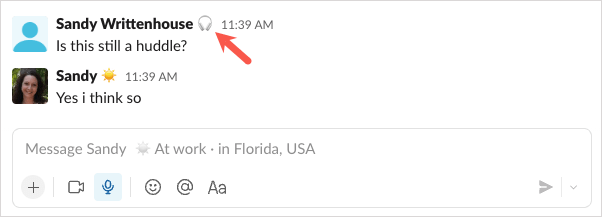
大きなハドル ウィンドウを閉じたい場合は、Slack または画面上の別の場所を選択してクリックするだけでウィンドウから離れます。
集まって画面を共有する
Slack ハドルの非常に便利な機能の 1 つは、画面を共有する できることです。これは、新製品や目下の問題について話し合っているとき、またはビジュアルに関して共同作業しているときに最適です。
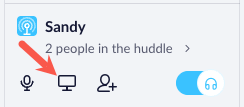
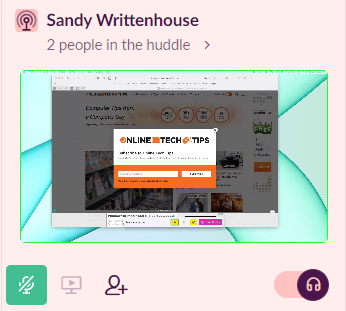
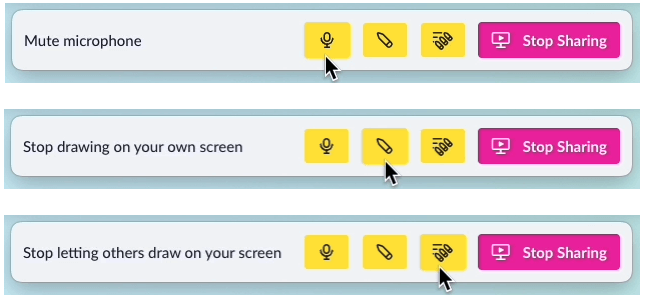
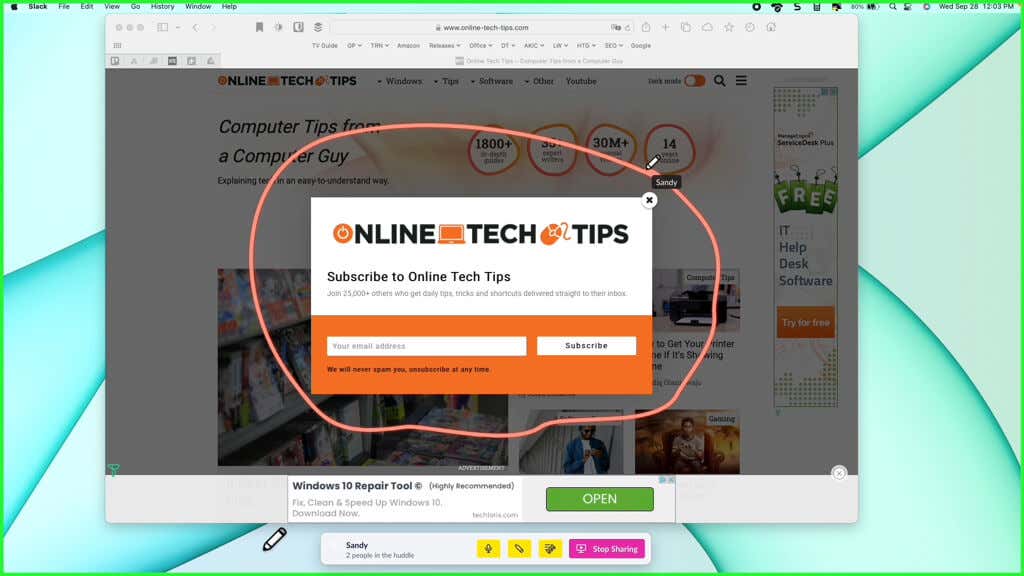
Slack でハドルを残す
会話が終わった場合でも、単に会議から抜けたい場合でも、マイクの切り替えをオフにすることで離脱できます。
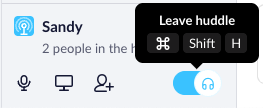
キーボード ショートカットを使用して、ハドルから退出することもできます。 Windows では Ctrl+ Shift+ Hを押し、Mac では Command+ Shift+ <スパン>H。
Slack のハドルは、非公式なディスカッションや画面共有に便利な場所です。メッセージを入力するだけでは不十分な場合は、同僚を集まりに招待してください。ビデオ通話やメッセージ スレッドなど、今後登場する新機能に注目してください。
詳細については、Slack のヒントとコツ をご覧ください。
.