Slackは、チームが協力するための最も人気のあるコラボレーションツールの1つです。 Slackのすべてのネイティブ機能は便利ですが、さまざまなSlackアプリの統合 でこれらの機能に追加することもできます。
これらの中で最も便利な機能の1つは、SlackのGoogleカレンダーの統合です。これを有効にすると、Slackを使用して、カレンダーの予定やイベントの通知を作成、削除、または取得できます。

統合を追加するには数回クリックするだけです。この記事では、Slackカレンダー統合の仕組みと、Slackカレンダー統合を有効にすると得られるすべての機能について学習します。
Slackカレンダー統合の有効化
開始するには、ログインしますSlackチームアカウント。
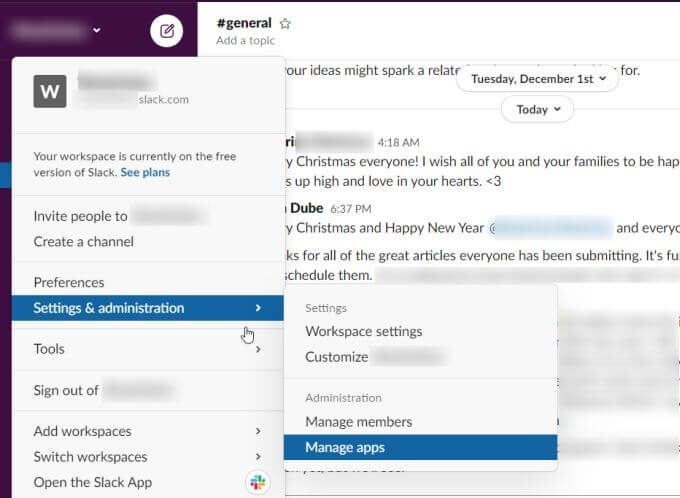
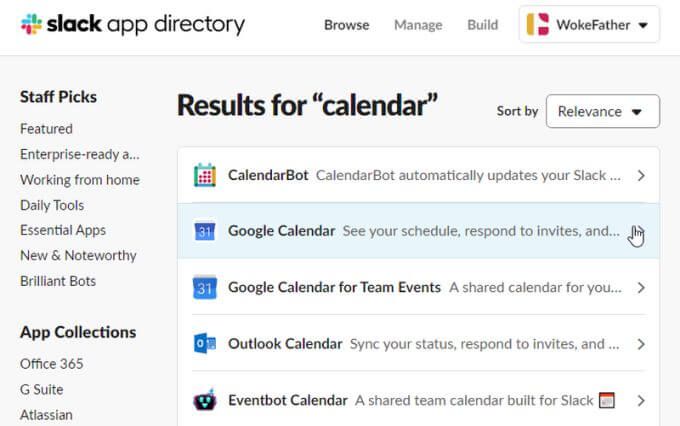

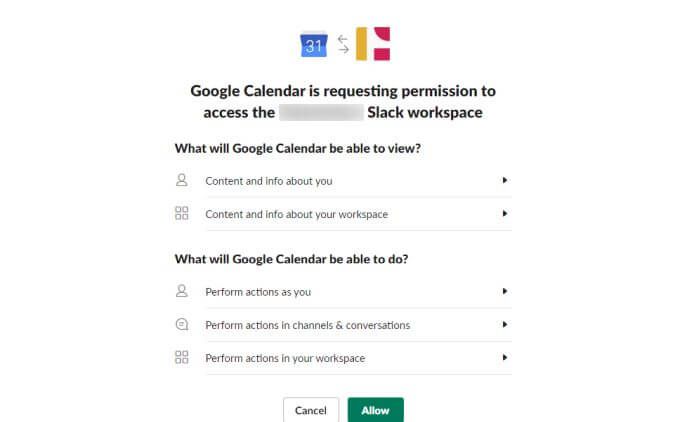
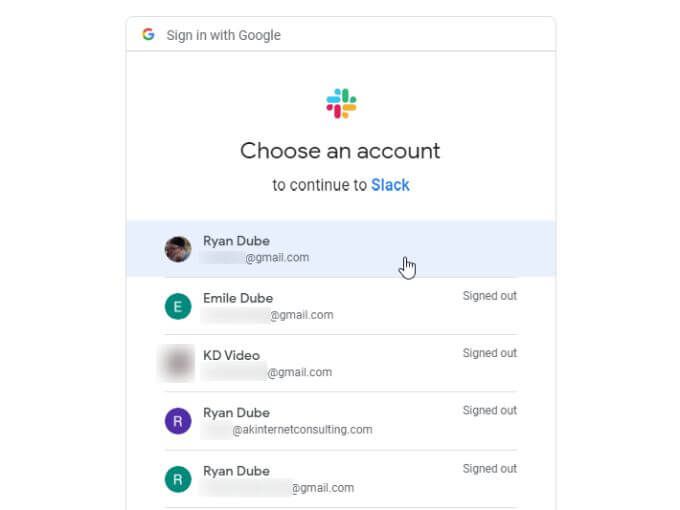
完了すると、Slackアカウントにアプリチャンネルが表示されます。 [メッセージ]タブには、新しいSlackカレンダーの統合を開始するのに役立つコメントのリストが既に含まれています。
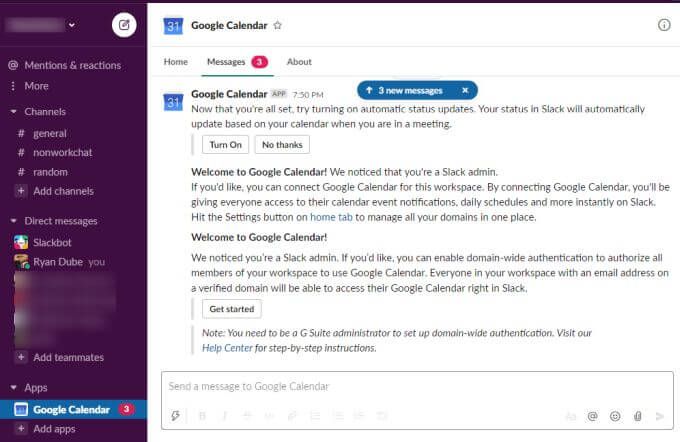
この統合を簡単に使用できるようにするために、基本的な機能とSlack内からそれらを使用する方法。
Slackカレンダー統合構成
GoogleカレンダーSlackチャネルで、[概要]タブを選択します。
ここに、このアプリ統合で利用できるすべての機能を示す手順が表示されます。
統合の初期設定を変更する場合は、このページの[構成]ボタンを選択してください。
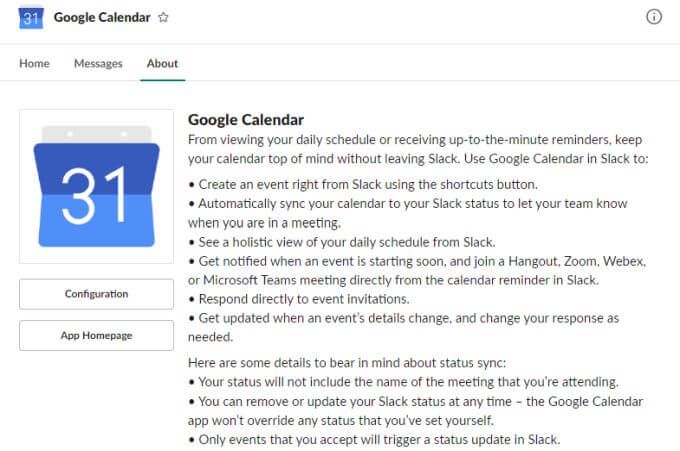
これは承認したGoogleカレンダーの統合を表示し、必要に応じていつでもその承認を取り消すことができます。
また、Googleカレンダーに変更を加えたり、Slackを使用してイベントを表示したりするための権限を付与するすべてのSlackメンバーを表示および管理できます。
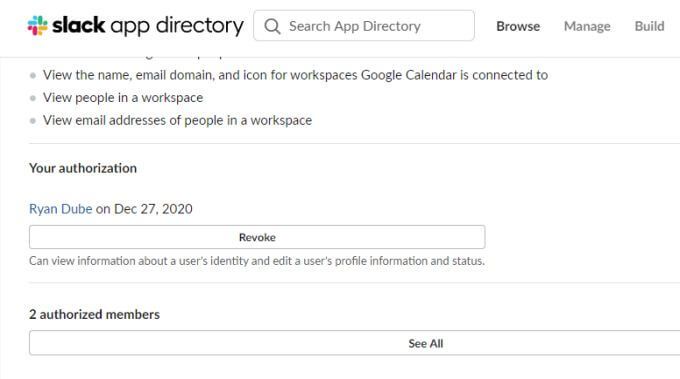
すべての場合SlackGoogleカレンダーチャンネルに戻ってアプリの使用を開始してください。
SlackGoogleカレンダーアプリの使用
[ホーム]タブでは、すべてを確認できます。 今日または明日ボタンを選択して、今日または明日のカレンダーイベントを確認します。
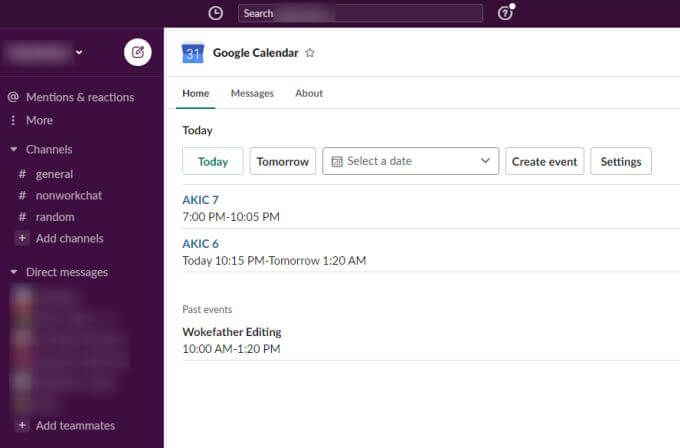
今後のイベントの青いリンクを選択して、イベントまたは予定の詳細が記載されたGoogleカレンダーページを開きます。
別の日のイベントを表示する場合、日付の選択ドロップダウンを使用し、カレンダーウィジェットを使用して他のカレンダーの日付を選択できます。
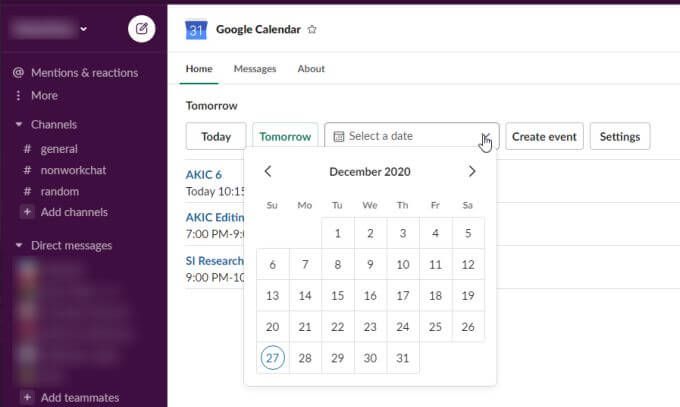
任意の日を選択するだけで、のイベントのリストが表示されます。その日はSlackチャンネルに表示されます。
[イベントの作成]を選択して、Googleカレンダー アカウントで新しいイベントを作成することもできます。これにより、[イベントの作成]ウィンドウが開き、Googleカレンダーアカウントで新しいイベントを作成するために必要なすべての情報を入力できます。
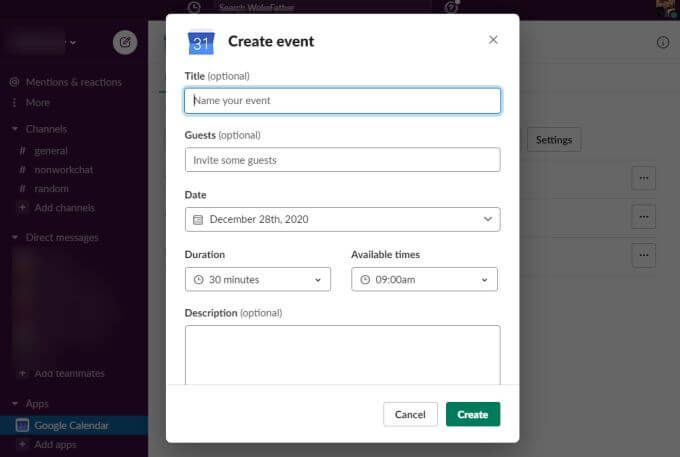
これの便利な点は、で新しいイベントを作成できることです。 Slackを離れることなくGoogleカレンダー。すべての詳細を入力して、[作成]ボタンを選択するだけです。
これで、Googleカレンダーアカウントにログインすると、Slackから割り当てた日付の新しい予定がカレンダーに表示されます。
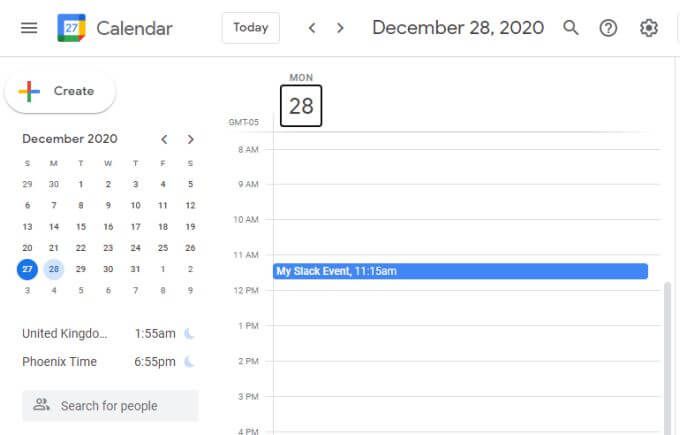
GCalコマンドの使用
Slackの任意のチャンネルに入力して、その日のイベントを確認できるショートカットコマンドもあります。コマンド/ gcalを入力するだけで、いくつかのオプションを含むドロップダウンが表示されます。
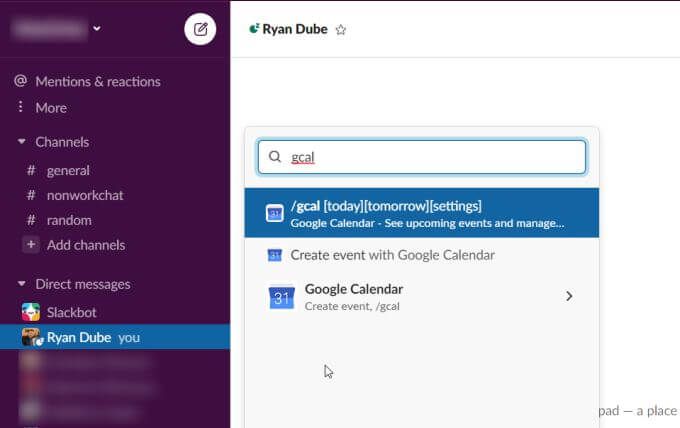
これらのオプションは次のとおりです。
/ gcal設定と入力すると、ボタンとオプションのリストが表示され、すばやく操作できますSlackGoogleカレンダーアプリの設定を変更します。
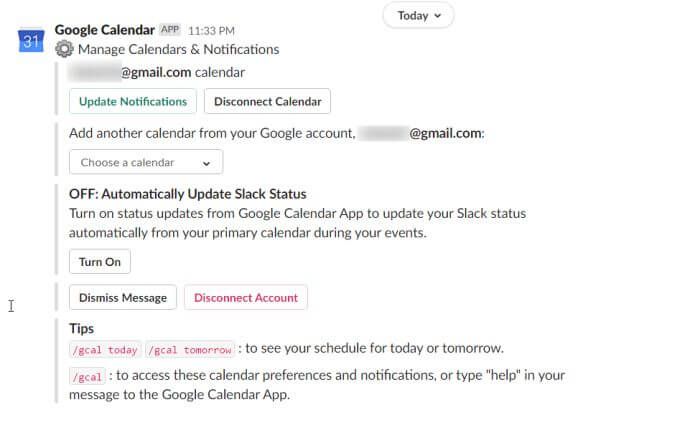
任意のボタンまたはドロップダウン設定を使用して、メッセージ内から構成を変更できます。
これらの設定には次のものが含まれます。
Googleカレンダーチャンネルに移動し、[ホーム]タブを選択してGoogleカレンダーアプリの設定を行います。次に、設定ボタンを選択します。
これにより、[設定]ウィンドウが表示され、同じGoogleカレンダーアプリの設定をすべて確認して更新できます。
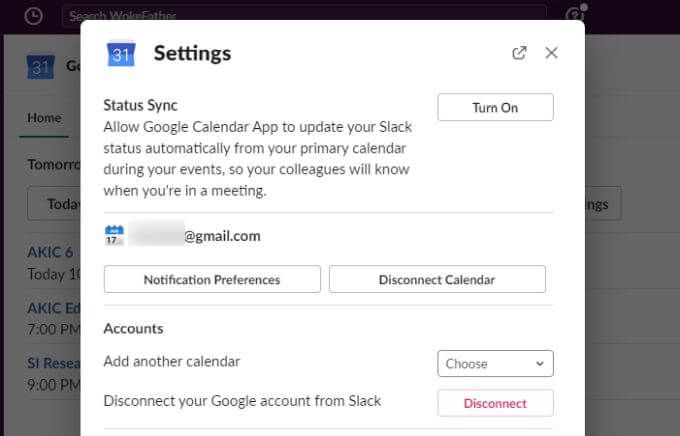
Slackカレンダーの統合が役立つ理由
Slackをコラボレーションツールとして使用する場合、チームの予定やイベントを作成および管理する機能があると非常に便利です。 Slackカレンダー統合により、この機能がかなりシームレスで使いやすい方法でSlackに追加されます。
SlackでこのGoogleカレンダー統合の使用を開始すると、どのように使用してきたのか不思議に思うでしょう。それなしでたるみます。