アニメーションGIF は楽しさとユーモアを加え、感情や反応を素早く表現するのに役立ち、気分を明るくする優れた方法です。
ただし、ソーシャル メディア プラットフォームを初めて使用する場合は、スナップや会話に GIF を追加する方法がわからないかもしれません。
心配しないでください。この簡単なステップバイステップのチュートリアルでは、iPhone と Android で Snapchat 経由で GIF を送信する場合に知っておくべきことをすべて説明します。
Snapchat スナップに GIF を追加する
Snapchat には統合された GIF ライブラリがあり、アニメーション ステッカーを Snapchat ストーリーに簡単に追加できます。インターネット上で最大の GIF ホストの 1 つである ジフィー から画像を取得するため、豊富な素材から選択できます。
Snapchat スナップに GIF 機能を使用するには:
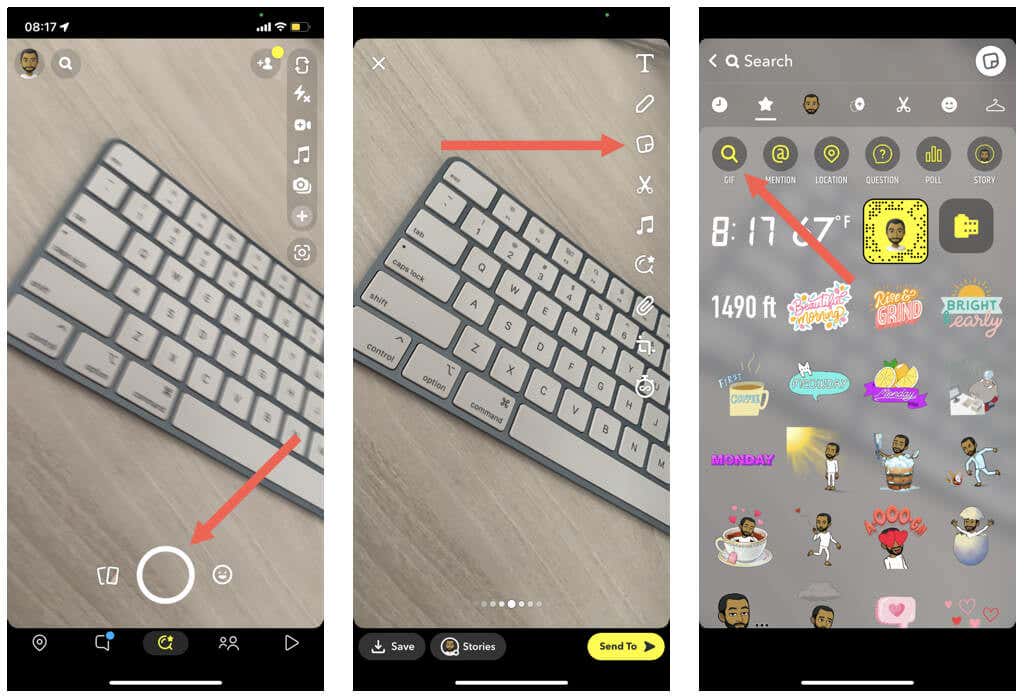
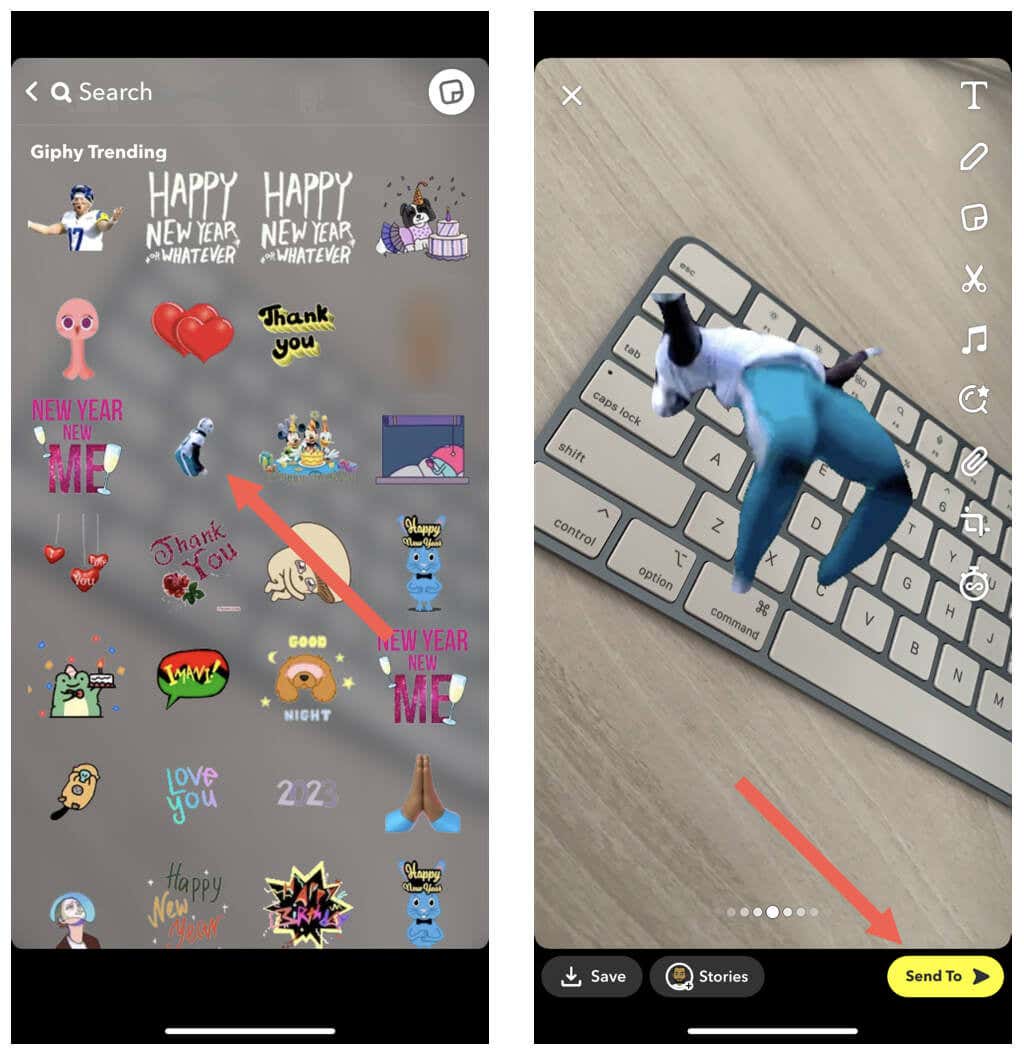
注: 携帯電話のカメラロールからスナップに GIF を挿入することはできません。 GIF は Snapchat で共有できますが、アプリは自動的に静止画像に変換します。
Snapchat メッセージで GIF を送信する
スナップはさておき、Snapchat の会話では GIF を使用できます。繰り返しますが、組み込みの GIPHY ライブラリがこれに役立ちます。
注: 以下の手順に従えない場合は、App Store または Play ストアから Snapchat アプリを最新バージョンに更新して、もう一度お試しください。
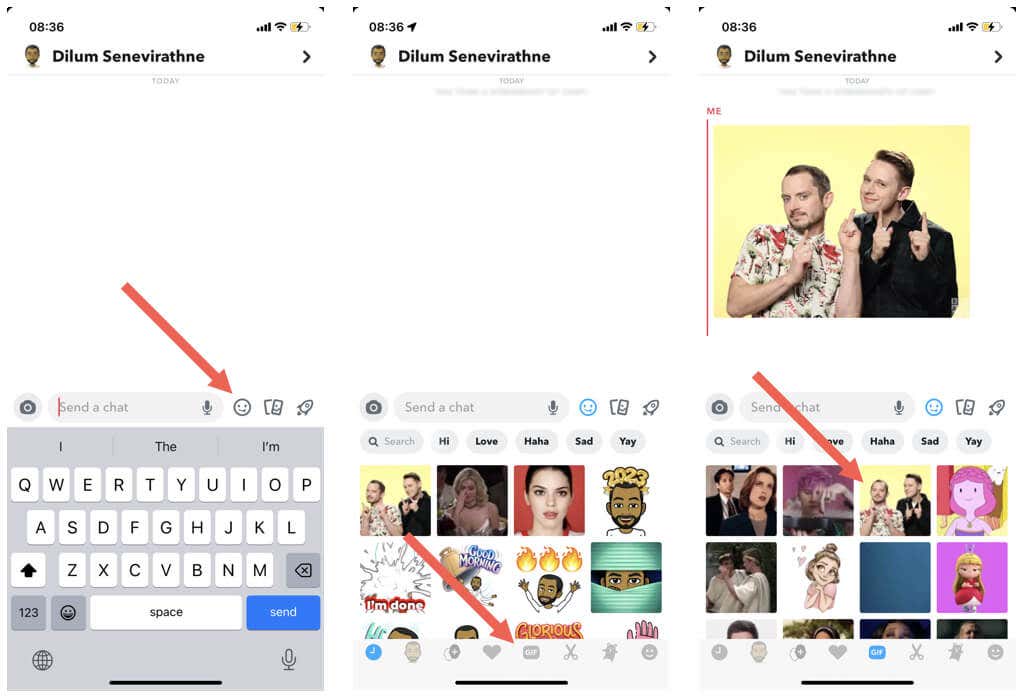
GIPHY と Gboard を使用して Snapchat チャットに GIF を追加
Snapchat の会話にさらに多くの GIF が必要な場合は、専用の GIPHY キーボードを使用して iPhone にGIF を取得できます。 Android デバイスを使用している場合は、代わりに Gboard の統合 GIF キーボードを使用してください。
iPhone に GIPHY キーボードをインストールして使用する
GIPHY for iOS は、アプリとキーボードとして提供されます。インストールして Snapchat で GIF を送信するために使用するには:
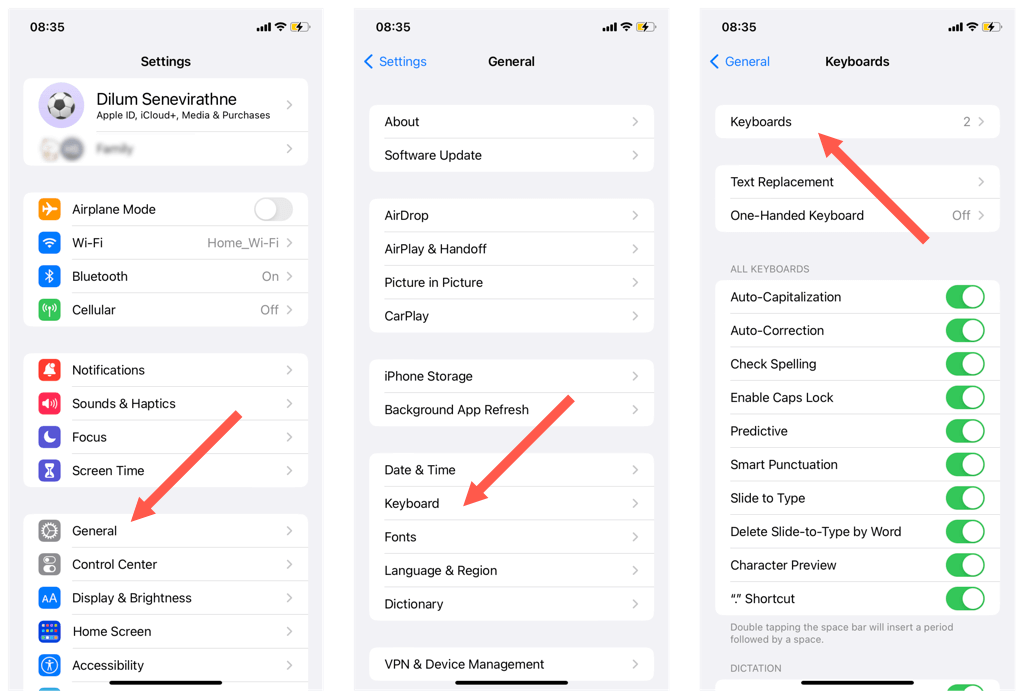
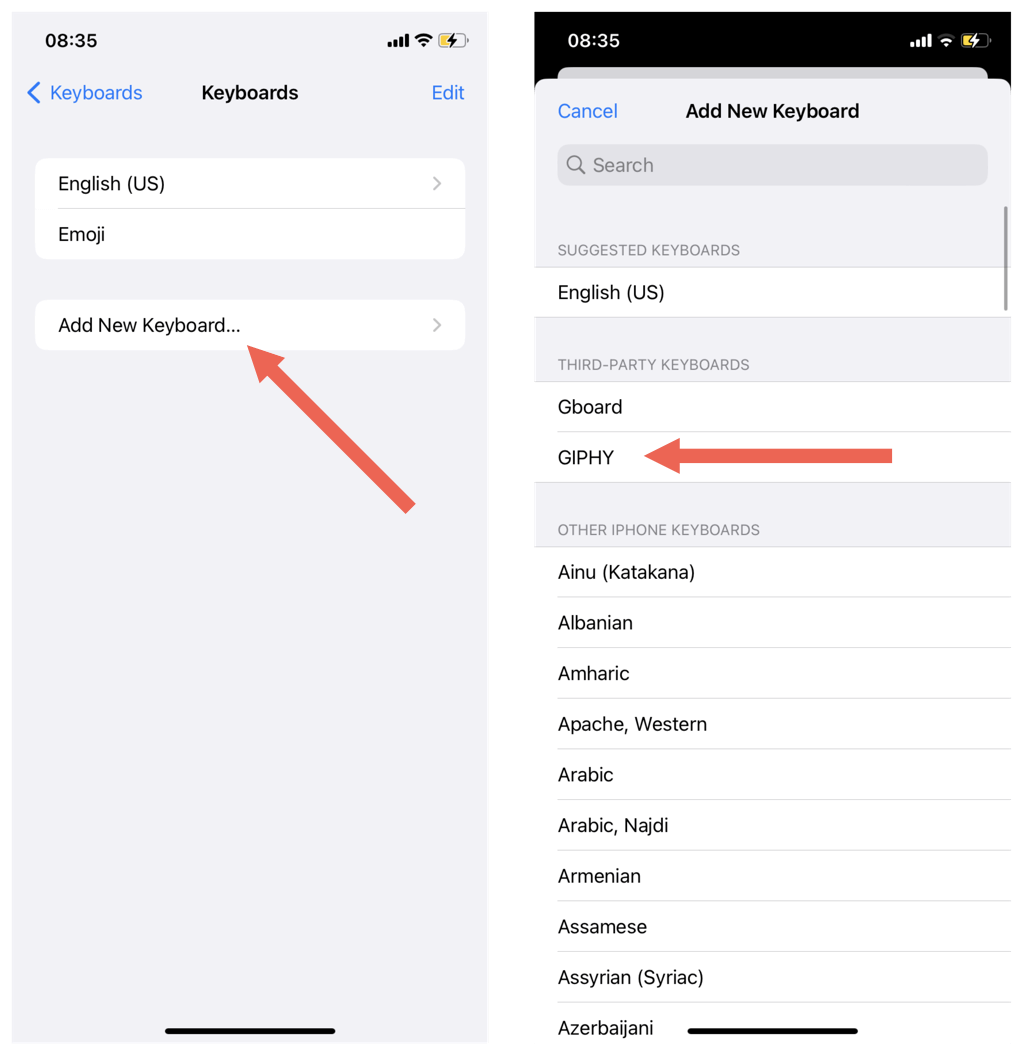
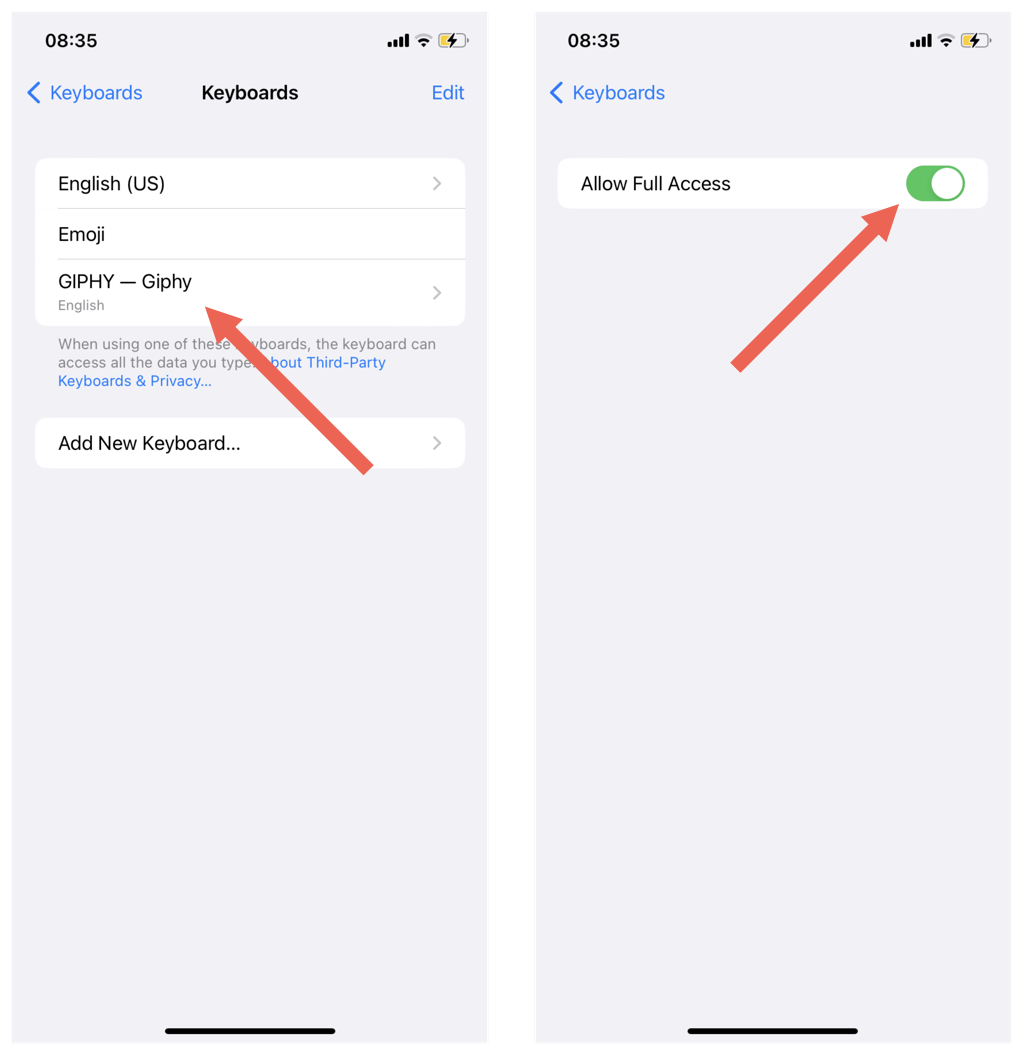
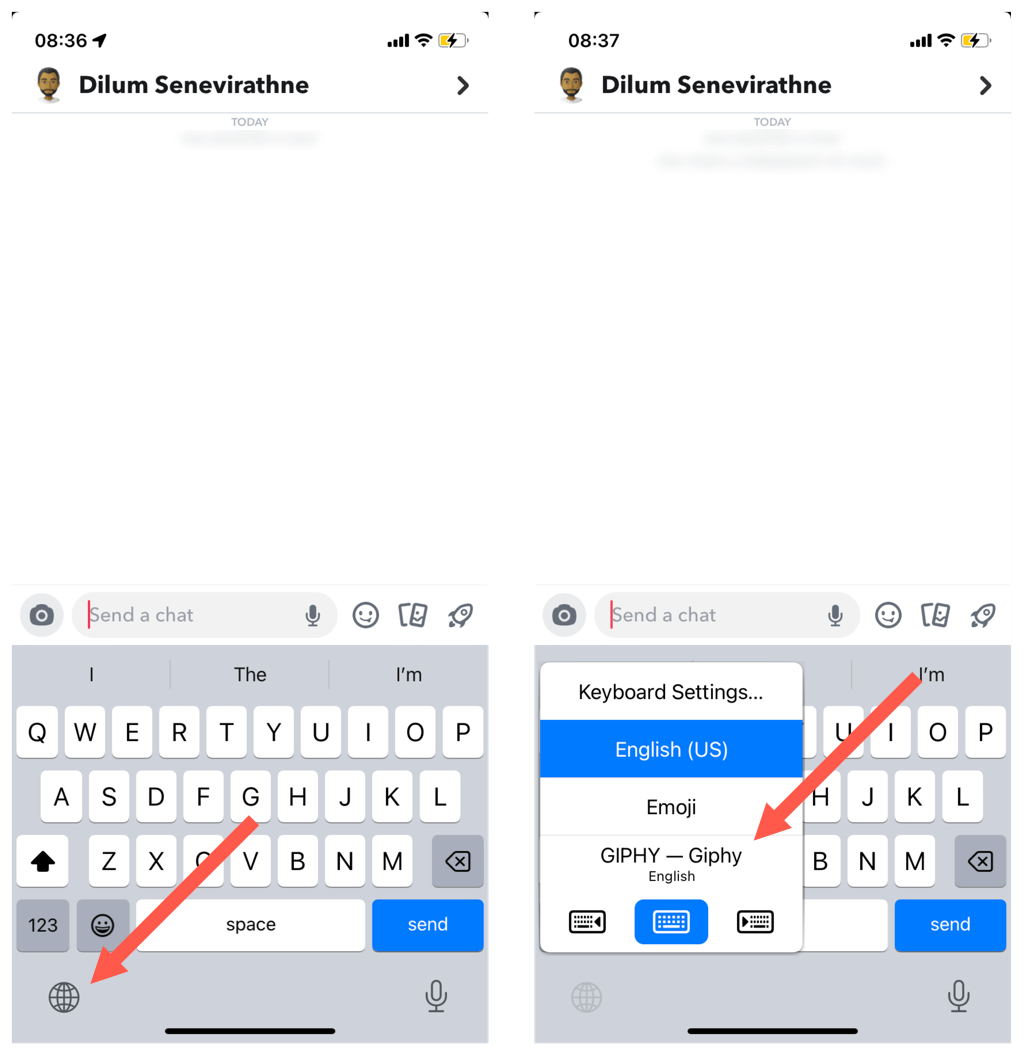
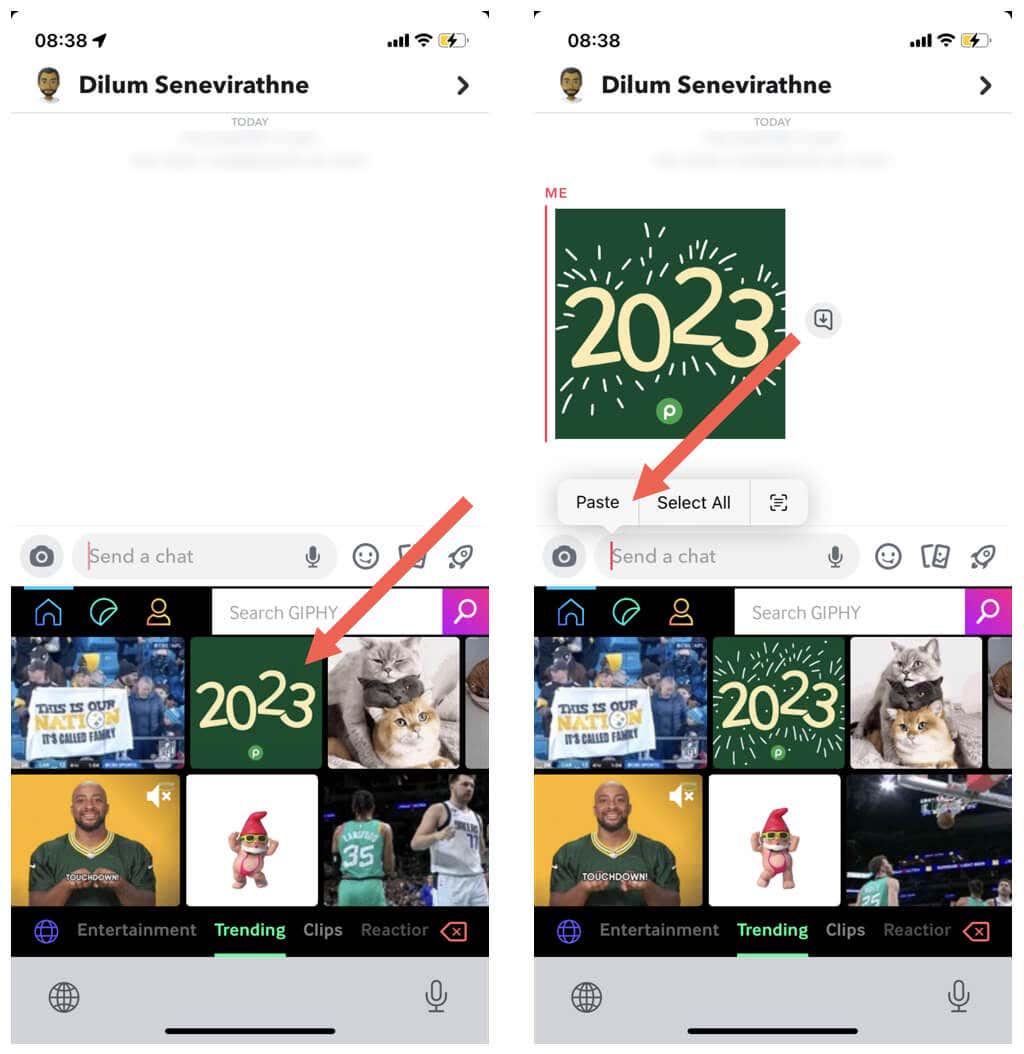
GIPHY キーボードにはキーがないため、何かを入力する場合は通常のキーボードに切り替える必要があります。もう一度、地球儀アイコンを押したままにして、英語 (米国)(または iPhone のデフォルト言語) をタップします。
Android で Gboard を使用する
Android では GIPHY キーボードを利用できますが、代わりに Gboardを使用する の方が便利です。これは Android スマートフォンのデフォルトのキーボードなので、何もインストールする必要はありません。 Gboard には、Snapchat で GIF を送信するために使用できる独自の GIF ライブラリがあります。.
GIF を検索して追加するには、次のようにします。
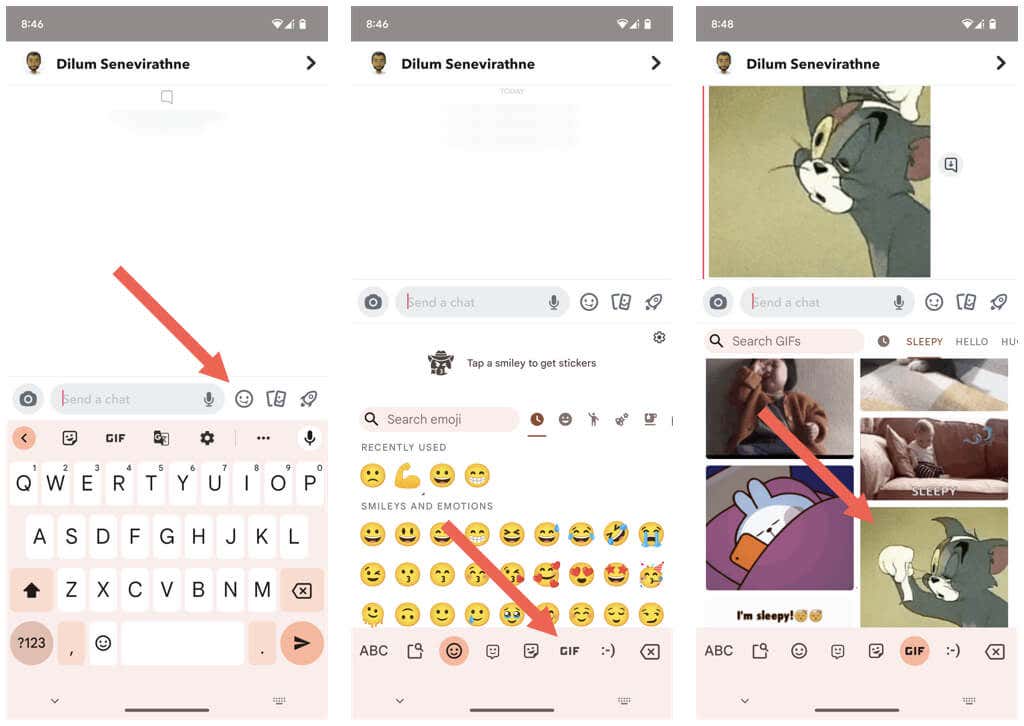
注: Gboard がアクティブなキーボードではない場合は、画面右下の キーボードアイコンをタップして Gboard に切り替えます。
ヒント: iPhoneでGboardアプリを使う をダウンロードすることもできます。
写真ライブラリから Snapchat に GIF を追加
携帯電話のカメラロールまたは写真ライブラリに GIF がある場合は、コピー&ペーストして Snapchat の会話に追加できます。
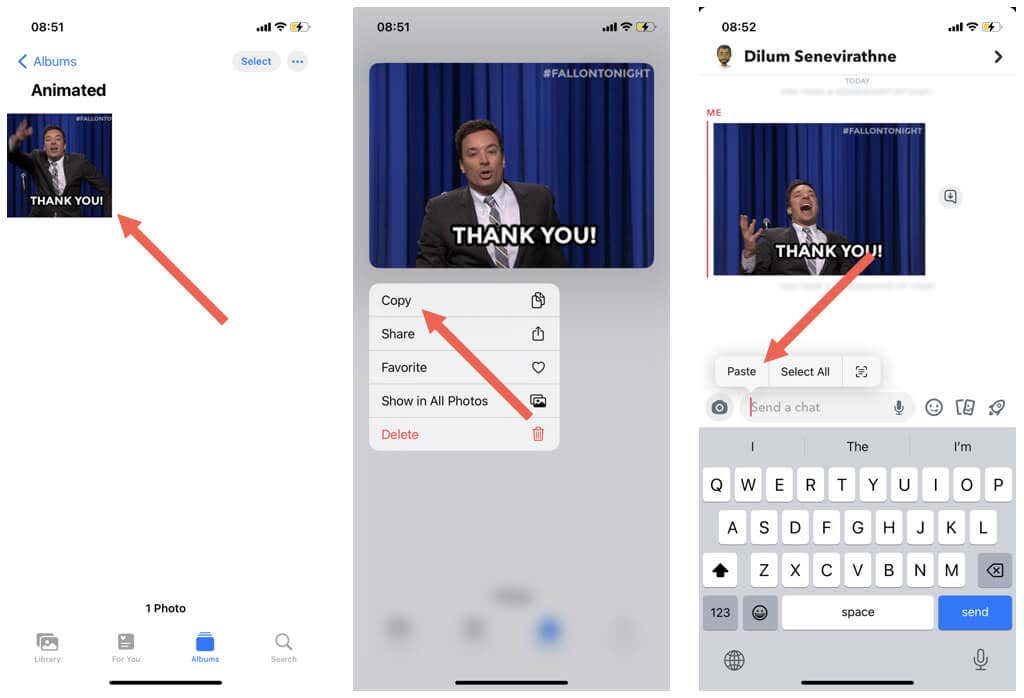
GIF は会話内にすぐに表示されます。
Snapchat での GIF の送信が簡単になりました
先ほど見たように、GIF を使用すると、Snapchat でのストーリーや会話に簡単にスパイスを加えることができます。組み込みの GIF ライブラリが不足している場合は、GIPHY および Gboard キーボードを使用すれば、いつでもより多くの GIF にアクセスできることを覚えておいてください。次に、Snapchat で独自のステッカーを作成して追加する の方法を学習します。
.