Snapchat のカメラ モジュールは、写真やビデオのスナップを作成します に役立ちます。このカメラが動作を停止すると、アプリは使用できなくなります。 Snapchat カメラが動作しない理由は数多くあります。
アプリのインターネット接続に問題があるか、携帯電話に問題があるか、Snapchat のコア ファイルに問題がある可能性があります。理由が何であれ、問題を解決したいと思っていることは間違いありません。今日私たちがそのお手伝いをさせていただきます。
Snapchat アプリを閉じて再度開く
Snapchat のカメラが動作していないことに気付いた場合、最初に行うべきことは、Snapchat アプリを閉じて再度開くことです。そうすることで、アプリに軽微な不具合を修正する機会が与えられ、カメラの問題が解決される可能性があります。
Snapchat を閉じたり、再度開いたりしてもデータは失われません。
iPhone の場合
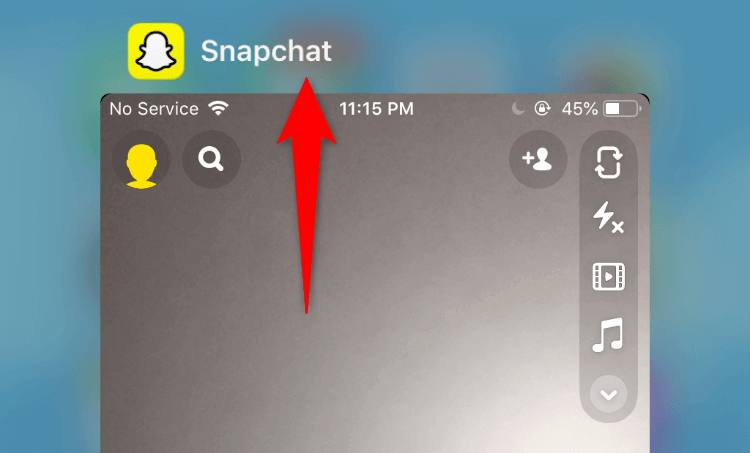
Android の場合
手順はお使いの Android スマートフォンによって異なります。ただし、ほとんどの携帯電話では次のようになります。
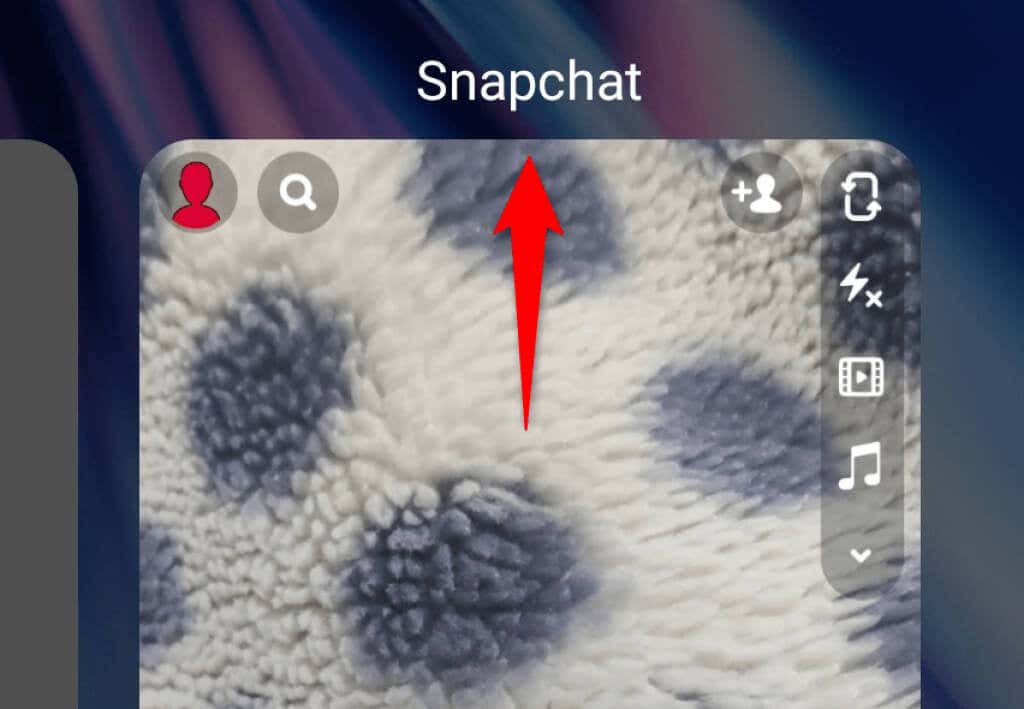
次に、アプリドロワーを開いて [Snapchat ] をタップしてアプリを再起動します。
iPhone または Android スマートフォンを再起動します
Snapchat カメラの問題が解決しない場合は、携帯電話を再起動します して、問題の解決に役立つかどうかを確認してください。多くの場合、問題の原因がスマートフォンのシステムにある場合は、通常は単純な再起動で問題が解決します。
携帯電話を再起動する前に、未保存の作業内容を必ず保存してください。
iPhone の場合
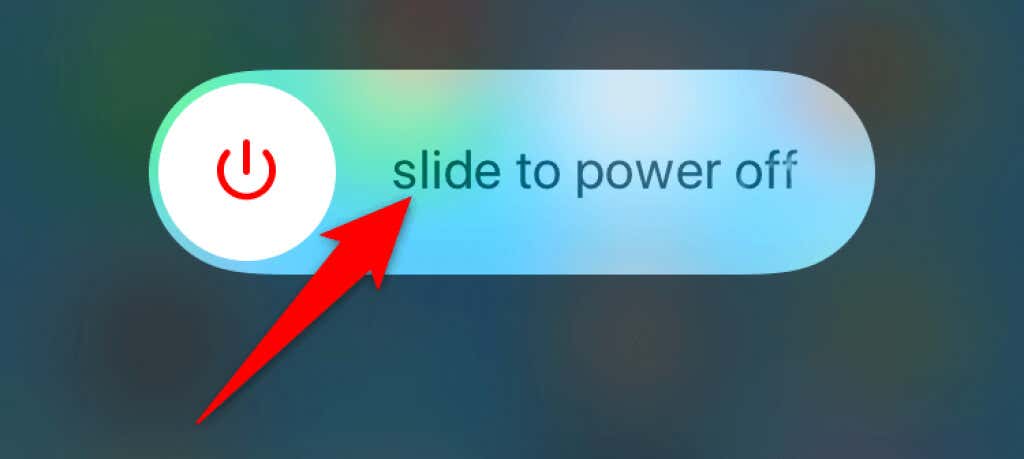
Android の場合
.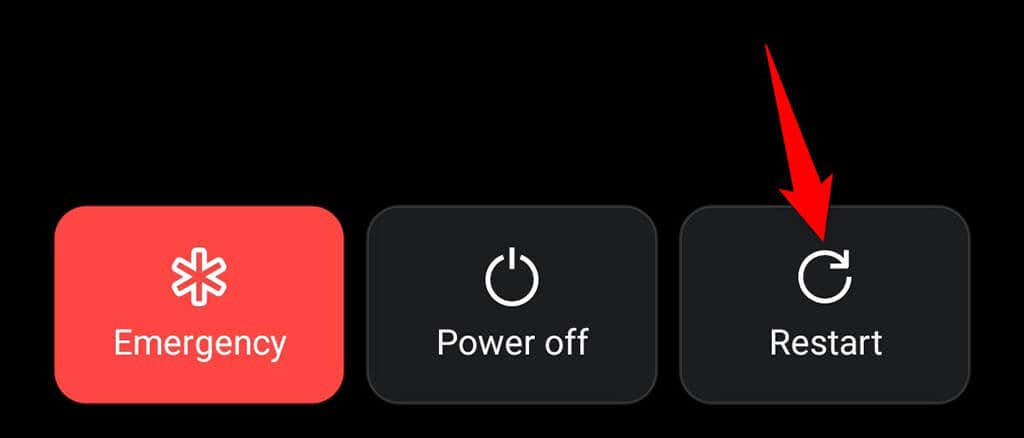
携帯電話が再起動したら、Snapchat を起動し、カメラが動作するかどうかを確認します。
Snapchat の黒い画面を修正するためにカメラの許可を有効にする
Snapchatにはカメラの許可が必要です を使用すると、写真やビデオをキャプチャできます。この権限を拒否した場合、またはアプリにこの権限を一度も付与したことがない場合、それがアプリにカメラ ビューが表示されない理由です。
この問題を解決するには、携帯電話の設定に進み、Snapchat がカメラを使用できるようにします。
iPhone の場合
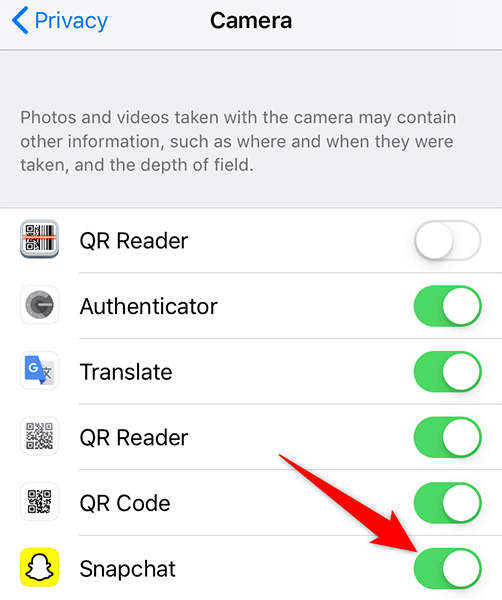
Android の場合
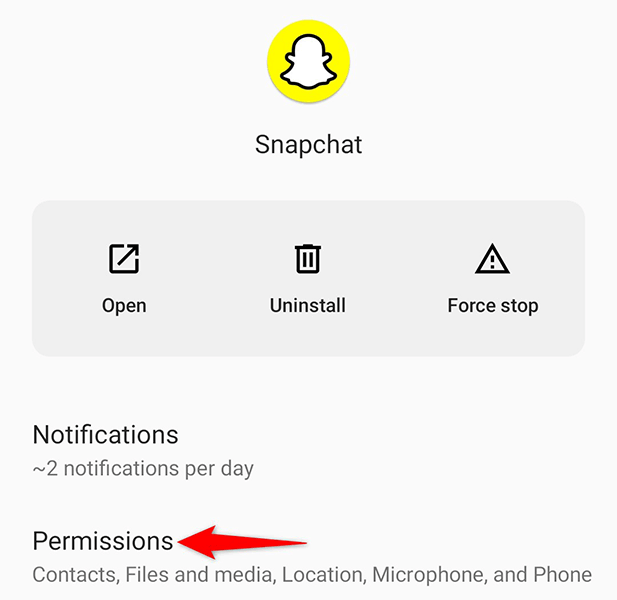
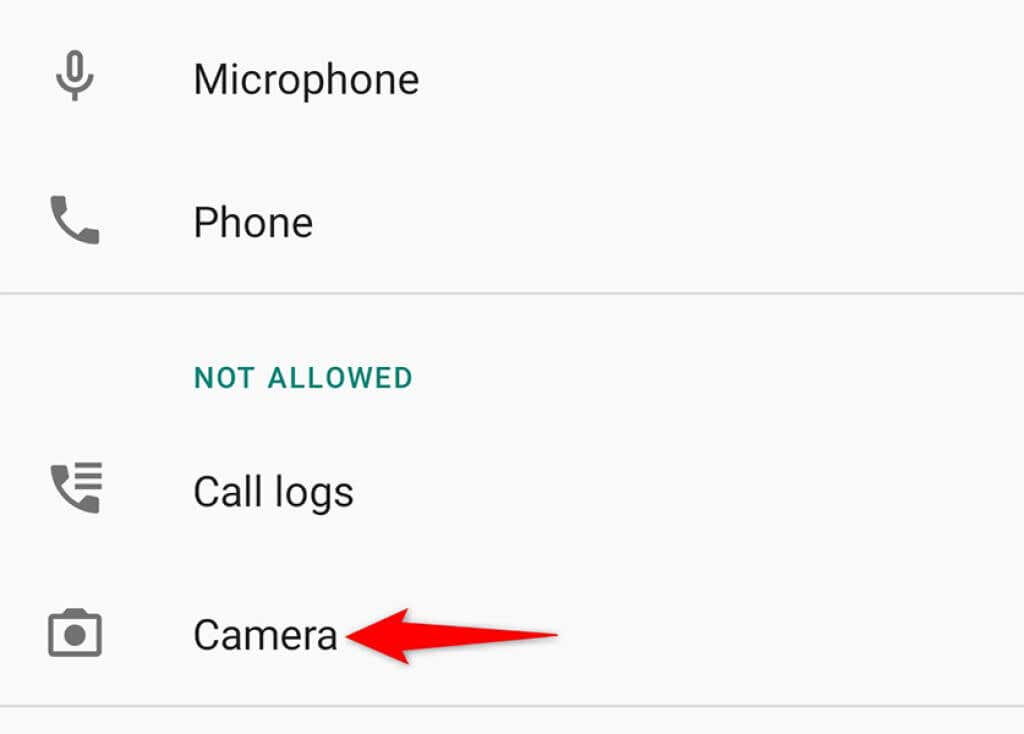
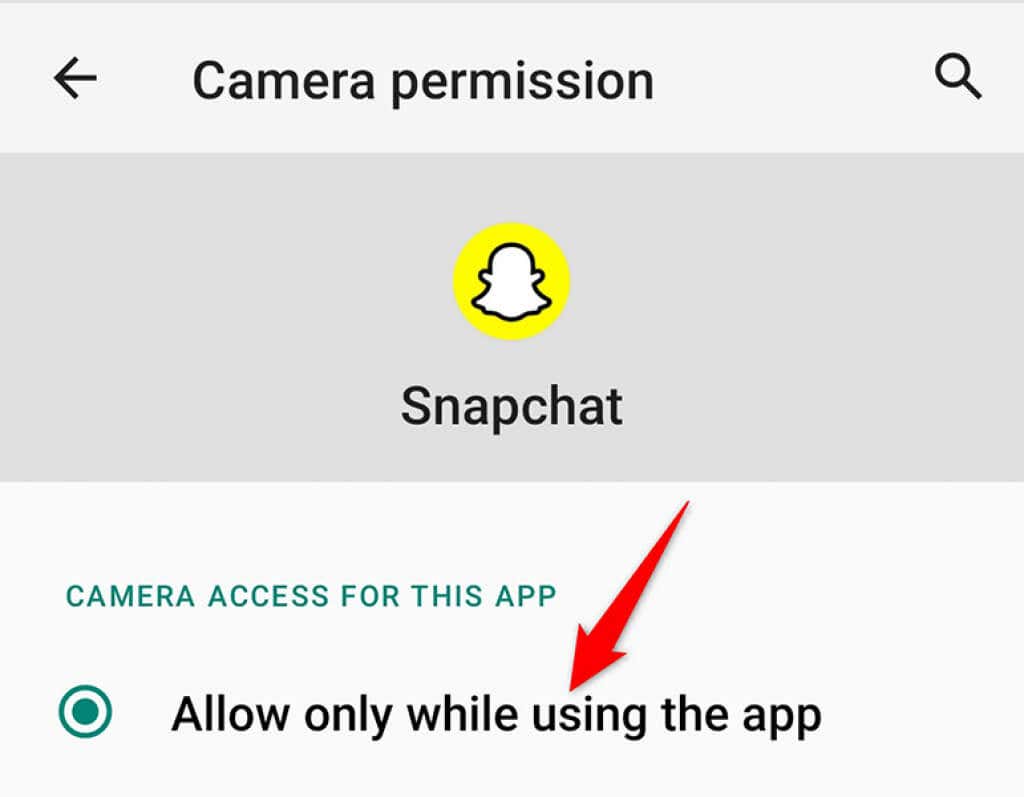
Snapchat に必要なカメラ権限が付与されたので、アプリを開くとスナップを作成できるようになります。
前面/背面カメラに切り替える
Snapchat でカメラの問題が発生した場合は、カメラを切り替えて問題が解決するかどうかを確認してください。たとえば、現在背面カメラを使用している場合は、前面カメラに切り替えて、それが機能するかどうかを確認してください。
これは、アプリのカメラに関する軽微な問題を修正するのに役立ちます。
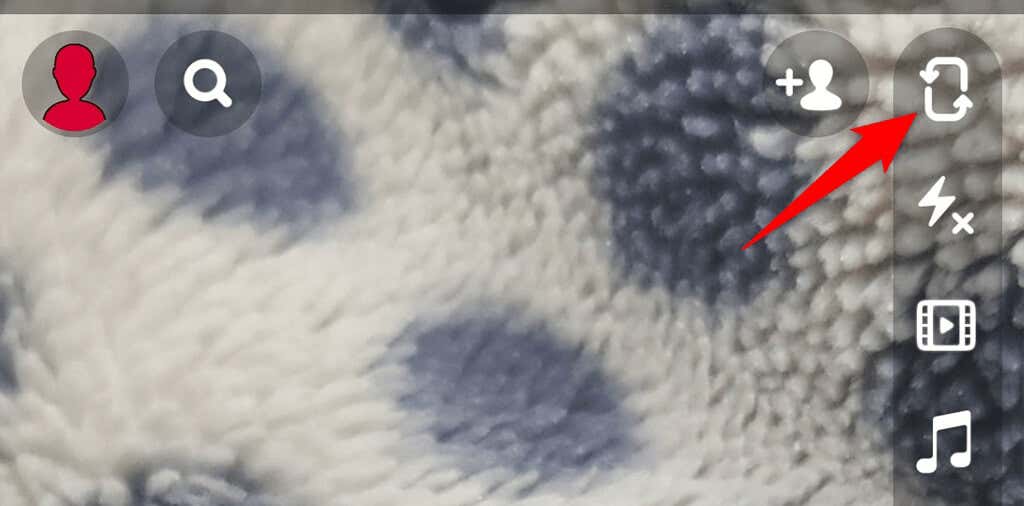
Snapchat のキャッシュ ファイルをクリアする
他のすべてのアプリと同様に、Snapchat はアプリのパフォーマンスを高速化するためにキャッシュ ファイルを携帯電話に保存します。場合によっては、これらのキャッシュ ファイルに欠陥があり、アプリが誤動作することがあります。 Snapchat カメラが動作しない問題は、問題のあるキャッシュ ファイルが原因である可能性があります。
この場合、Snapchatのキャッシュをクリアする で問題は解決されるはずです。これを行っても、アプリに保存されている個人データは削除されません。また、これは Android スマートフォンでのみ実行できます。
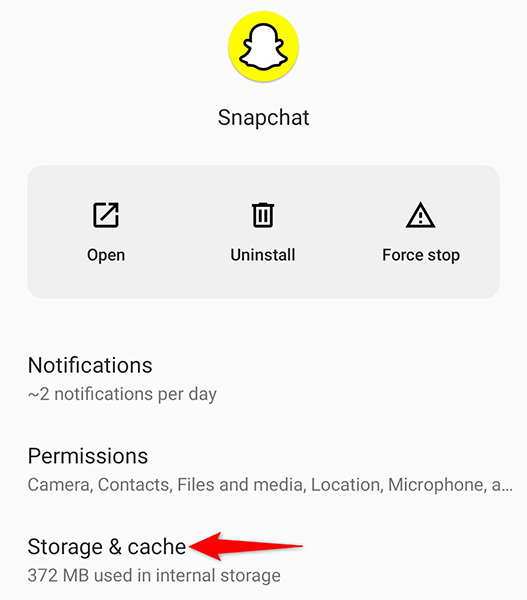
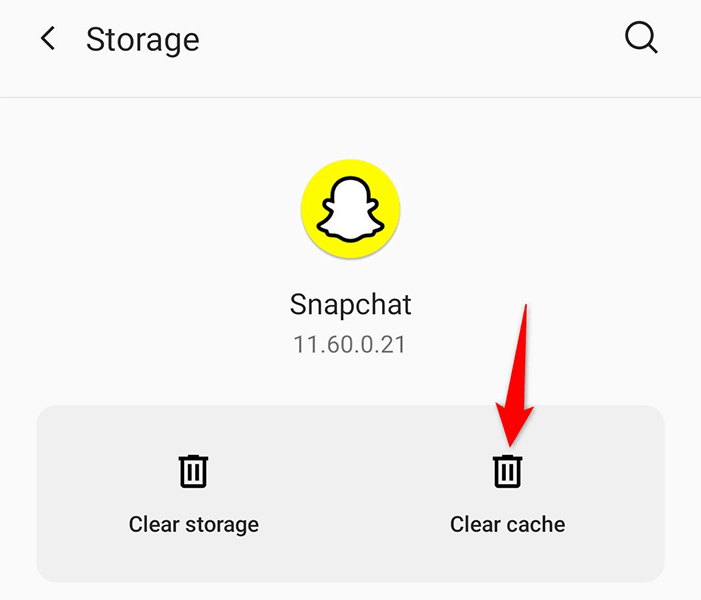
インターネット接続を確認してください
Snapchat カメラが動作しない理由の 1 つは、インターネット接続に問題があることです。 Snapchat が機能するにはインターネットへのアクセスが必要です。携帯電話にインターネットへのアクセスがない場合は、カメラ関連の問題を含むさまざまな問題が発生します。
これを回避するには、携帯電話のインターネットをチェックして、それが機能するかどうかを確認してください。これを行う 1 つの方法は、携帯電話の Web ブラウザを開いて ビング のようなサイトを起動し、サイトが開くかどうかを確認することです。そうであれば、インターネットは機能します。
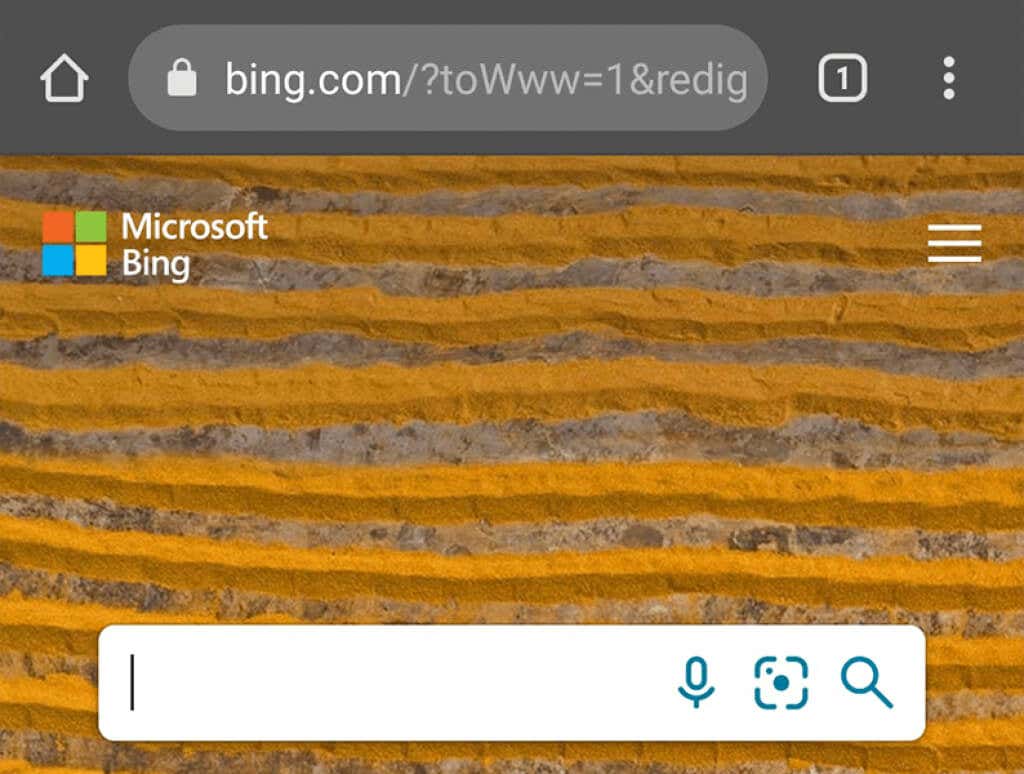
サイトが読み込まれない場合は、インターネットに問題があり、解決する必要があります。 オンラインでヘルプを見つける またはインターネット サービス プロバイダに問い合わせて修正を依頼することができます。
アプリを再インストールして Snapchat カメラを修正する
それでも Snapchat でカメラにアクセスできない場合は、携帯電話から Snapchat アプリを削除して再インストールする価値があります。これにより、問題がある可能性のあるコア ファイルを含む、アプリのすべてのファイルが削除されます。
Snapchat を再インストールするときにアカウントに再度ログインするには、ログインの詳細が必要になります。
iPhone の場合
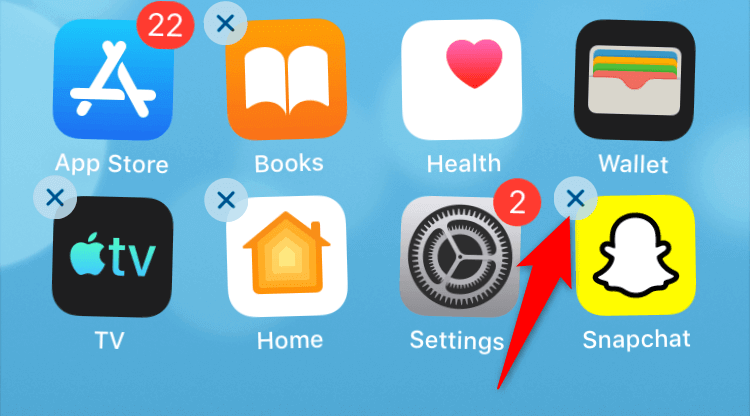
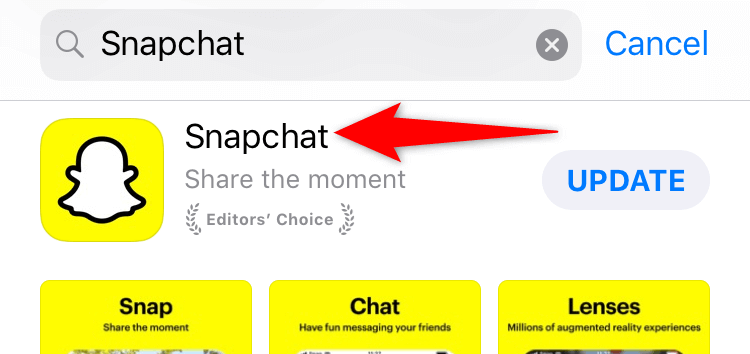
Android の場合
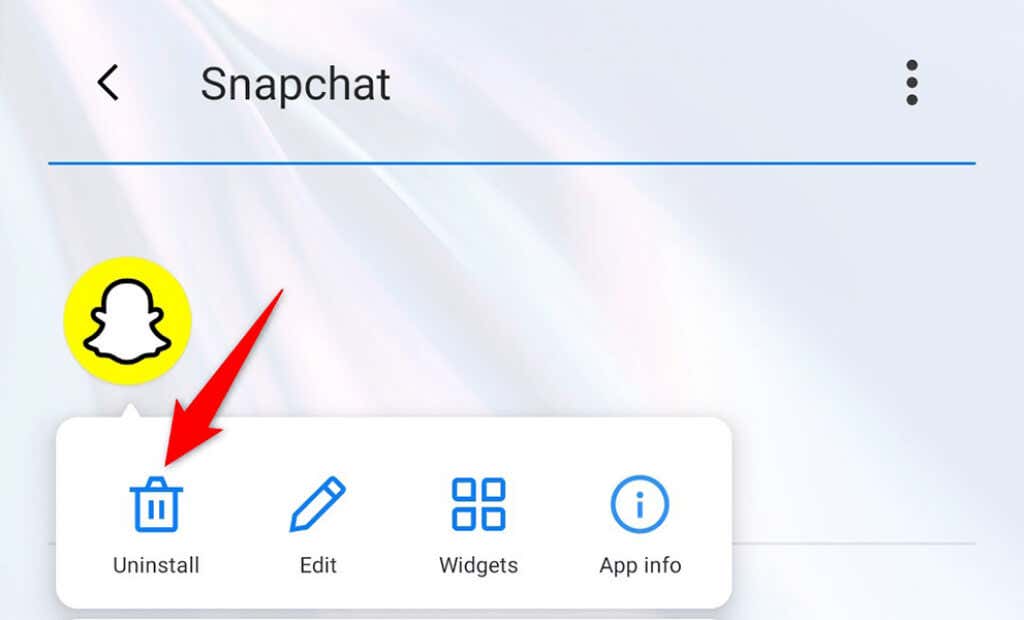
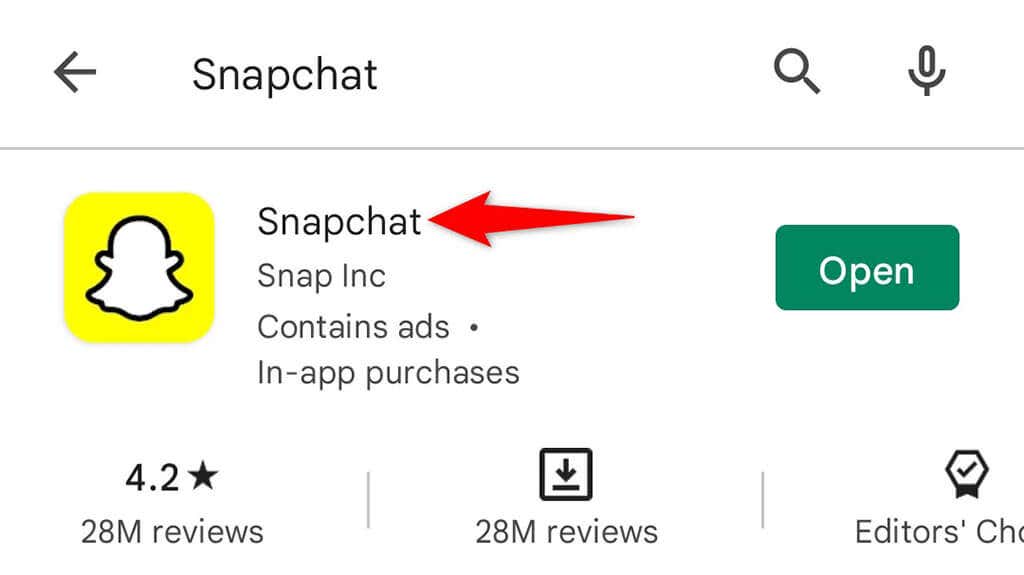
iPhone または Android スマートフォンを更新する
iPhone および Android スマートフォンのほとんどの問題を解決する方法の 1 つは、携帯電話のソフトウェアを最新の状態に保つ です。これにより、ソフトウェアの既存のバグが修正され、Snapchat など、インストールされているアプリでソフトウェアが適切に動作するようになります。
携帯電話を更新すると、Snapchat カメラの問題が解決される可能性が高くなります。
iPhone の場合
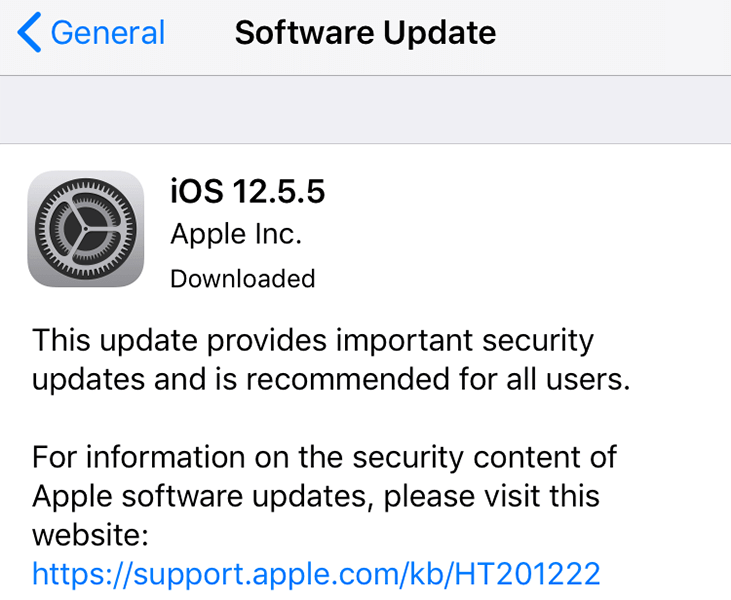
Android の場合
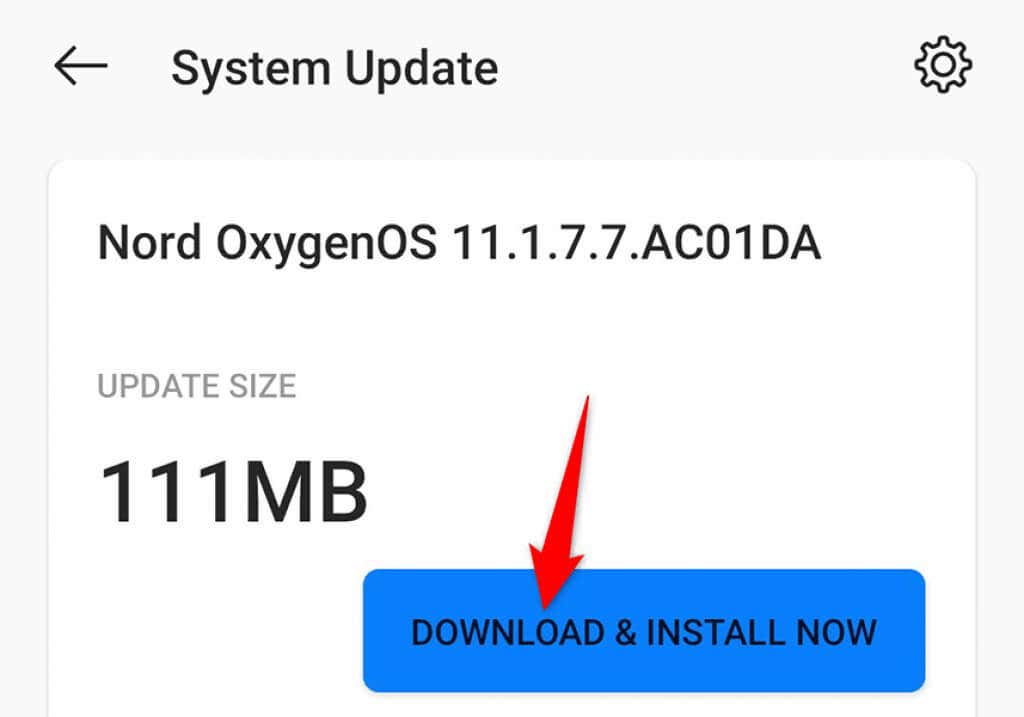
Snapchat カメラが動作しない場合は簡単に修正できます
カメラはコンテンツを作成するための Snapchat アプリの重要な部分です。このカメラが機能しないことに気付いた場合は、上記で概説した方法のいずれかが問題の解決に役立つはずです。カメラが動作に戻ると、お気に入りのソーシャル メディア アプリで 魅力的なコンテンツを作成する を使用できるようになります。.
.