証明書に問題があるサイトにアクセスすると、通常、Android スマートフォンにセキュリティ証明書エラーが表示されます。他のすべてのサイトでこのエラーが引き続き発生する場合は、電話の問題 が発生する可能性があります。
上記のエラーが表示されるのは、携帯電話が証明書を検証できないためです。これは、サイトの証明書に問題がある場合、携帯電話の日付と時刻の設定が正しくない場合、または古いバージョンの Web ブラウザを使用している場合に発生します。
原因に関係なく、いくつかの手順に従って Android デバイスの証明書エラーを回避できます。
Web ブラウザでサイトを更新します
携帯電話で初めて証明書エラーが表示された場合は、サイトを更新する をクリックしてエラーが解消されるかどうかを確認してください。サイトを更新すると軽微な問題が修正され、問題の解決に役立ちます。
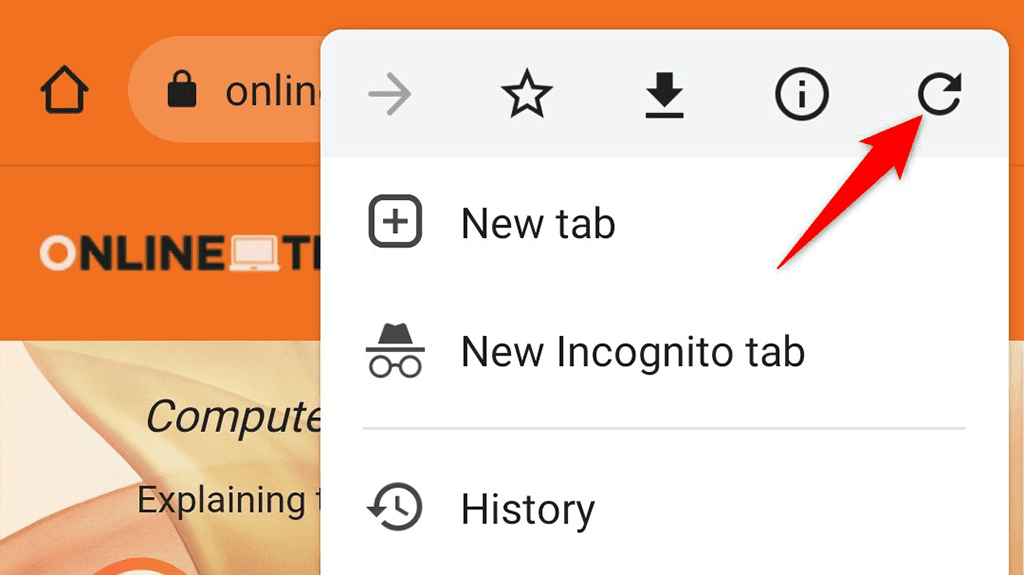
ほとんどのブラウザでは、ブラウザ メニューの更新アイコンをタップしてサイトを更新できます。
Android スマートフォンを再起動します
依然として携帯電話にセキュリティ証明書エラーが表示される場合は、携帯電話を再起動し、問題が解決するかどうかを確認してください。携帯電話を再起動すると、いくつかの一時的な項目がリセットされ、これにより携帯電話の軽微な問題が解決される可能性があります。
Android スマートフォンを再起動するには、電源 ボタンを押し続けて電源メニューを開きます。
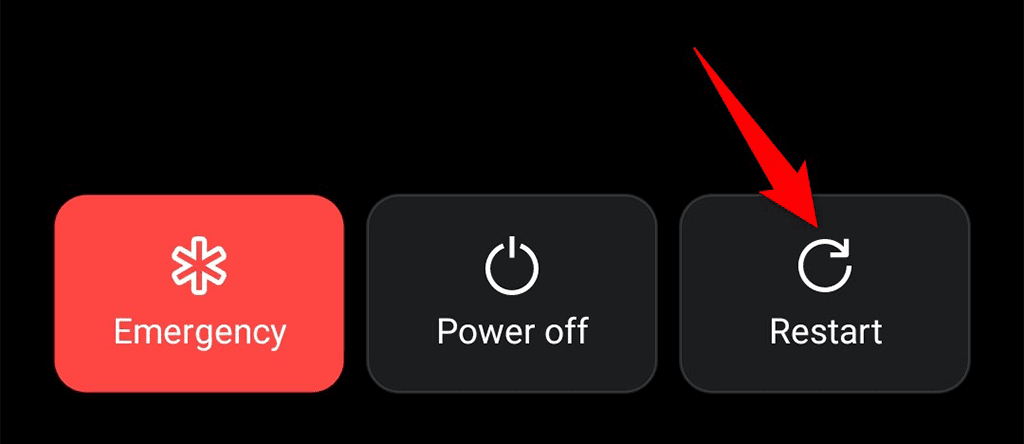
メニューで [再起動 ] をタップして携帯電話の電源をオフにし、自動的に再びオンにします。次に、Web ブラウザを起動して、サイトが読み込まれるかどうかを確認します。
Web ブラウザを更新する
古いアプリが多くの問題の原因となることがよくあります。携帯電話で古いバージョンの Web ブラウザを使用している場合、それがセキュリティ証明書エラーの原因である可能性があります。この場合、Google Play ストアから ブラウザを更新する までに問題を解決できます。
次のように、Play ストアでアプリを無料で簡単に更新できます。
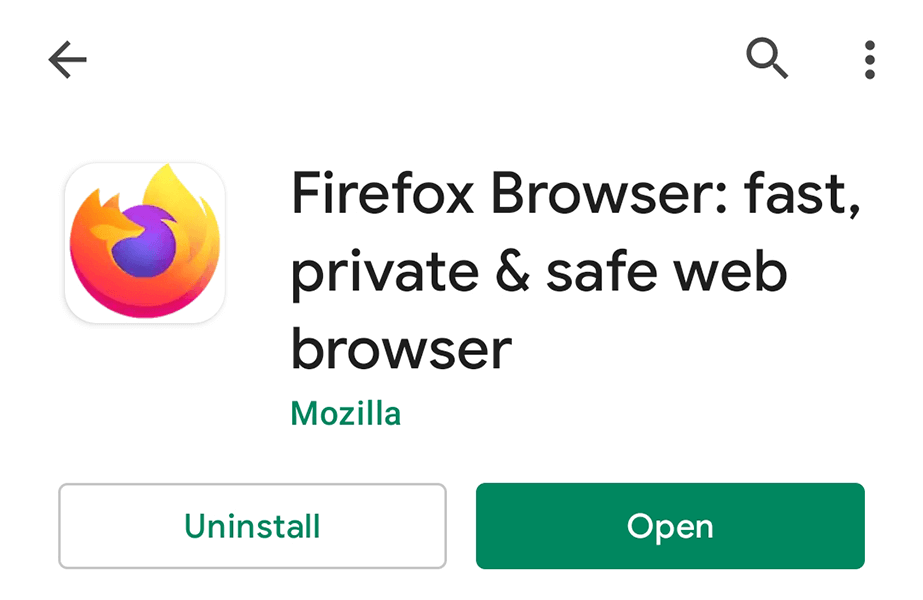
別の Web ブラウザを試してください
まだ開いていない場合は、Android スマートフォンの別の Web ブラウザでサイトを開いてみてください。これにより、問題が携帯電話の特定のブラウザに関連付けられていないことが保証されます。
Chrome を使用している場合は、Firefox に切り替えて、サイトが読み込まれるかどうかを確認してください。サイトが開いた場合は、以前のブラウザーに問題があります。この場合、ブラウザが携帯電話と互換性があり、最新であることを確認する必要があります。
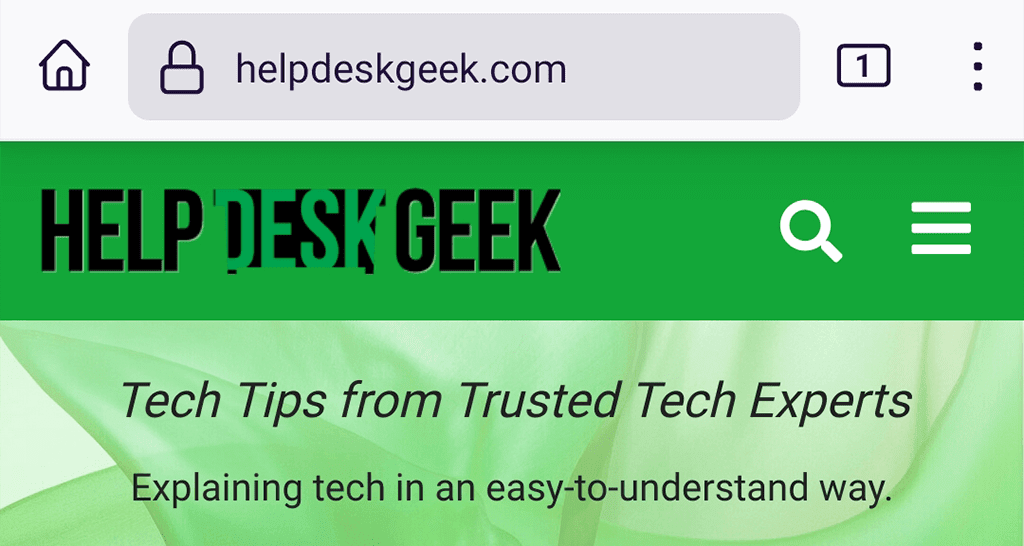
サイトが別のブラウザに読み込まれない場合は、サイトまたは携帯電話の別の設定に問題があります。問題を解決する方法については、読み続けてください。
セキュリティ証明書エラーを修正するための正しい日付と時刻を設定する
ブラウザにセキュリティ証明書エラーが表示される理由の 1 つは、携帯電話の日付と時刻の設定が正しくないことです。その結果、ブラウザは現在の日付を認識できないため、サイトの証明書が無効であると見なされます。
これを回避するには、以下に示すように、携帯電話で日付と時刻の自動設定を使用します。
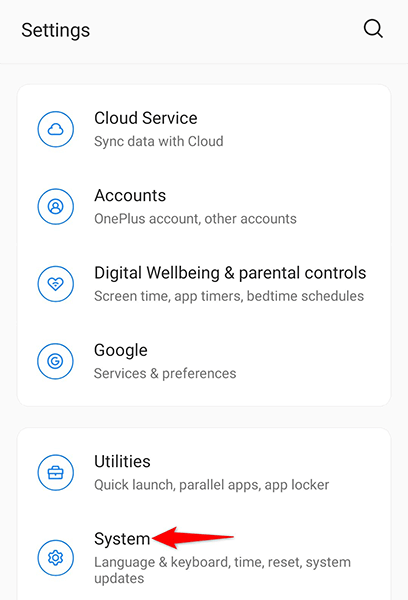
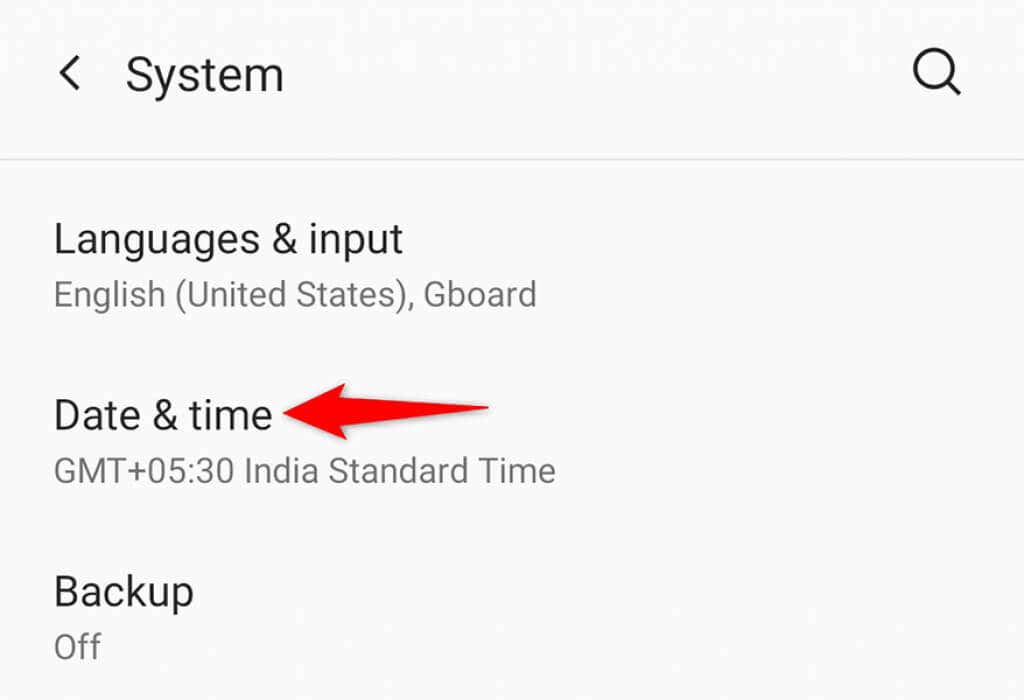
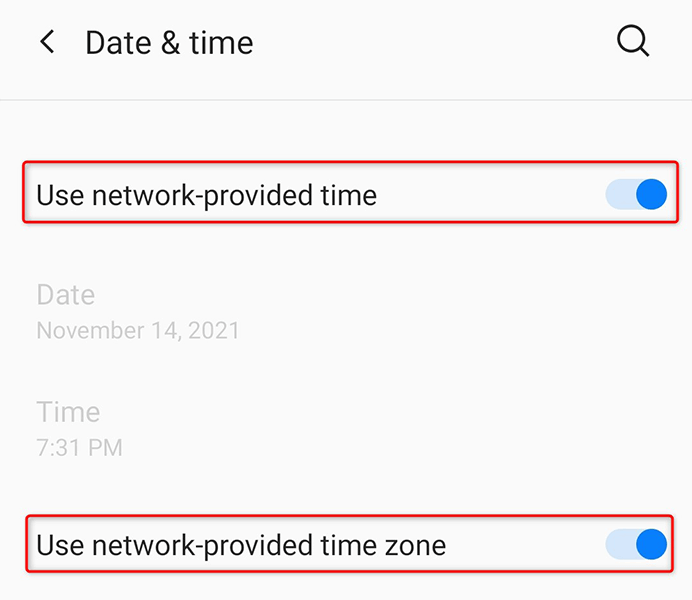
ブラウザのデータをクリアしてセキュリティ証明書エラーを回避する
ブラウザのデータが原因である可能性があります。この場合は、特定のブラウザのデータをクリアして、違いが生じるかどうかを確認してください。 閲覧履歴データの消去 までの手順はブラウザごとに異なります。
ここでは、Android スマートフォン上の Chrome のデータを消去する方法を説明します。
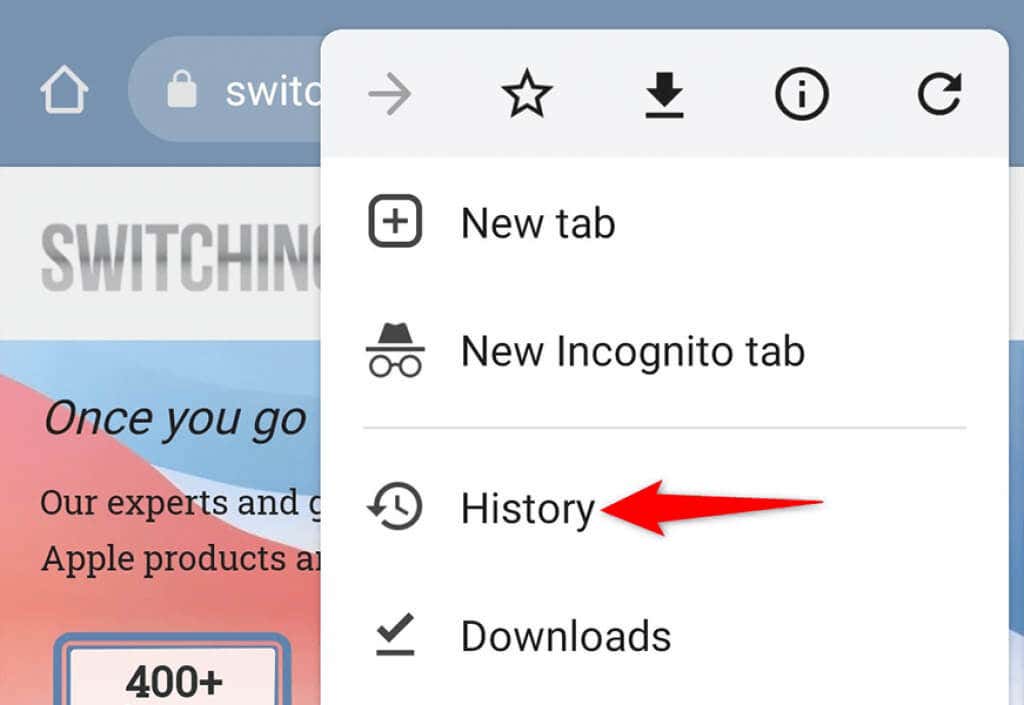
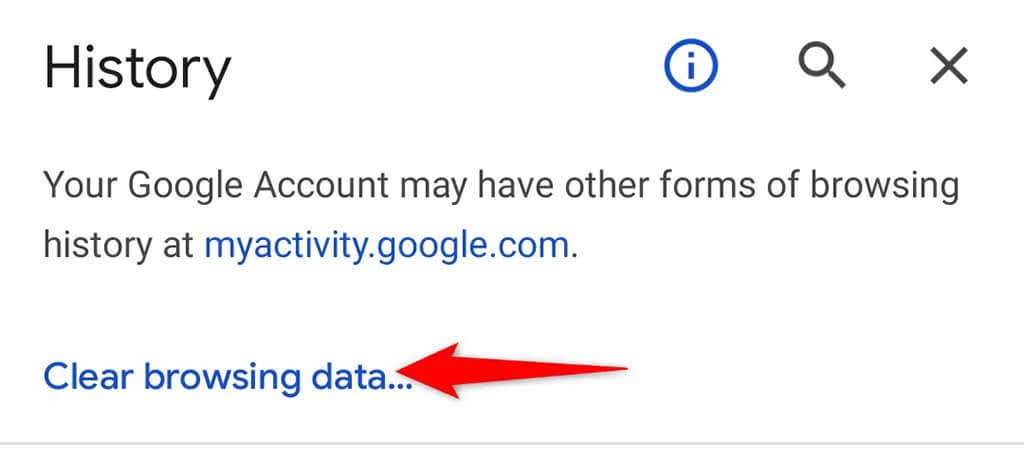
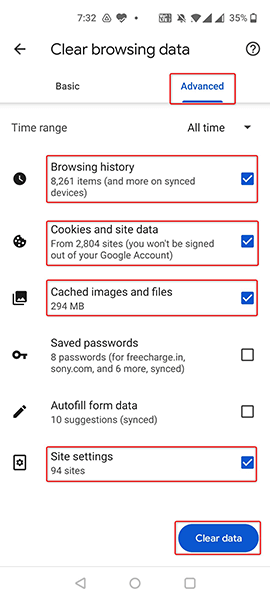
Android スマートフォンのウイルス対策アプリをオフにする
ウイルス対策アプリ は通常、携帯電話のアクティビティを追跡します。携帯電話でそのようなアプリを使用している場合、アプリがあなたのサイトを悪意のあるものと見なしている可能性があります。その結果、携帯電話からサイトにアクセスできなくなります。
これに該当するかどうかを確認する 1 つの方法は、携帯電話のウイルス対策アプリを一時的にオフにすることです。ウイルス対策アプリのメイン メニューに、保護を停止するオプションがあります。
アプリが無効になったら、Web ブラウザを開いてサイトを起動します。サイトが読み込まれる場合、問題はウイルス対策アプリにあります。アプリを更新して修正するか、類似のアプリに置き換える必要があります。
Android のネットワーク設定をリセットする
セキュリティ証明書エラーなどの問題が発生した場合は、携帯電話のネットワーク設定をリセットする価値があります。携帯電話で 誤って指定されたネットワーク オプションを修正します 操作してください。
設定をリセットした後は、ネットワーク設定を再構成する必要があることに注意してください。
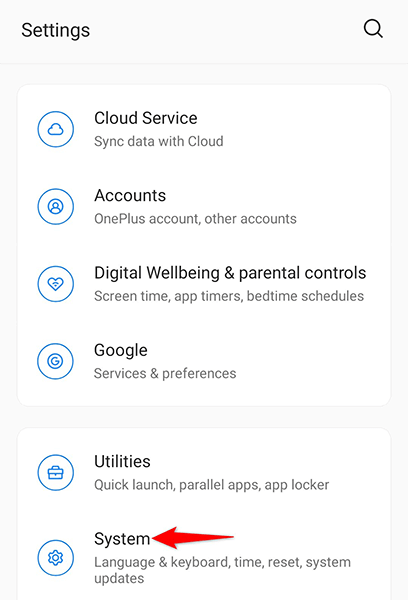
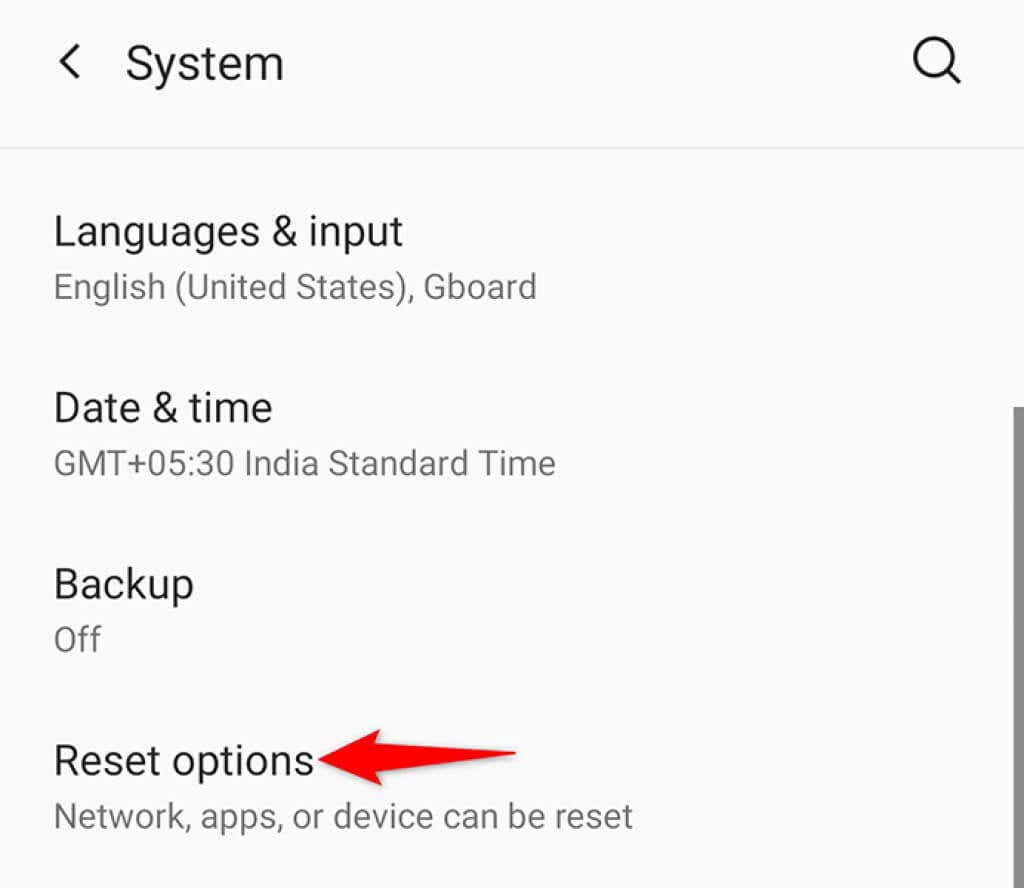
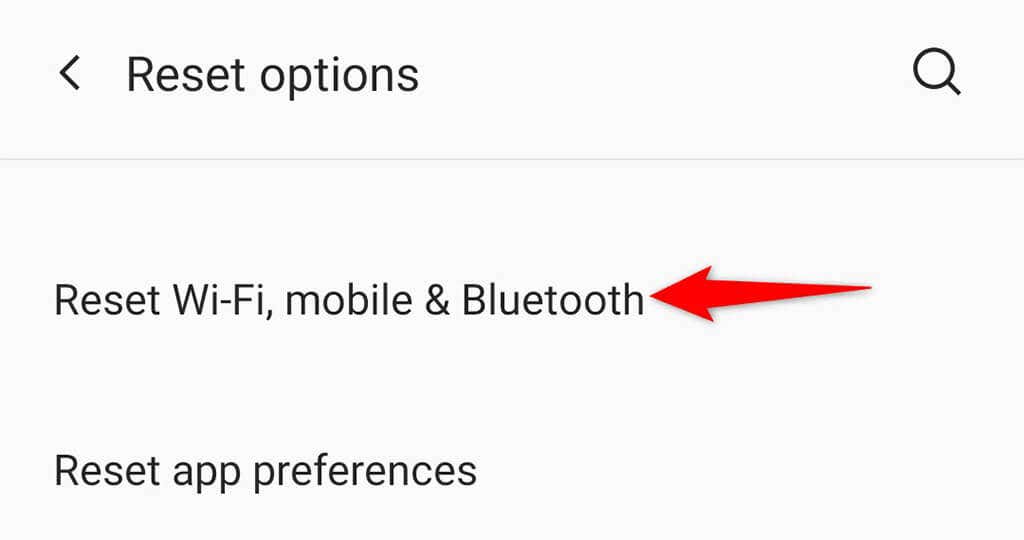
Android スマートフォンを出荷時設定にリセットする
他に何も問題がなく、電話機に引き続きセキュリティ証明書エラーが表示される場合は、携帯電話をリセットする を工場出荷時の設定に戻すことを検討してください。これにより、すべてのデータと設定が削除され、携帯電話は工場出荷時の状態に戻ります。
リセットプロセスを実行する前に、必ず重要なファイルをバックアップしてください を行ってください。.
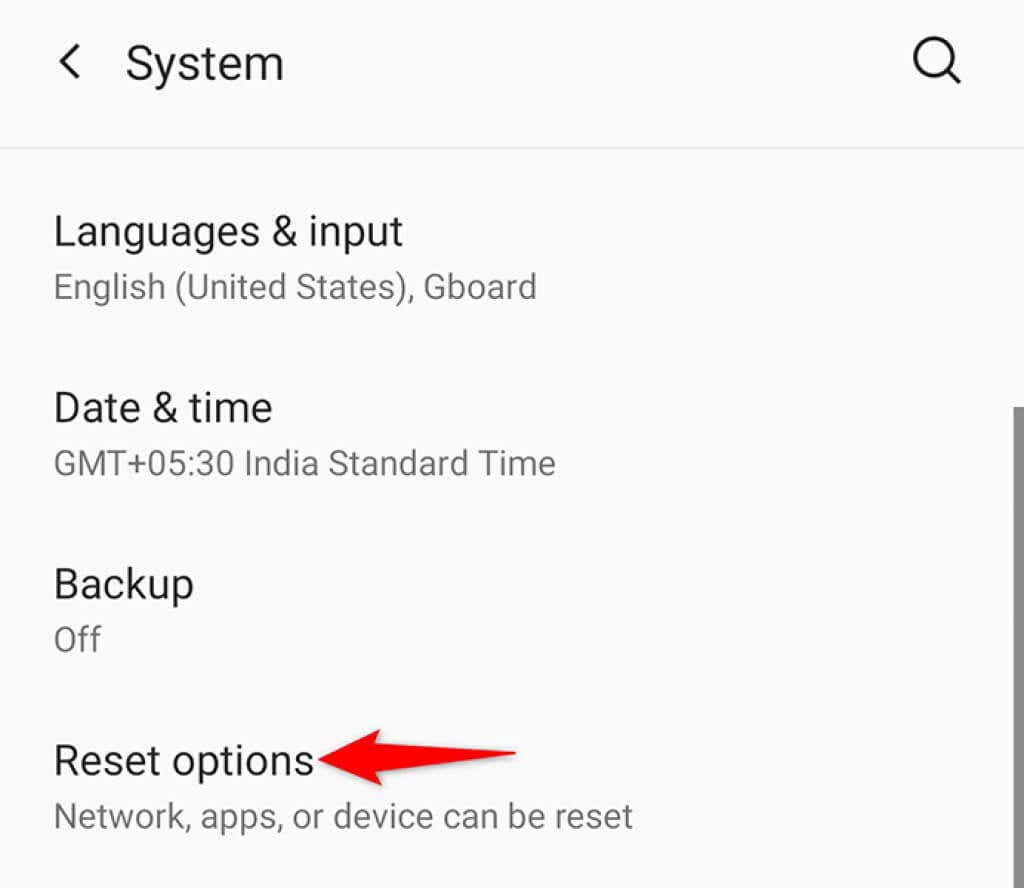
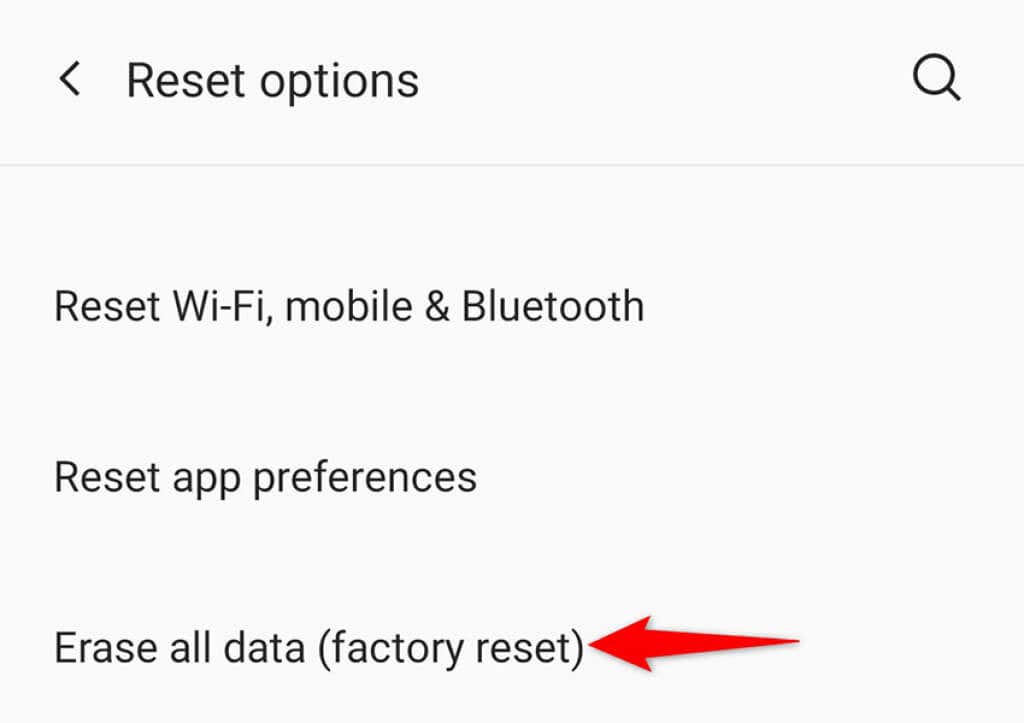
Android のセキュリティ証明書エラーを解決するいくつかの方法
サイトにアクセスしようとすると、Android スマートフォンでセキュリティ証明書エラーが表示され続けると迷惑です。これはさまざまな根本的な問題が原因で発生しますが、上記で概説した方法に従って修正できます。このガイドがお役に立てば幸いです。
.