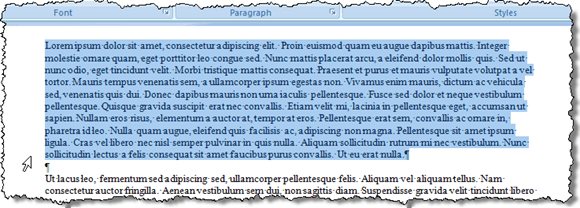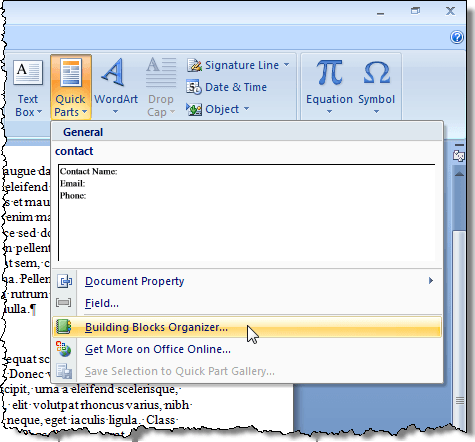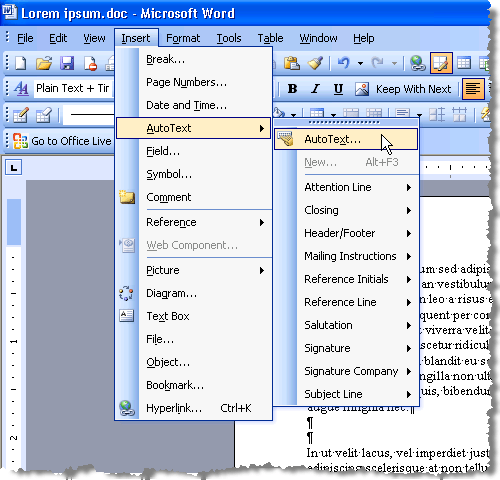Word文書のさまざまな場所からテキストやグラフィックのグループを集めて、そのテキストをすべて別の場所に貼り付けることができる、Wordでの機能はほとんど知られていません。
スパイクと呼ばれ、クリップボードとは異なります。これにより、一度に1つのコピーされたテキストセットで作業することができます。 スパイクは、昔ながらの紙のホルダーにちなんで命名されました。
注:「スパイク」の一部の小売店では、スパイクの旧バージョンが使用されていることがあります。 >機能は97から2016年のバージョンのWordで利用できます。
Wordでスパイクを使用する方法
Wordのスパイクに情報を収集するには、追加するテキストを選択してCtrl + F3を押します。これにより、文書の情報がカットされ、スパイクに配置されます。 スパイクに切り取ったテキストを引き続き追加します。
注:
収集したテキストを貼り付けるにはスパイク現在のドキュメント、新しいドキュメント、またはテキストを貼り付ける別の既存のドキュメントの場所にカーソルを置きます。カーソルをスパイクから挿入するには、Ctrl + Shift + F3を押します。
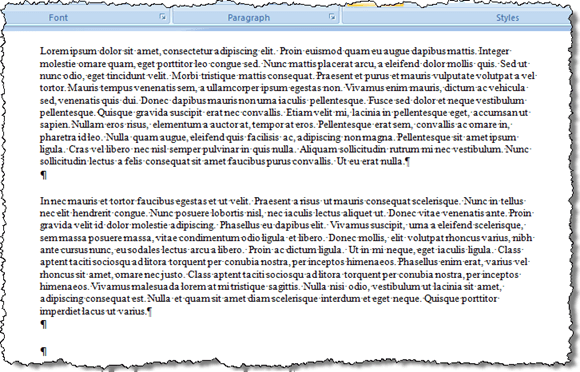 スパイク内のすべての情報(そこに最後に切り取ったテキストだけでなく) / p>
スパイク内のすべての情報(そこに最後に切り取ったテキストだけでなく) / p>
Ctrl + Shift + F3を押すと、スパイクのすべての情報も消去されます。内容を貼り付けるときにスパイクを消去しない場合は、内容を貼り付ける位置にカーソルを置き、「スパイク」と入力します( スパイクの内容を貼り付けることも、スパイクを空にすることなく表示することもできます。 / strong>をクリックします。 Word 2007以降でこれを行うには、リボンの挿入タブをクリックし、テキストセクションでクイックパーツクイックパーツ]ボタンの矢印をクリックして[ビルディングブロックオーガナイザー]を選択すると、
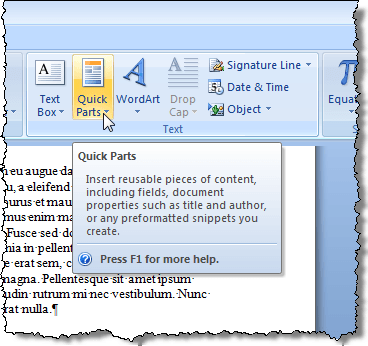 ドロップダウンメニューからWord 2010を使用している場合は、Word 2007または定型を使用しています。
ドロップダウンメニューからWord 2010を使用している場合は、Word 2007または定型を使用しています。
>Word 2007では、[ビルディングブロックオーガナイザ]ダイアログボックスが表示されます。 スパイクに現在含まれているテキストやグラフィックのプレビューを表示するには、左側のリストでスパイクをクリックします。
4 Spikeの内容を表示するには、Word 2003以前を使用している場合は、[AutoText | 挿入]メニューから[定型句]を選択します。
[オートコレクト]ダイアログボックスが表示されます。 [定型句]タブで、[定型句の入力]編集ボックスに「スパイク」(引用符は不要)スパイク]をクリックします。 スパイクが見つかると自動的に選択され、定型句のリストの下にあるプレビュー欄にスパイクの内容が表示されます。 スパイクの内容を貼り付けるときに、間に余分な空白行があることにお気づきでしょうか?
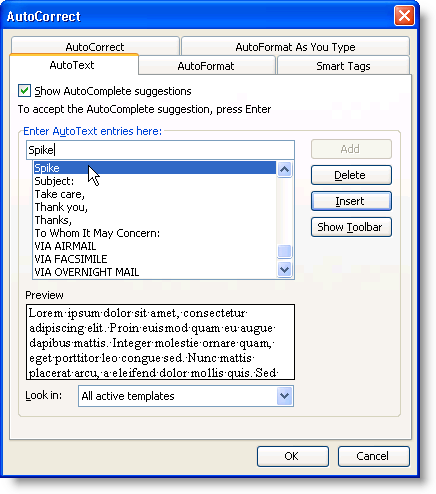 スパイクに追加した各アイテムこれはスマート段落の選択によるものです。
スパイクに追加した各アイテムこれはスマート段落の選択によるものです。
スマート段落の選択を有効にすると、その段落を選択せずに段落を選択することはできません。 スパイクの選択をオフにして、スパイクの各アイテム間に空白行ができないようにすることができます。 Word 2007でこれを行うには、[Office]メニューからWord Optionsを選択してください。
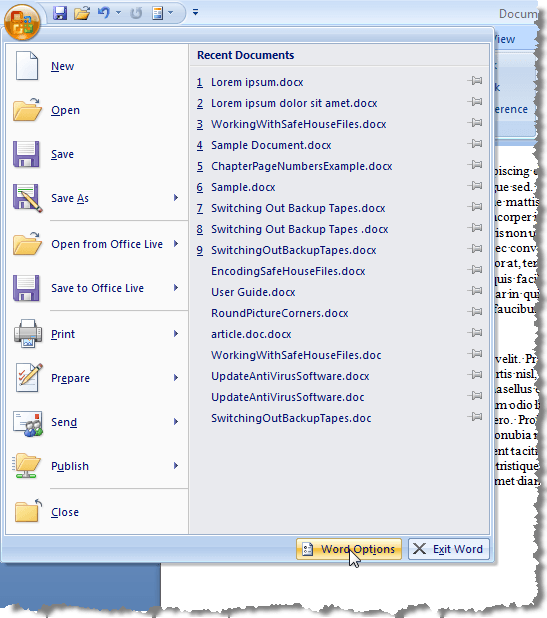 >Word Options]ダイアログボックスで、左側のリストで[詳細 strong>]をクリックします。
>Word Options]ダイアログボックスで、左側のリストで[詳細 strong>]をクリックします。
右側の[編集オプション]セクションで、スマートな段落の選択を使用するチェックボックスをオンにして、チェックボックスにチェックマークが付きません。
Word Options]ダイアログボックスを閉じるには、OKをクリックします。>10
Word 2003以前でスマート段落の選択をオフにするには、ツールでオプション>オプション]ダイアログボックスで[編集]タブをクリックします。 [編集オプション]セクションで、スマートな段落選択を使用するチェックボックスをオンにして、チェックボックスにチェックマークが表示されないようにします。
12 [OK]をクリックして[オプション]ダイアログボックスを閉じます。
スパイクは、不連続なテキストを素早く簡単に並べ替えたり移動したり、別のドキュメントから新しいドキュメントを作成する必要がある場合に便利です。お楽しみください!