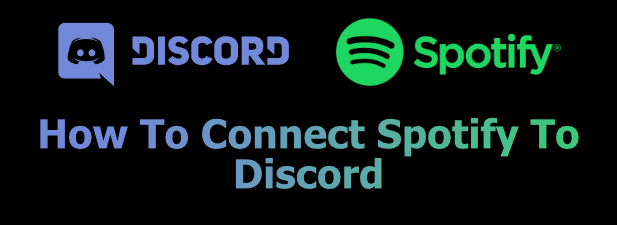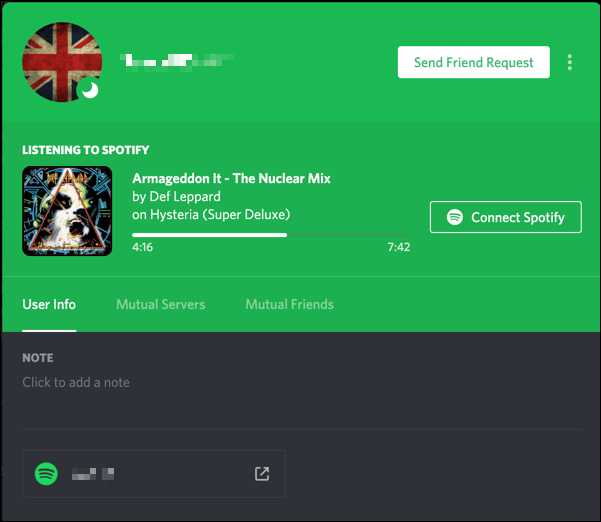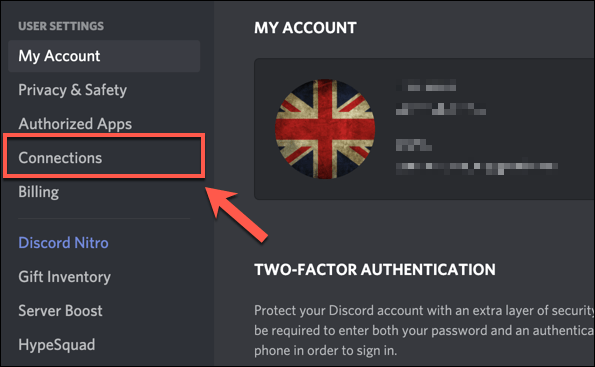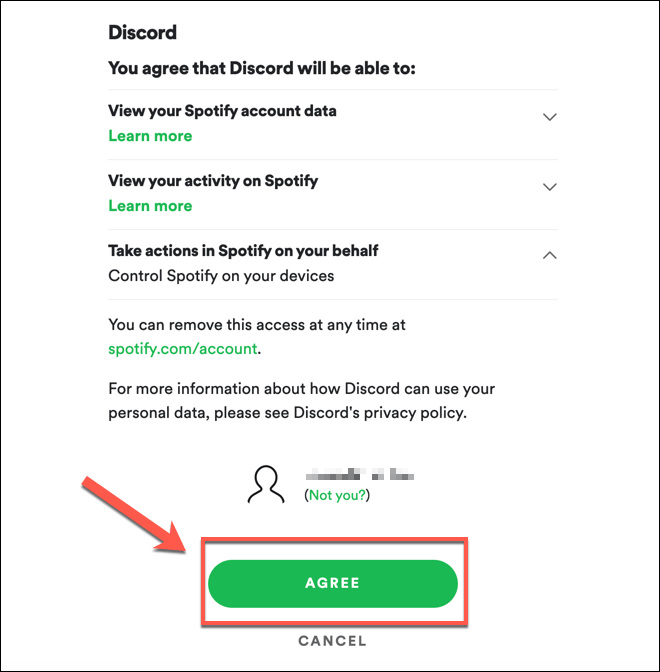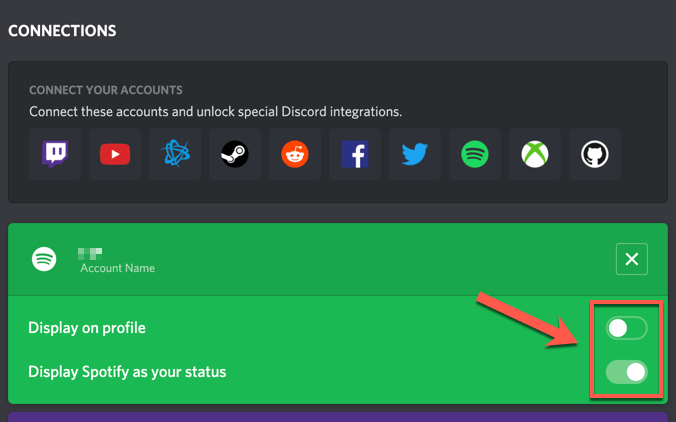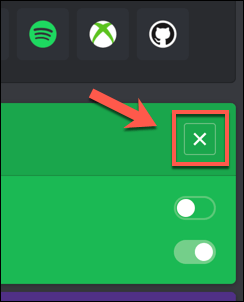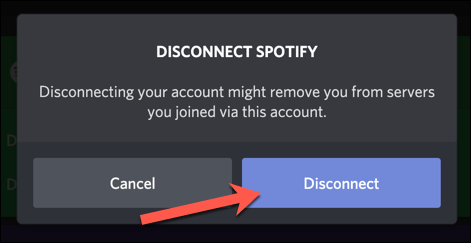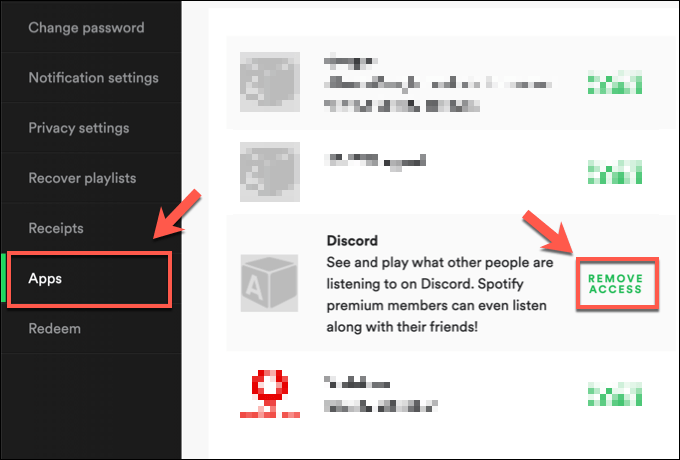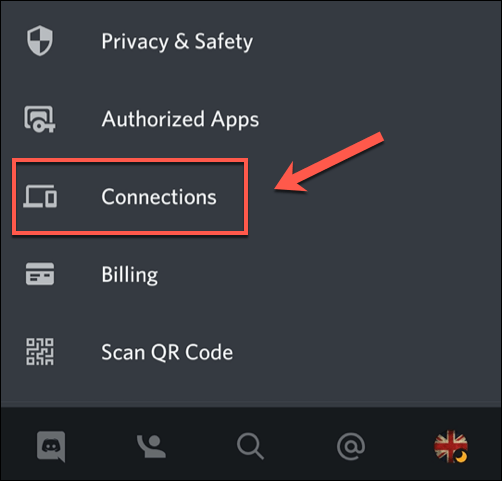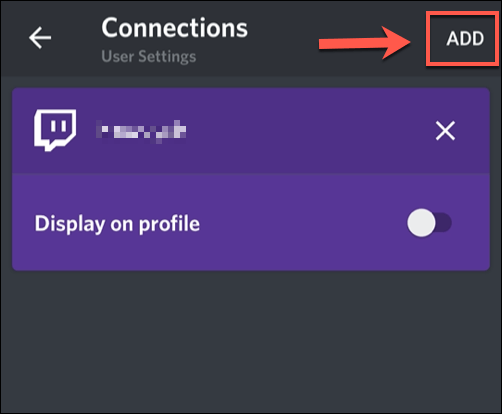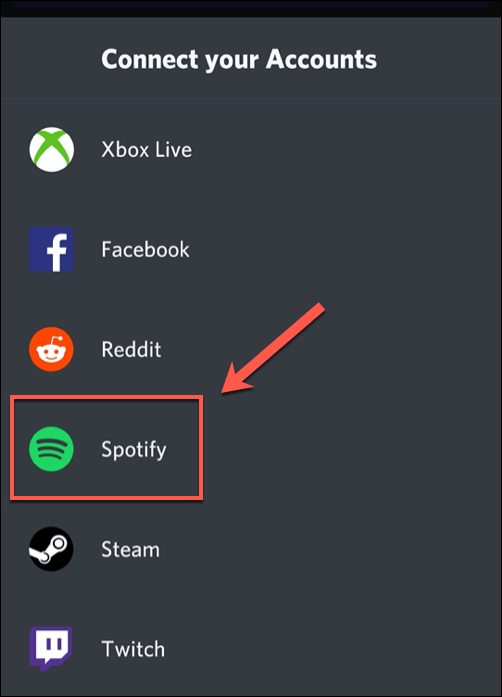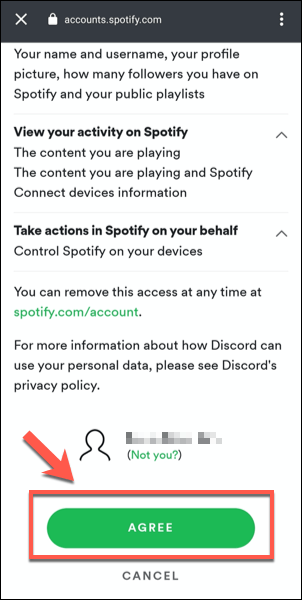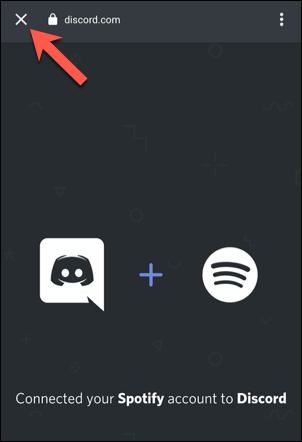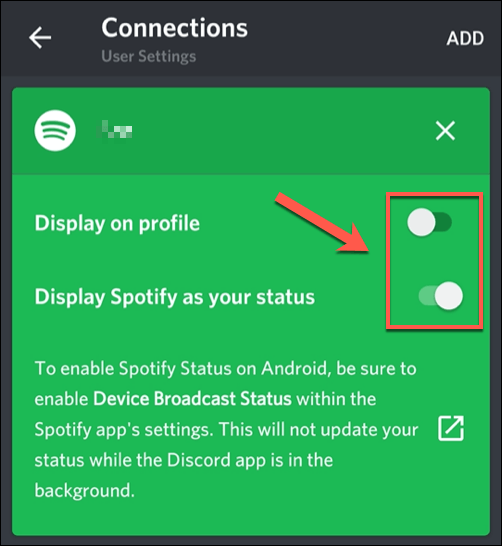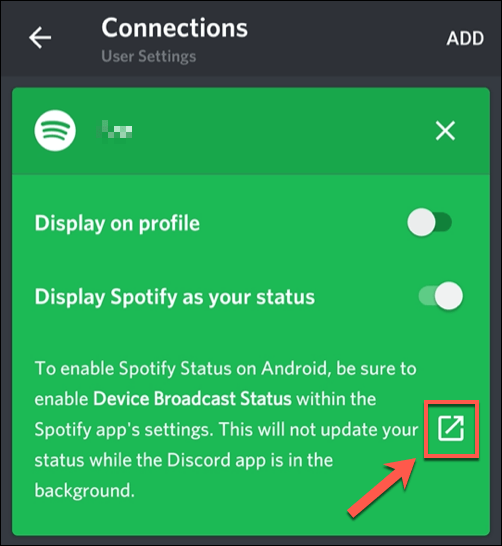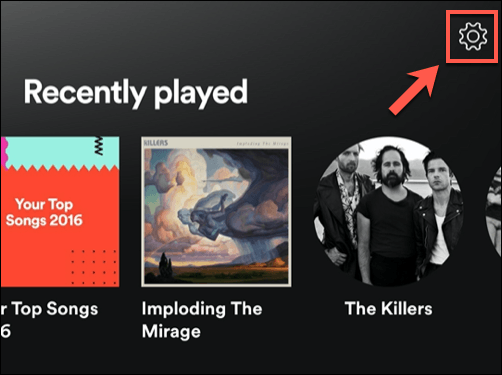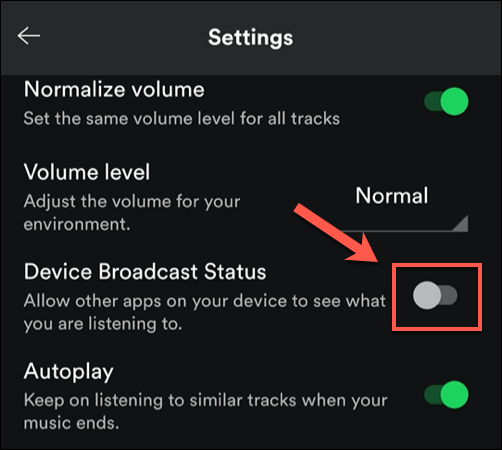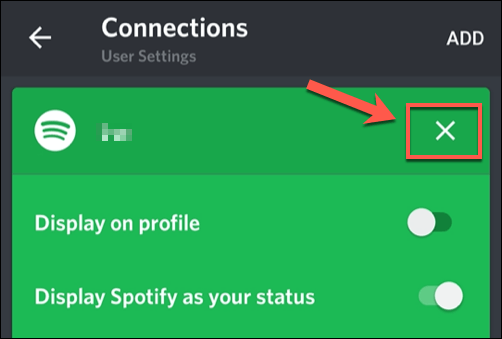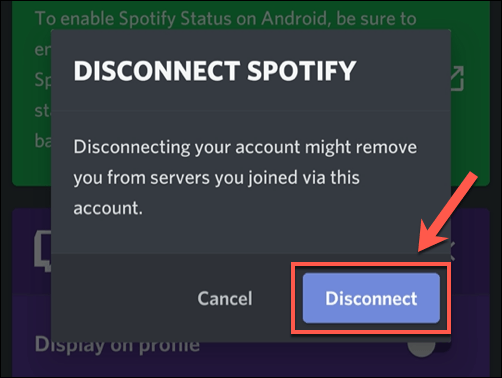Spotifyは、音楽ストリーミングを主流に押し込んだサービスで、数百万の曲やアーティストにすぐにアクセスできます。 Spotifyを使用すると、音楽の購入とダウンロードは過去のものとなり、音楽の所有権を月額料金で無制限にアクセスできるようになり、音楽の好みを他の人と共有するための組み込みオプションが豊富になります。
Discordユーザーは、SpotifyをDiscordに接続して、独自のDiscordサーバー でゲームをプレイしたりチャットしたりするときに、友達と音楽の習慣を共有することができます。 SpotifyをDiscordに接続する方法を知りたい場合、必要なのは、SpotifyアカウントとテストするDiscordサーバーだけです。
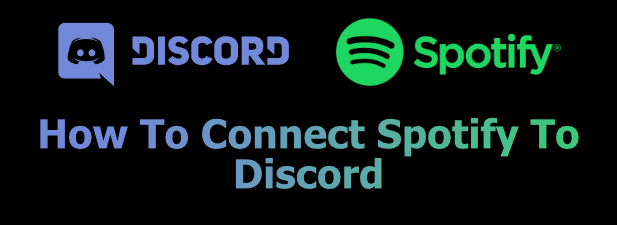
SpotifyをDiscordに接続する必要がある理由
音楽が好きなら、それを共有することは理にかなっています。 SpotifyをDiscordに接続すると、チャットや交流を楽しみたいサーバー上で、他のDiscordユーザーと音楽の好みを共有できます。
お気に入りの新しいアーティストを聴くのをやめませんか? Discordがそれを表示し、他のユーザーがボードにジャンプして、Discordプラットフォーム内から自分でストリーミングを開始できるようにします。他のユーザーのプレイリストを利用して、再生ボタンを押し、新しいコンテンツを楽しむこともできます。
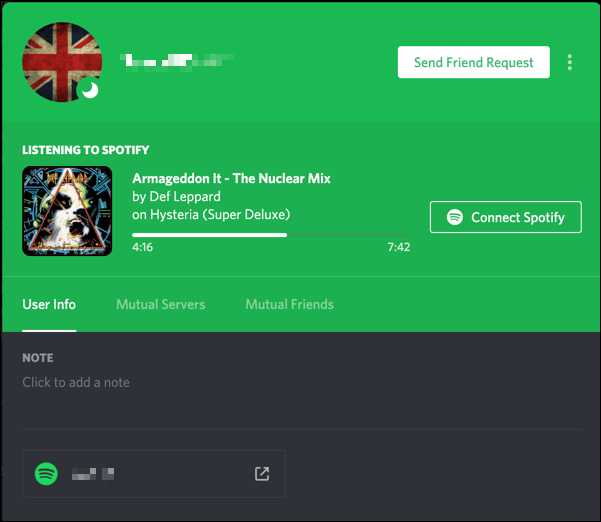
SpotifyアカウントをDiscordユーザーアカウントにリンクして、これを行うことができます。アカウントがリンクされると、Discordのユーザーステータスだけでなく、現在再生中の音楽をユーザープロファイルに表示するかどうかを決定できます。
SpotifyをPCまたはMacのDiscordアカウントにリンクする
SpotifyをDiscordアカウントにリンクする場合は、DiscordのWebサイトまたはPCまたはMacのDiscordアプリ内からリンクする必要があります。インターフェースはほぼ同じであるため、使用しているプラットフォームに関係なく、これらの手順はすべてのユーザーで機能します。
開始するには、DiscordのWebサイト またはデスクトップアプリを開きます。ユーザー名は左下に表示されます。 設定歯車アイコンをクリックして、Discordアカウント設定にアクセスします。
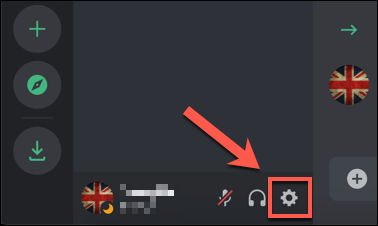 これにより、コード設定メニュー。左側のメニューの[ユーザー設定]カテゴリで、[接続]オプションをクリックします。
これにより、コード設定メニュー。左側のメニューの[ユーザー設定]カテゴリで、[接続]オプションをクリックします。
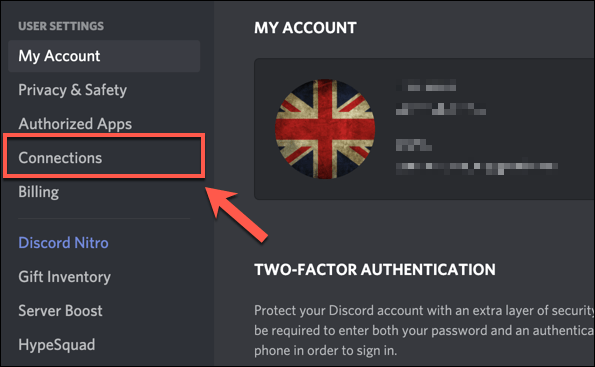 あなた接続タブで、TwitchとYouTube などのさまざまなサードパーティサービスに接続できます。 Spotifyアカウントに接続するには、メニューの上部にある[アカウントを接続]ボックスのSpotifyアイコンを押します。
あなた接続タブで、TwitchとYouTube などのさまざまなサードパーティサービスに接続できます。 Spotifyアカウントに接続するには、メニューの上部にある[アカウントを接続]ボックスのSpotifyアイコンを押します。
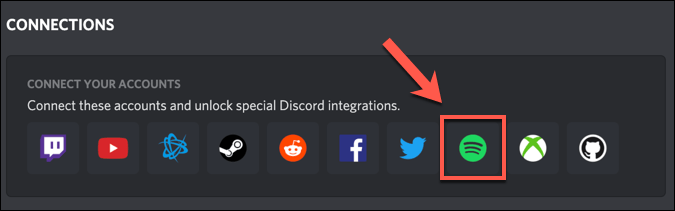 SpotifyへのDiscord接続を承認するための新しいウィンドウが開きます。 Spotifyにログインしていない場合は、この時点でサインインする必要があります。 SpotifyとDiscordの接続を確認するには、[同意する]ボタンを押します。
SpotifyへのDiscord接続を承認するための新しいウィンドウが開きます。 Spotifyにログインしていない場合は、この時点でサインインする必要があります。 SpotifyとDiscordの接続を確認するには、[同意する]ボタンを押します。
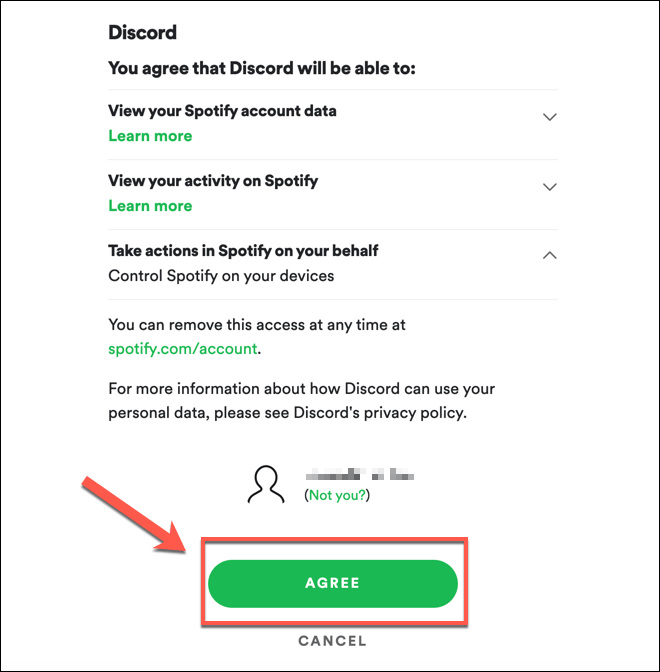 接続が承認されると、>[接続]タブ。これにより、他のDiscordユーザーと共有するSpotifyの演奏習慣に関する情報を決定するオプションが提供されます。 プロフィールに表示スライダーを押すと、現在再生中の音楽をユーザープロフィールに表示できます。または、代わりにSpotifyをステータスとして表示オプションを押して、Discordユーザーステータスとしてのみ表示されるように設定することもできます。
接続が承認されると、>[接続]タブ。これにより、他のDiscordユーザーと共有するSpotifyの演奏習慣に関する情報を決定するオプションが提供されます。 プロフィールに表示スライダーを押すと、現在再生中の音楽をユーザープロフィールに表示できます。または、代わりにSpotifyをステータスとして表示オプションを押して、Discordユーザーステータスとしてのみ表示されるように設定することもできます。
- 接続を削除するには、Spotify接続ボックスの右上にある十字アイコンを押します。
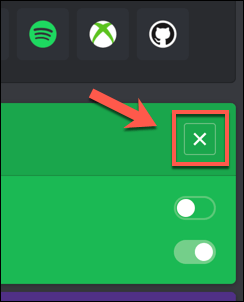 [Spotifyを切断]ボックスで、[切断]を押して確認します。
[Spotifyを切断]ボックスで、[切断]を押して確認します。
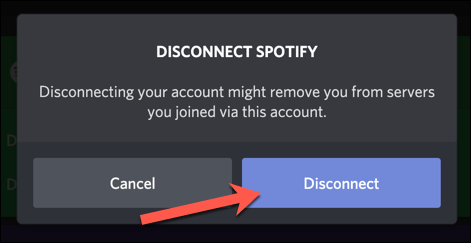 Spotifyを削除する場合Discordへの接続(SpotifyまたはDiscordのユーザーアカウントを変更する場合など)の場合、でDiscord接続のリンクを解除する必要があります。 >Spotifyアカウント設定 の>アプリタブ。これを行うには、[アプリ]リストの[Discord]の横にある[アクセスを削除]を押します。
Spotifyを削除する場合Discordへの接続(SpotifyまたはDiscordのユーザーアカウントを変更する場合など)の場合、でDiscord接続のリンクを解除する必要があります。 >Spotifyアカウント設定 の>アプリタブ。これを行うには、[アプリ]リストの[Discord]の横にある[アクセスを削除]を押します。
モバイルデバイスでSpotifyをDiscordアカウントにリンクする
Android、iPhone、またはiPadデバイスでDiscordを使用している場合は、Discordアプリを使用してSpotifyをDiscordに接続することもできます。これらのプラットフォーム。
PCオプションと同様に、DiscordインターフェースはAndroidデバイスとAppleデバイスでほぼ同じであるため、これらの手順はどのデバイスでも機能するはずです。
まず、モバイルデバイスでDiscordアプリを開き、右下隅にあるアカウントアイコンを押します。これは通常、Discordアカウントで選択したプロフィール写真で表されます。
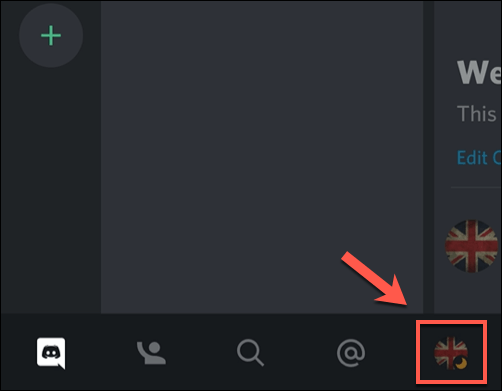 [ユーザー設定]メニューで、 接続オプション。
[ユーザー設定]メニューで、 接続オプション。
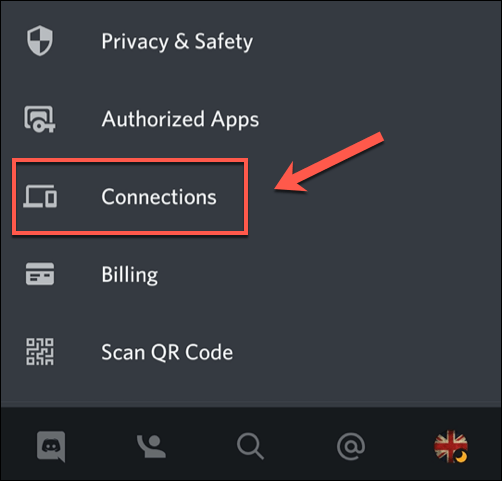 サードパーティサービスへのアクティブなDiscord接続のリストが[接続メニュー。 SpotifyをDiscordに接続するには、右上隅にある[追加]ボタンをタップします。
サードパーティサービスへのアクティブなDiscord接続のリストが[接続メニュー。 SpotifyをDiscordに接続するには、右上隅にある[追加]ボタンをタップします。
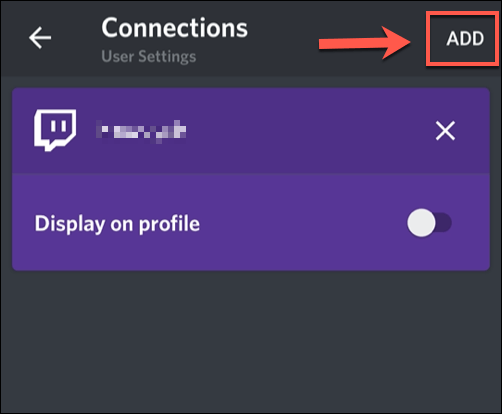 [アカウントを接続する]リストから、[Spotify]オプションをタップします。
Discordは内部ブラウザページを開きます。このページでは、Spotifyのユーザー名とパスワードを使用してサインインする必要があります。ログインしたら、[同意する]ボタンをタップして、Spotifyの承認ページで接続を確認する必要があります。以前にSpotifyへのDiscord接続を承認したことがある場合、このプロセスは自動的に行われます。
[アカウントを接続する]リストから、[Spotify]オプションをタップします。
Discordは内部ブラウザページを開きます。このページでは、Spotifyのユーザー名とパスワードを使用してサインインする必要があります。ログインしたら、[同意する]ボタンをタップして、Spotifyの承認ページで接続を確認する必要があります。以前にSpotifyへのDiscord接続を承認したことがある場合、このプロセスは自動的に行われます。
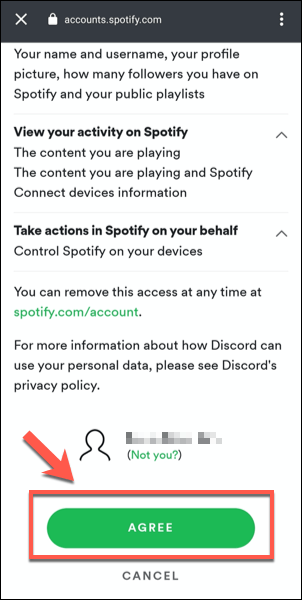 Discordは、Spotifyがアカウントに接続されていることを確認します。成功しています。左上にある十字アイコンをタップして、[接続]メニューに戻ります。
Discordは、Spotifyがアカウントに接続されていることを確認します。成功しています。左上にある十字アイコンをタップして、[接続]メニューに戻ります。
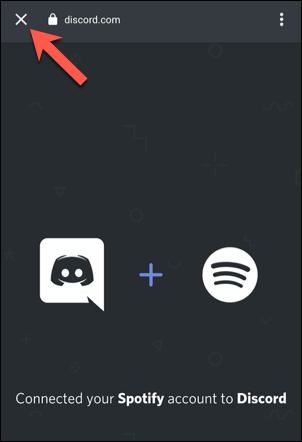 [接続]メニューに新しいSpotify接続がリストされます。ここでSpotifyの共有情報を有効にできます。再生中のSpotifyデータをプロフィールで共有するには、[プロフィールに表示]スライダーをタップします。 Discordステータスとして共有するには、[Spotifyをステータスとして表示]スライダーをタップします。
[接続]メニューに新しいSpotify接続がリストされます。ここでSpotifyの共有情報を有効にできます。再生中のSpotifyデータをプロフィールで共有するには、[プロフィールに表示]スライダーをタップします。 Discordステータスとして共有するには、[Spotifyをステータスとして表示]スライダーをタップします。
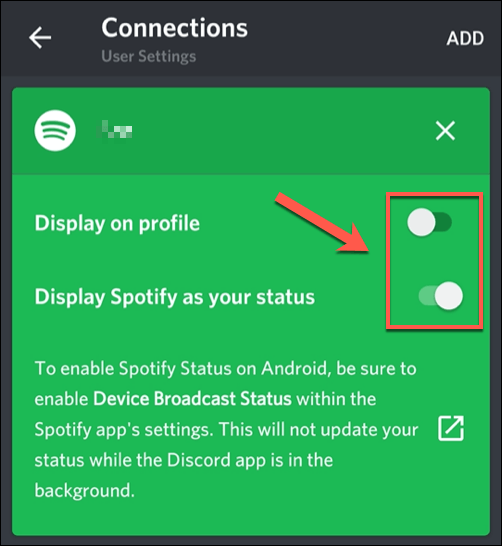 音楽を再生している場合Spotifyアプリを使用していて、その詳細をDiscordアプリで共有するには、Spotifyで[デバイスブロードキャストのステータス]オプションを有効にする必要があります。 Discordの[接続]タブにある[開く]リンクをタップすると、Spotifyアプリが自動的に開きます。
音楽を再生している場合Spotifyアプリを使用していて、その詳細をDiscordアプリで共有するには、Spotifyで[デバイスブロードキャストのステータス]オプションを有効にする必要があります。 Discordの[接続]タブにある[開く]リンクをタップすると、Spotifyアプリが自動的に開きます。
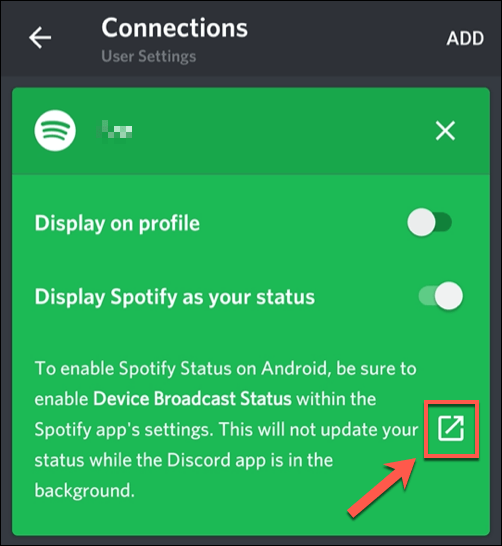 Spotify
Spotifyアプリで、右上の
設定歯車アイコンをタップします。
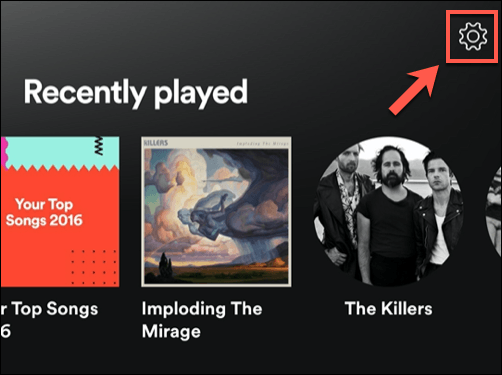 Spotifyの設定メニュー
Spotifyの設定メニューで、[
デバイスブロードキャストのステータス]オプションの横にあるスライダーをタップします。有効にすると、現在再生中の音楽に関するデータがバックグラウンドでDiscordアプリと共有されます。
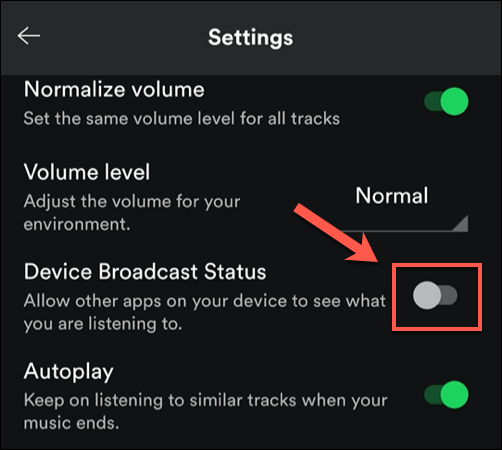 DiscordとSpotifyの間の接続を削除する場合任意の時点で、Discordアプリの[接続]メニューの[Spotify接続]ボックスの右上隅にある十字アイコンをタップします。
DiscordとSpotifyの間の接続を削除する場合任意の時点で、Discordアプリの[接続]メニューの[Spotify接続]ボックスの右上隅にある十字アイコンをタップします。
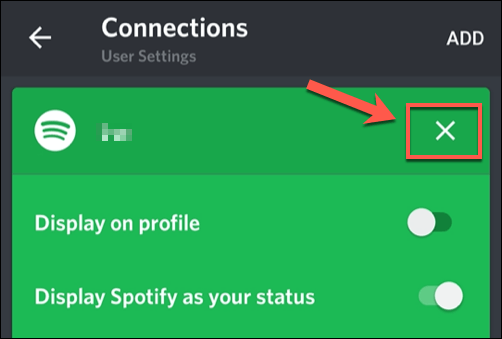 [Disconnect Spotify]ボックスで、[Disconnect]をタップして接続を削除します。両方のアカウントのリンクを完全に解除するには、Spotifyアカウント設定 でもこれを行う必要があります。
[Disconnect Spotify]ボックスで、[Disconnect]をタップして接続を削除します。両方のアカウントのリンクを完全に解除するには、Spotifyアカウント設定 でもこれを行う必要があります。
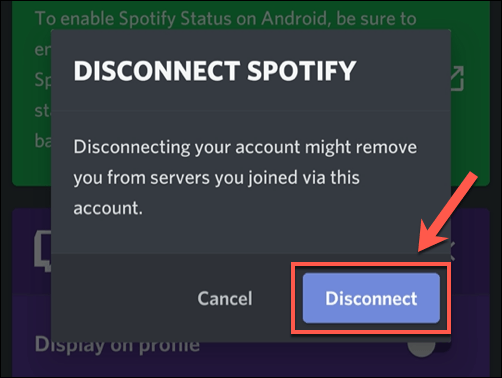
コードは単なるゲームプラットフォームではありません
Discordは、コミュニティ構築に向けたピボットで、ゲーマー向けのプラットフォームとしての起源を打ち破っています。 Spotifyの統合が示すように、Discordは音楽愛好家がお気に入りのアーティストを共有するのに最適です。サーバーに直接音楽を再生するDiscordボット を追加することでも、これをさらに一歩進めることができます。
サーバーの改善に使用できる他のDiscordボットの種類 があります。モデレーション、ミーム、および音楽ストリーミングで、彼らが提供できる機能のすべての部分を備えています。もちろん、Scackのような不和の選択肢 が役立つと思われる幅広い機能セットを提供するプラットフォームは、Discordだけではありません。
関連記事: