デスクトップ アプリにログインしようとすると、Spotify でログイン失敗エラー 409 が表示されることがよくあります。ただし、Android デバイスや iOS デバイスでも発生する可能性があります。 Spotifyは有名な音楽ストリーミングサービスです とはいえ、世界中に何百万人ものユーザーがいますが、エラーやバグは避けられません。 PC で Spotify を使用する または携帯電話を使用中に 409 エラーが発生しても、パニックにならないでください。この問題を修正するにはいくつかの方法があります。私たちがお手伝いいたします。
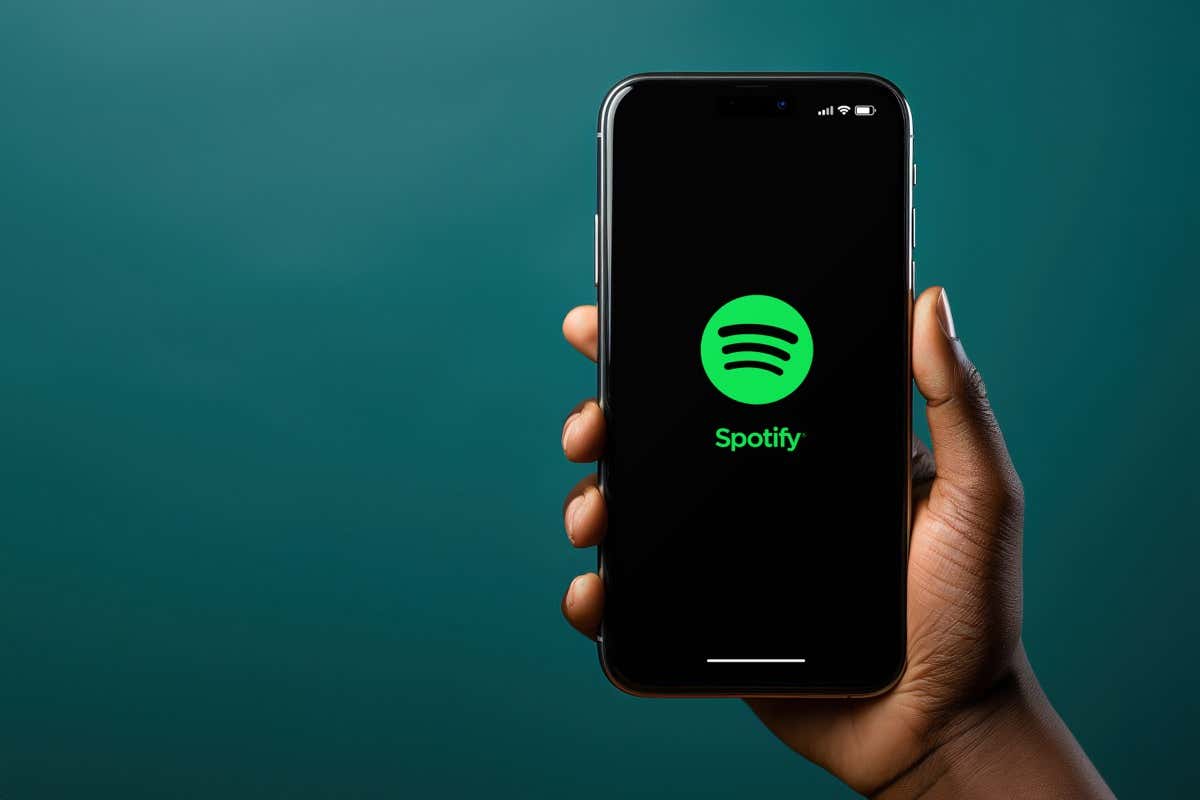
Spotify エラー 409 の原因は何ですか?
エラー 409 は、アカウントまたは Spotify サーバーとの競合によって最も一般的に発生します。ただし、次の理由によっても発生する可能性があります。
次に、Spotify エラー コード 409 を修正するために何ができるかを見てみましょう。
1. Spotify のログイン詳細に間違いがないか確認してください
Spotify ユーザーが ログインしようとしています のときにエラー 409 が発生する最も一般的な理由は、間違ったログイン認証情報を使用していることです。これを解決するには、もう一度ログインしてみてください。ただし、入力している内容に注意してください。電子メールまたはパスワードのほんの小さな間違いがエラーを引き起こす可能性があります。
Caps Lock がオフになっていること、およびキーボードのすべてのキーが正しく機能していることを確認してください。パスワードを思い出せない場合は、パスワードをリセットし、新しいパスワードを使用して Spotify にログインしてみてください。
最後に、Web バージョンの Spotify にはログインできるが、同じ認証情報でアプリにはログインできない場合は、デバイスに問題がある可能性があります。この場合は、読み続けてください。
2.デバイスを再起動します
ログインの問題が解決しない場合は、デバイスに不具合が発生している可能性があります。簡単な再起動で、スマートフォンの軽微な不具合はすべて解決されます。それでは、デバイスの電源をオフにしてからもう一度オンにしてみてください。
iPhone X 以降のバージョンを再起動するには、音量大+側面ボタンまたは 音量小+側面 ボタンを押し続けます。ボタン。画面にスライダーが表示されたら、それをドラッグして iPhone の電源をオフにします。再度オンにするには、サイドボタンを長押しします。.
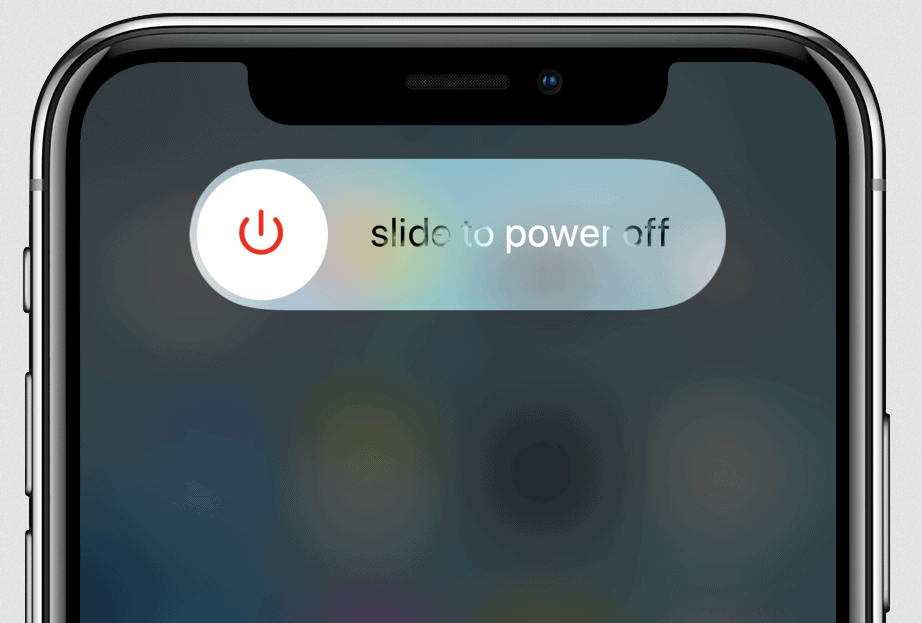
Android を使用している場合は、電源ボタンを押したままにして、再起動を選択します。
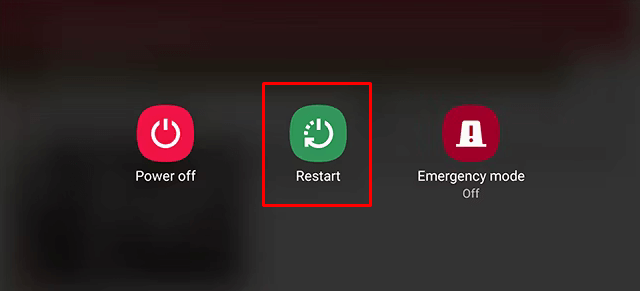
スマートフォンの電源が入ったら、Spotify アプリを起動してアカウントにログインしてみてください。
3. Spotify アプリを更新する
場合によっては、Spotify アプリが原因でエラー 409 が表示されることがあります。 Spotify を最新のアプリバージョンに更新するだけで、この問題を解決できます。
iPhone の場合:
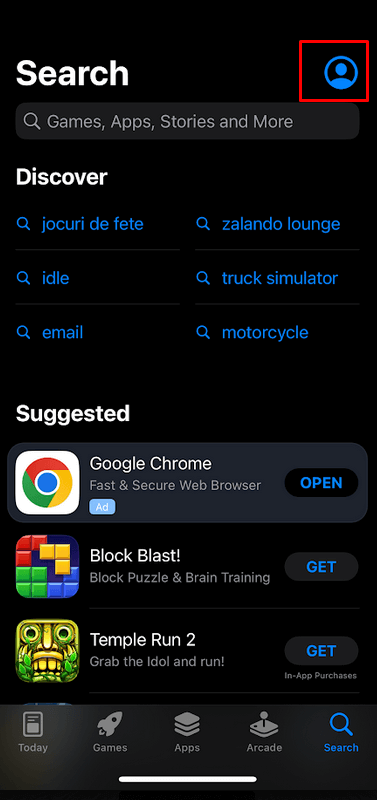

Android の場合:
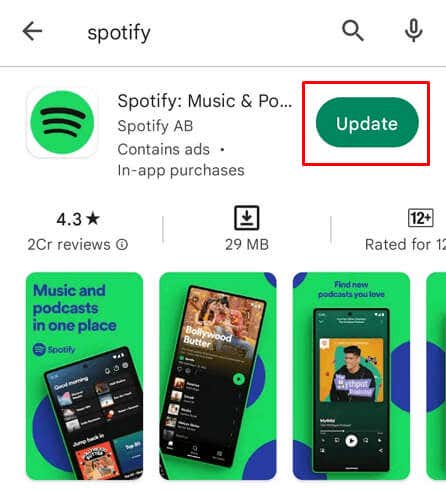
4. Windows で Spotify アプリをリセットする
Spotify デスクトップ アプリでログイン エラー 409 が発生した場合は、アプリをリセットして問題が解決するかどうかを確認してください。 Windows では、ユーザーは Microsoft Store からダウンロードしたすべてのアプリをリセットできます。その方法は次のとおりです:
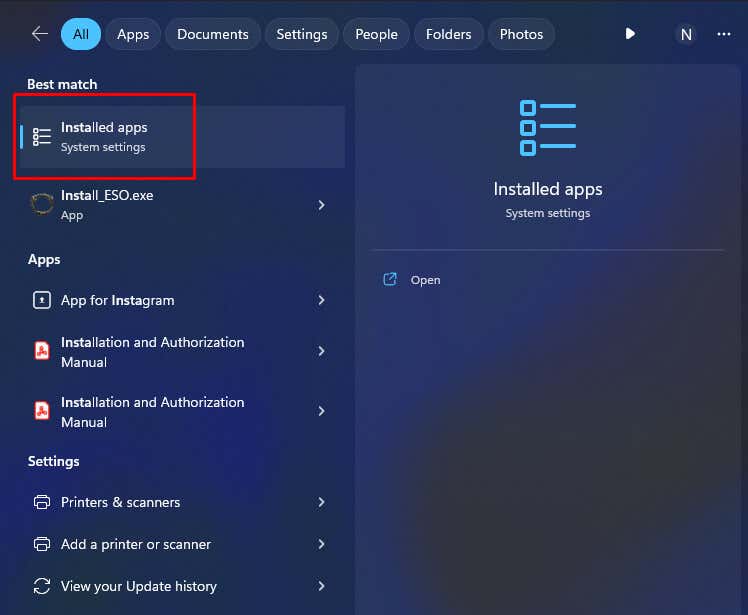
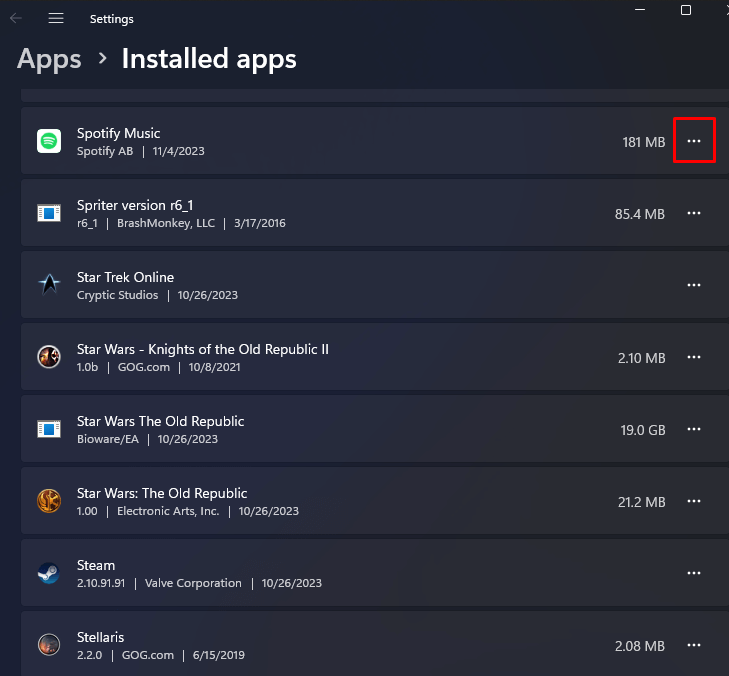
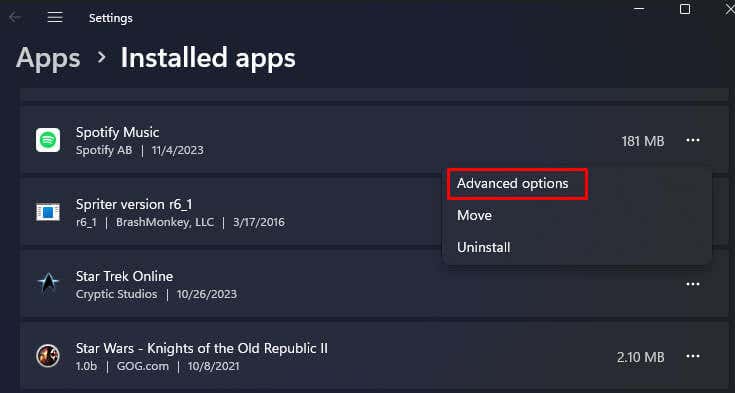
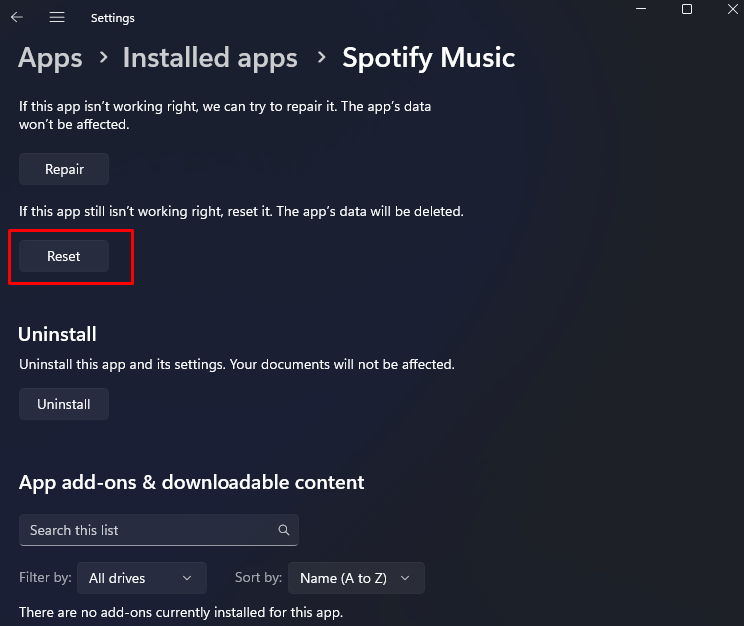
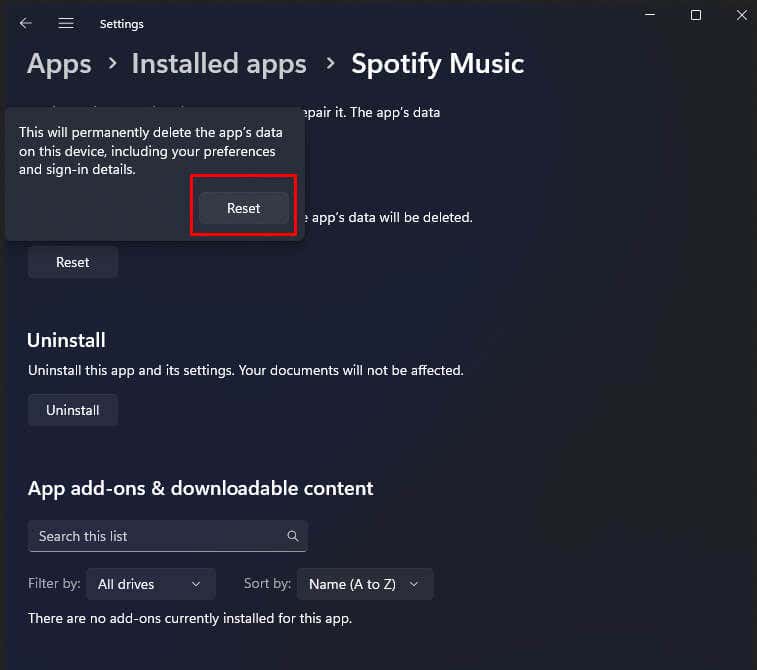
Spotify アプリをリセットすると、ログイン情報を含むすべてのキャッシュ ファイルが削除されます。
5. Spotify アプリのキャッシュをクリア
Spotify キャッシュ フォルダー内のファイルが破損していると、ログイン エラー 409 が発生する可能性があります。キャッシュ ファイルは、読み込み時間を短縮するためにアプリによって生成される一時データであるため、キャッシュ ファイルがなくてもアプリは問題なく動作します。次回実行時に新しいキャッシュ データが生成されるだけです。
このセクションでは、iOS、Android、および Windows オペレーティング システムでキャッシュをクリアする方法を説明します。.
iOS デバイスのキャッシュをクリアする
残念ながら、iOS デバイス上のアプリのキャッシュを直接クリアする方法はありません。エラー 409 により Spotify 設定に移動できないため、設定アプリからこれを行う必要があります。
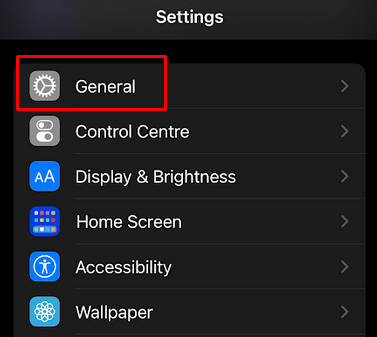
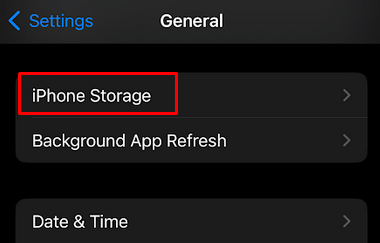
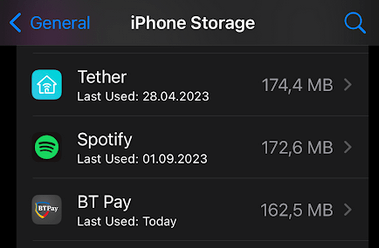
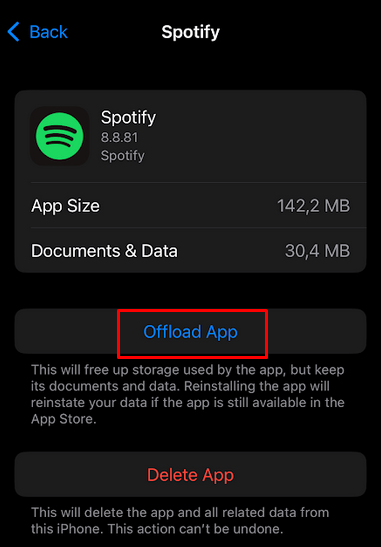
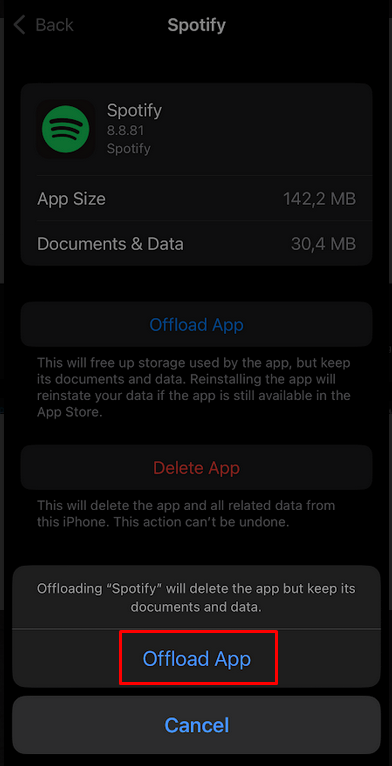
これを行うと、Spotify アプリ自体を含むすべてのアプリデータが削除されます。次に、App Store にアクセスして Spotify を再インストールする必要があります。
Android デバイスのキャッシュをクリアする
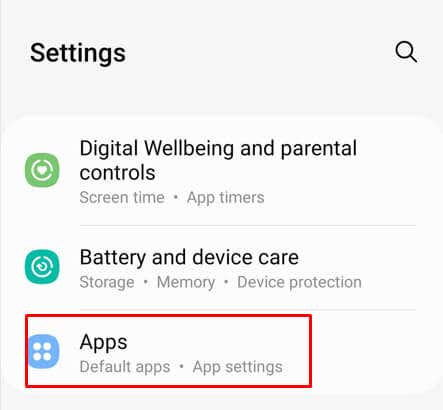
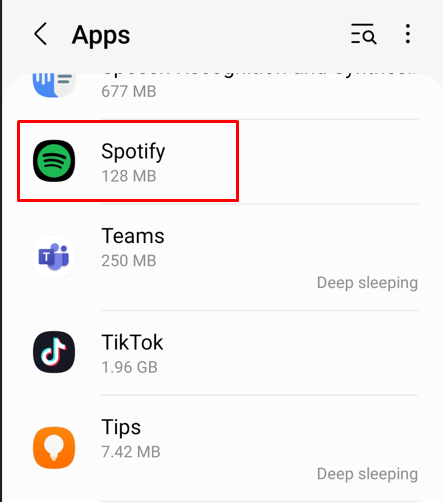
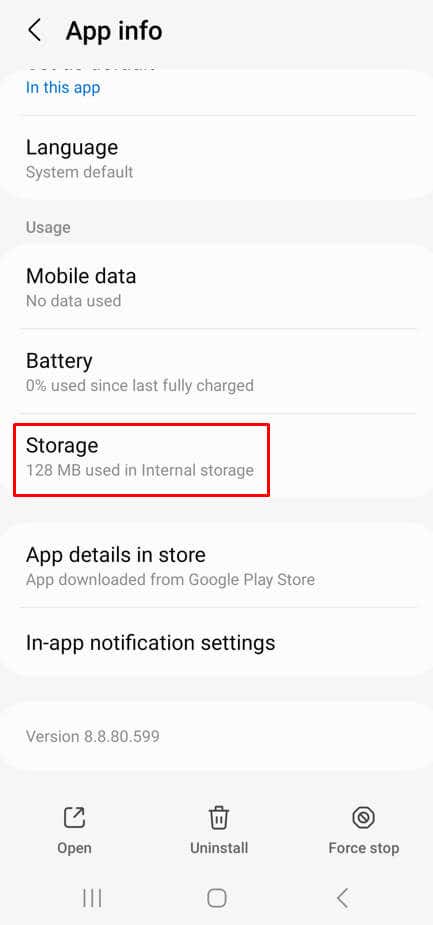
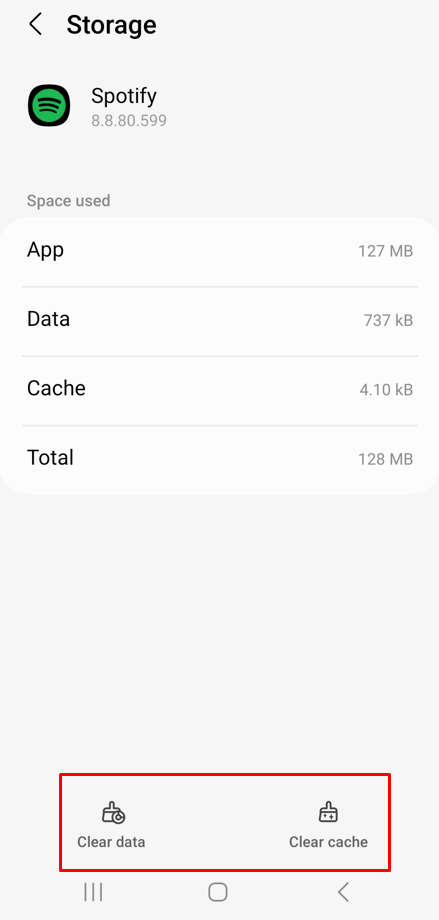
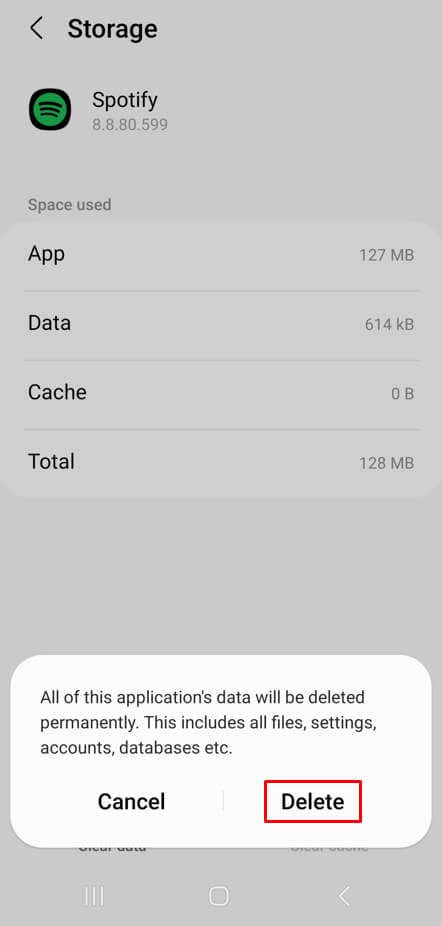
Spotify を起動し、ログインして 409 エラーが発生するかどうかを確認します。
Windows のキャッシュをクリアする
アプリをリセットする方法で Spotify のキャッシュをクリアできますが、Windows PC で手動で行うこともできます。方法は次のとおりです。
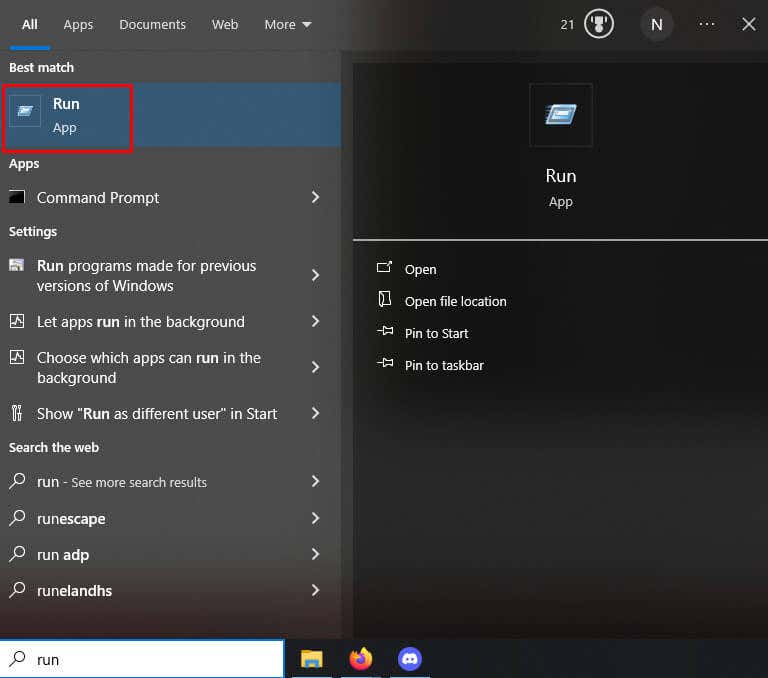
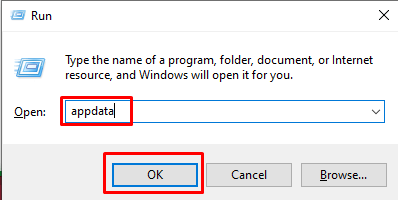
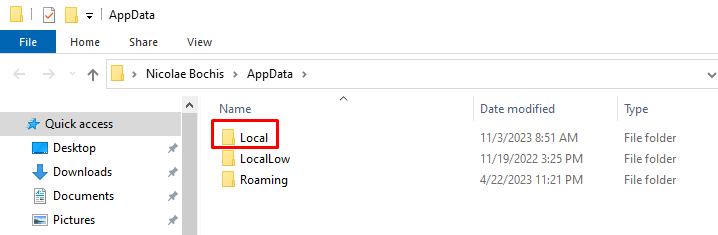
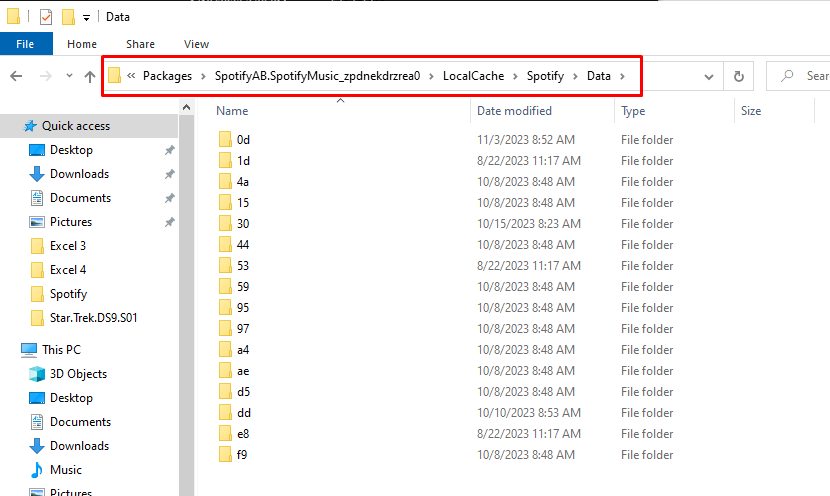
Spotify を起動し、アカウント認証情報を使用してログインして、問題が解決したかどうかを確認します。
6. Spotify アプリを再インストールします
スマートフォンで Spotify アプリを更新しても問題が解決せず、キャッシュ ファイルを削除しても問題が解決しない場合は、問題はそのコア ファイルにある可能性があります。この場合、エラー 409 を取り除く唯一の方法は、デバイスからアプリを完全に削除し、再度インストールすることです。これにより、すべてのコア ファイルが削除されます。
iOS に Spotify を再インストールします
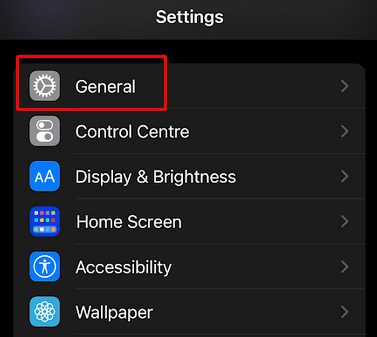
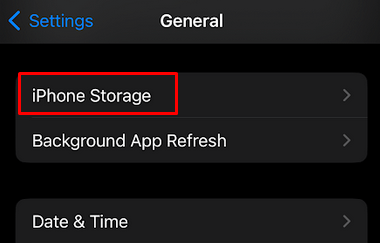
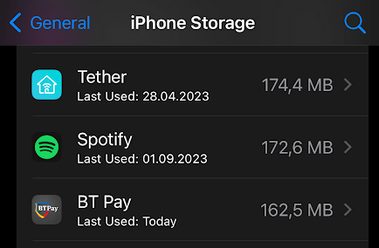
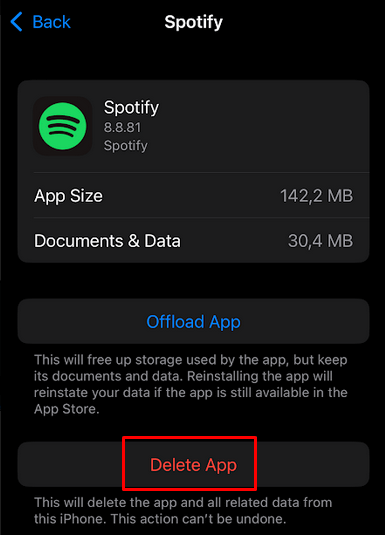
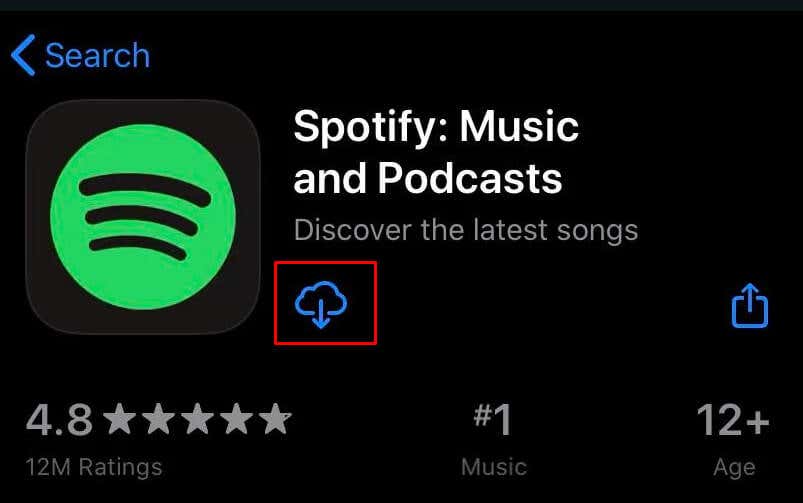
Android に Spotify を再インストールします
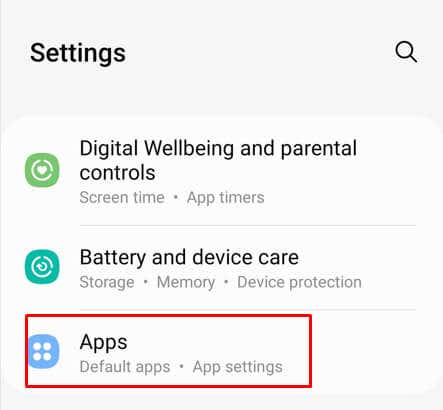
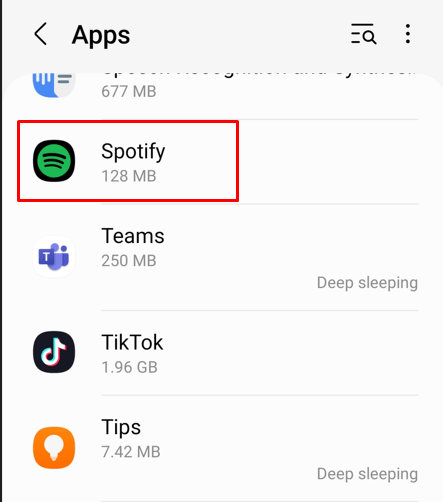
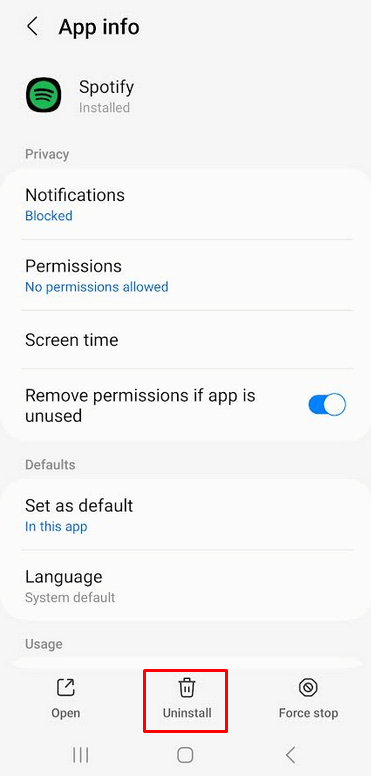
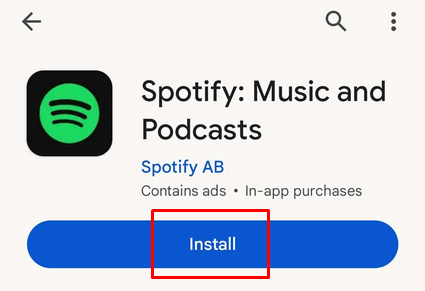
Windows に Spotify を再インストールする
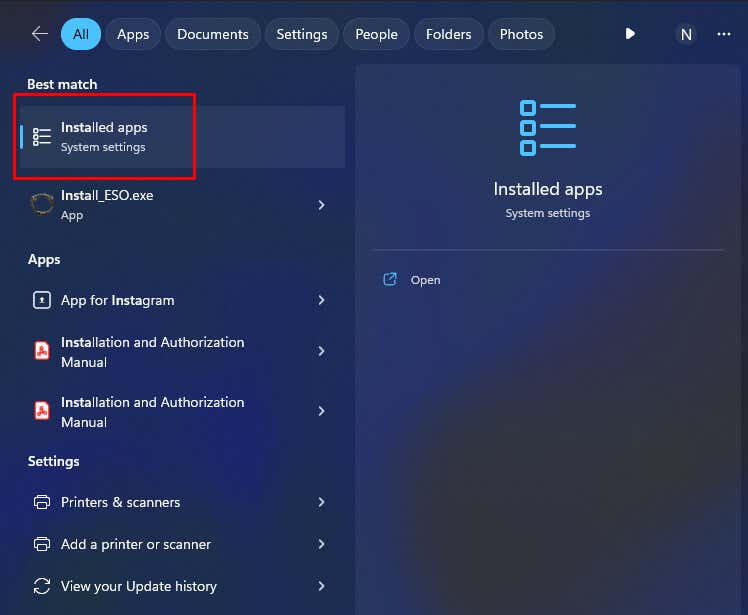
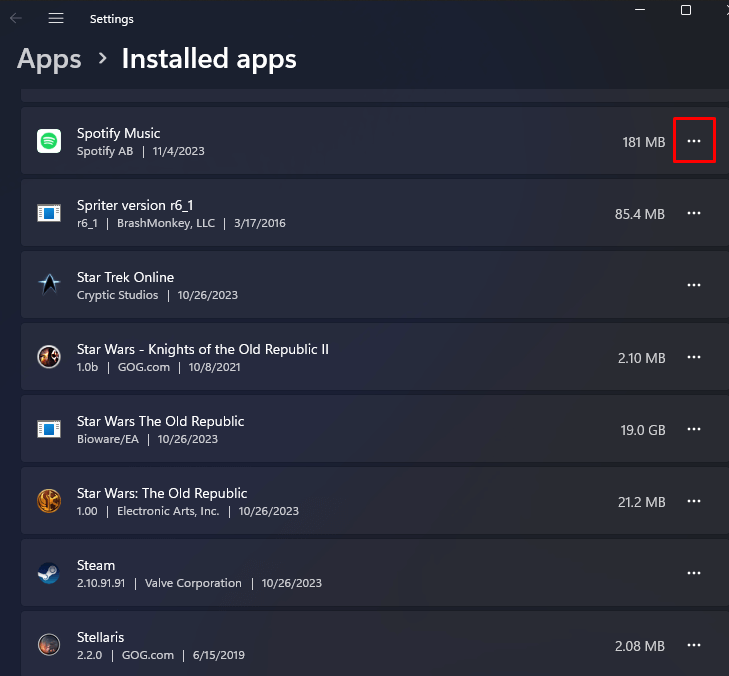
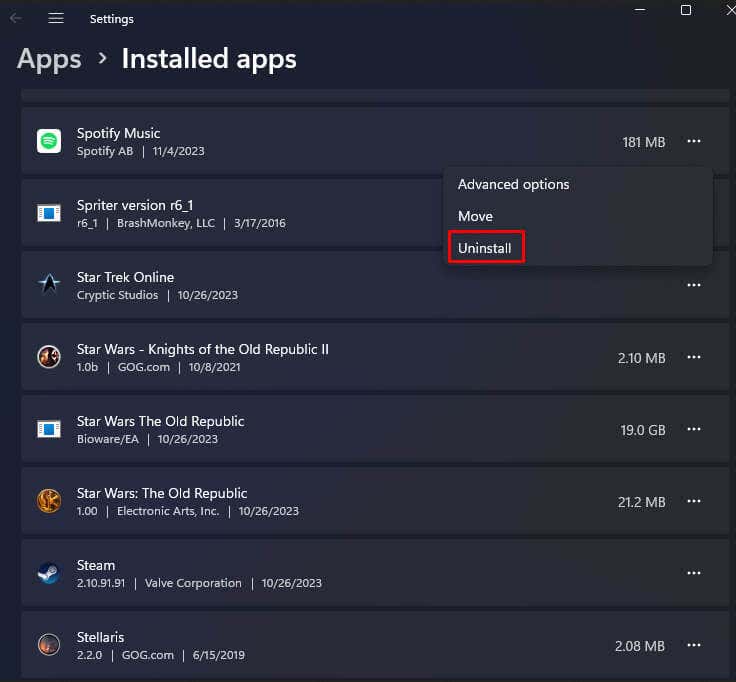
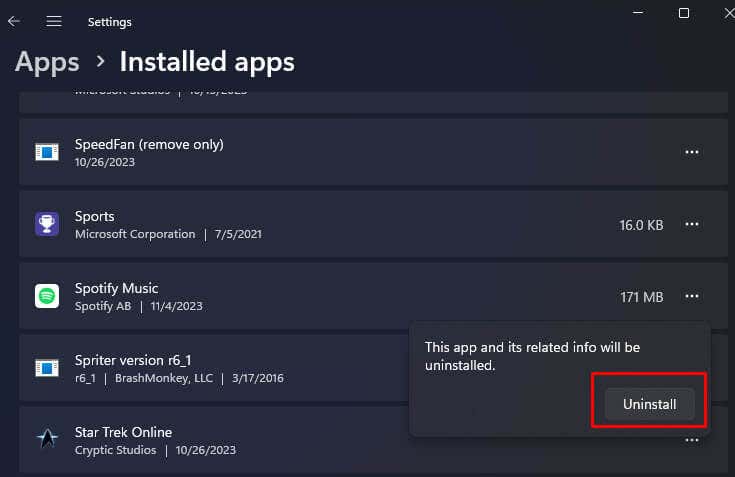
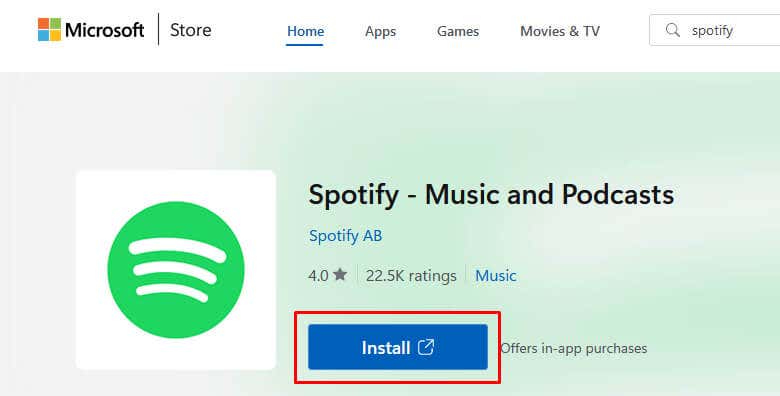
7.デバイスのオペレーティング システムを更新します
場合によっては、デバイスのオペレーティング システムのバグが Spotify ログイン エラー 409 の原因である可能性があります。その場合は、OS を最新バージョンに更新して問題の解決を試みることができます。 OS の新しいバージョンには既知のバグの修正が含まれており、通常はアプリで発生している可能性のある問題が修正されます。.
iOS を更新する
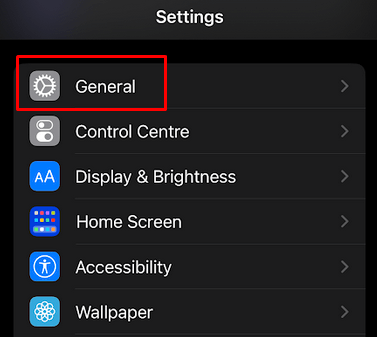
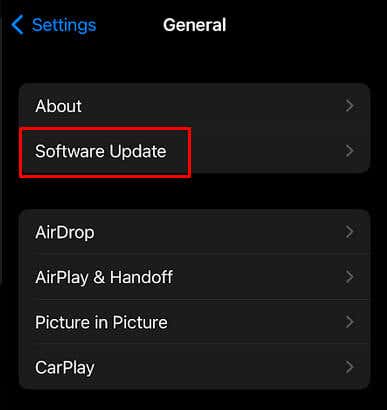
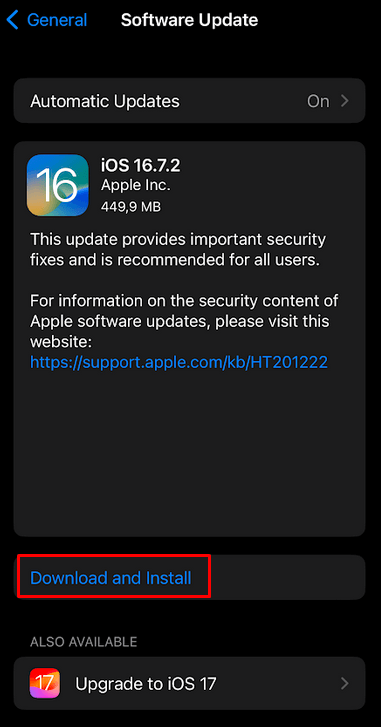
Android をアップデートする
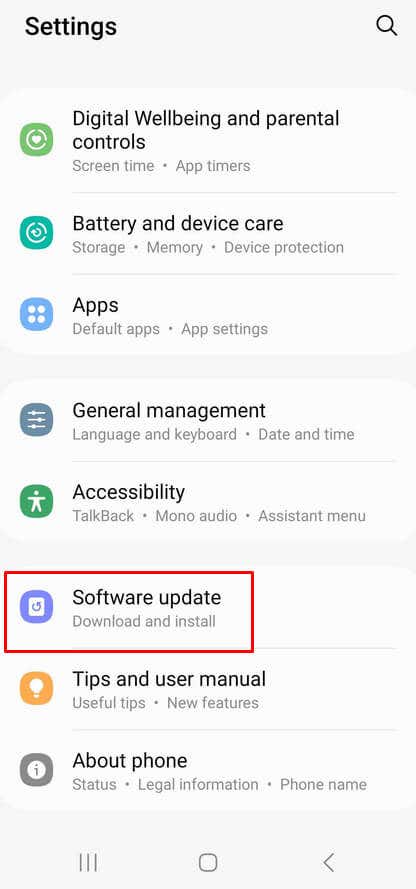
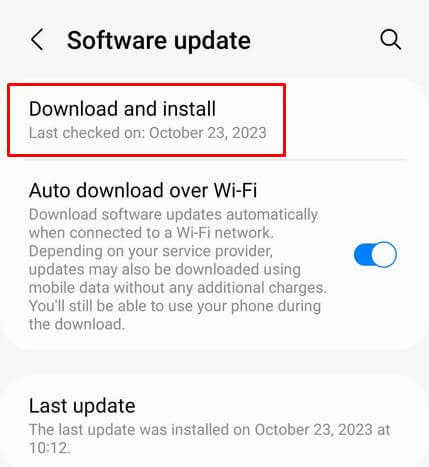
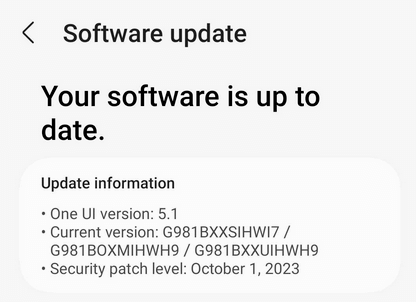
Windows を更新してください
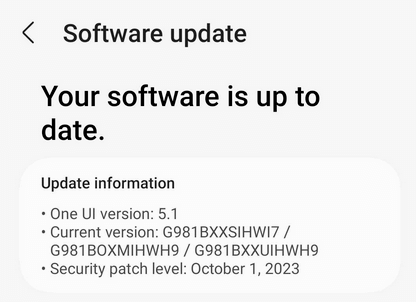
Windows を更新します。 h4>
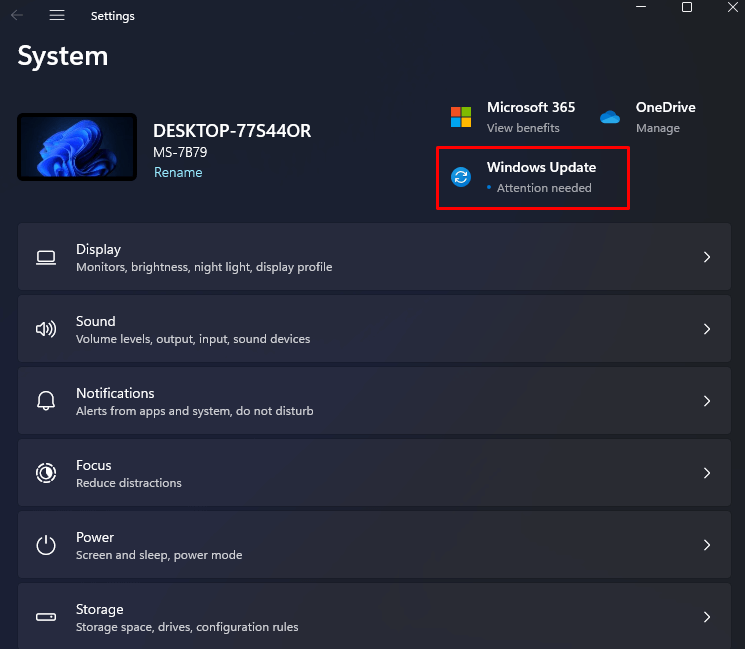
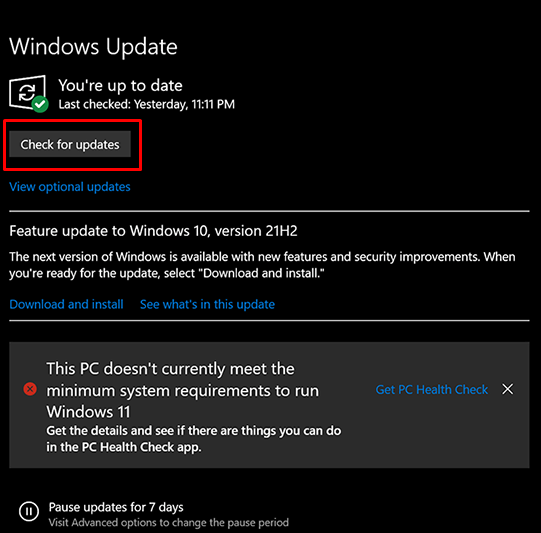
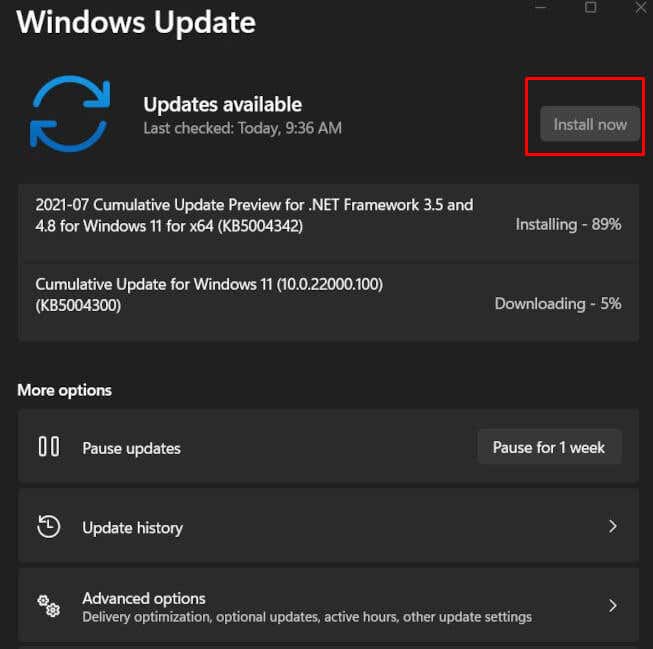
8. Windows のファイアウォール設定を確認する
ファイアウォールにより、一部のサービスが適切に機能しなくなることがあります。 Spotify エラー 409 が発生している可能性があります。ファイアウォールをオフにして、Spotify が干渉なく動作できるかどうかを確認してください。 Spotify を許可されたファイアウォール アプリの 1 つとして設定して、ソフトウェアが Spotify をブロックしないようにすることもできます。方法は次のとおりです。
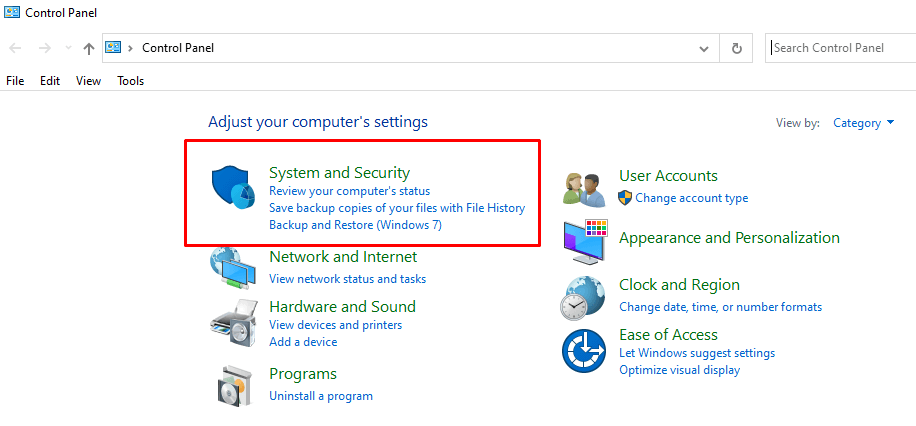
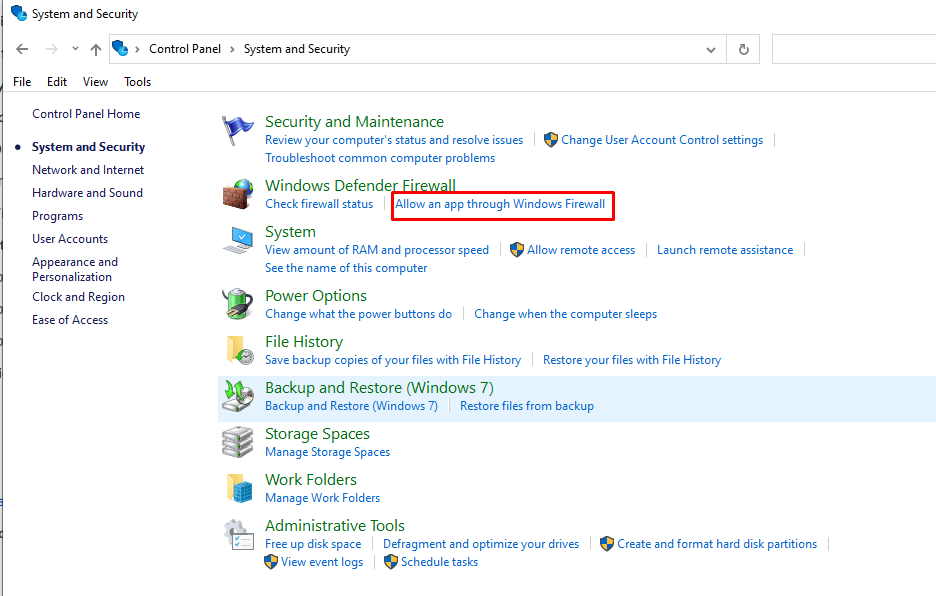
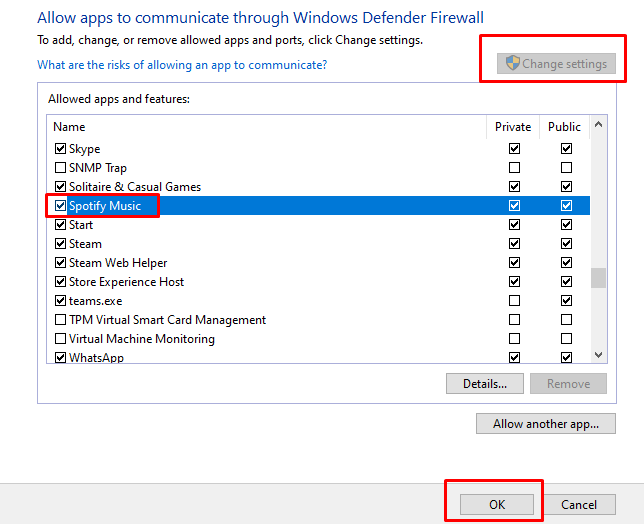
9 。デバイスの VPN を無効にする
最後に、上記のすべてを試しても、提供された解決策がどれもうまくいかなかった場合は、現在 VPN サービスを使用しているかどうかを確認してください。 VPN の性質により、一部のアプリが Spotify のサーバーと通信できなくなる可能性があります。その結果、ログイン失敗エラー 409 が発生します。VPN を無効にして、問題が解決したかどうかを確認してください。.
Spotify の「ログインに失敗しました」エラー 409 に対処するのは非常に困難な場合があるため、トラブルシューティング ガイドを参照して解決策を見つけてください。ログイン認証情報、ネットワーク構成、アプリのアップデートなどの一般的な原因に対処することで、トラブルシューティングを行うための包括的なツールキットが提供され、厄介なエラー メッセージに別れを告げることができます。.