Spotify の「エラー コード: アクセスポイント: 22」は、このエラーにより Spotify デスクトップ アプリの多くの機能が使用できなくなるため、非常にイライラさせられます。このエラーが発生する最も一般的な理由は、Spotify アプリのバージョンが古いことです。この問題が発生し、お気に入りの音楽にアクセスできなくなる理由は他にもあります。このガイドでは、リスニング セッションを再開できるようにこの問題を解決する方法を説明します。
Windows または macOS 版 Spotify アプリで上記のエラーが表示されるその他の理由としては、コンピューターのファイアウォールがアプリのインターネット アクセスをブロックしている、アプリのログイン セッションに問題がある、アプリのファイルが破損しているなどが考えられます。
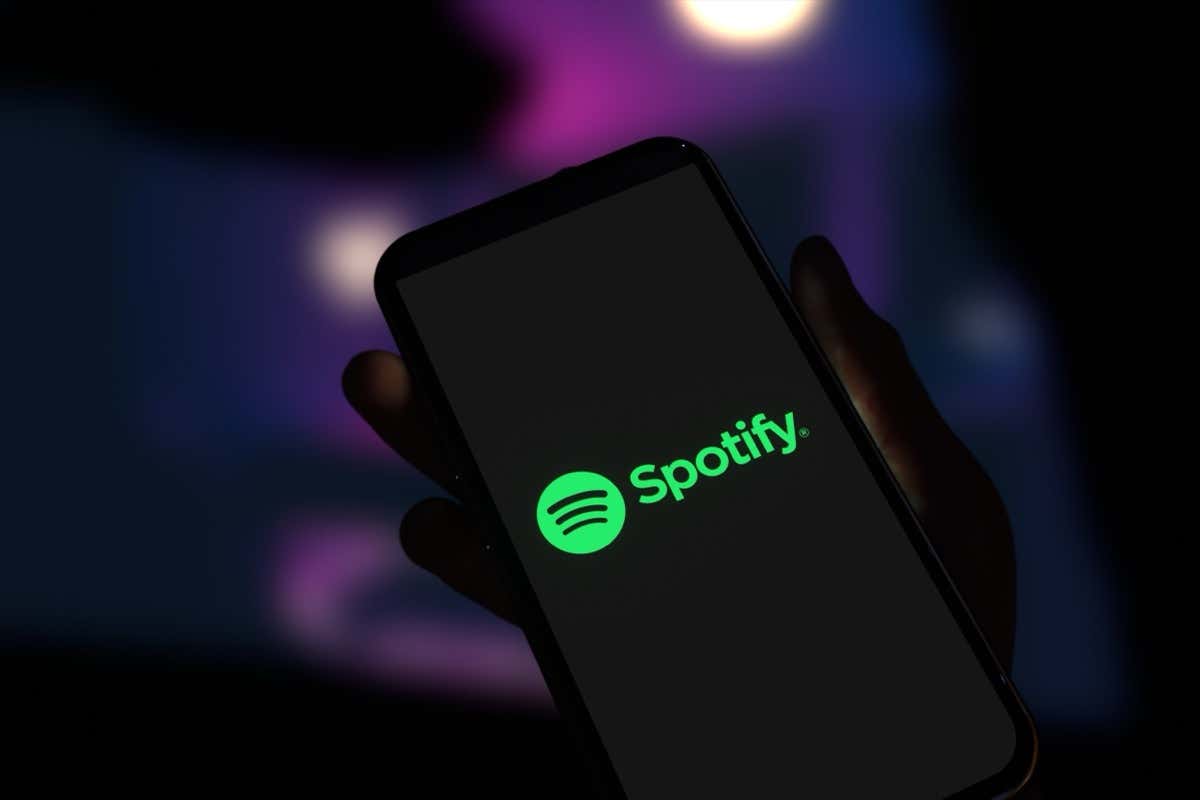
1.Windows または Mac コンピュータで Spotify アプリを更新します
アクセス ポイント 22 エラーが発生した場合、最初に行うことは、アプリを最新バージョンの Spotify に更新することです。多くの場合、アプリのバージョンが古いことが上記のエラーの原因であり、アプリを更新すると問題が解決されるはずです。
更新オプションがアプリに直接組み込まれているため、Windows と Mac の両方のオペレーティング システムで Spotify を簡単に更新できます。アプリ アプリの問題を修正します を更新すると、新機能も提供される場合があります。
Windows 11 および 10 の場合
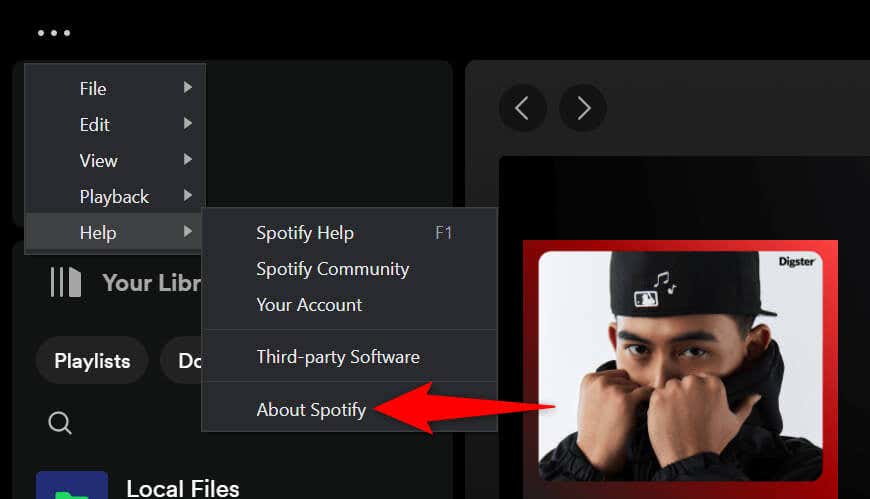
macOS の場合
2. Spotify エラー コードを修正するにはファイアウォールをオフにする アクセス ポイント 22
Spotify のエラー 22 が継続し、音楽にアクセスできない場合は、Windows または Mac マシンのファイアウォールがアプリのインターネットへのアクセスをブロックしている可能性があります。通常、ファイアウォールは疑わしい接続に対してこれを行いますが、今回はファイアウォールが誤検知レポートを生成した可能性があります。.
この場合、コンピュータのファイアウォールを一時的にオフにして、Spotify が動作するかどうかを確認してください。
Windows 11 および 10 の場合
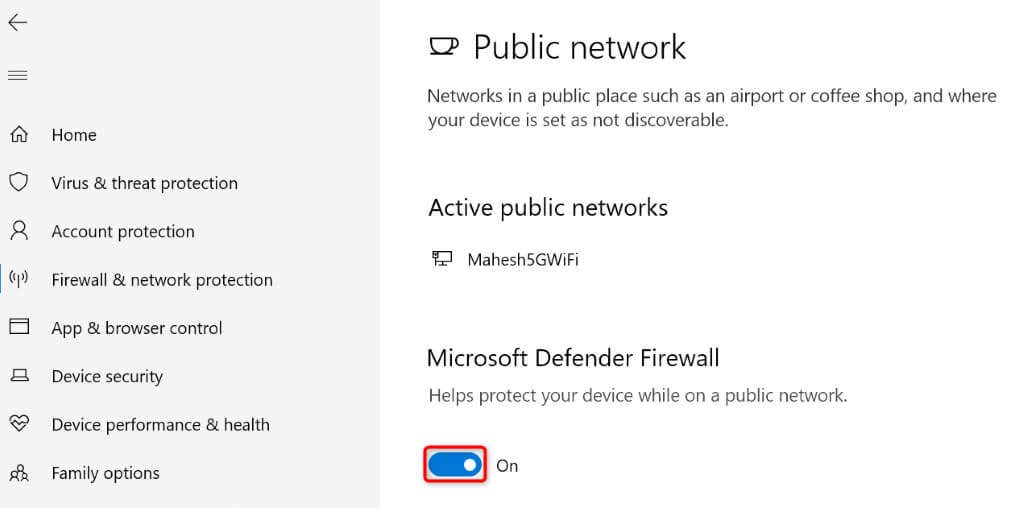
macOS の場合
3.Spotify アプリのキャッシュをクリアします
コンピューター上でSpotify はさまざまな一時ファイルを作成して保存します を実行すると、アプリのエクスペリエンスが高速化されます。場合によっては、このキャッシュされたデータが破損し、アプリがさまざまな方法で誤動作することがあります。アクセス ポイント エラー 22 は、Spotify キャッシュの不良が原因である可能性があります。
この場合、アプリのキャッシュ ファイルをクリアして問題を解決します。キャッシュを削除しても、アプリ内のアカウント データは削除されません。
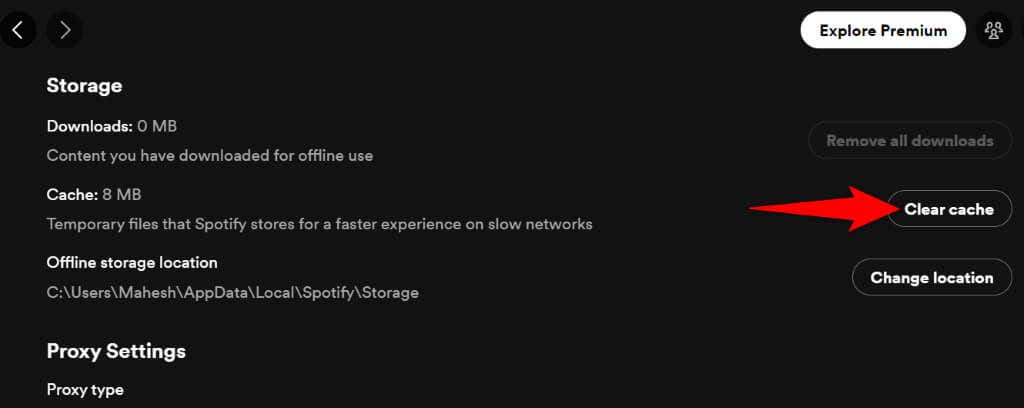
- Spotifyを閉じて、アプリを再起動します。
4.Spotify からログアウトしてアカウントに再度ログインします
それでも Spotify が動作せず、アクセス ポイント エラー 22 が表示される場合は、アプリのログイン セッションに問題がある可能性があります。アプリは、プラットフォームのサーバーでアカウントの詳細を認証する際に問題が発生し、エラー メッセージが表示される可能性があります。
この場合、サインアウト してアカウントに戻ると、問題が解決される可能性があります。再度ログインするには、Spotify のユーザー名とパスワードを入力する必要があるため、これらの詳細を手元に置いておいてください。.
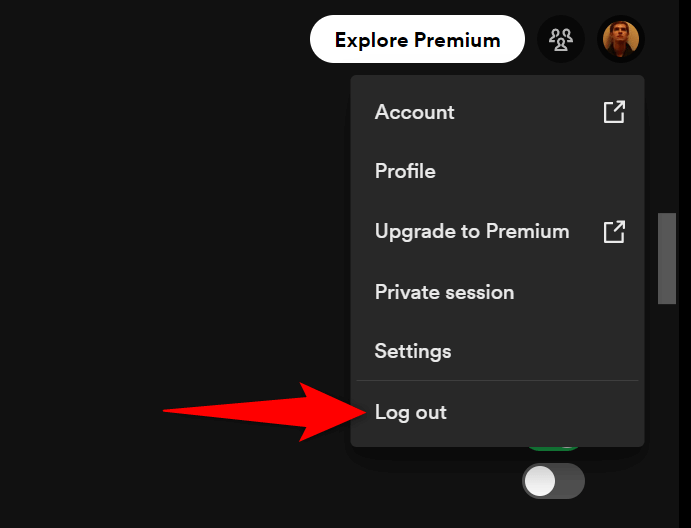
5. Spotify をアンインストールして再インストールする
それでも Spotify を動作させることができない場合は、アプリのコア ファイルが破損している可能性があります。このような破損により、アプリの多くの機能が使用できなくなります。これらの機能は破損したファイルに依存しているためです。
アプリがこれに該当する場合は、Windows または Mac コンピューターからアプリを削除して再インストールし、問題を解決します。これをアプリの欠陥のあるファイルを削除します 実行すると、作業ファイルがコンピュータに追加され、問題が解決します。
Windows 11 の場合
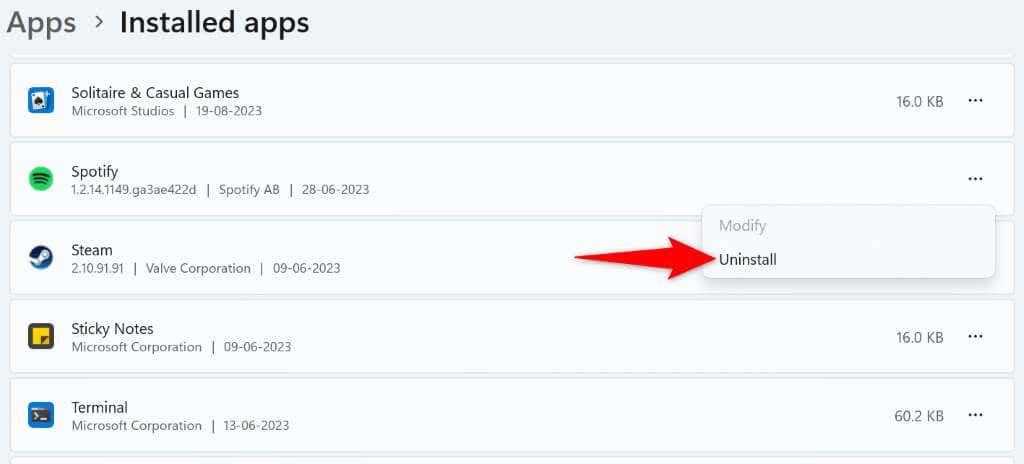
Windows 10 の場合
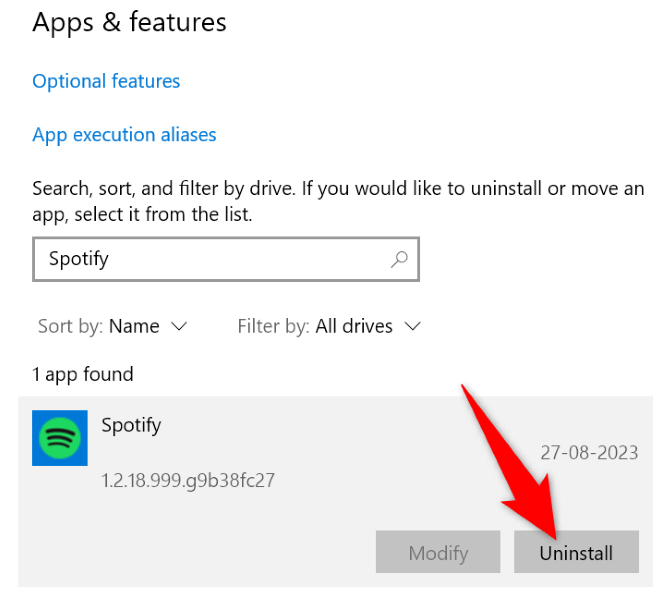
macOS の場合
6.Microsoft Store から Spotify をダウンロードします
Windows ユーザーで、ダウンロードした Spotify アプリが動作しない場合は、公式 Microsoft Store で入手できる Spotify アプリを使用してください。プラットフォームの公式 Web サイトから入手したアプリが動作しない場合は、このアプリのバージョンを試してみる価値があります。.
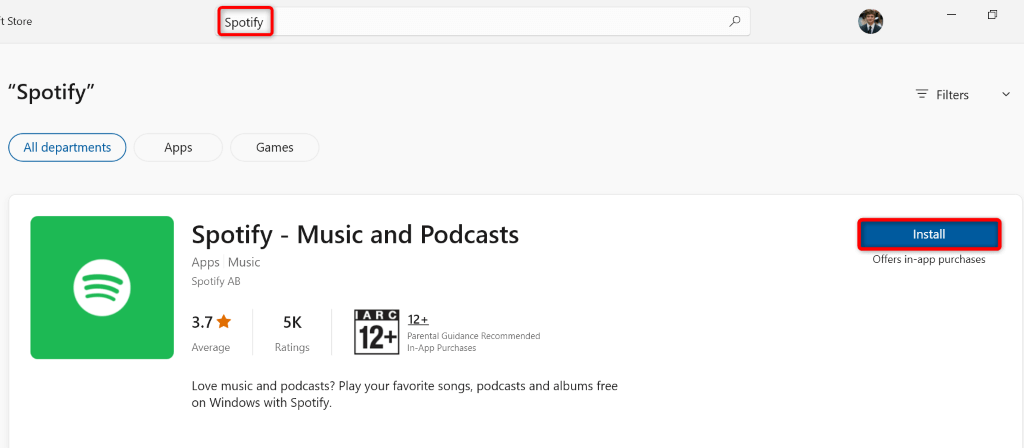
7.デスクトップ Web ブラウザで Spotify を使用する
Spotify アプリが動作しない場合、音楽を聴きたい場合は、Web ブラウザで プラットフォームの Web プレーヤーを使用する をクリックします。 Spotify には、デスクトップ アプリで行うのと同じように、音楽を検索して再生できる Web サイトがあります。

Windows および Mac での Spotify エラー コード 22 のトラブルシューティング
Spotify のアクセス ポイント 22 エラーは通常、アプリのバージョンが古い場合に表示されます。この問題を解決するには、アプリを更新し、ファイアウォールを無効にし、その他システムにいくつかの変更を加えます。
問題を解決したら、Spotify を使用すると、すべてのプレイリストと音楽にアクセスできます トラック分、音楽セッションを再開できるようになります。楽しんで聞いてください!.