Spotify では、デスクトップとモバイル デバイスの両方で ストリームミュージック を利用できます。これらのデバイスで公式 Spotify アプリを使用して、お気に入りの音楽を楽しむことができます。 Spotify についてあまり知られていないこと は、このストリーミング サービスが Web ベースのプレーヤーも提供していることです。
Spotify Web Player は、デスクトップの Web ブラウザからアクセスできる同社のメディア プレーヤーです。このプレーヤーを使用すると、音楽にアクセスするためにデバイスに Spotify アプリをインストールする必要がなくなります。必要なのはウェブブラウザと Spotify アカウントだけで、すぐにお気に入りの曲を聴くことができます。
この Web プレーヤーは、基本的にデスクトップ アプリと同じように動作します。このプレーヤーは、Google Chrome、Mozilla Firefox、Opera など、コンピューター上の最新の Web ブラウザーから使用できます。この記事の執筆時点では、Safari はサポートされていません。
Spotify Web プレーヤーにアクセスする方法
Spotify アカウントのログイン情報はウェブ プレーヤーにログインするために必要となるため、手元に置いておいてください。ウェブ プレーヤーでは、無料 Spotify アカウントとプレミアム Spotify アカウントの両方を使用できます。
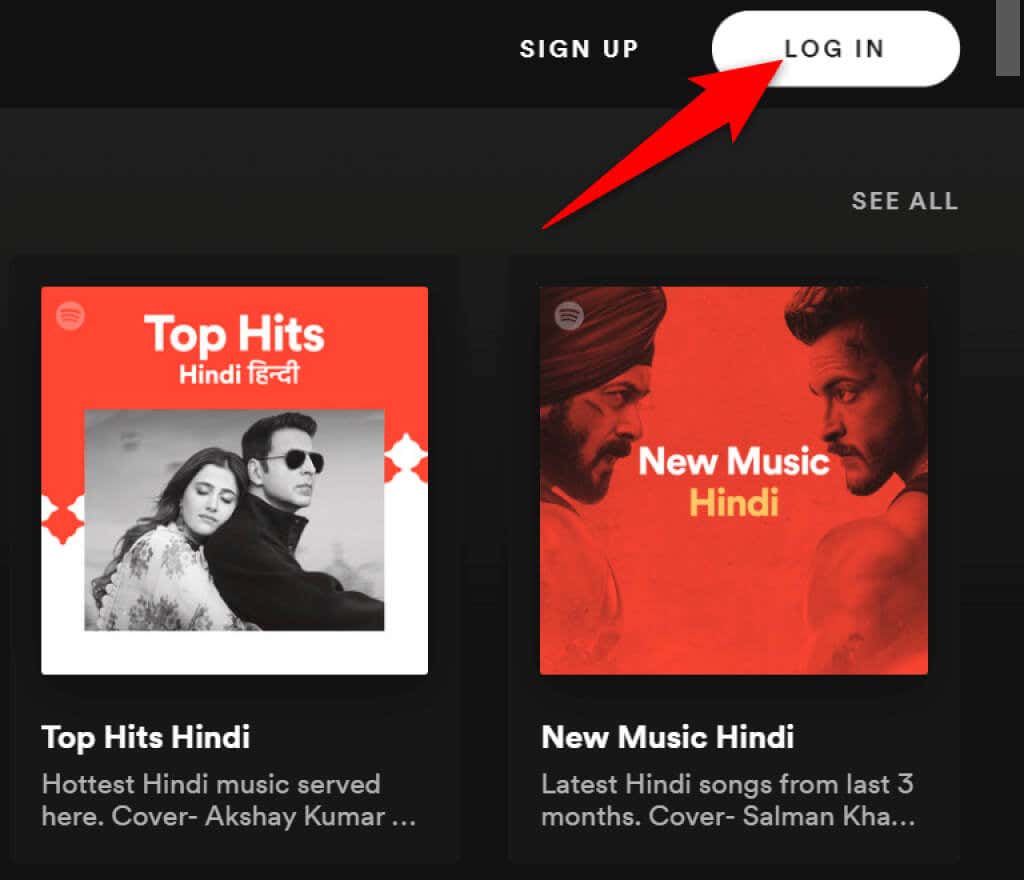
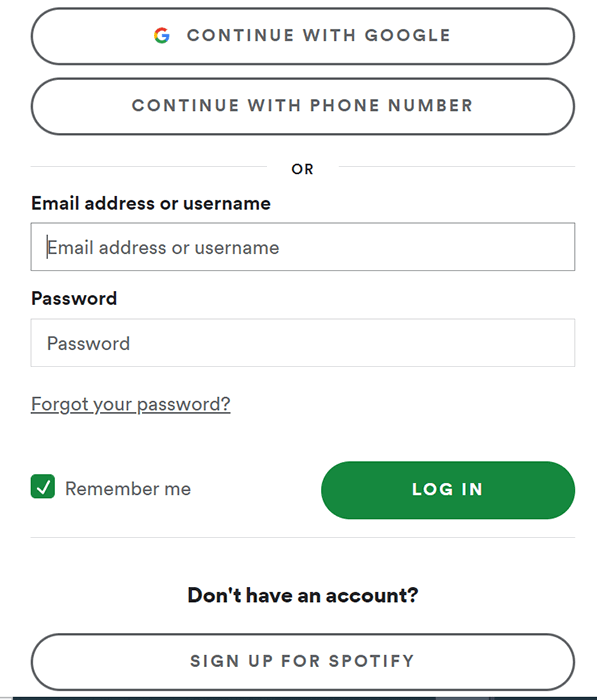
Web ブラウザの Spotify Web Player を使用して、お気に入りの曲の再生を開始できるようになりました。
Spotify Web プレーヤーの機能
デスクトップ アプリと同様に、Spotify Web Player はいくつかの機能を提供します。これらには、音楽 音楽を再生 の検索、ライブラリへのアクセス、さらには新しい音楽プレイリストの表示と作成を行う機能が含まれます。
Spotify Web Player のインターフェースに表示される各オプションを見てみましょう。
ホーム
左側のサイドバーに最初に表示される項目は [ホーム ] です。このオプションを選択すると、Spotify Web Player のメイン画面が表示され、そこで音楽を検索して再生できます。この画面には、おすすめの音楽、作成されたプレイリスト、最近再生した曲などが表示されます。.
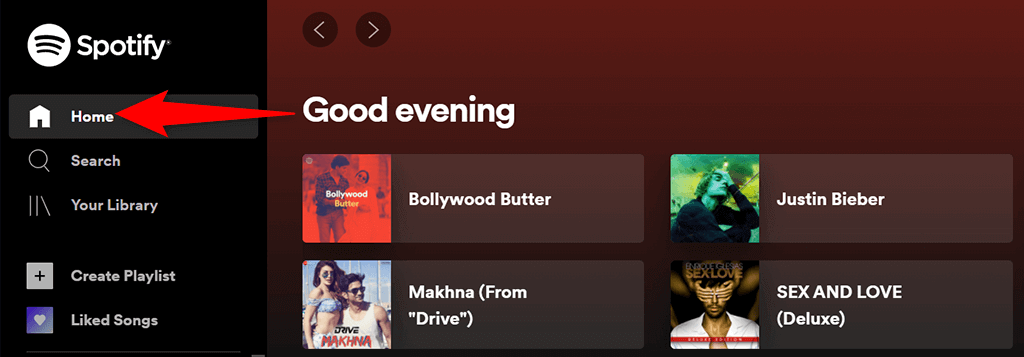
ここから、この Web ベースのプレーヤーの探索を開始します。
検索
お気に入りの音楽を検索するには、左側のサイドバーの [検索 ] を選択します。これにより、Spotify の標準検索ページが開き、検索クエリを入力できます。この画面で、上部のボックスを選択し、曲名を入力します。
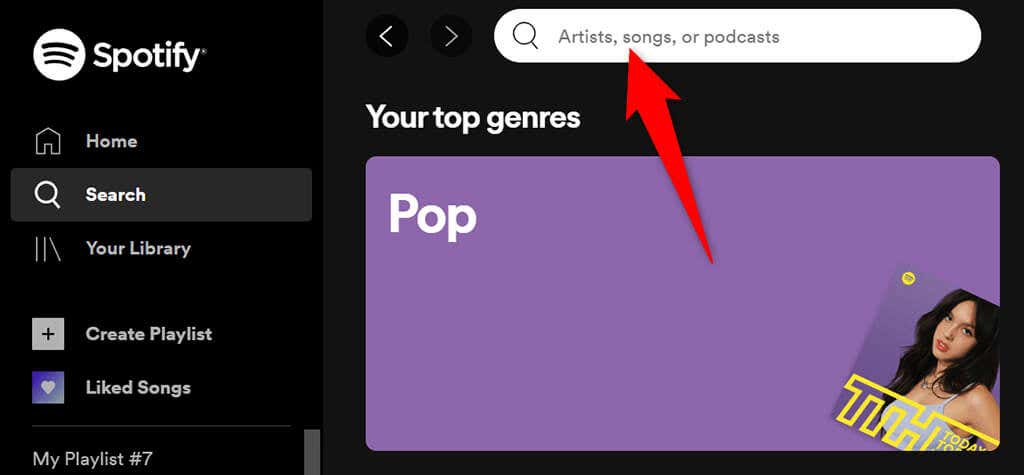
クエリの検索結果が表示されます。同じ画面には、曲を見つけるためのさまざまなジャンルのオプションもあります。
あなたのライブラリ
左側のサイドバーの ライブラリ セクションには、パーソナライズされたコンテンツが表示されます。このオプションを選択すると、このストリーミング サービスでフォローしているプレイリスト、ポッドキャスト、アーティスト、アルバムが表示されます。
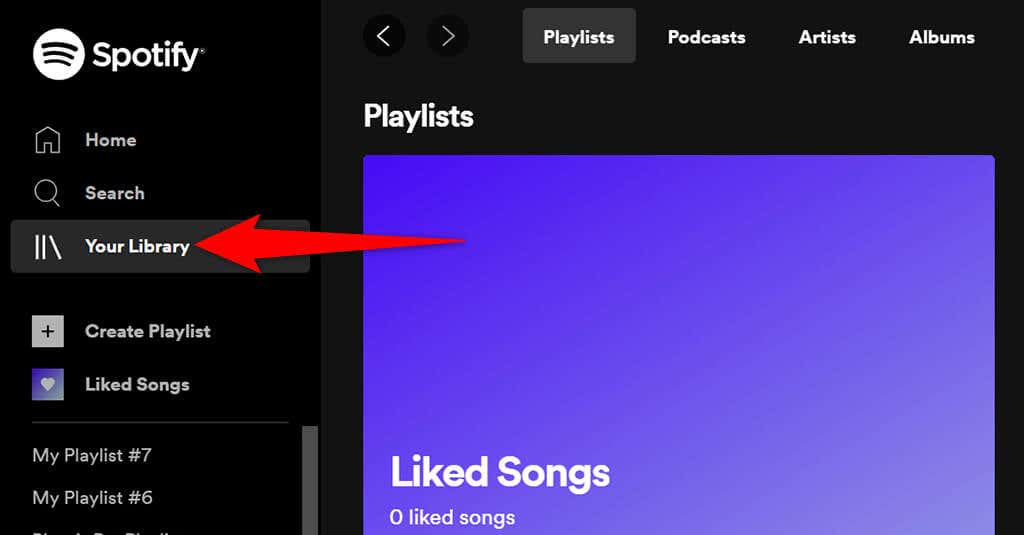
これらのセクションが空の場合は、まだどの項目もフォローしていないためです。誰かのフォローを開始するには、タブの 1 つを選択し、検索 ボタンを選択します。
プレイリストの作成
曲を 新しいプレイリストを作成する したい場合は、左側のサイドバーから [プレイリストの作成 ] を選択します。その後、プレイリストの名前を入力し、そこに曲を追加できます。
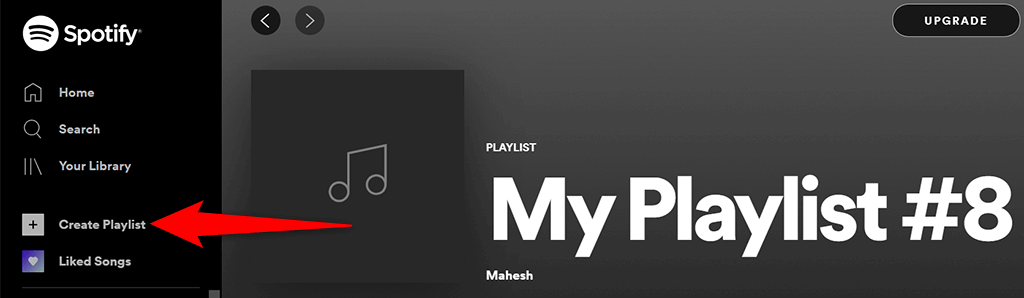
このプレイリストは Spotify アカウントと同期するため、同じアカウントを使用しているすべてのデバイスで表示されます。
好きな曲
「いいね!」した曲 には、「いいね!」した曲がすべて保存されます。 Spotify で曲のハートのアイコンをタップすると、サービスによってその曲がこのリストに追加されます。
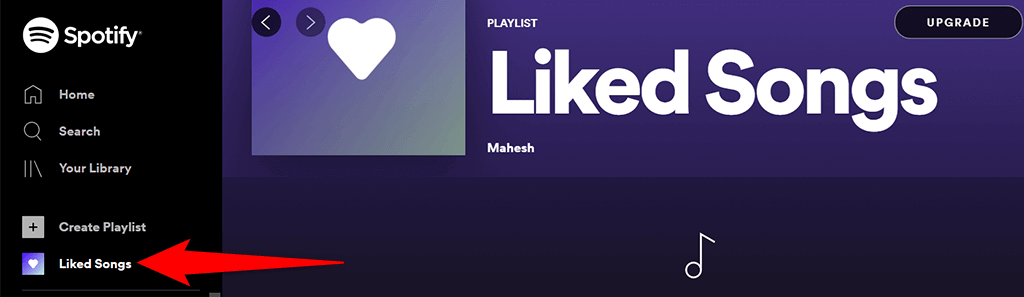
Spotify を初めて使用する場合や、まだ曲が気に入っていない場合は、[曲を探す ] ボタンを選択して検索し、このリストに 曲を追加する 追加してください。
アップグレード
Spotify Web Player の上部に [アップグレード ] ボタンが表示されます。 Spotify アカウントをアップグレードする を希望する場合は、このボタンを選択してください。
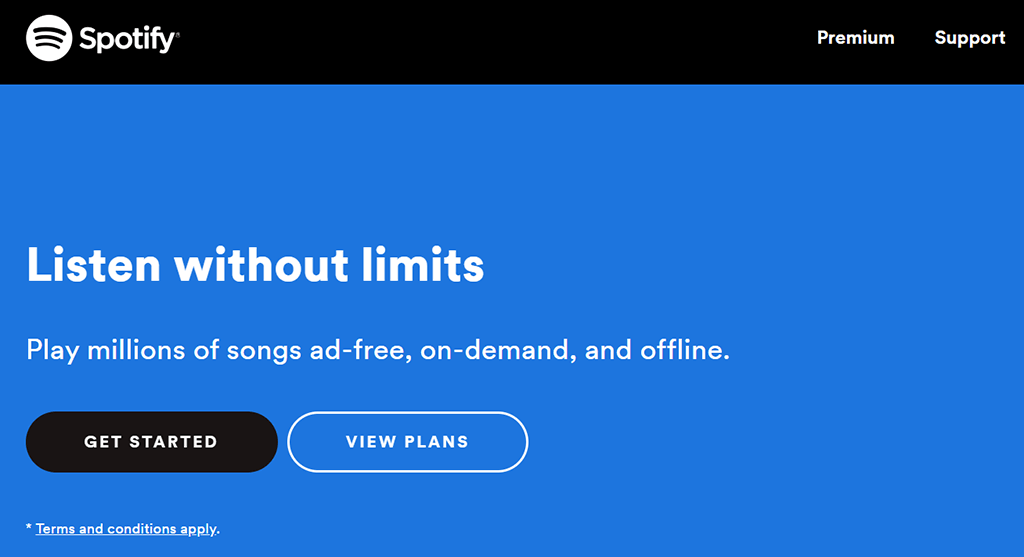
ボタンをクリックすると、ブラウザで新しいタブが開き、標準の Spotify サイトに移動し、そこでアカウントの新しいプランを選択できます。
あなたの名前
[アップグレード] ボタンの隣に、あなたのアカウント名 と表示されます。このオプションを選択すると、アカウントのさまざまなオプションが表示されます。
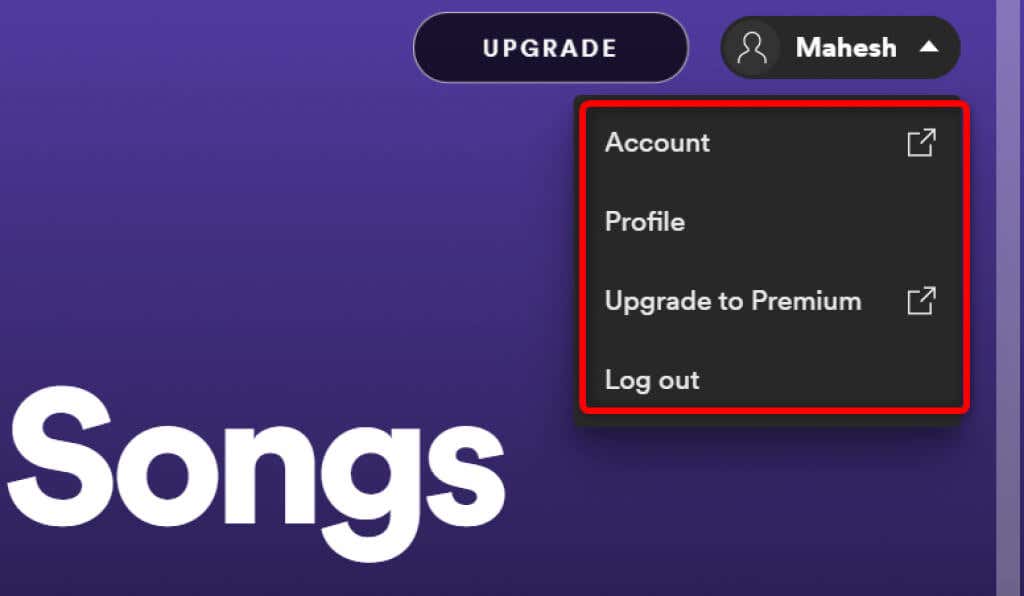
このメニューには次のオプションがあります:.
音楽プレーヤー
音楽トラックを再生すると、Spotify Web Player の下部にミニプレーヤーが表示されます。これは、Spotify 音楽の再生を制御するために使用できるプレーヤーです。

このミニ プレーヤーにはハート アイコン があり、これを選択すると、現在再生中の曲をお気に入りの曲 リストに追加できます。 シャッフル アイコン を選択すると、音楽をシャッフルできます。次に、 標準の前 ボタン、再生 /一時停止 ボタン、および次 ボタンがあります。現在の音楽トラックをループ再生するためのリピートを有効にする ボタンもあります。
ミニプレーヤーの右側の領域で、[歌詞 ] オプションを選択して、現在の曲の歌詞を表示できます。 キューに入っている曲 を表示するには、キュー アイコンを選択します。別のデバイスで Spotify を使用している場合は、ミニ プレーヤーのデバイスに接続 オプションを使用して、すべてのデバイスの再生を管理できます。
ミニプレーヤーの右端には、音量レベルを調整するオプションがあります。この音量スライダーを左にドラッグして音量を下げるか、スライダーを右にドラッグして音量を上げます。
Spotify Web プレーヤーの制限
Spotify Web Player は、アプリをインストールせずにお気に入りの音楽にアクセスできる優れた方法ですが、プレーヤーには特定の制限があります。
まず、この Web プレーヤーは、デスクトップ アプリで再生されるビット レートよりも低いビット レートで音楽を再生します。時々音楽をストリーミングするだけであれば、これに気付かないかもしれませんが、熱心な音楽リスナーであれば、すぐに変化に気づくでしょう。
2 番目に、デスクトップ アプリとは異なり、オフラインで使用するために曲を保存することはできません。この Web プレーヤーは、アクティブなインターネット接続がある場合にのみ機能します。.
アプリなしで Spotify をストリーミング
共有コンピュータを使用している場合、またはマシンにアプリをもう 1 つインストールしたくない場合は、Spotify Web Player はお気に入りの曲を聴くのに最適な方法です。このプレーヤーは主要な Web ブラウザで動作するため、コンピュータに何もインストールする必要はありません。
.